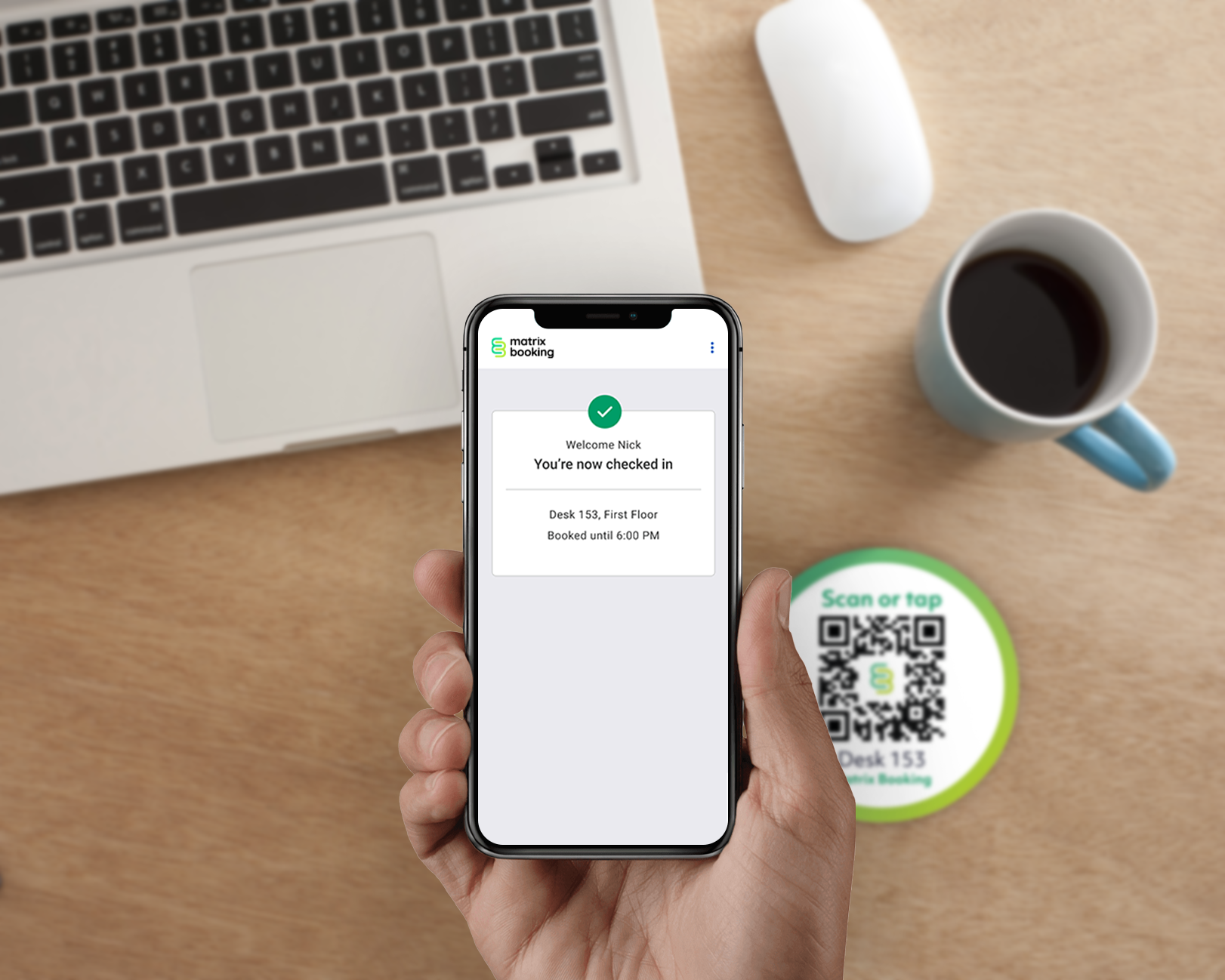Frictionless check-in – user guide
This document describes how to use Matrix Booking’s frictionless check-in feature.
Contents
Introduction
Checking in means that you’ve confirmed that you’re using or going to use that resource. Your booking will be started at the start time of your booking and won’t be auto-cancelled.
Frictionless check-in allows you to book a resource and check in to a booking that has a scannable sticker (both QR code and NFC tag) next to the resource. You can do this by:
Scan the sticker
QR codes and NFC tags work differently and you need to scan them differently to check in to your booking.
Scan the QR codes
Tap the NFC tag
Pre-book and check in to a booking
You can book and check in to a booking (for example, a meeting room or desk) by either:
Booking a resource beforehand and scanning the sticker when you get to your resource to checked in to your booking.
Scanning the sticker to an available resource (for example, an empty desk that hasn’t been booked). For more information, see On-demand booking and check in.
To pre-book a resource and check in to your booking:
Book the resource you want.
Go to the resource you’ve booked.
Using your mobile phone, scan the sticker next to the resource.
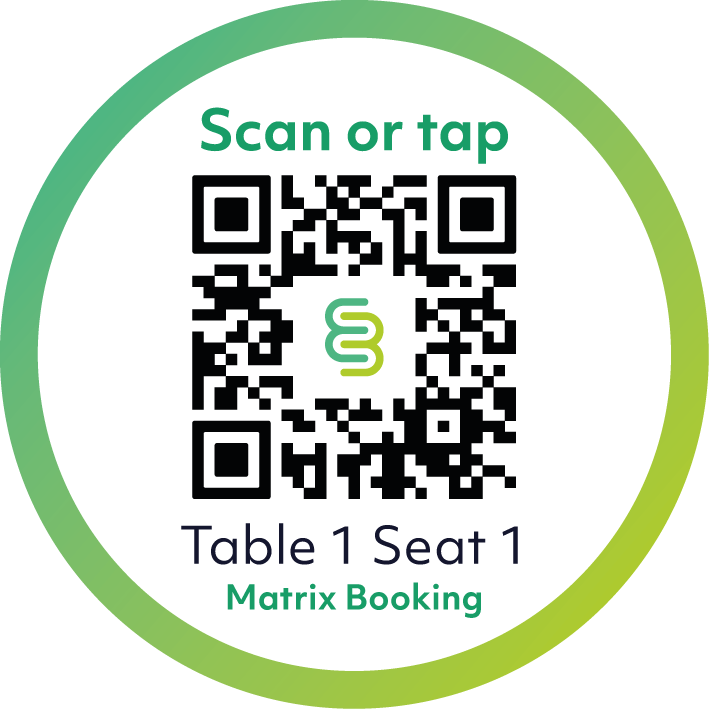
Select the link that is displayed on your phone.
If you haven’t already logged in, you’ll be redirected to the Matrix Booking login page using your phone’s default web browser.
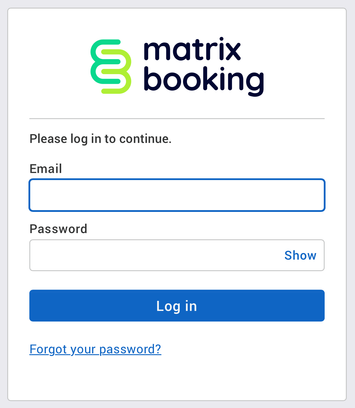
Either:
Enter your login details and select Log in.
Enter your email address and select Log in with [your organisation’s SSO].
You’ve checked in to your booking.
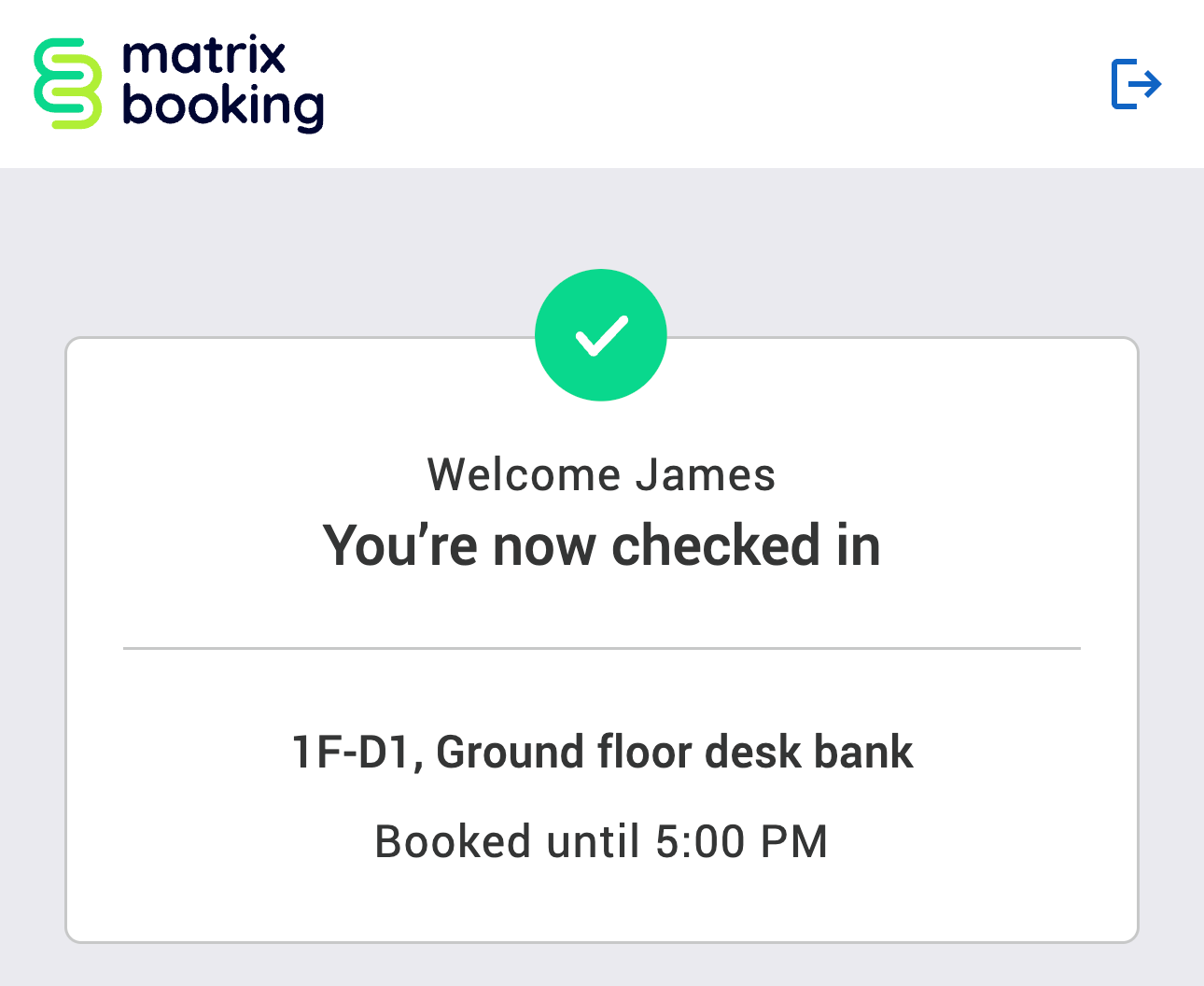
On-demand booking and check in
You can book and check in to a booking (for example, a meeting room or desk) by either:
Booking a resource beforehand and scanning the sticker when you get to your resource to checked in to your booking. For more information, see Pre-book and check in to a booking.
Scanning the sticker on an available resource (for example, an empty desk that hasn’t been booked). This is called “on-demand”.
To book a resource and check in to a booking straight away (on-demand):
Find the resource you want to use.
Using your mobile phone, scan the sticker next to the resource.
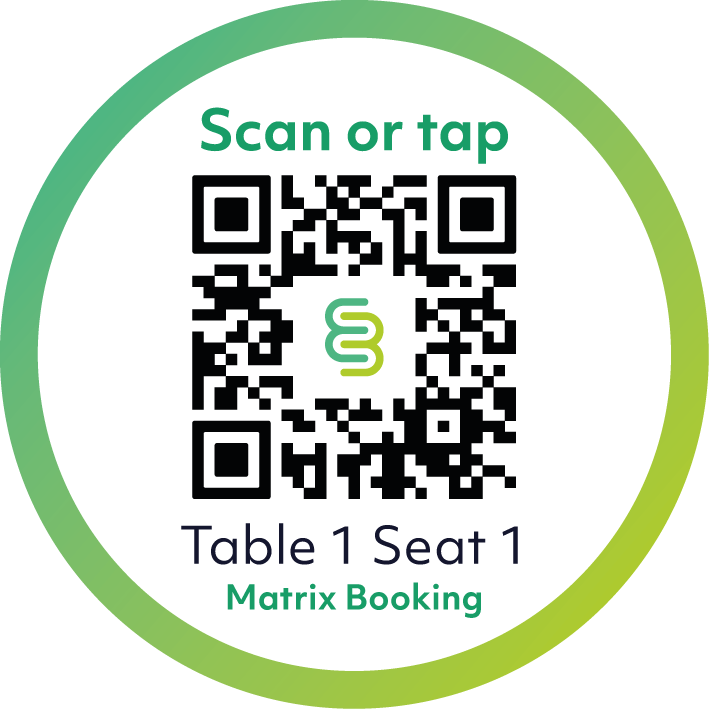
Select the link that is displayed on your phone.
If you haven’t already logged in, you’ll be redirected to the Matrix Booking login page using your phone’s default web browser.
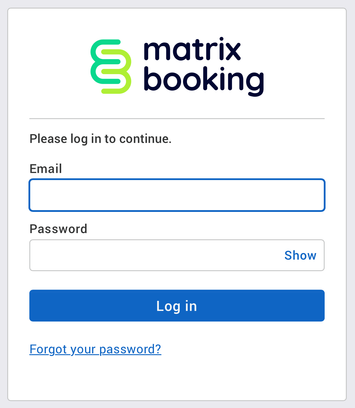
Either:
Enter your login details and select Log in.
Enter your email address and select Log in with [your organisation’s SSO].
A booking screen will appear.
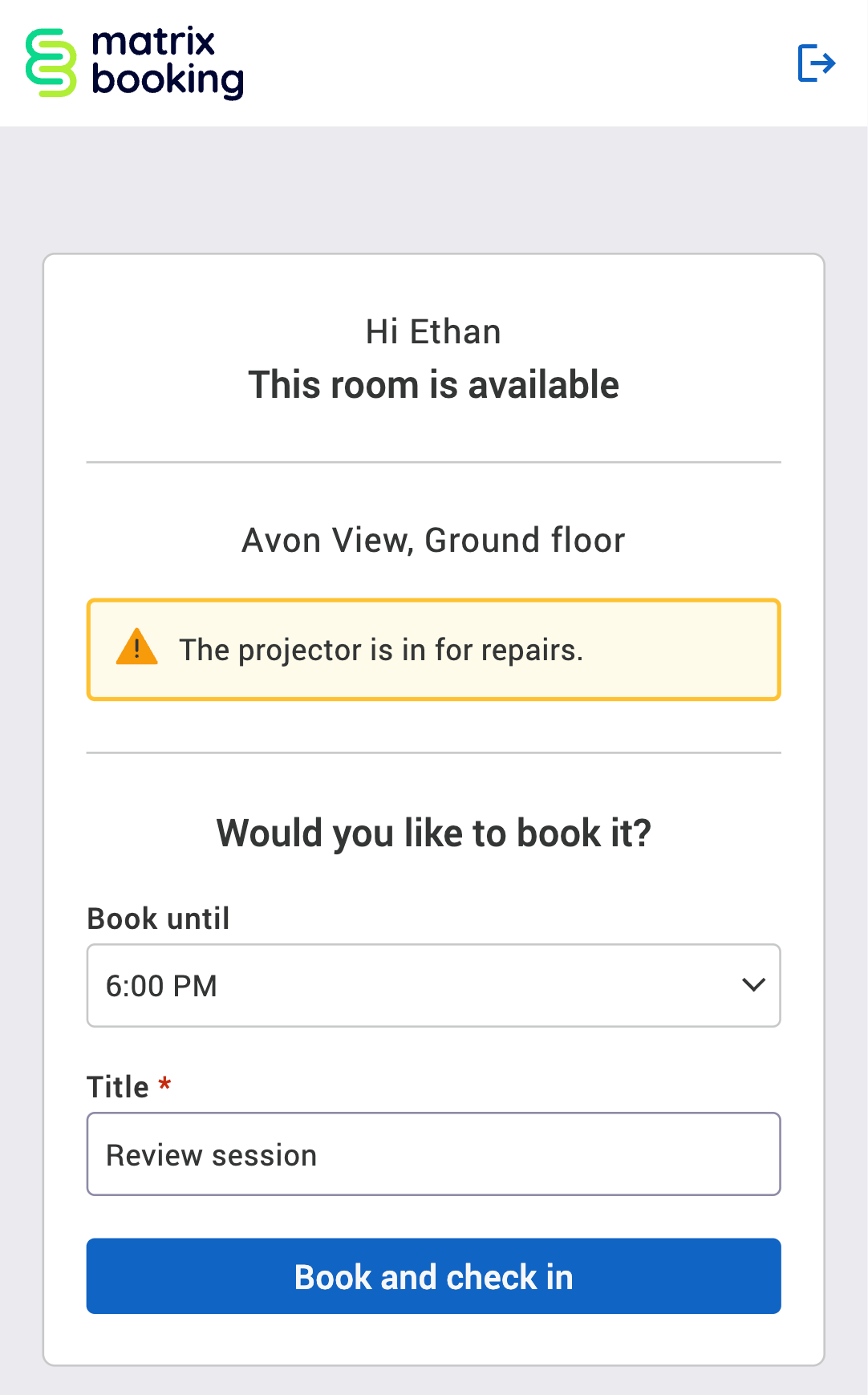
Select what time you want the booking until using the drop-down list. This depends on if the 1 of the following is the soonest:
The next booking for that resource.
The end of the office’s hours.
The end of the day.
Enter the booking’s Title.
Select Book and check in.
You’ve booked the resource and checked in to your booking.
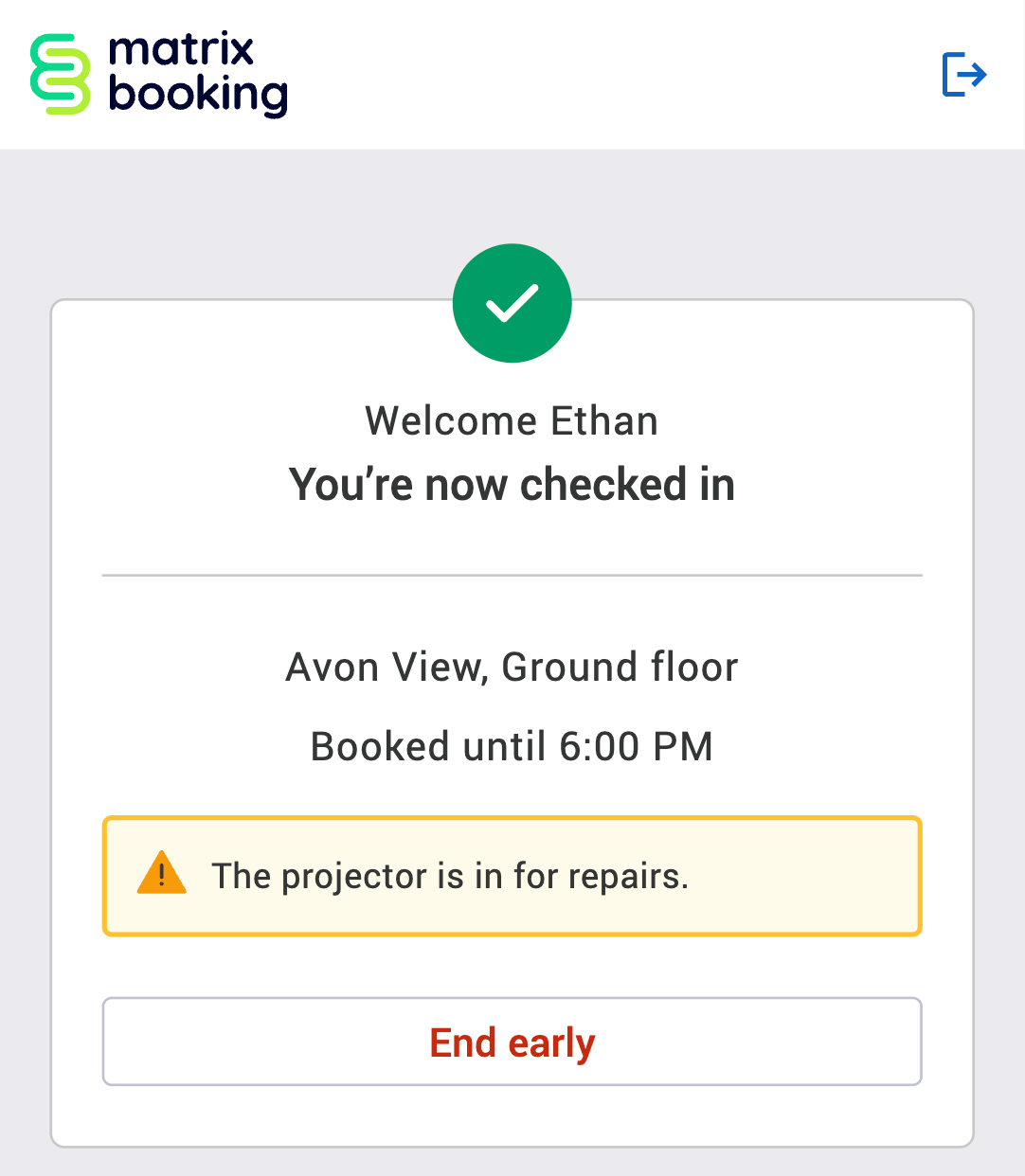
End a booking early
If you’ve finished with your resource before the end time has elapsed, you can end a booking early in the same way as you checked in. To end a booking early:
Using your mobile phone, scan the sticker next to the resource that you’ve been using.
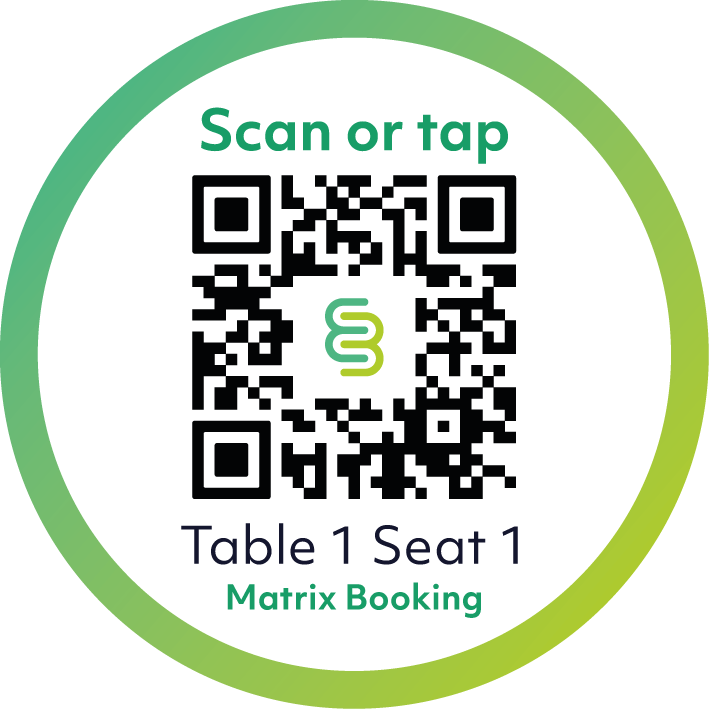
Select the link that is displayed on your phone.
If you haven’t already logged in, you’ll be redirected to the Matrix Booking login page using your phone’s default web browser.
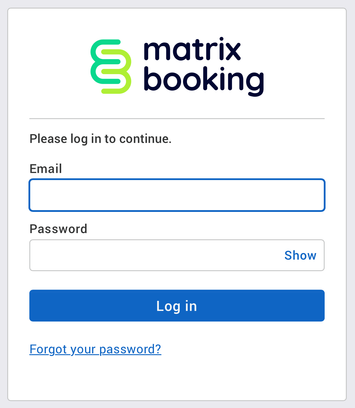
An End early screen will appear.
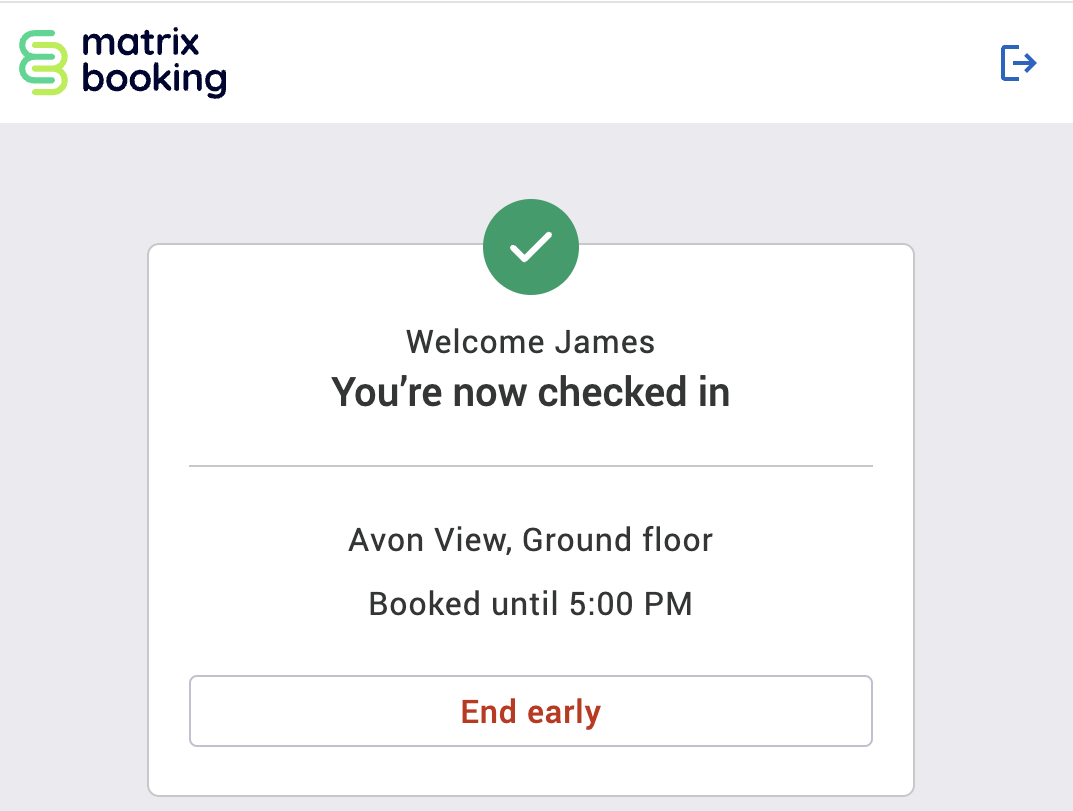
Select End early. An End booking early pop-up will appear.
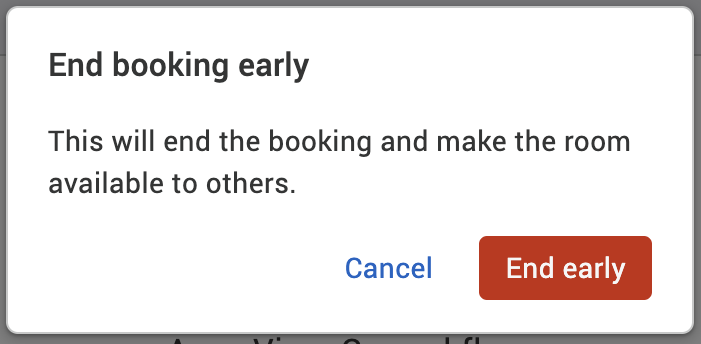
You’ve ended your booking early. The resource has been released and can be booked by others.
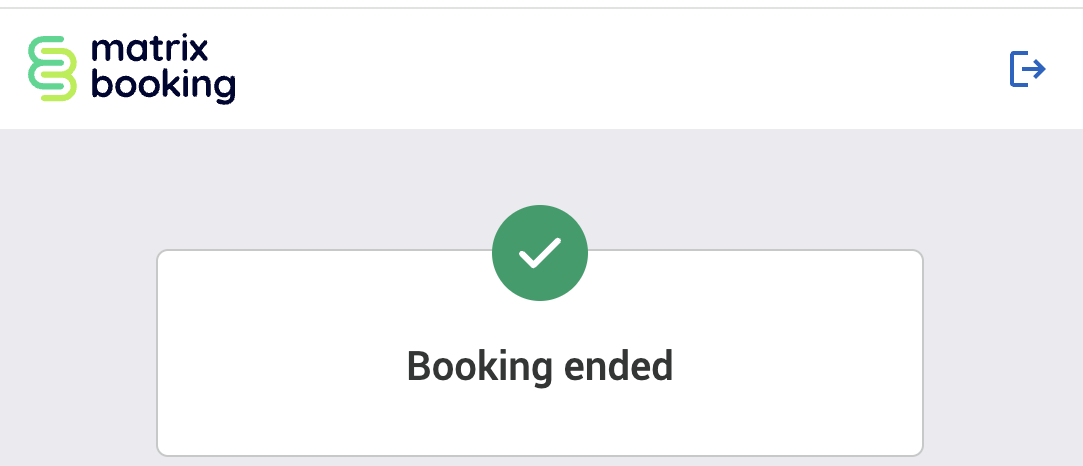
Note: only booking organisers can book, check in to a booking, and end a booking early using the scannable stickers.
Error messages
You may come across an error message whilst using our frictionless check-in feature.
Error message | Why has this happened? | What to do |
|---|---|---|
This [resource] has been booked by someone else. | The scanned resource is already booked by someone else. | Either:
If the issue continues, contact your organisation’s Matrix Booking Administrator. If you don’t know who that is, check the Help section. |
This [resource] is not available. | No booking found and resource isn’t available to be booked (for example, the time is out of hours). | Either:
If the issue continues, contact your organisation’s Matrix Booking Administrator. If you don’t know who that is, check the Help section. |
The code you scanned is not associated with anything. | The resource ID within the URL is invalid. | Try again later. If the issue continues, contact your organisation’s Matrix Booking Administrator. If you don’t know who that is, check the Help section. |
Something went wrong. | Other error (for example, application failure). | Try again later. If the issue continues, contact your organisation’s Matrix Booking Administrator. If you don’t know who that is, check the Help section. |
This [resource] cannot be booked. Please contact your administrator to resolve this issue. | Other error (for example, the booking needs an attendee count). | Contact your organisation’s Matrix Booking Administrator. If you don’t know who that is, check the Help section. |