Matrix Booking's Microsoft 365 add-in installation guide
This technical guide explains how to install Matrix Booking’s Microsoft 365 add-in. The guide is aimed to be used by your IT team.
Contents
Overview
You can install and use Matrix Booking’s Microsoft 365 add-in, which provides a room finder app that provides greater search flexibility, room suggestions, and applies access and booking rules from Matrix Booking. The add-in can be used for organisations’ users or targeted sub-groups in Outlook in a browser or on the Windows or macOS Outlook apps. This software can be installed from the Microsoft 365 Admin Center or Add-in app area.
Since its inception, our Microsoft 365 add-in has required a minimum of the following Outlook versions:
Outlook via Microsoft 365
Retail perpetual Outlook 2016 and later
Volume-licensed perpetual Outlook 2021
Note: all the above require Version 1910 (Build 12130.20272) or higher. The minimum version required is dictated by the support for “Outlook add-in API requirement set 1.8”, where “Outlook add-in” means an add-in for Outlook and not our add-in for Outlook’s desktop app. For more information, see Microsoft’s guidance on Outlook client support.
The versions that our Microsoft 365 add-in doesn’t support are:
Volume-licensed perpetual Outlook 2019
Volume-licensed perpetual Outlook 2016
Perpetual Outlook 2013
Any versions older than the above
Install the add-in for administrators
To install the add-in for multiple users in your organisation, you’ll need to access your Microsoft 365 Admin Center. To deploy the add-in for 1 or more users, you can paste the link of where the manifest is. To install the add-in:
Open the Microsoft 365 Admin Center in your browser. Select Show All... if it doesn’t appear.
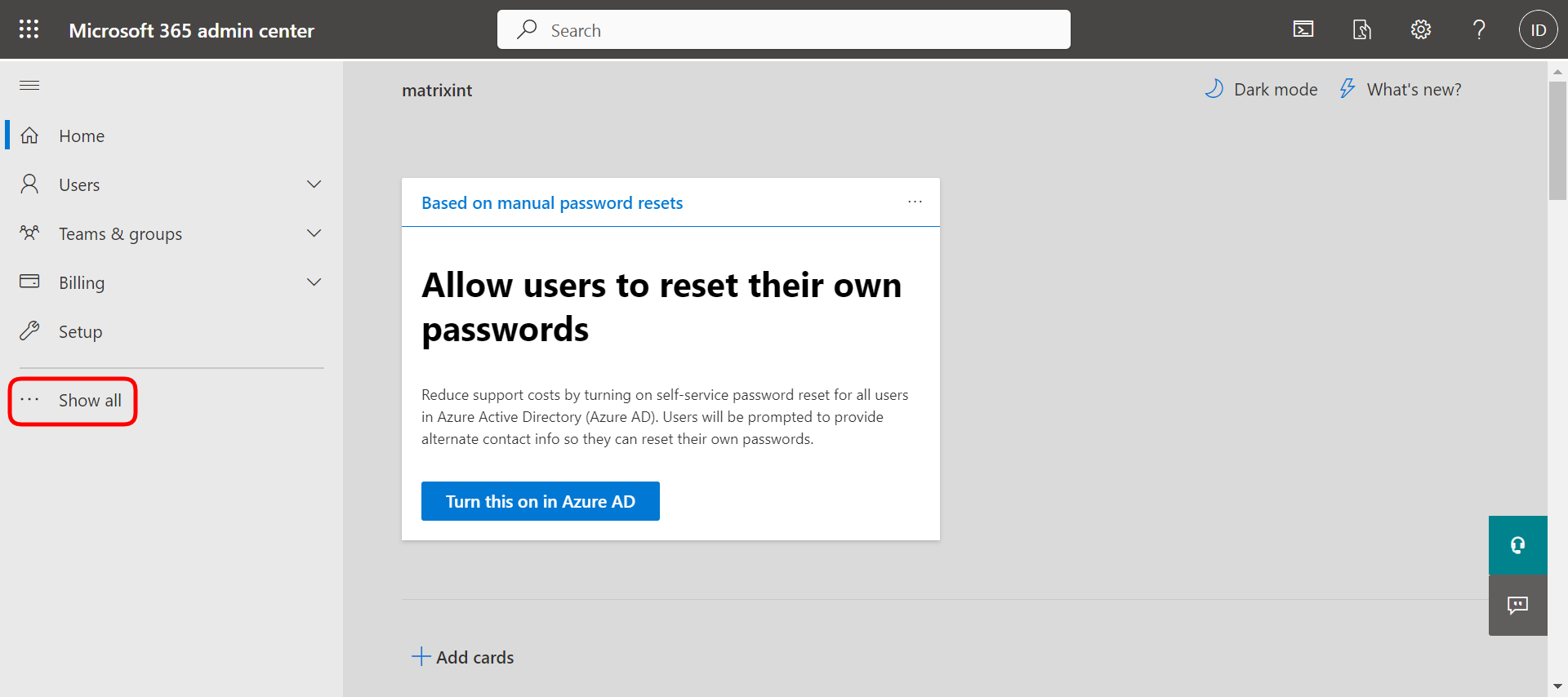
Select Settings.
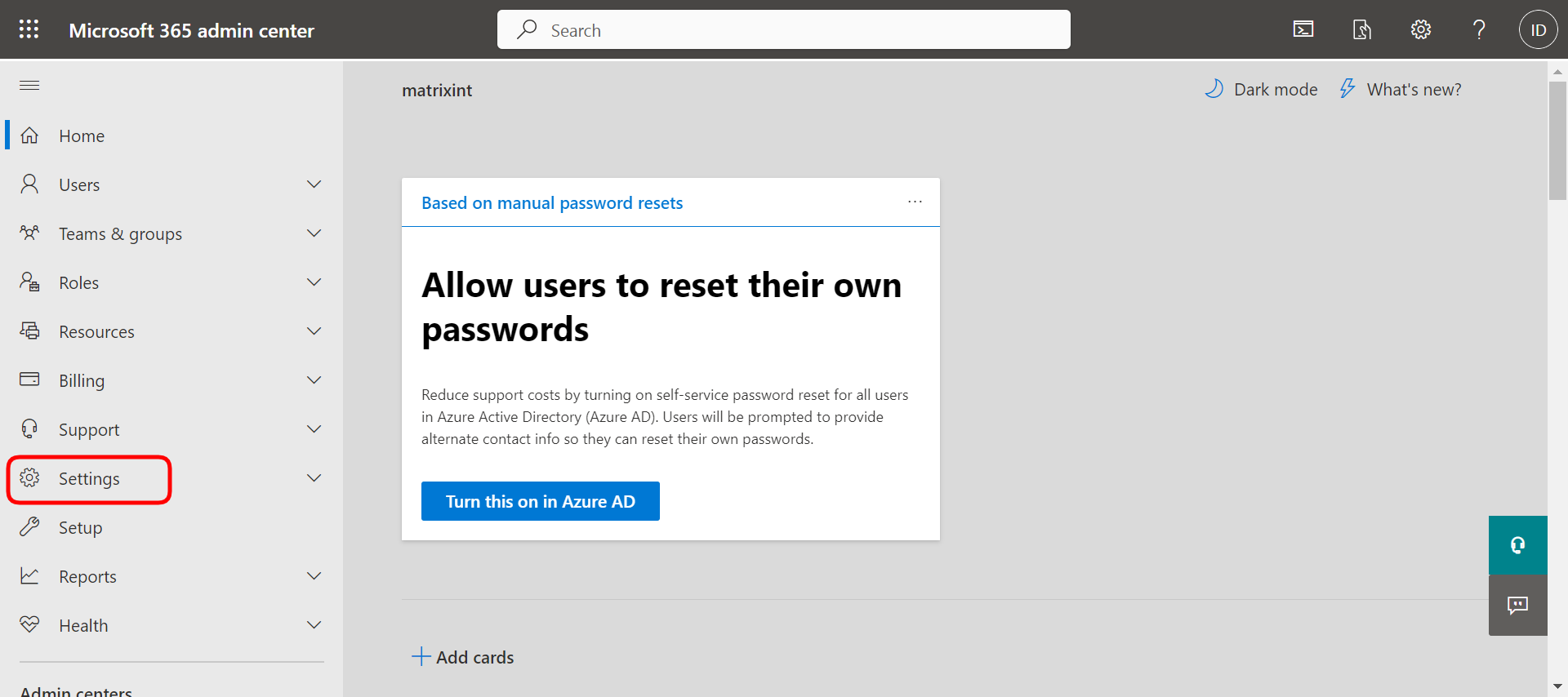
Select Integrated apps.
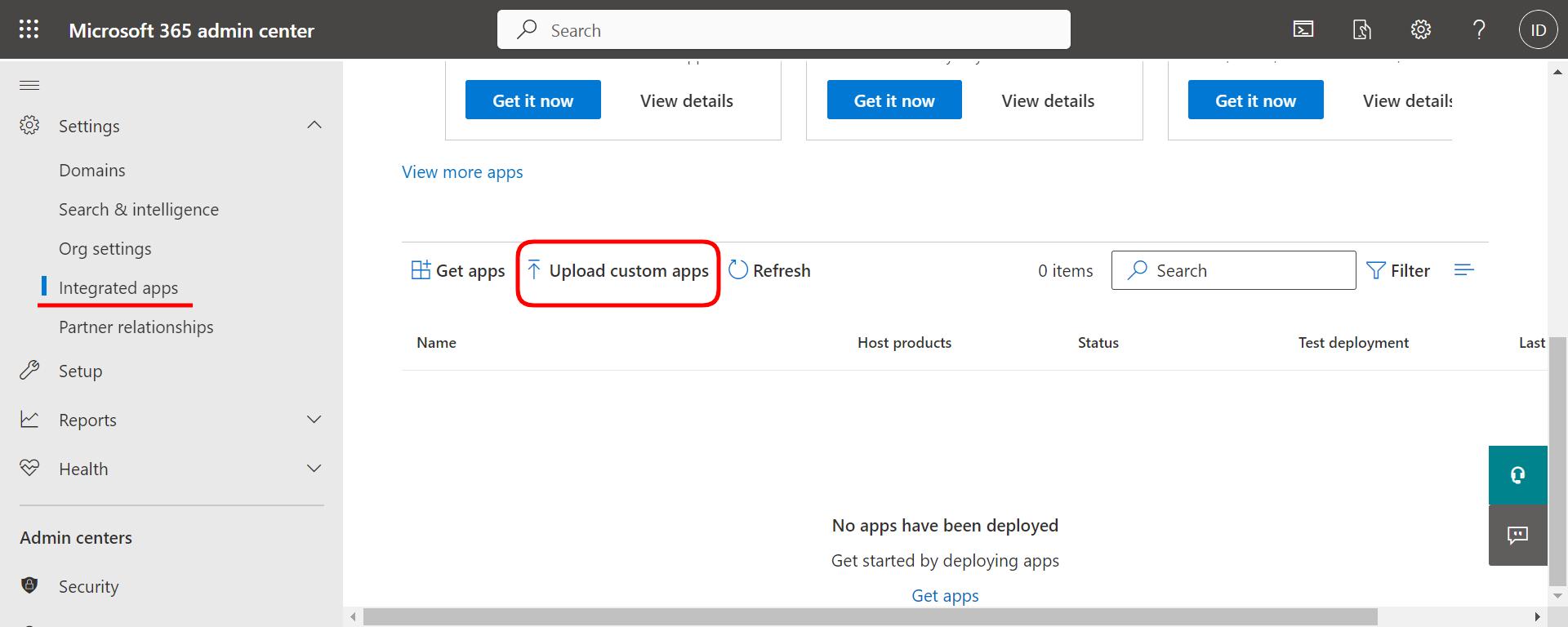
Scroll down and select Upload custom apps. The Upload custom app tab in the Deploy New App page will appear.
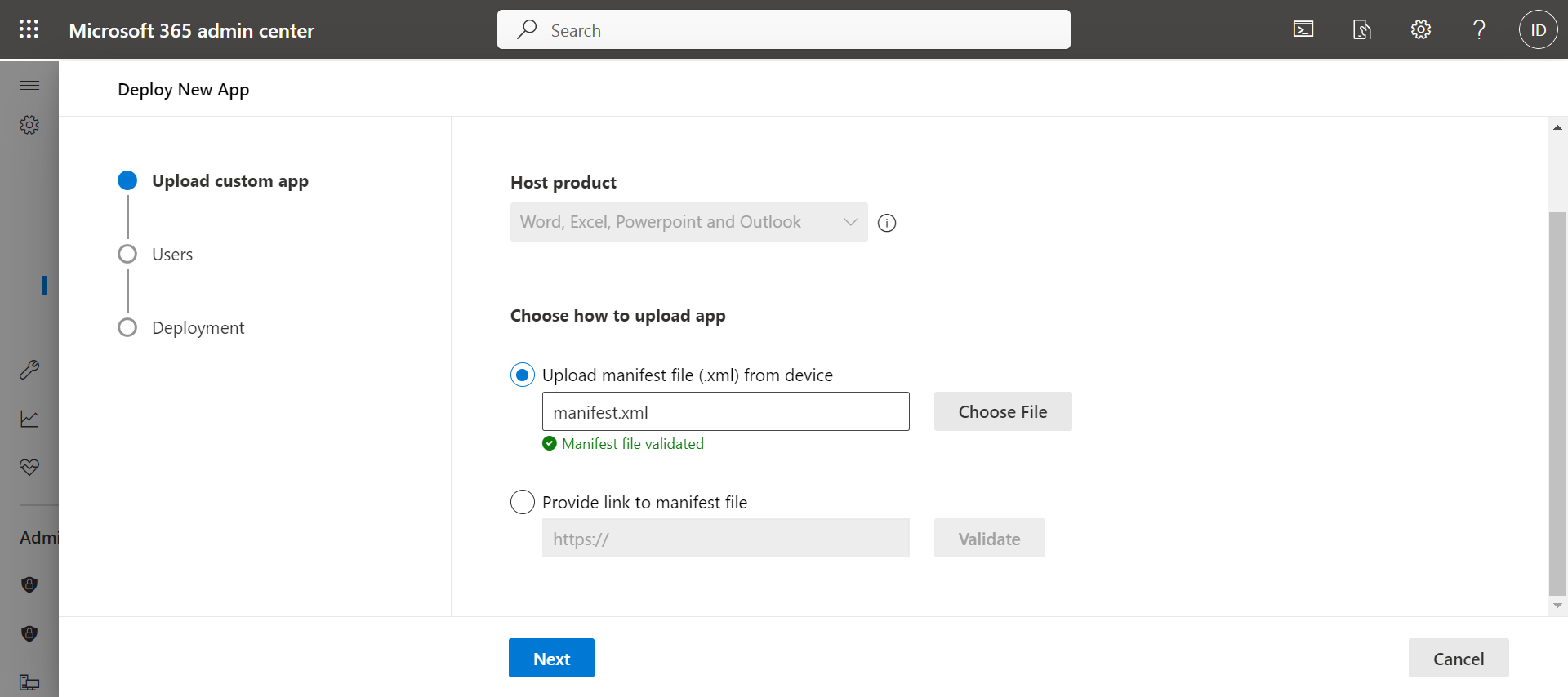
You can use the manifest file’s URL.
Select I have a URL for the manifest file.
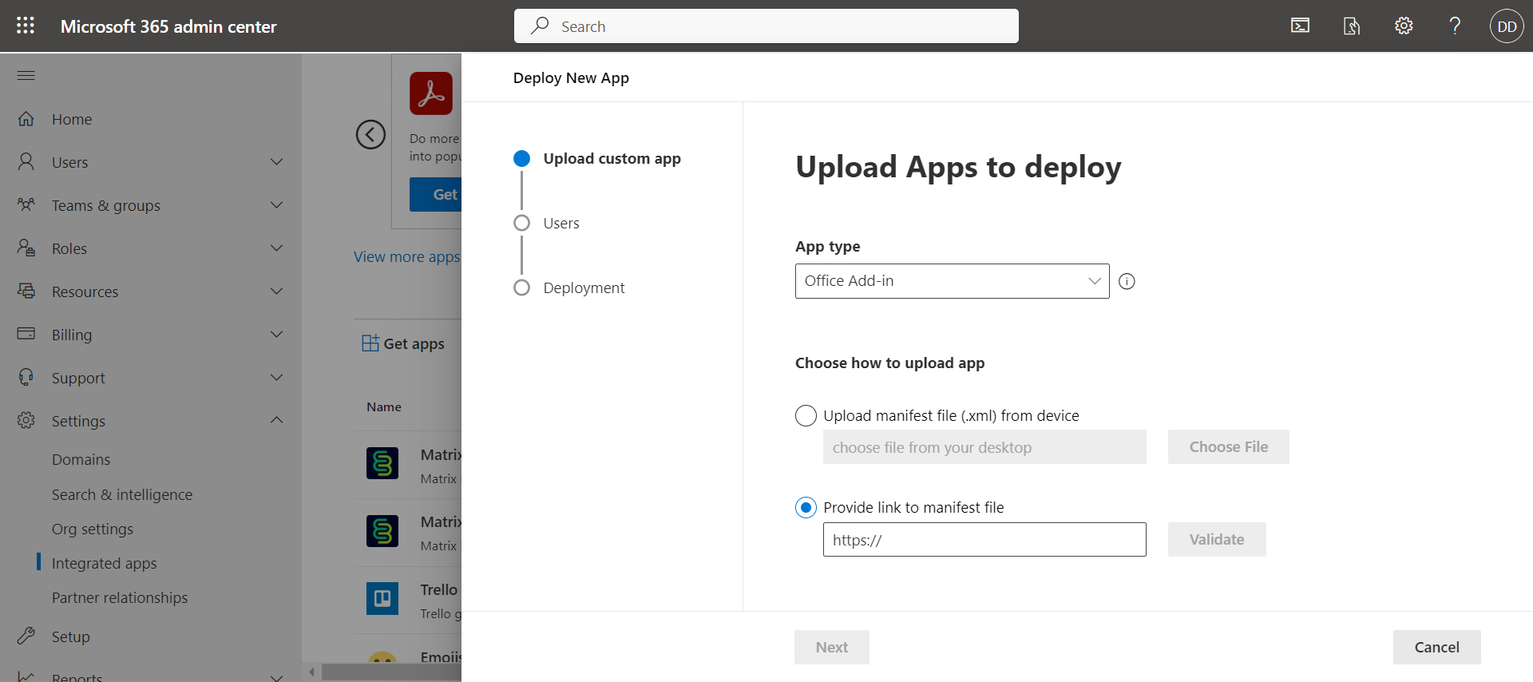
Enter https://app.matrixbooking.com/365/manifest.xml and make sure you include the
https://.Select Validate.
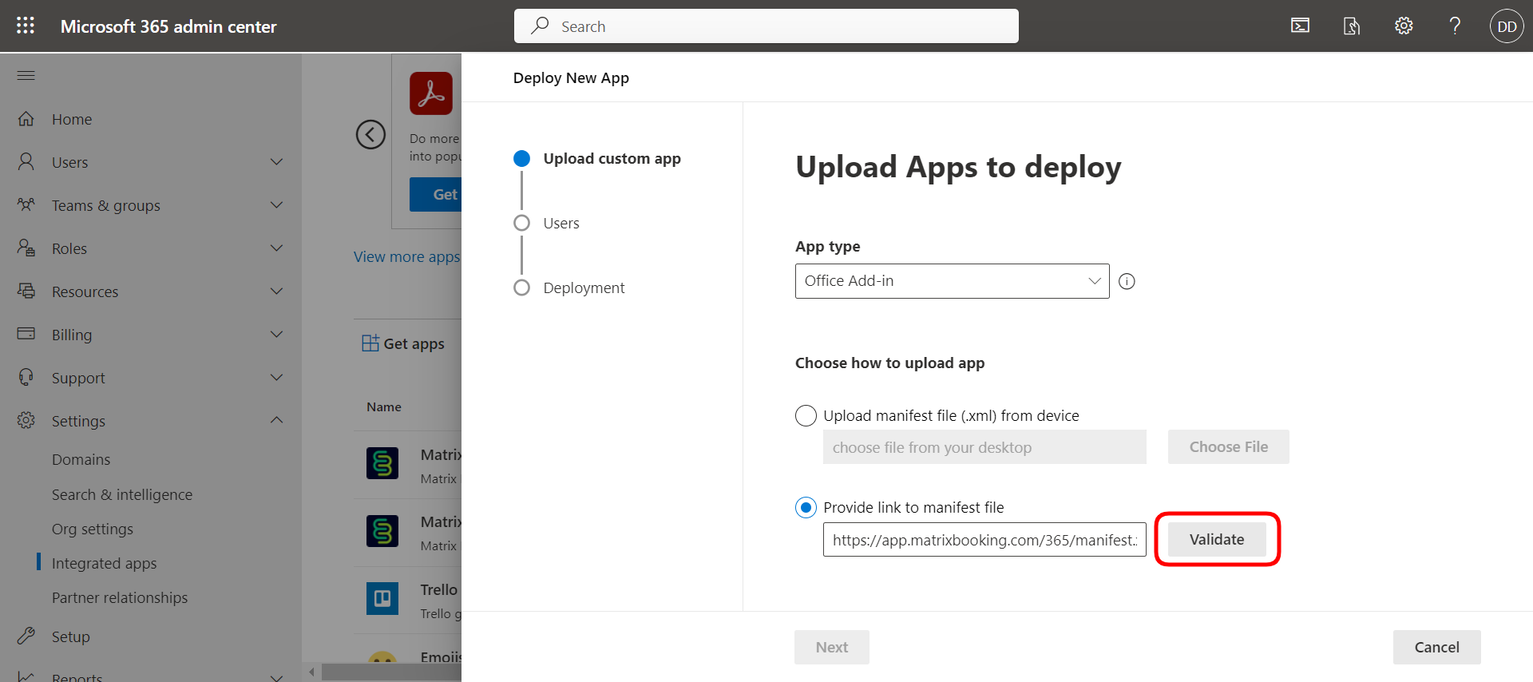
It will try to upload and validate the file.
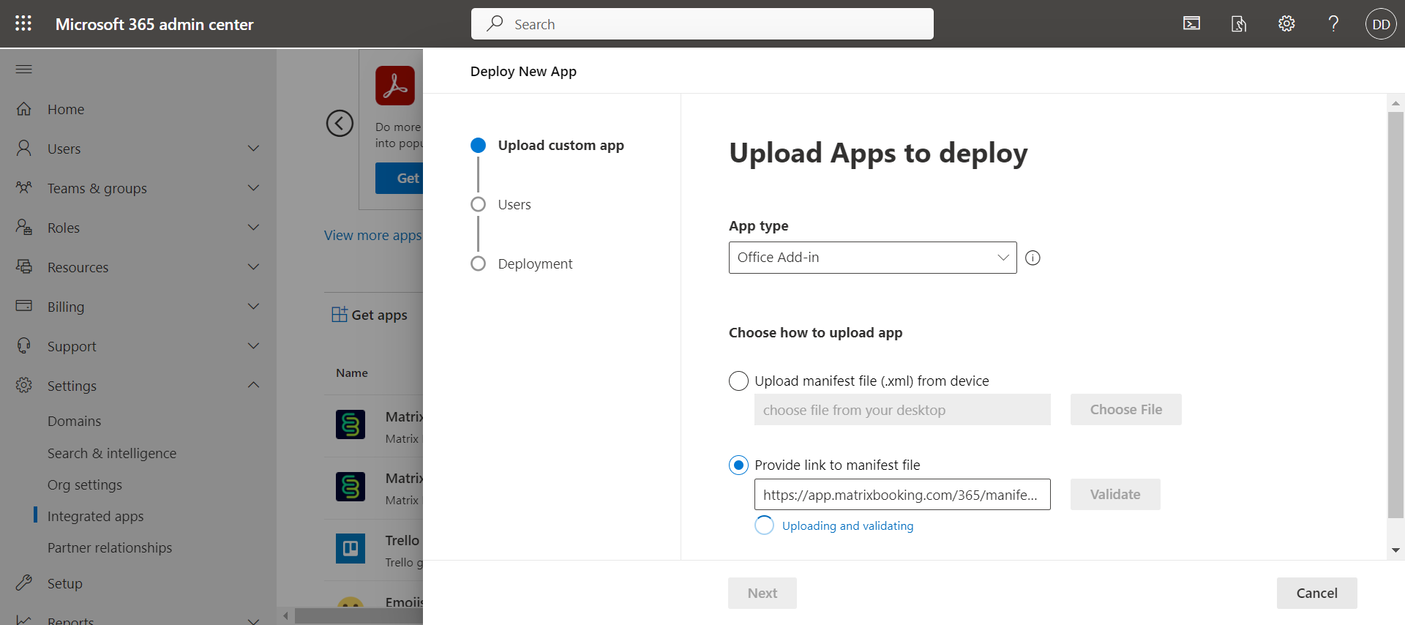
It will confirm the file is validated.
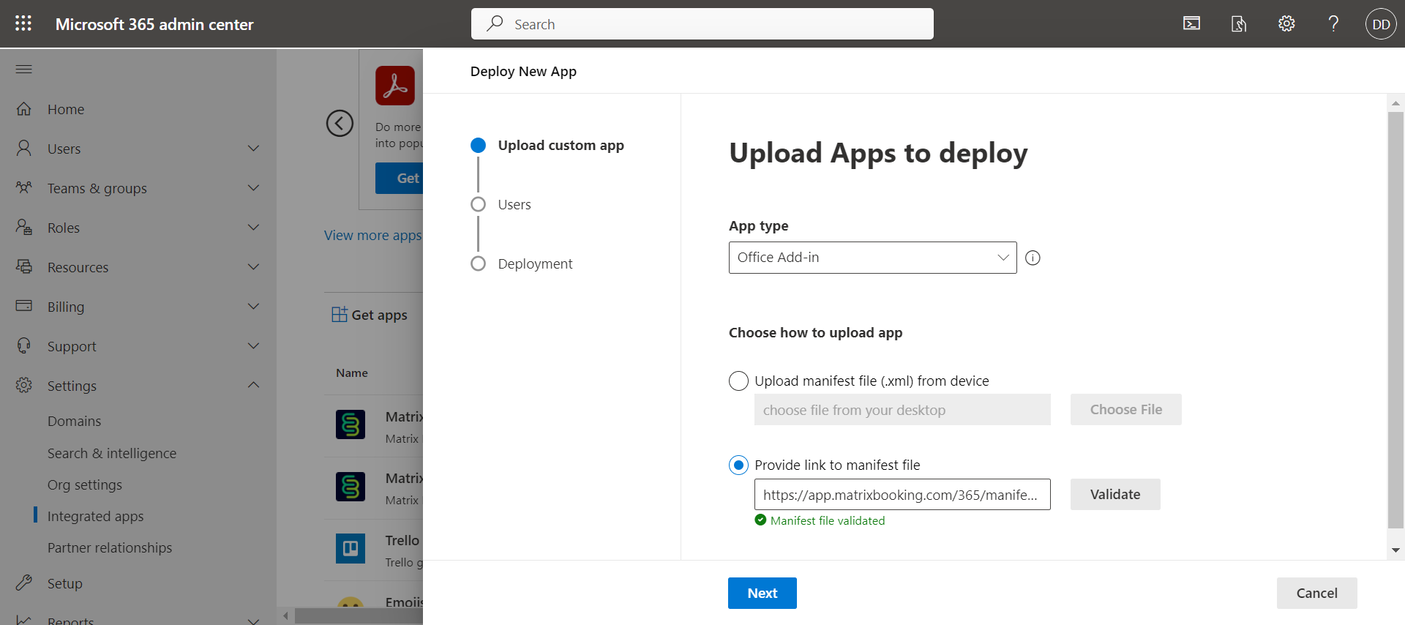
Select Next after choosing how you want to upload the app. The Users tab will appear.
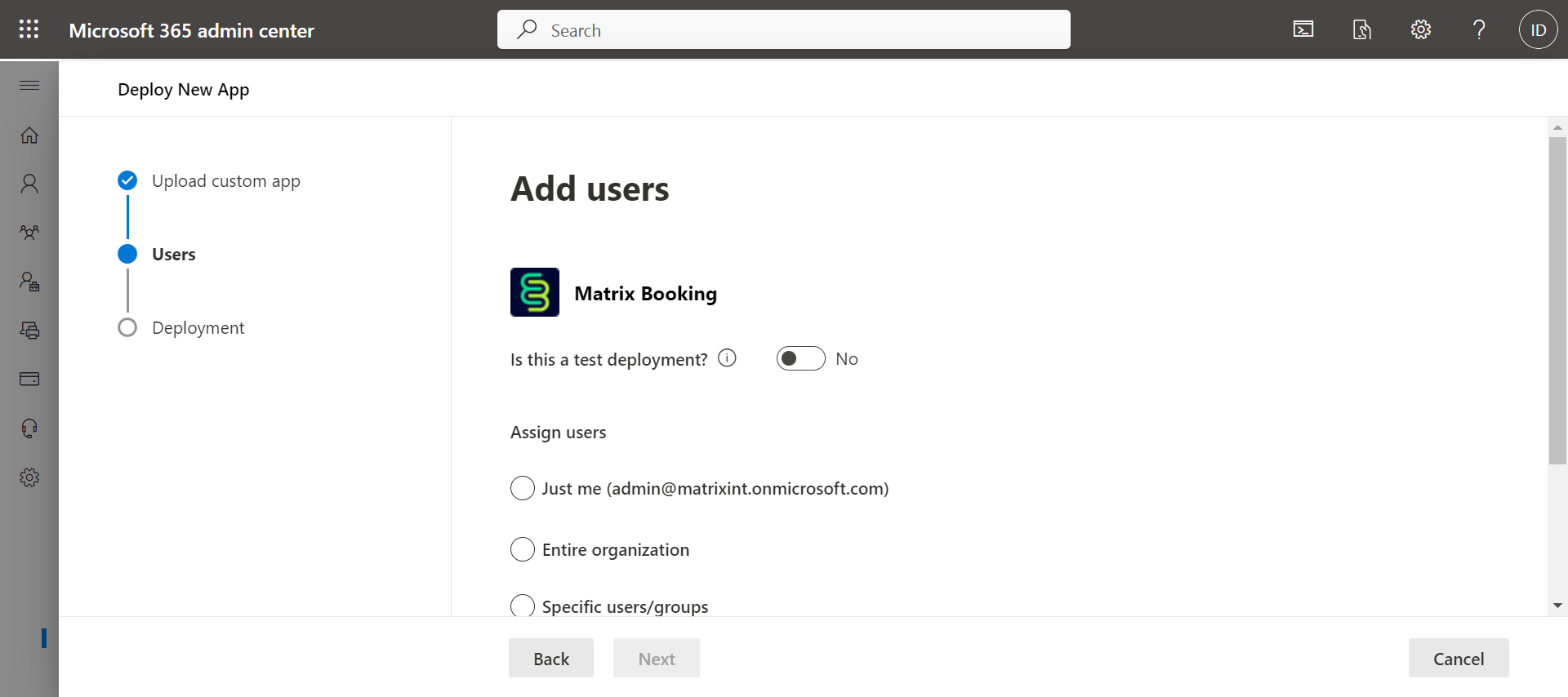
Select 1 of the choices from the Assign users list depending on the level access your organisation allows.
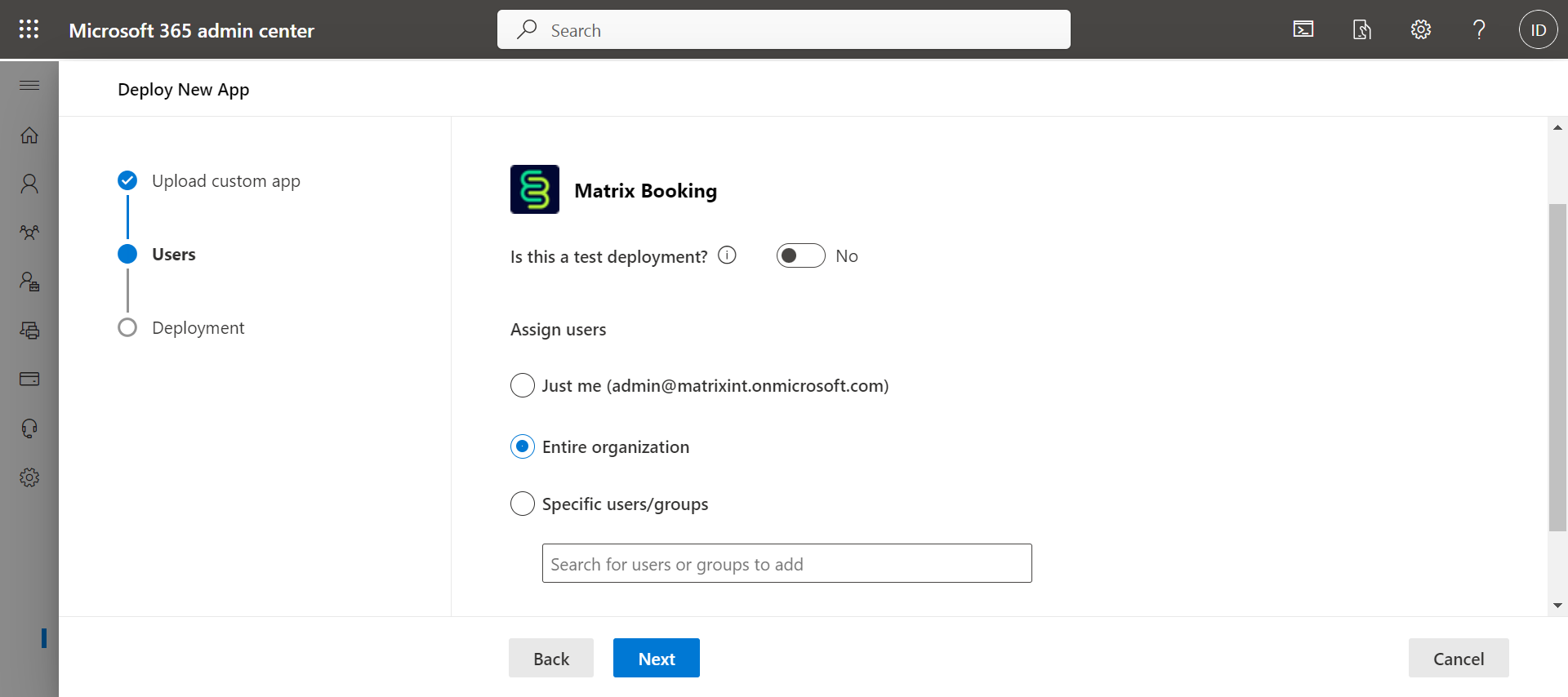
Select Next. The Deployment tab with the Permissions section will appear.
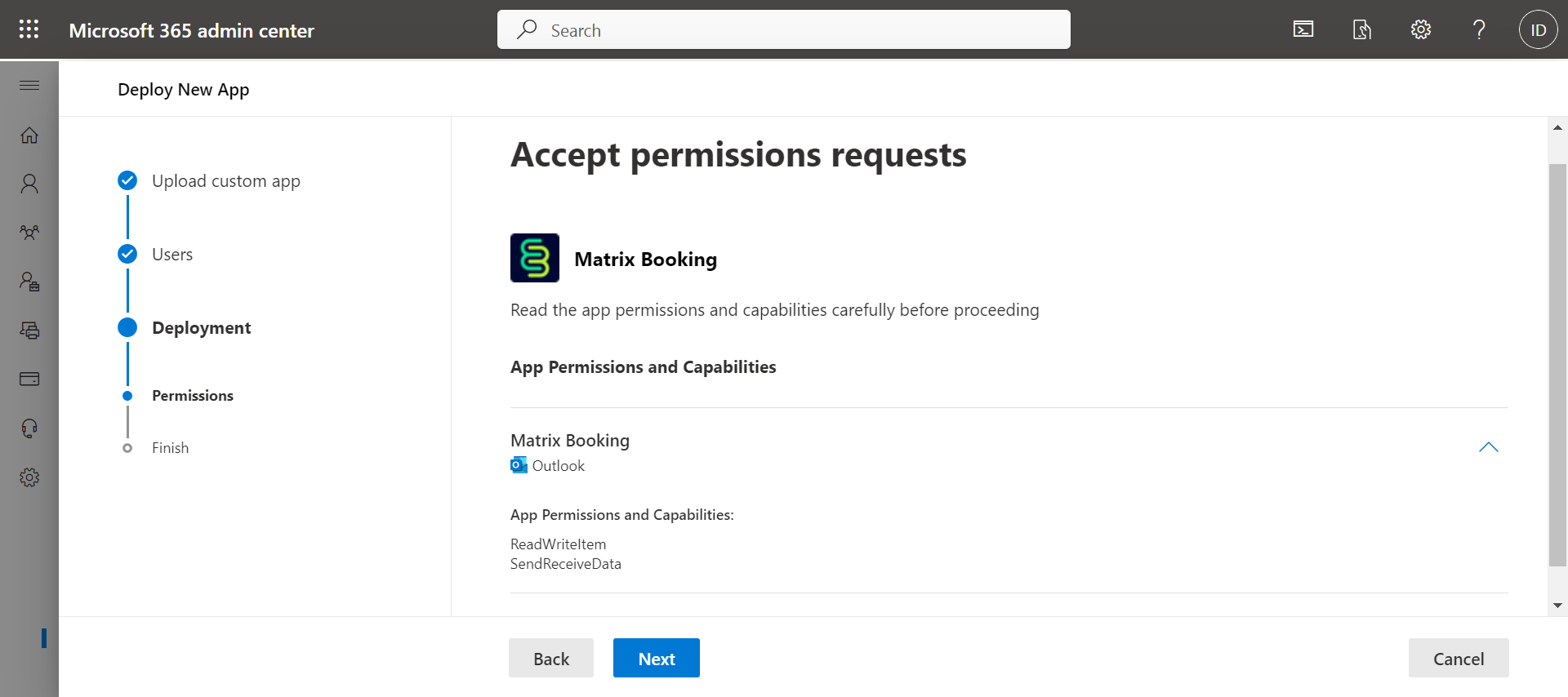
Select Matrix Booking under App Permissions and Capabilities to read them.
Select Next.
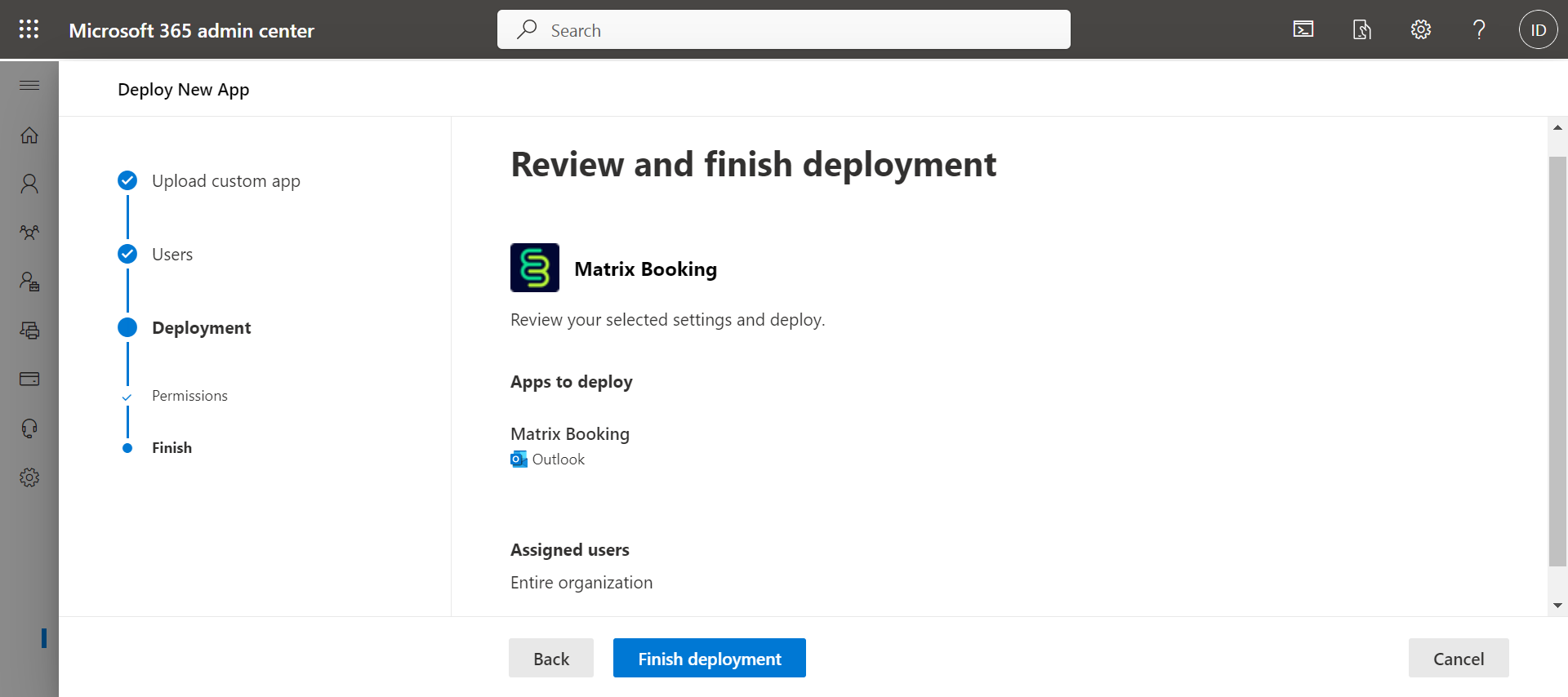
Select Finish deployment.
Note: if you have any issues setting this up, raise a support ticket.
Get the add-in for users
To get the add-in after it has been installed:
Download the manifest file at app.matrixbooking.com/365/manifest.xml
In your preferred browser, go to https://aka.ms/olksideload. This opens Outlook on the web and loads the Add-Ins for Outlook pop-up after a few seconds.
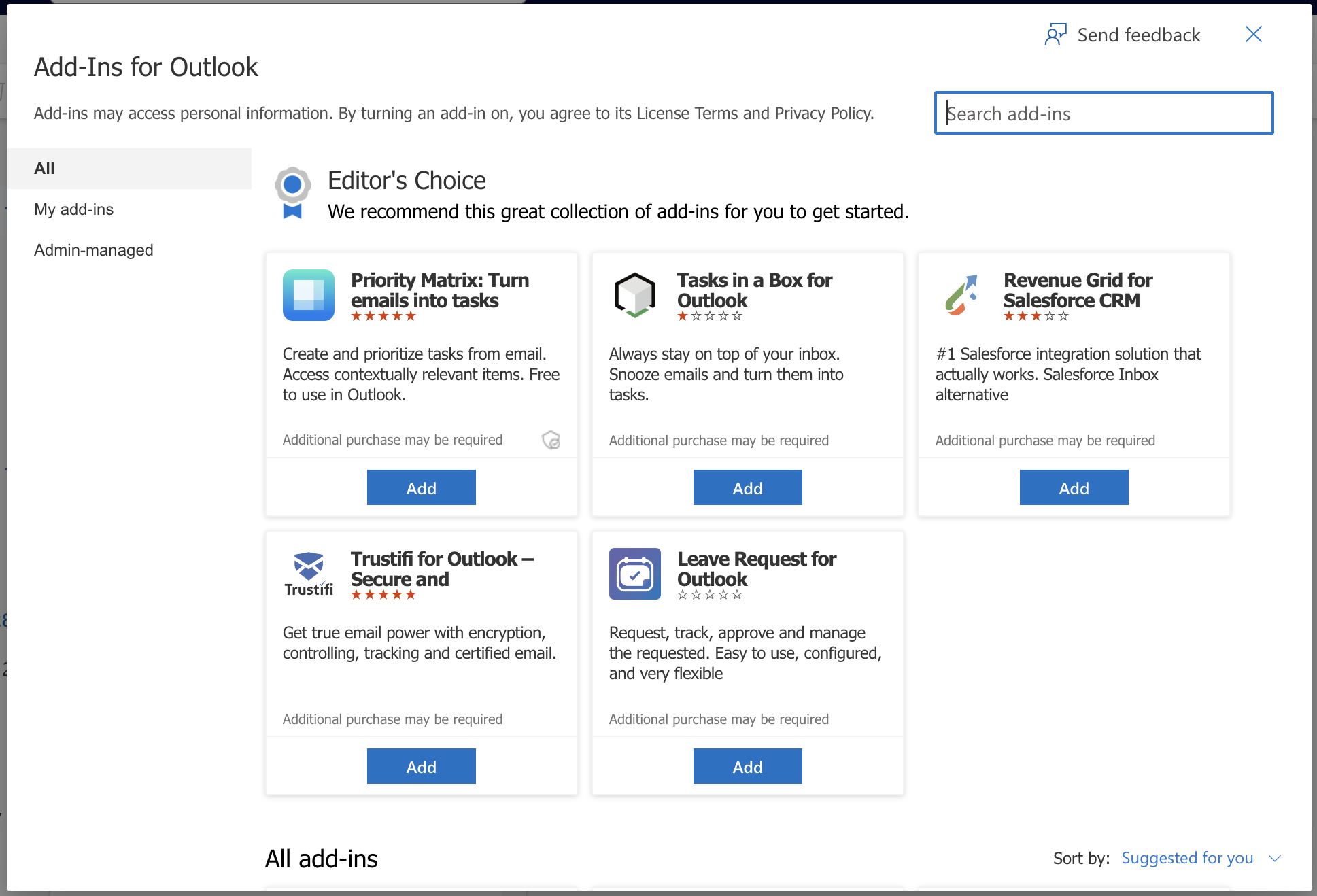
Select My add-ins in the side menu.
In the Custom Addins section, select Add a custom add-in. A drop-down list will appear.
Select Add from File… Your native file explorer will open.
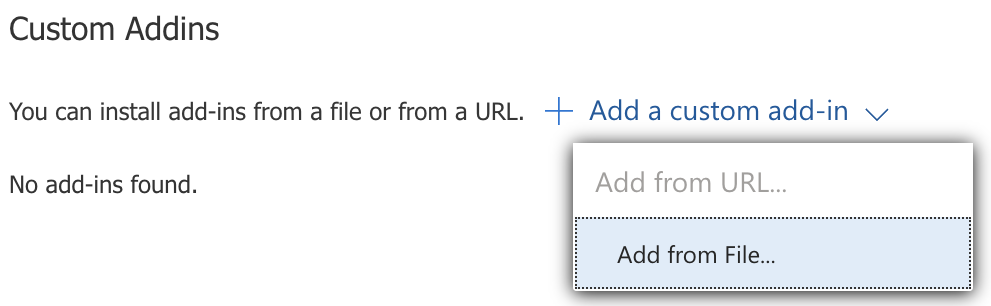
Navigate to the manifest you downloaded in step 1.
Select the manifest file.
Select Open.
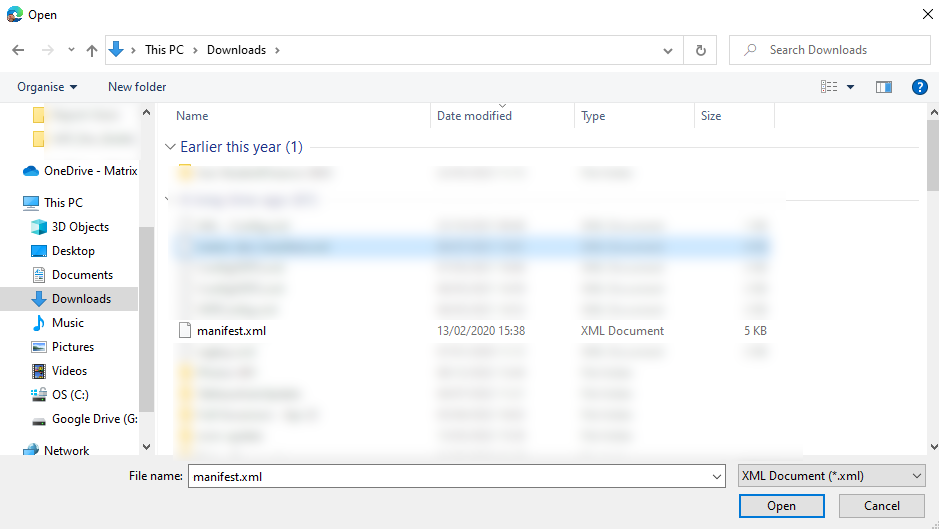
Notes:
Installing custom add-ins from an XML file is currently only available through the Add-Ins for Outlook pop-up.
The Add from URL option isn’t available to install a custom Outlook add-in. As a workaround, open the URL in your preferred browser to download the add-in file and use the Add from File… option to install it.
For more information, see Microsoft’s guidance on using add-ins.
