Advanced booking group rules error messages
Questions / Problems
I got an error message trying to set up a group rule in the Advanced booking rules section. What do I do?
My Advanced booking group rules aren’t working.
Answers / Solutions
Error message | Why has this happened? | What to do |
|---|---|---|
 | A lower priority group was given more time in advance than a higher priority group. ALT: For example, a higher priority team was given 10 days in advance when a lower priority team was given 11 days in advance. 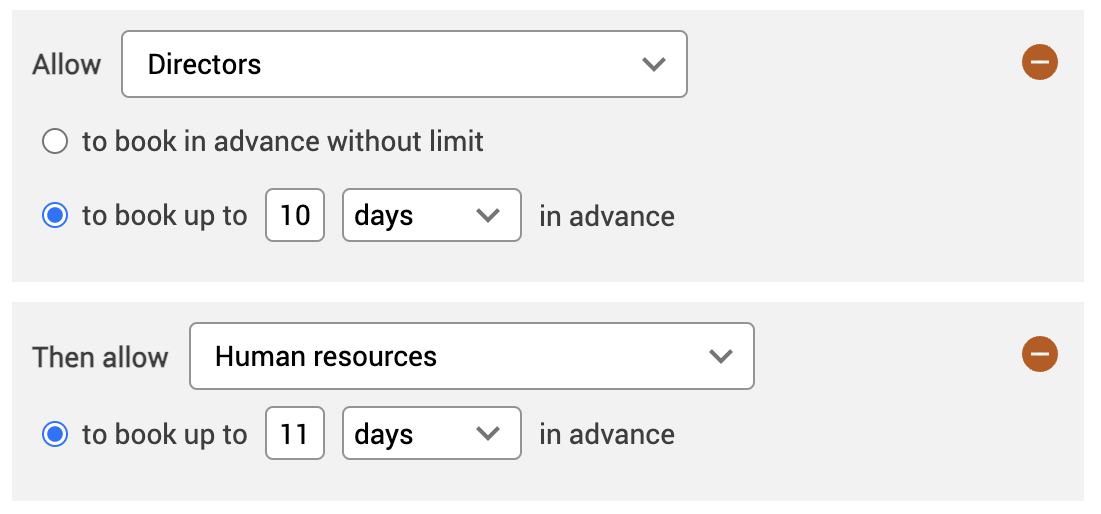 | You need to either:
|
 | A lower priority group was given the same amount of time in advance than a higher priority group. ALT: For example, a higher priority team was given 10 days in advance when a lower priority team was also given 10 days in advance. 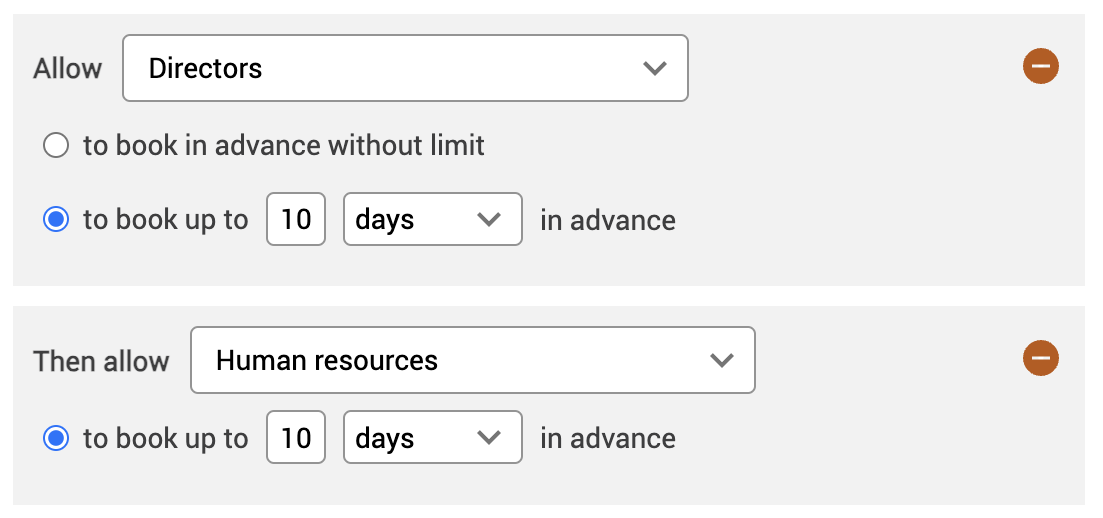 | You need to either:
Afterwards, select Save at the bottom of the pop-up. |
 | The group wasn’t assigned in using the Group drop-down list. ALT: For example, a new group rule has been made, but the group hasn’t been assigned. 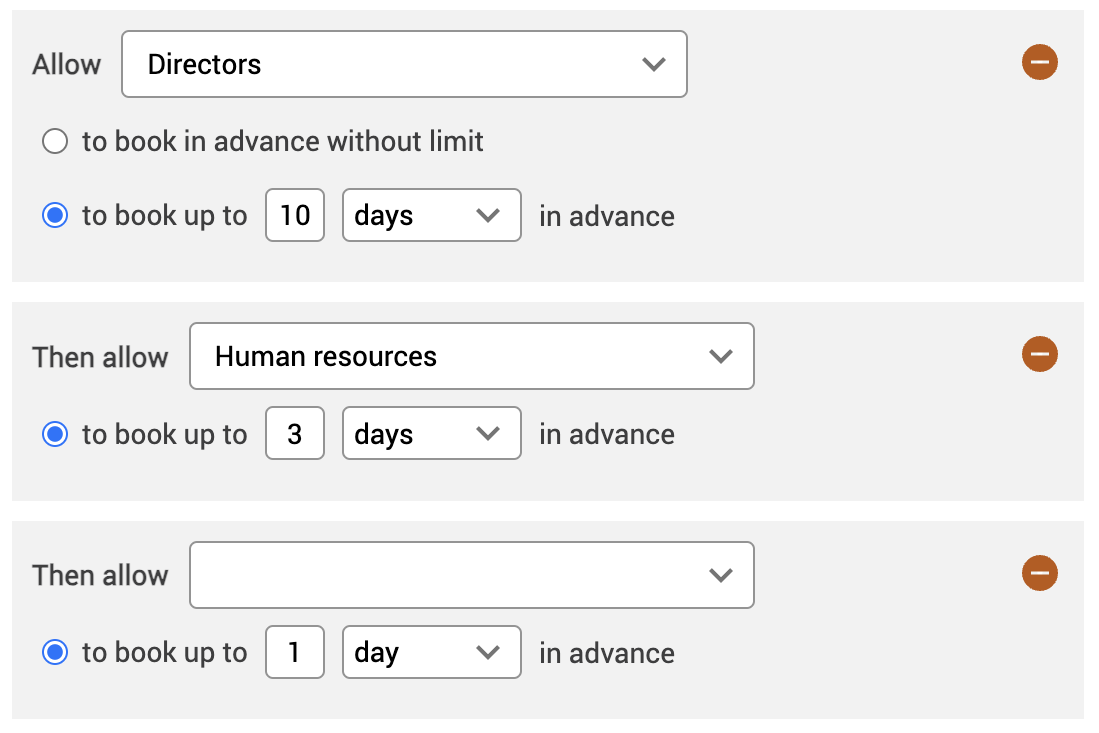 |
|
 | You’ve tried to book a resource beyond the advanced booking group rule’s specified period. ALT: For example, the group you’re in isn’t allowed to booking in advance beyond three days and you’ve tried to make your booking for four days in advance. 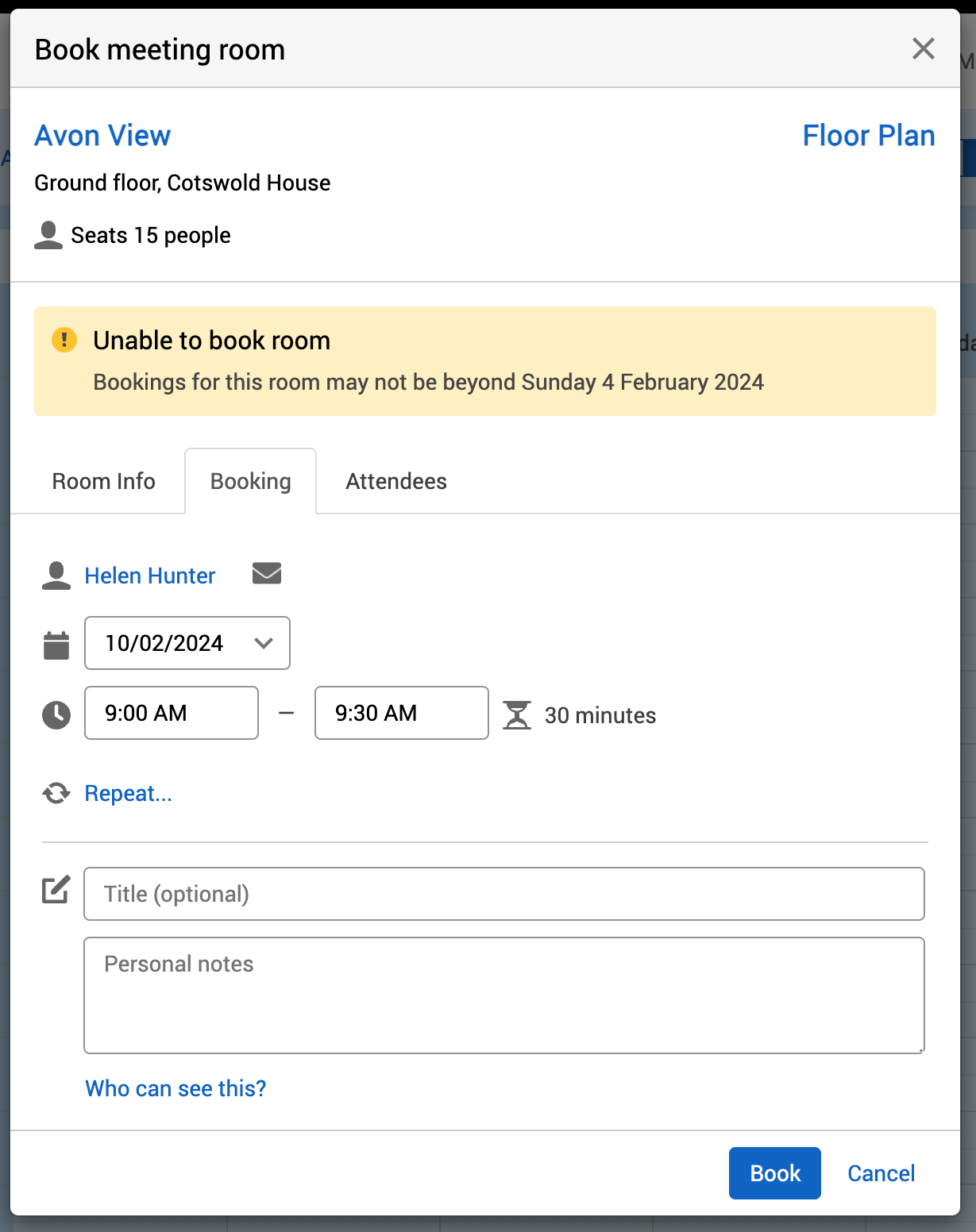 | You need to either:
|
Note: if any of the above issues continue, raise a support ticket and our Support Team will investigate the issue.
