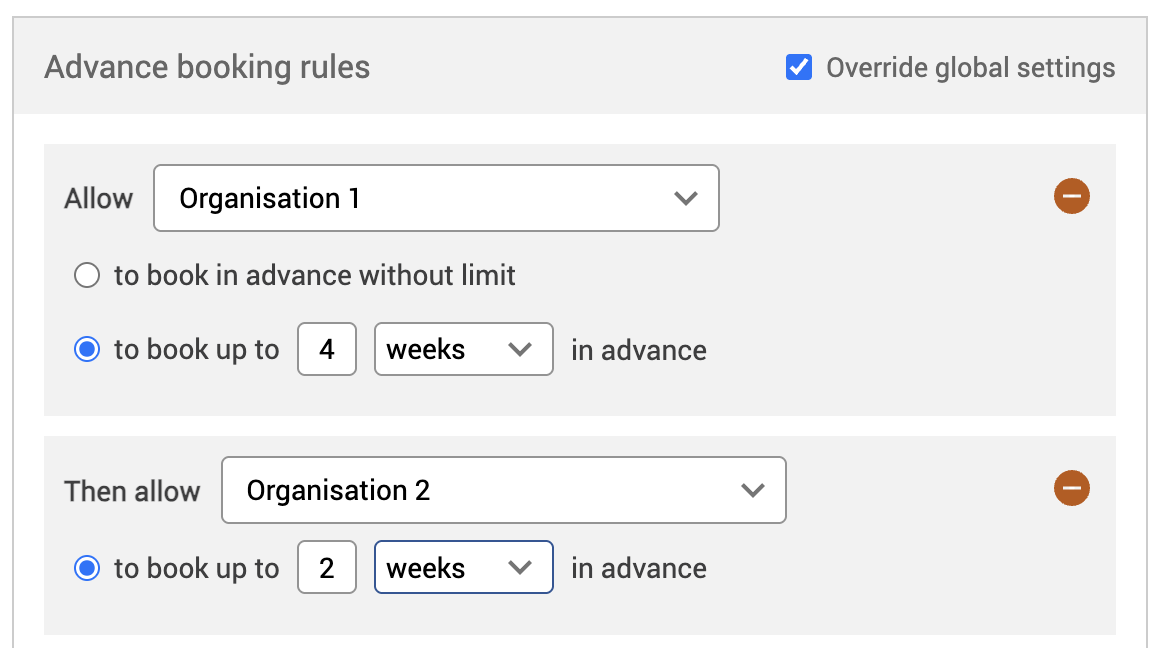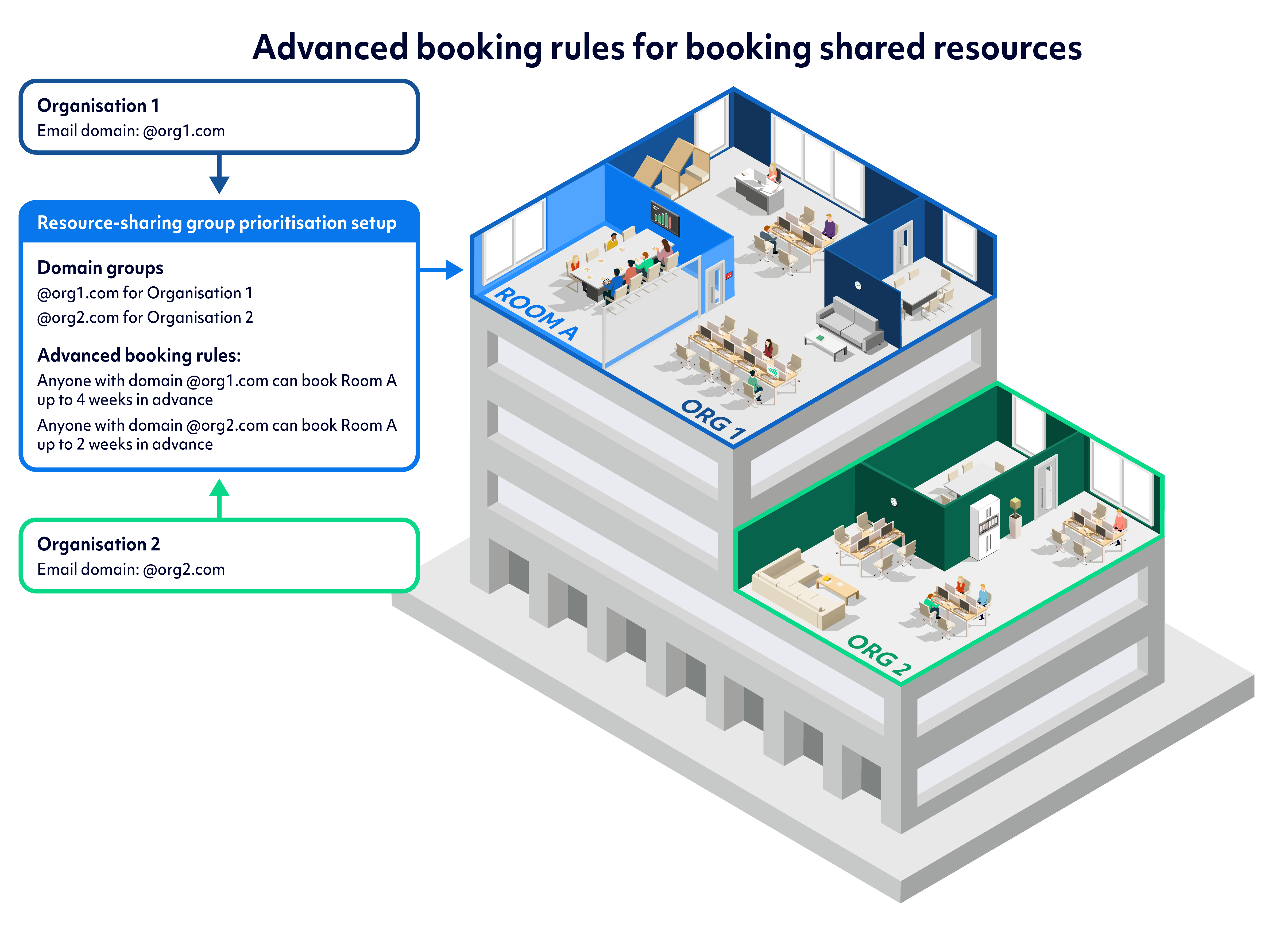Administrator's Guide – Settings tab: Advanced booking rules
This page describes the different settings you can apply in the Advanced booking rules section of the Settings tab when you edit a location or resource.
Contents
Booking category selector
Underneath the Time zone section, your booking categories can be selected. For example, Meeting Rooms.
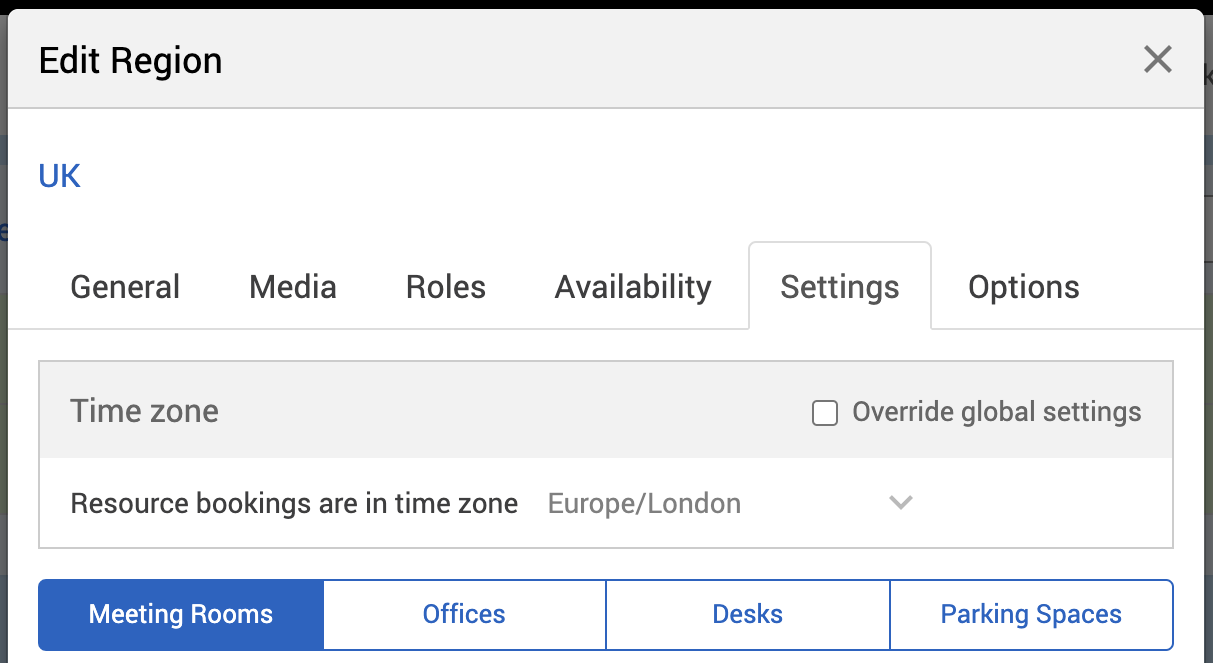
As the Time zone section is above the booking category selector, it’s not affected by the booking category selector.
All settings below the booking category selector are specific to the booking category that you select (for example, Meeting Rooms).
Note: make sure that you’ve selected the right booking category before making any changes to your settings.
Advance bookings
The Advanced booking rules section gives you multiple options to set:
How much in advance groups or teams and standard users can book certain resources.
Who can book resources and who can’t – this is useful if a Location Manager is in charge of bookings for a resource.
When you want to release resources.
How much in advance resources should be booked.
Whether resources can be booked only once a day.
How long you want your resources booked for.
These rules are useful if you want to give 1 of your team a higher priority to book a certain set of resources over other teams or how much time in advanced your staff can book resources.
Group rules
Group rules allow you to set how much in advance each group can book a set of resources. These rules can be applied to any resources you have in your hierarchy (for example, meeting rooms or desks on a floor) using the Booking category selector.
This is useful if you want to give a group or team a higher priority to book a set of resources in advance. If the group or team doesn’t need them, the group who has the next highest priority will be able to book them in the advanced booking time period that’s been set for them.
The higher the group rule is, the higher the priority they have to book resources in advance. The group rules always decrease in priority until you reach all other users who aren’t in a group with a prioritisation rule. For example:
The Directors group can book resources 10 days in advance.
If there are any resources available after the Directors group has made its bookings, the Facilities management group can book them 3 days in advance.
If there are any resources available after both the Directors and Facilities management group have made their bookings, everyone else (all standard users) can book them 1 day in advance.
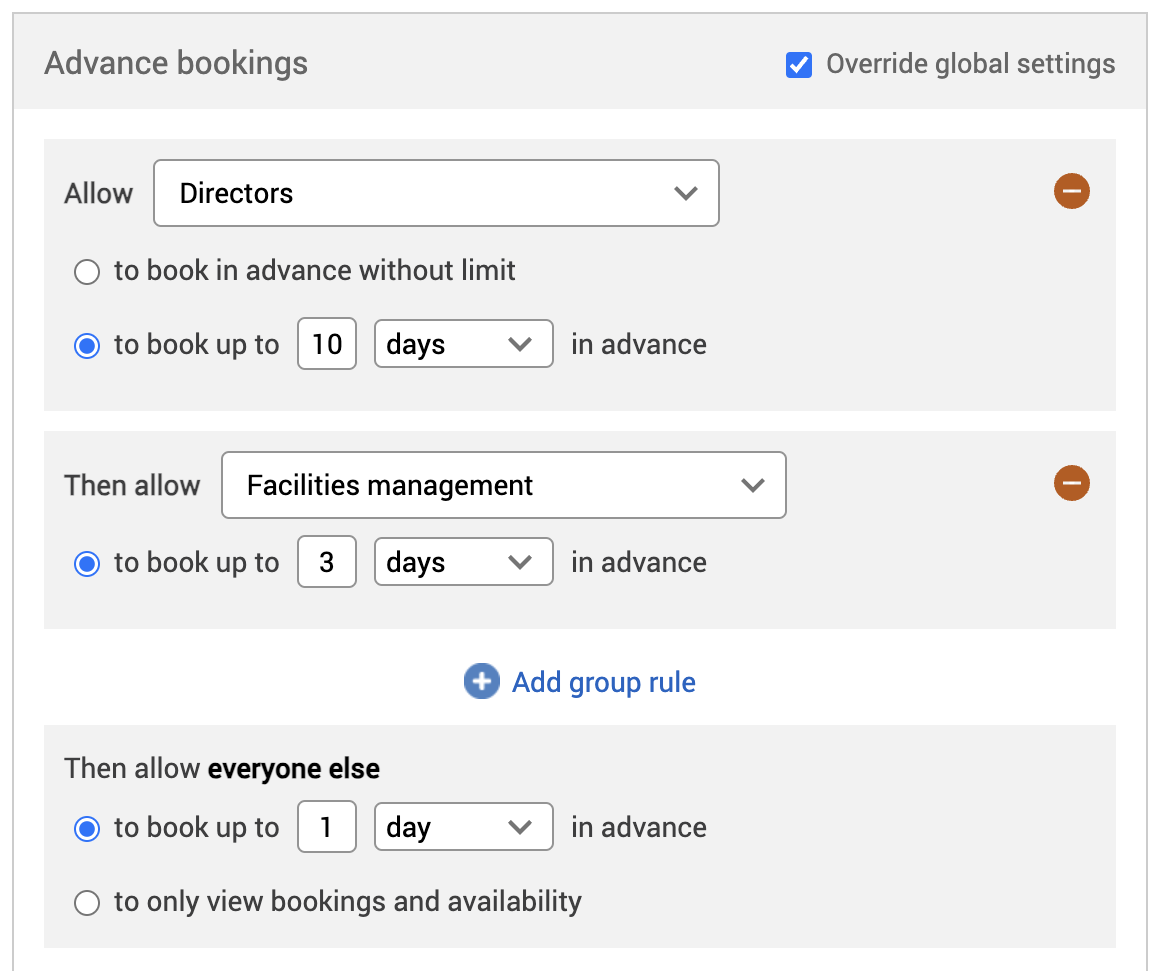
For group rules to work, you need to set up at least 1 group for your organisation. It can be a user, domain, or advanced group.
Once you’ve made your groups, you can set up your group rules using the Advanced booking rules settings. We recommend that you set up these settings in the location above the resources that you want them applied to (for example, a desk bank). The settings will be inherited by all the resources below that location (for example, the desks below the desk bank).
Once you have a group rule set up, you’ll see a Direct prioritisation rules configured icon next to that location or resource.
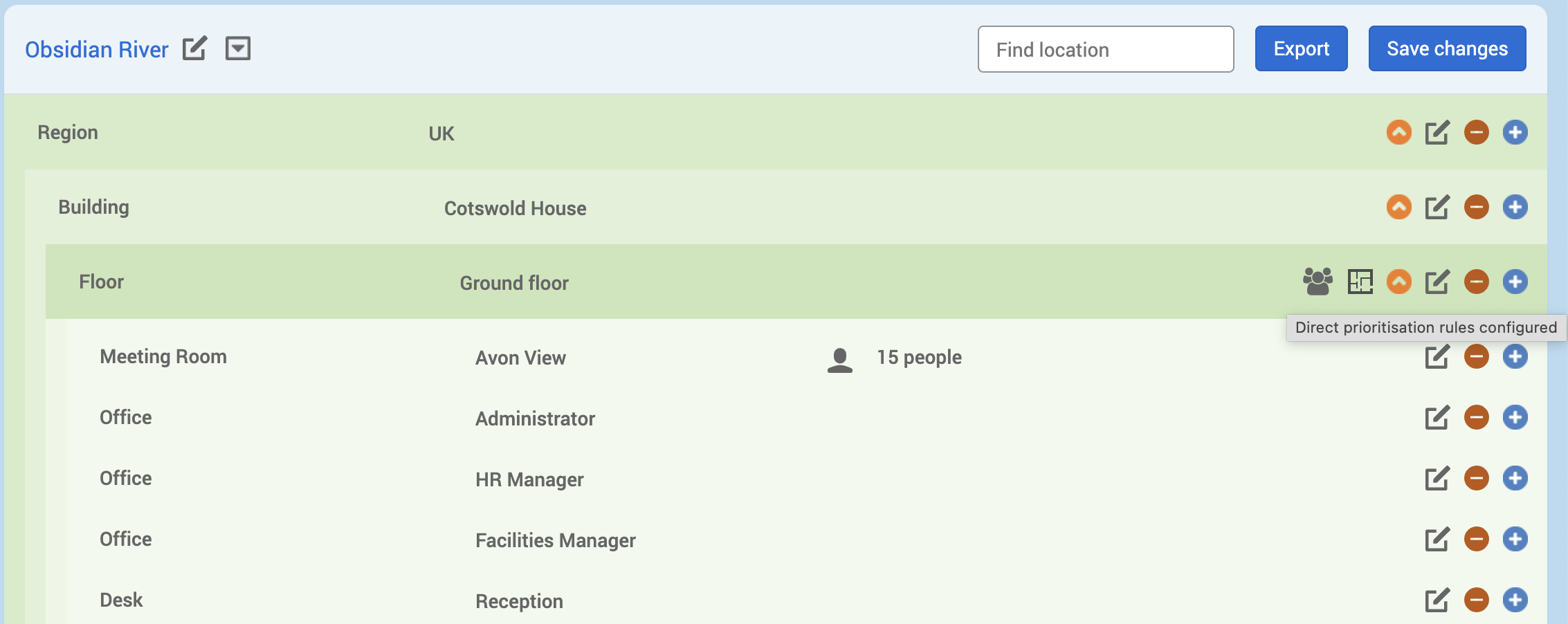
If you select the icon, it will bring up a summary of the Prioritisation rules that have been applied.
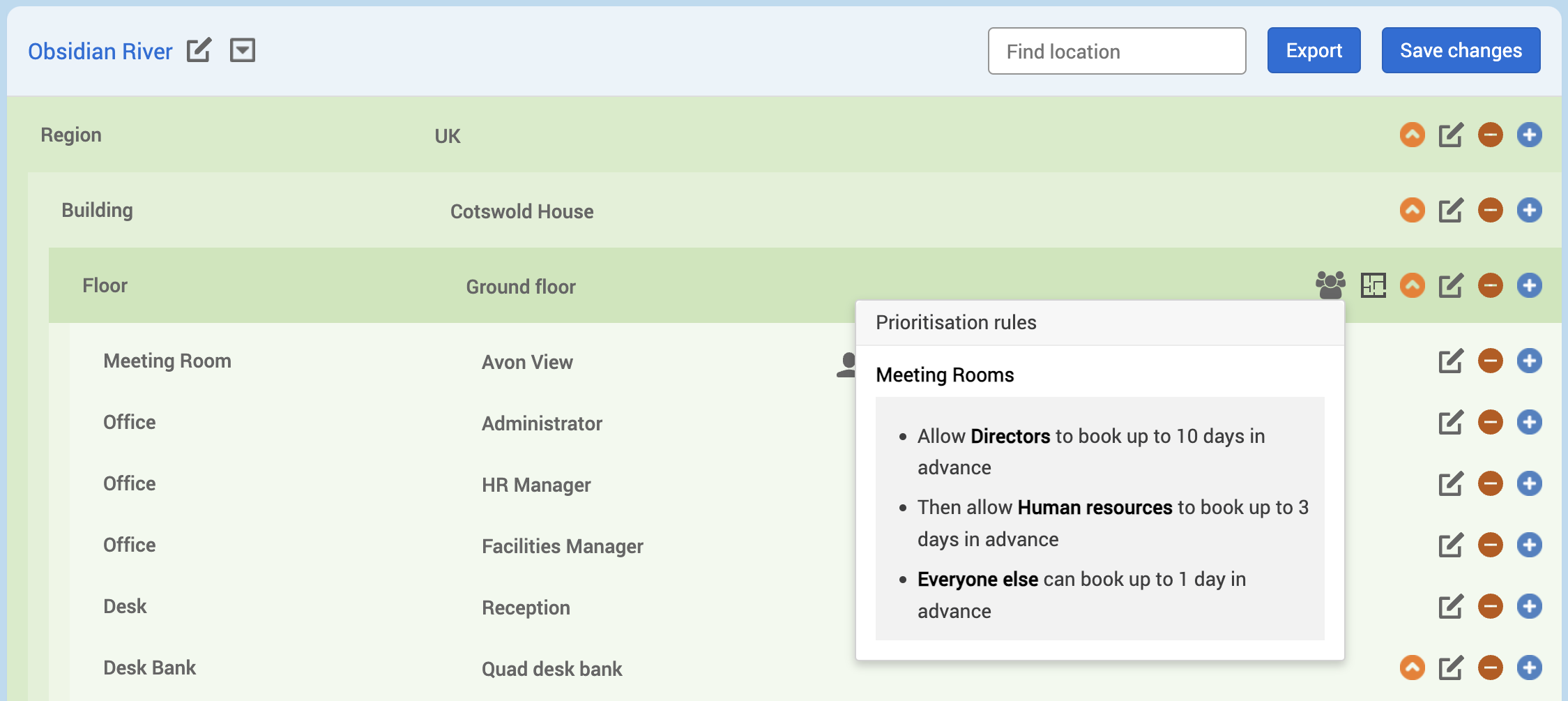
These rules can also be used with the Restrict access to tick box in the Availability tab (for example, Restrict access to Human Resources).
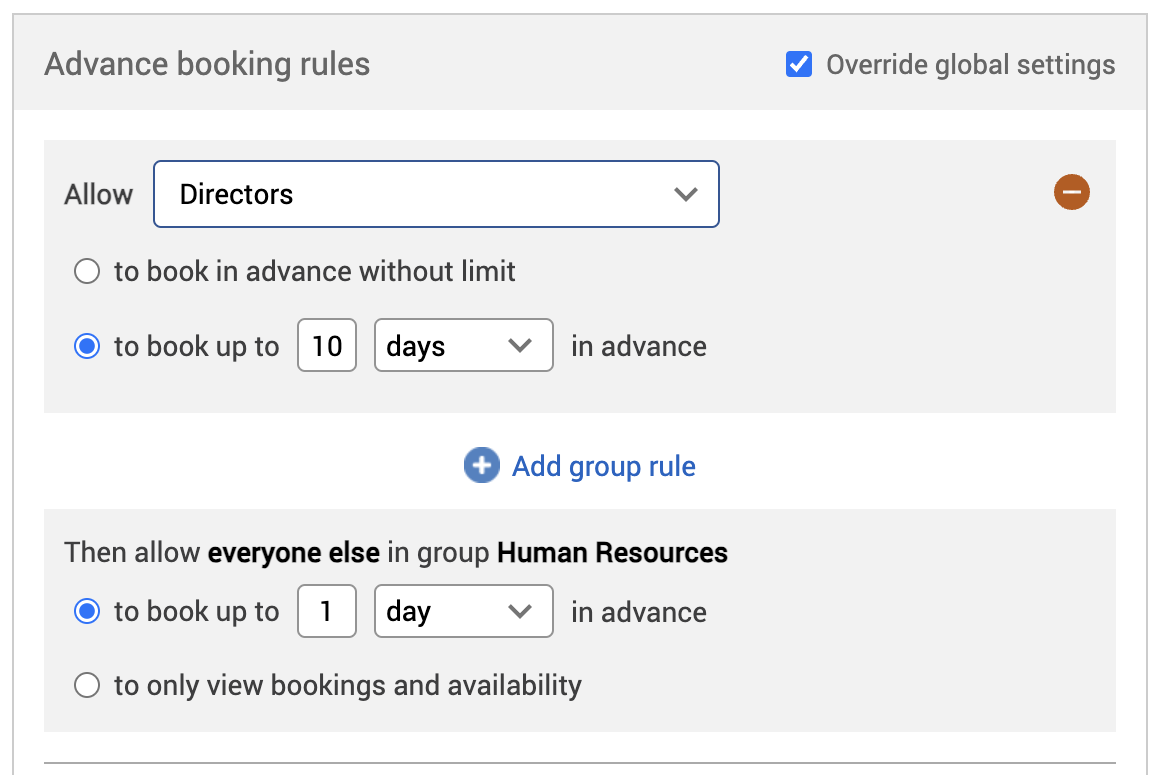
For more information, see the Advanced booking group rules troubleshooting article.
Set up Advanced booking rules settings
Access Advanced booking rules settings
To access the Advanced booking rules settings of a location or resource:
Select Admin in the top bar.
Select Location and Resources under the Location Settings section in the side menu.
Select Edit hierarchy. Your resource hierarchy will appear.
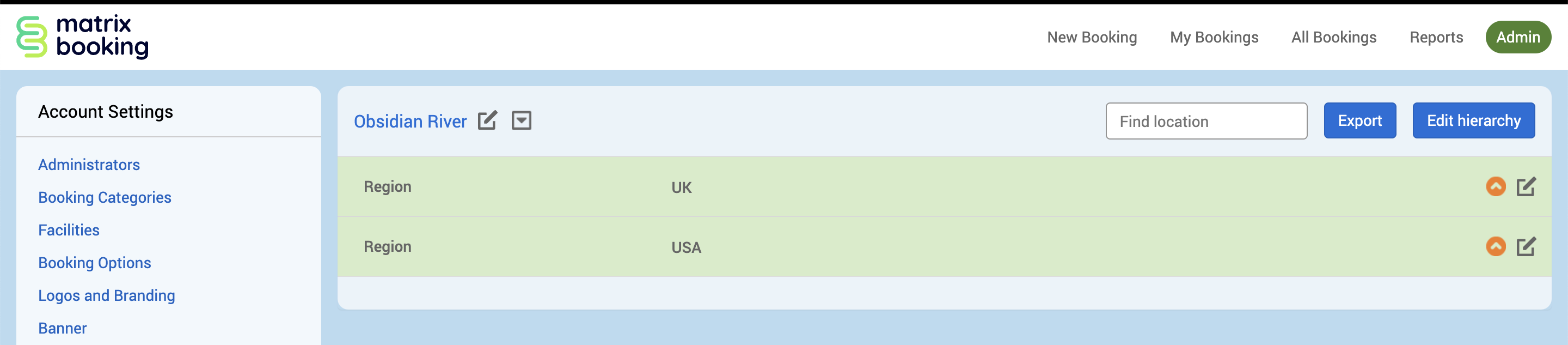
Select the 📝 Edit button next to the location or resource.
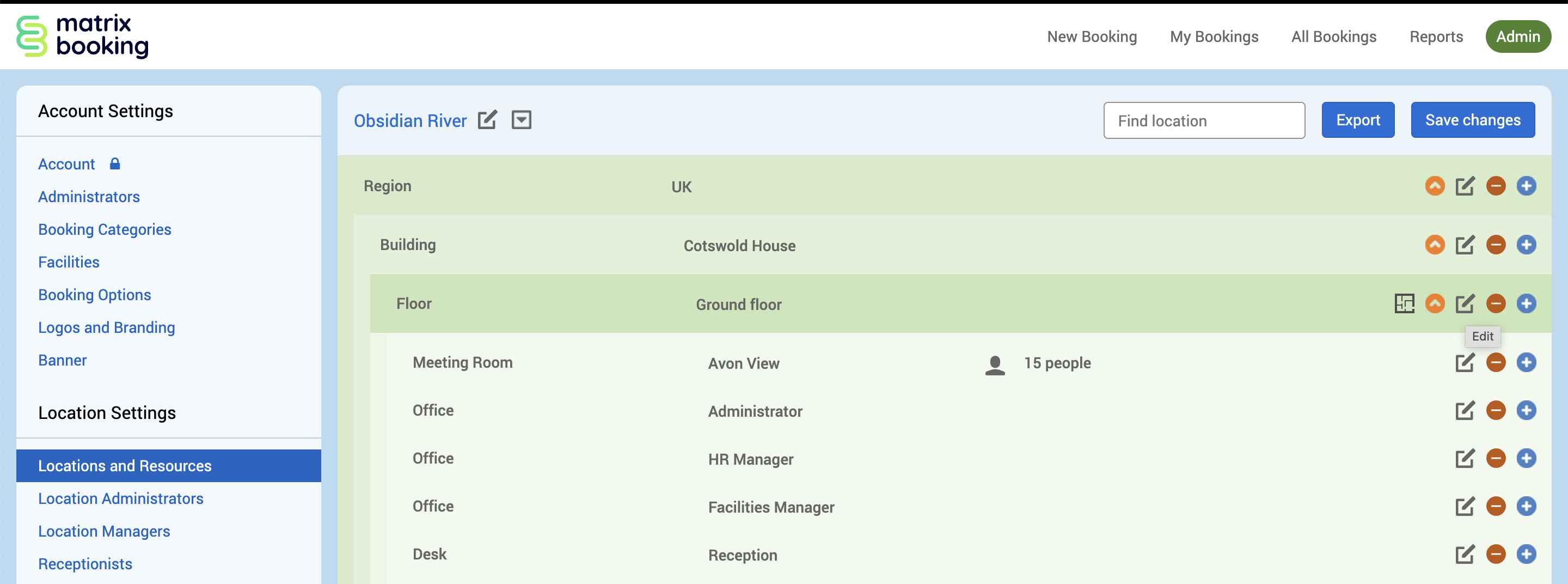
The Edit [Location or Resource] pop-up will appear.
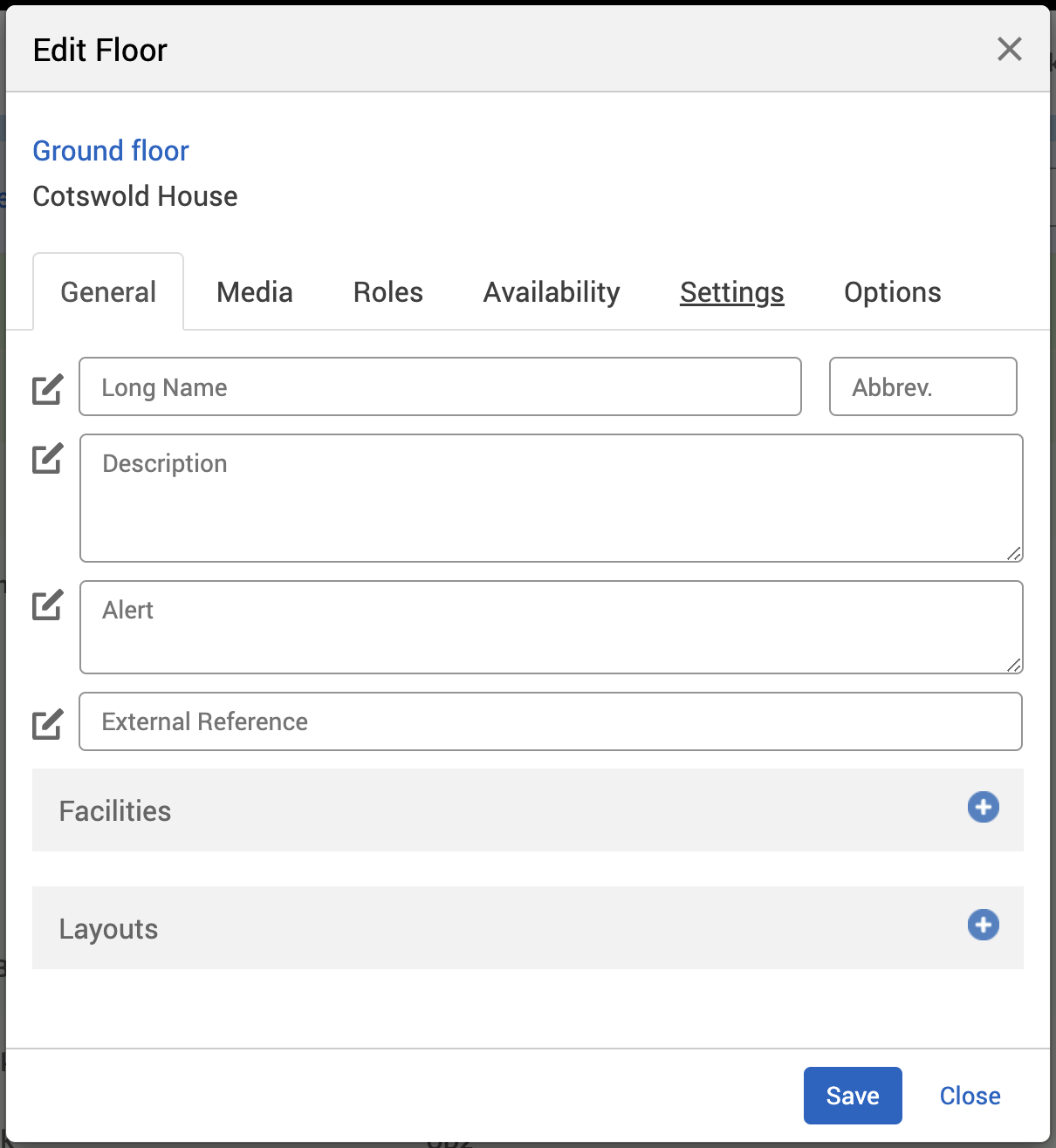
Select the Settings tab.
Select the correct resource using the booking category selector.
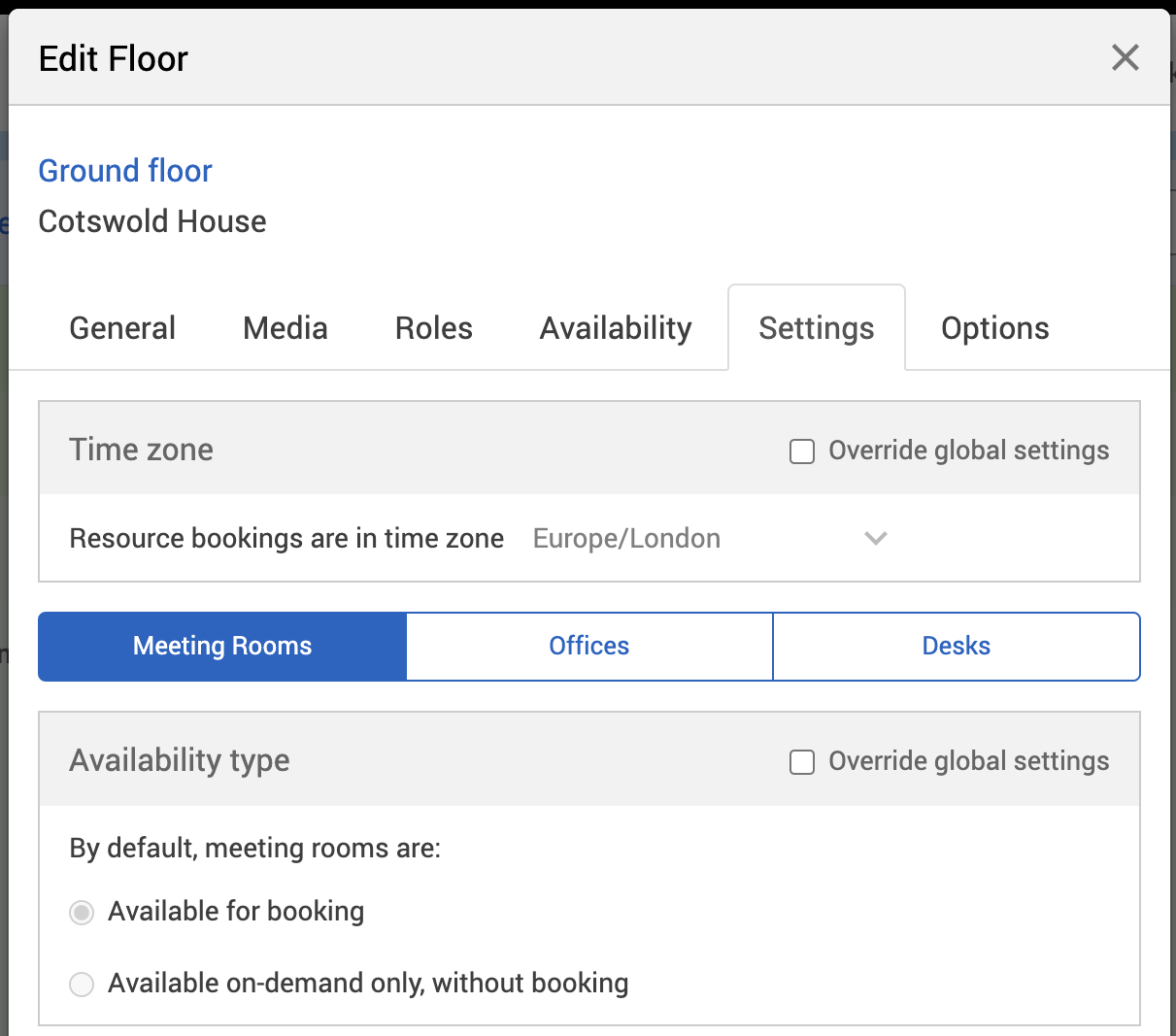
Select the Override global settings or Override [location or resource] tick box under the Advanced booking rules section.
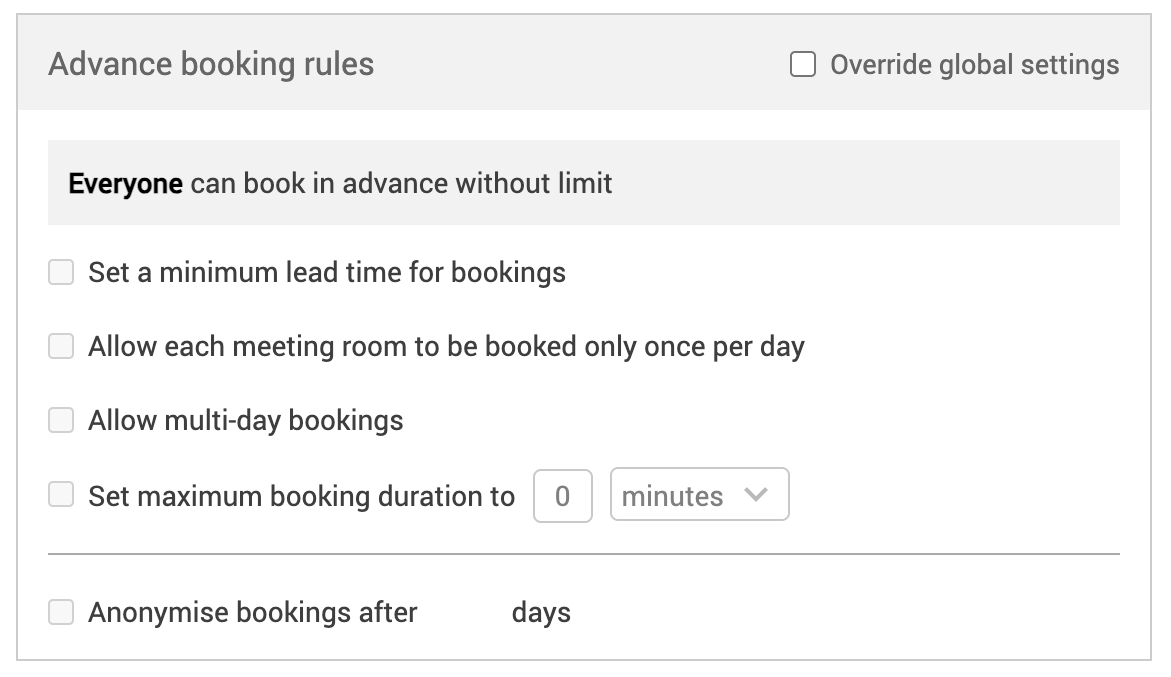
Check if any of the tick boxes are greyed out. If they are, this means that these settings are inherited from a higher level in your resource hierarchy. You may have them switched on at that level for a reason.
Notes:
To select your resource type before editing these settings, use the booking category selector.
Settings from a location or resource that’s higher in your hierarchy will be inherited by locations and resources below it. These settings will appear greyed out in the locations or resources lower in the hierarchy. If they are, this means that these settings are inherited from a higher level in your resource hierarchy. You may have them switched on at that level for a reason.
Changing the settings described below may affect other features you have for your organisation.
Types of advanced booking rules
There are multiple settings you can set up in the Advanced booking rules section:
Set up Prioritisation rules
To set up the Prioritisation rules of a location or resource:
The Allow everyone to book in advance without limit tick box will be automatically selected.
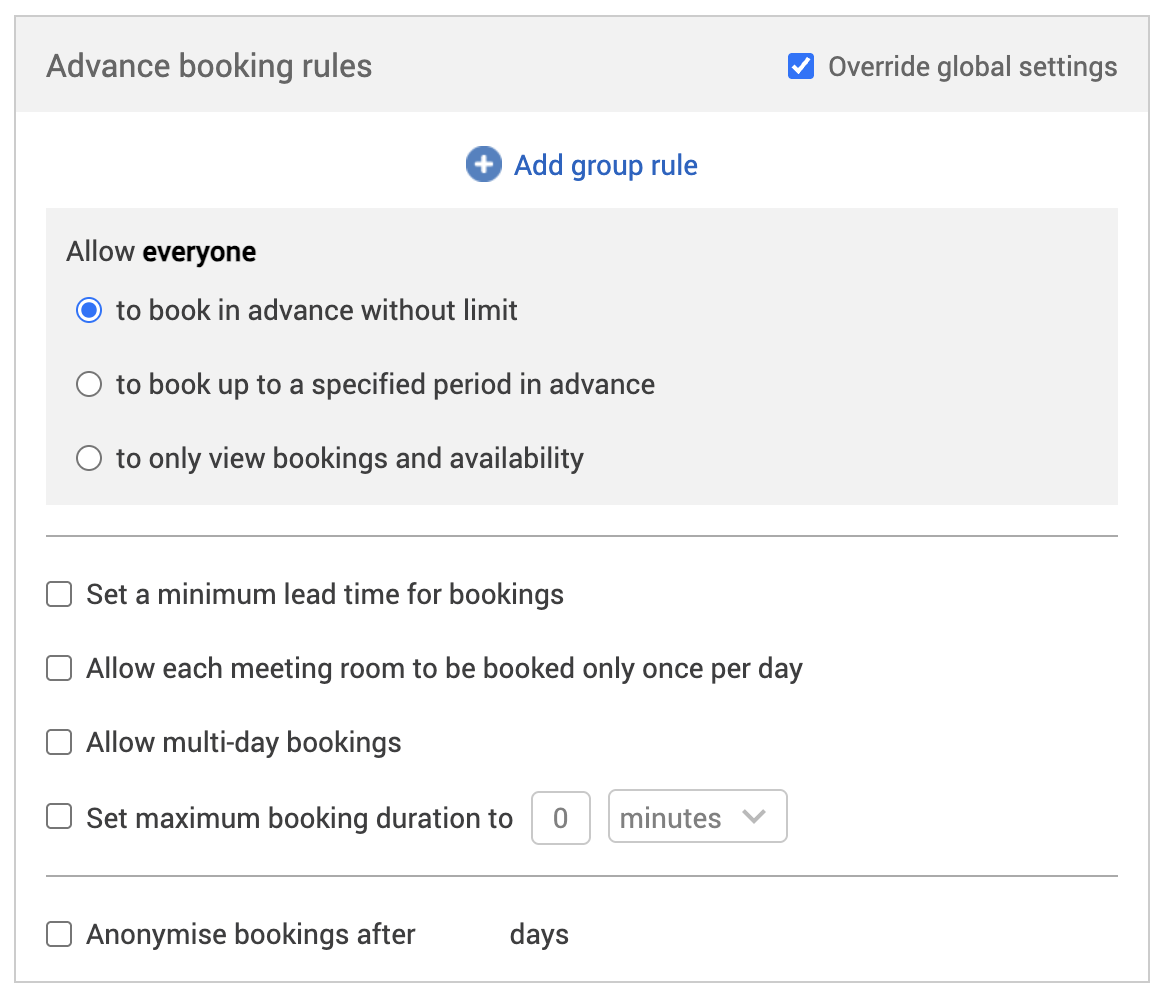
If you want to apply group rules, follow steps 4 to 9. If you don’t want to, skip to step 11.
Select the
 Add group rule button. The Allow [group] to book in advance without limit and the Then allow everyone else to book up to X days, weeks, or months tick boxes will be automatically selected.
Add group rule button. The Allow [group] to book in advance without limit and the Then allow everyone else to book up to X days, weeks, or months tick boxes will be automatically selected.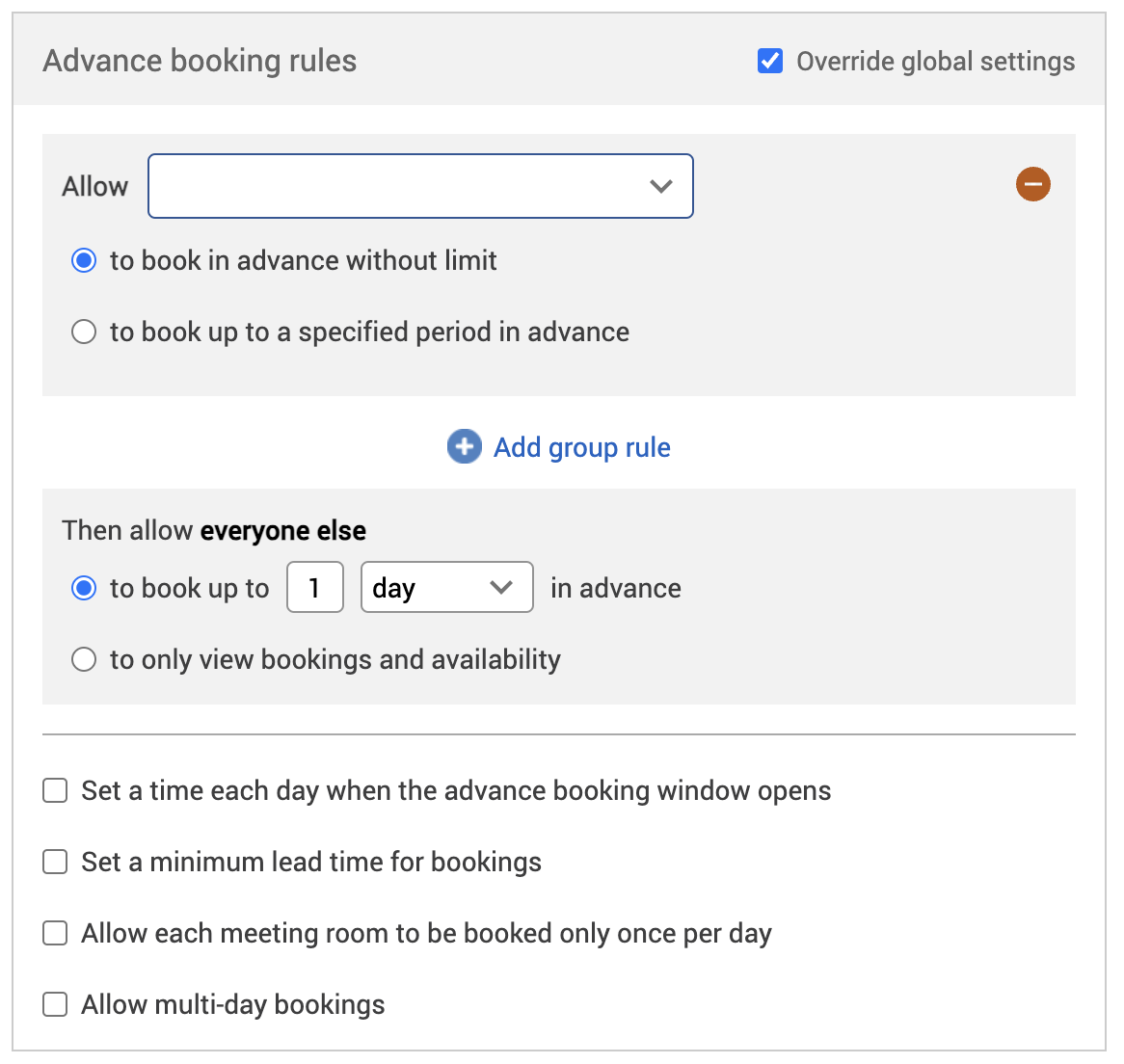
Select the Group drop-down list and select the group you want from the list to have the highest priority.
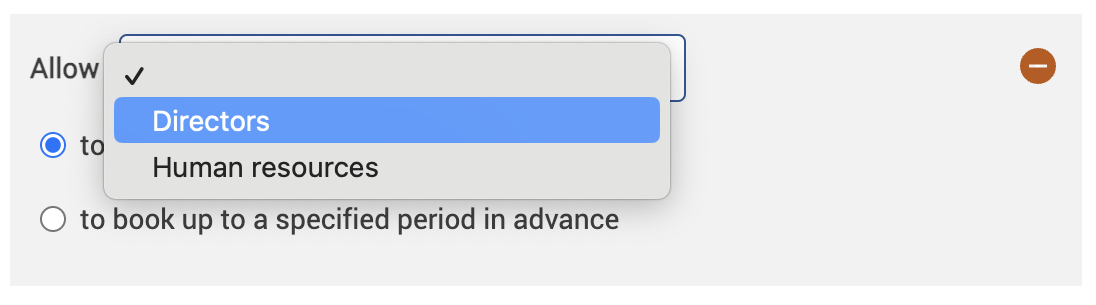
If you want the group to book a specific period in advance, select the to book up to a specified period in advance tick box. A text box and drop-down list will appear.
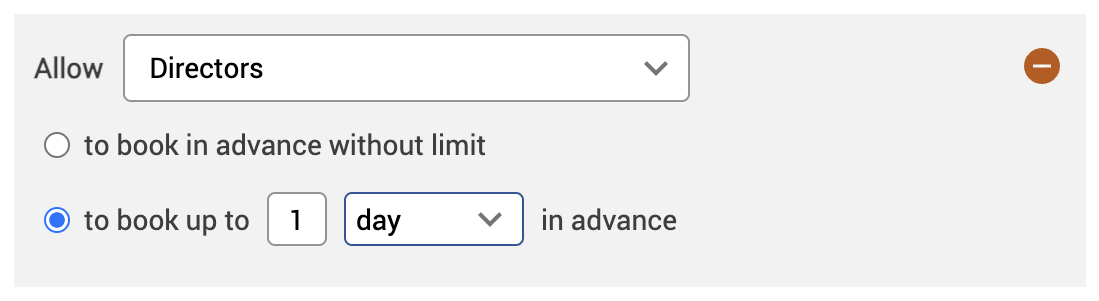
Enter the number of days, weeks, or months in to the text box you want.
Select the drop-down list and select either:
days
weeks
months
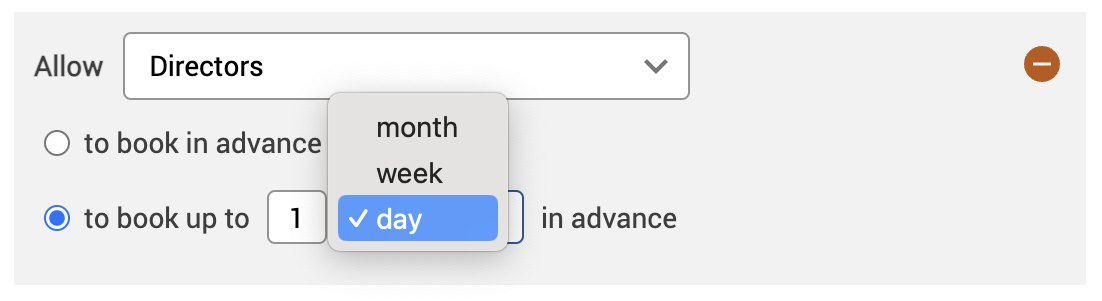
If you want to add more group rules, repeat steps 4 to 8.
If you want to remove a group rule, select the
 Remove group rule button next to that group rule.
Remove group rule button next to that group rule.Select either Allow everyone:
to book in advance without limit tick box (option not available if a group rule has been added).
to book up to a specific period in advance tick box.
to only view bookings and availability tick box.
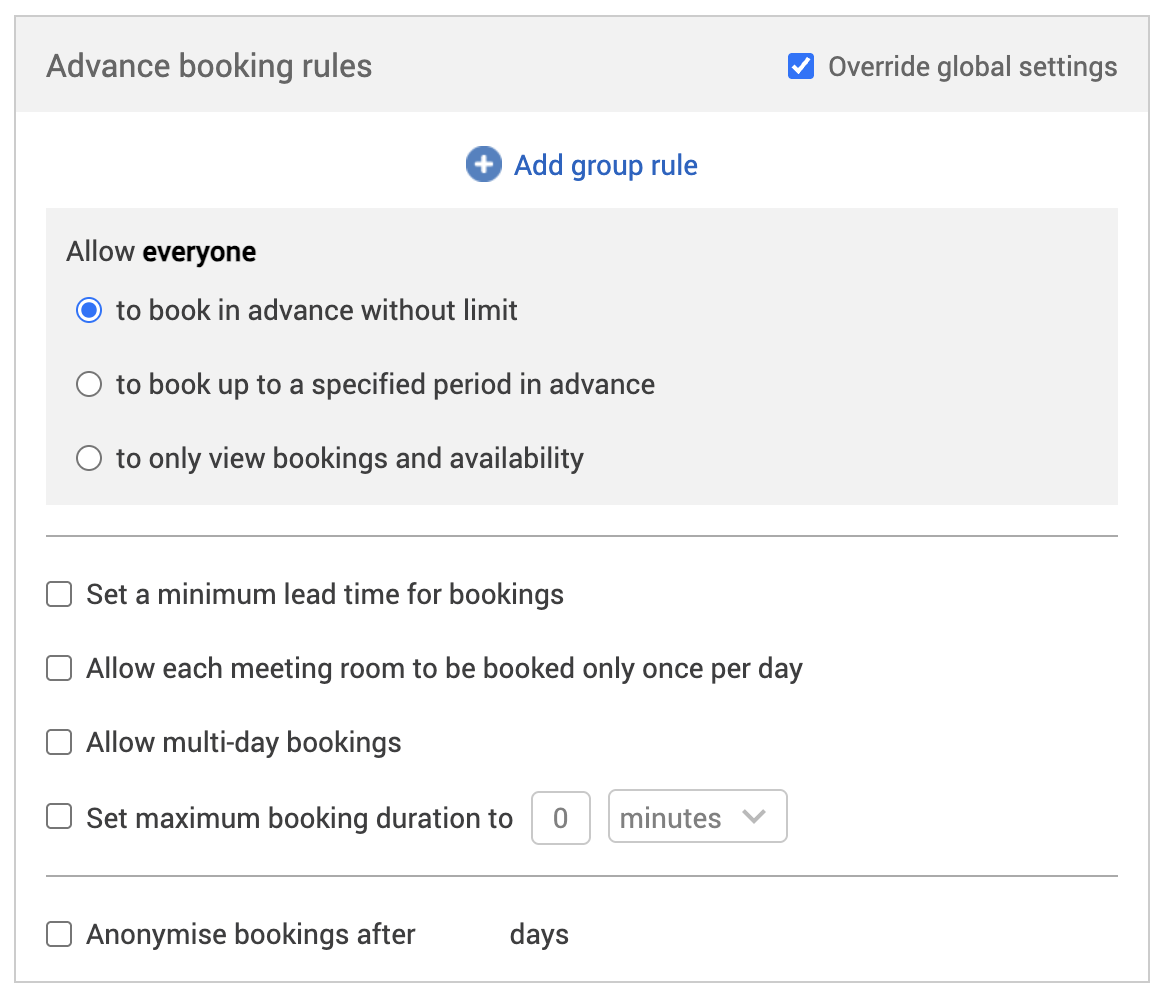
If you select the Allow everyone to book up to a specific period in advance tick box, a text box and a drop-down list will appear.
Enter the number of days, weeks, or months you want into the text box.
Select the drop-down list and select either:
days
weeks
months
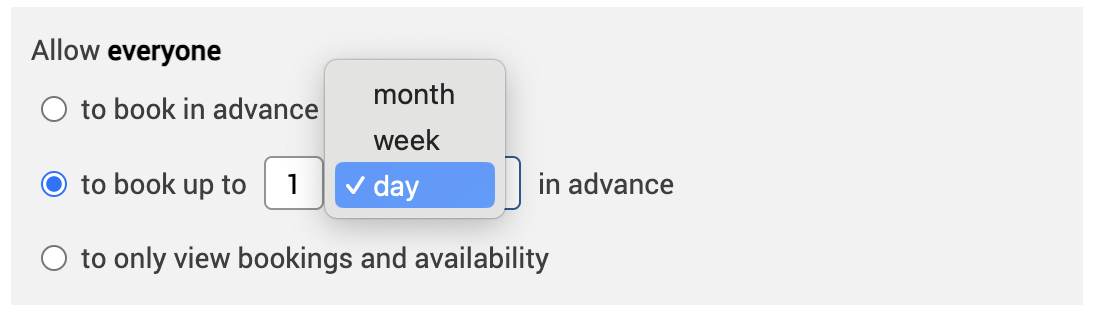
If you select Allow everyone to only view bookings and availability tick box, standard users won’t be able to book these resources, but will be able to see if and when they are available.
Go to the bottom of the pop-up.
Select Save.
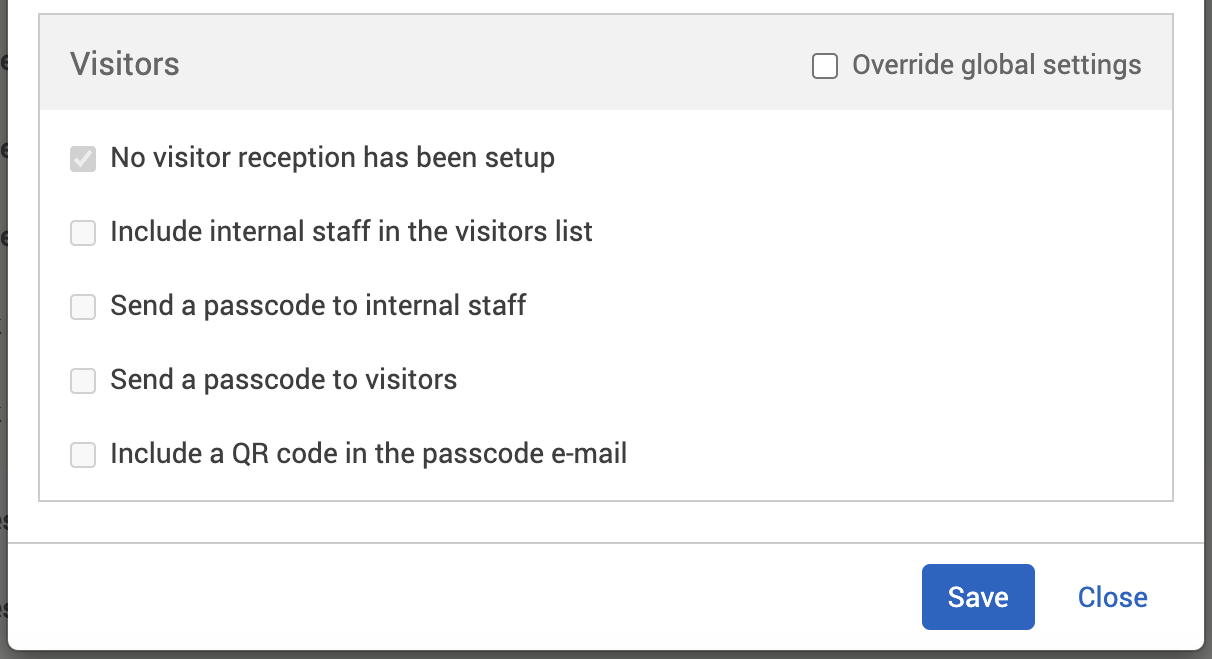
Select Save Changes.
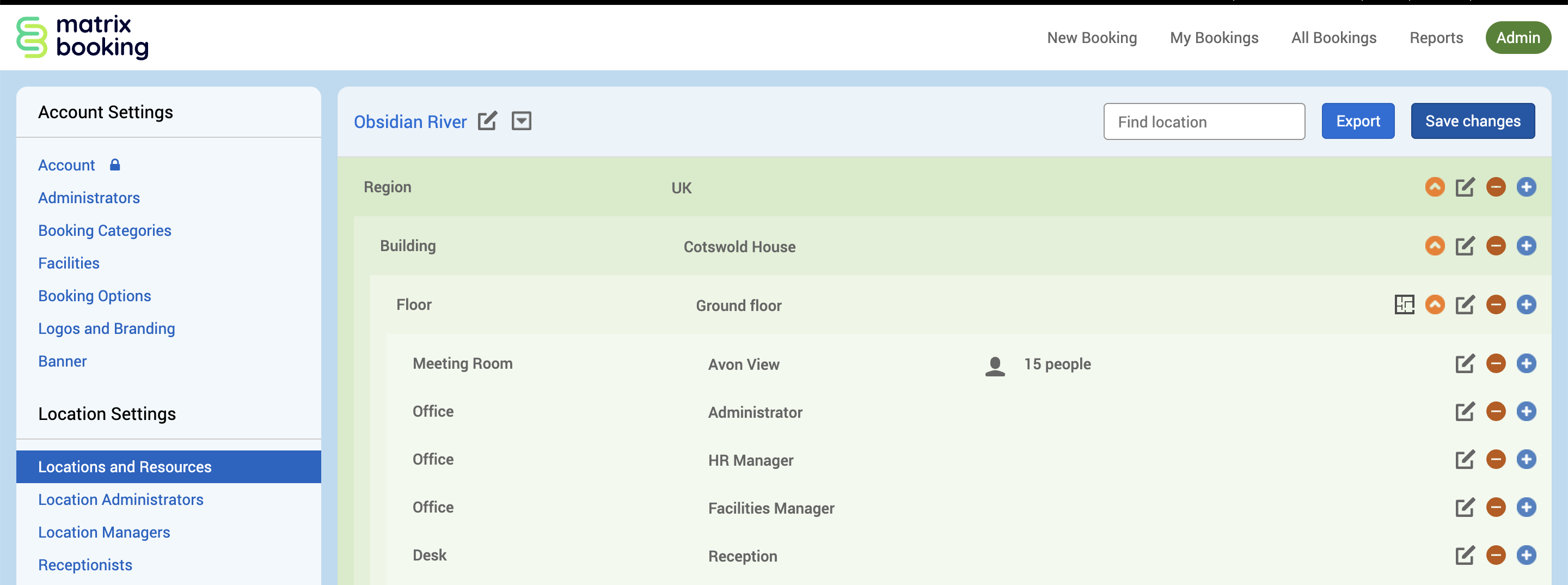
Set up advance booking window rules
Advance booking windows define when your resources become bookable again, in line with your Advanced booking rules. By default, this is midnight.
To set up advanced booking window rules:
Select the Set a time each day when the advance booking window opens tick box. The furthest out booking can only be made after [Time] text box will appear.
Enter the time you want your resource to become bookable again in the Time text box.

Go to the bottom of the pop-up.
Select Save.
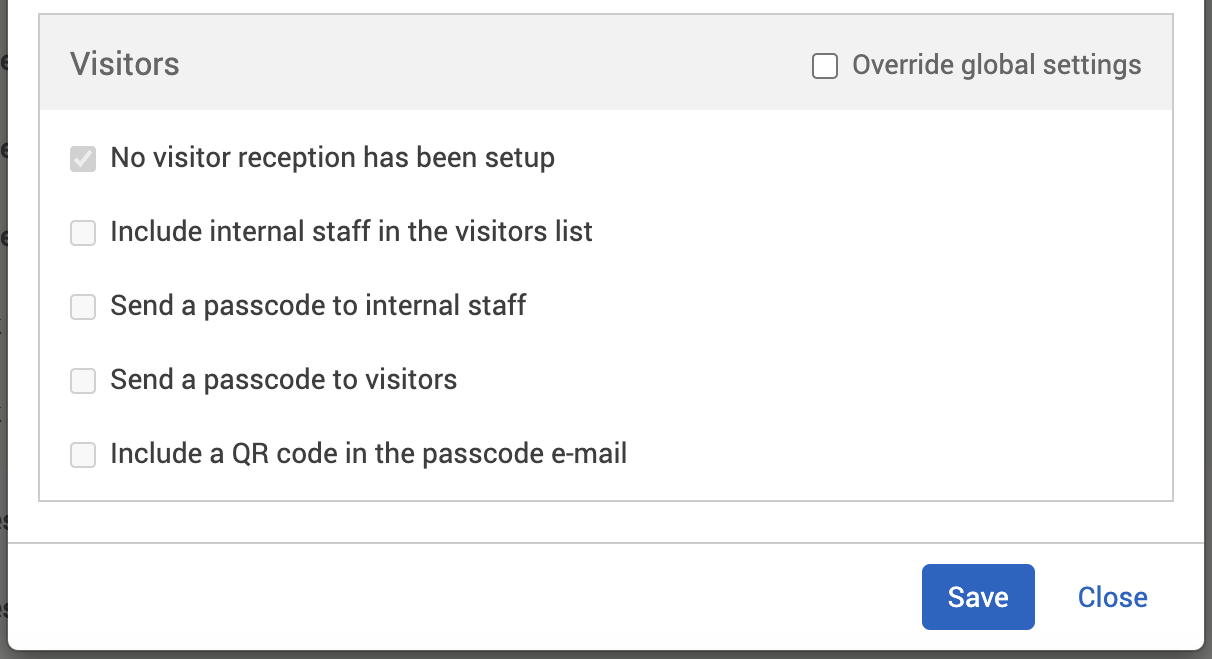
Select Save Changes.
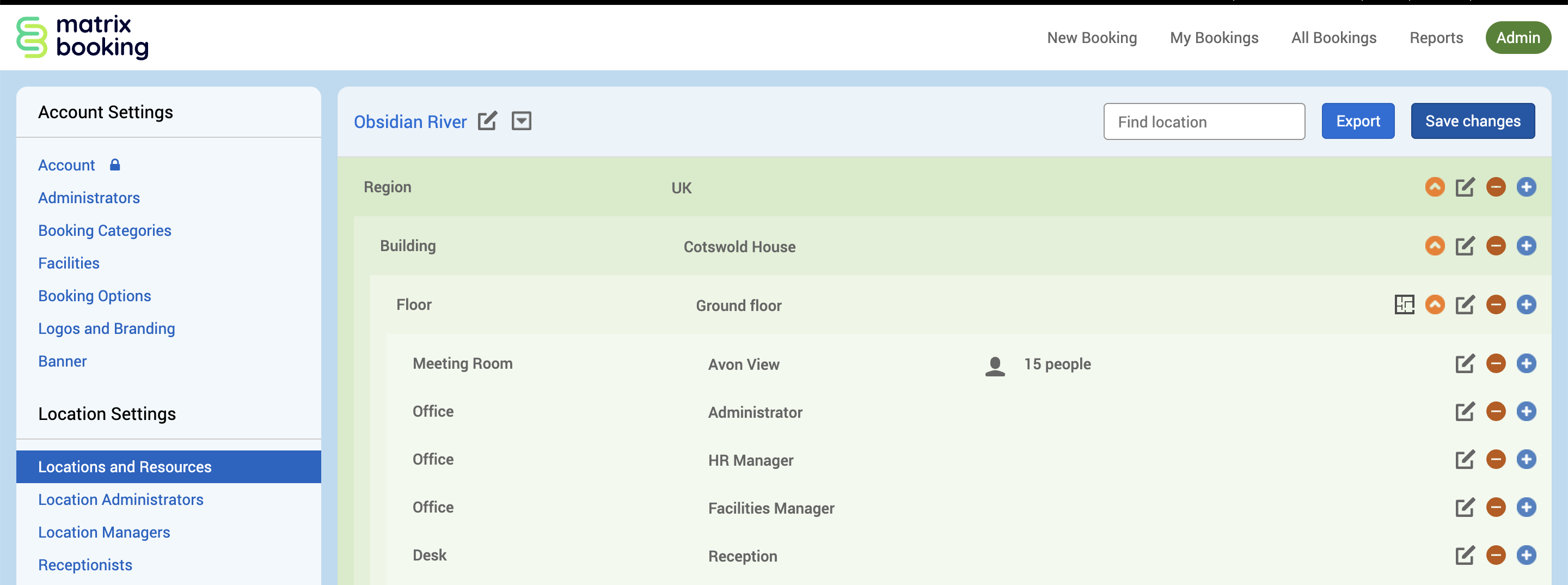
Set up Lead time rules
If you want resources to booked a specific period in advance and no later, select the Set a minimum lead time for bookings tick box. The Bookings must be made by at least X hours or days before text box will appear.
Enter the number of days or hours you want bookings to be made in advance.
Select the drop-down list and select either:
hours
days

Go to the bottom of the pop-up.
Select Save.
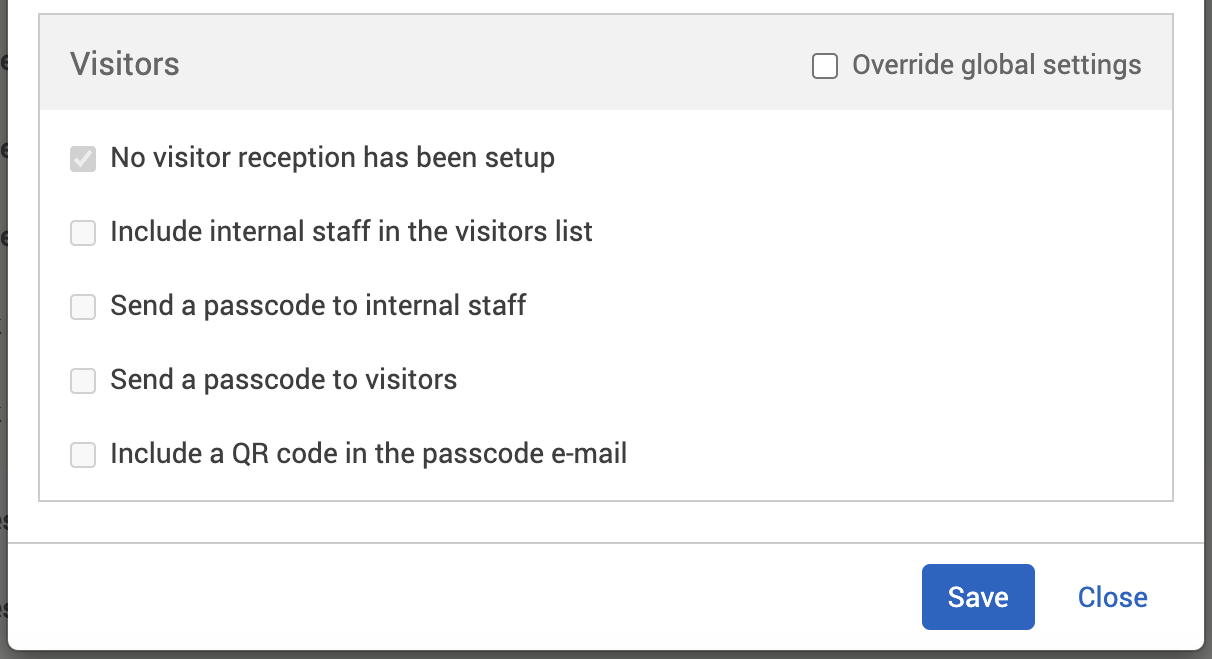
Select Save Changes.
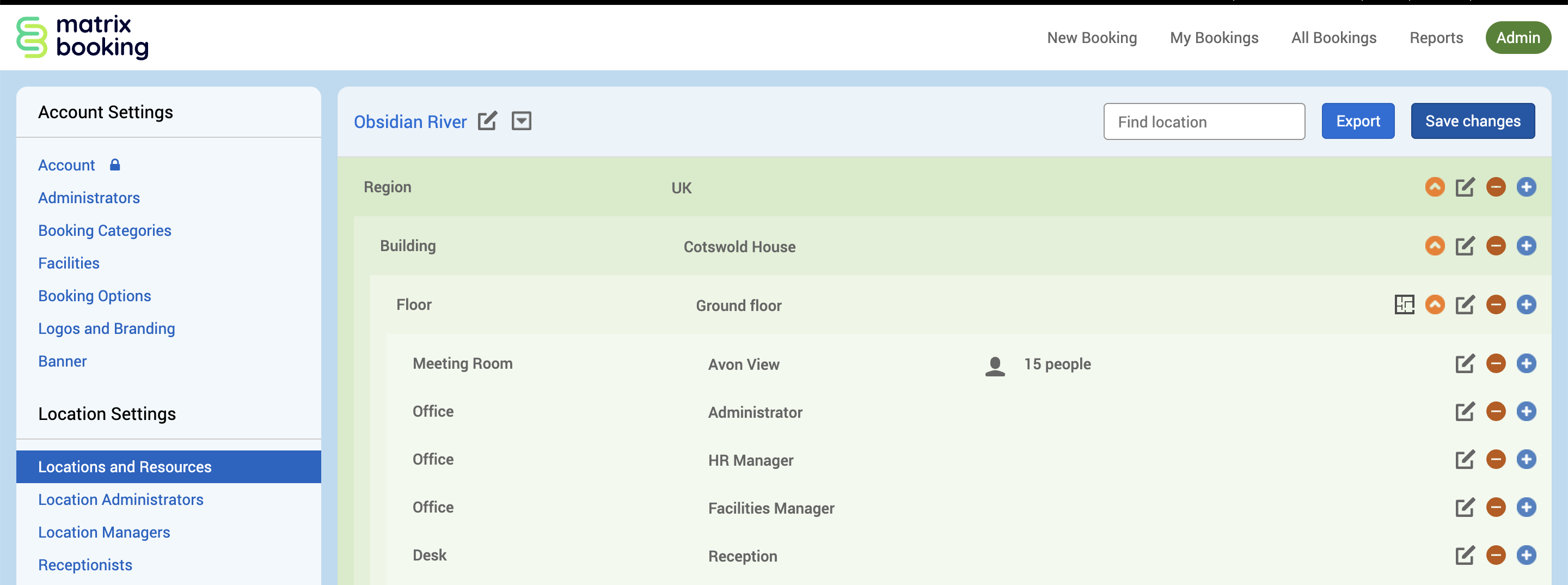
Bookings per day and multi-day bookings rules
If you want your resources to be booked only once per day, select the Allow each [resource] to be booked only once per day tick box.
If you want to allow a single booking (and not a repeated booking) to be spread over multiple days, select the Allow multi-day bookings tick box.

Go to the bottom of the pop-up.
Select Save.
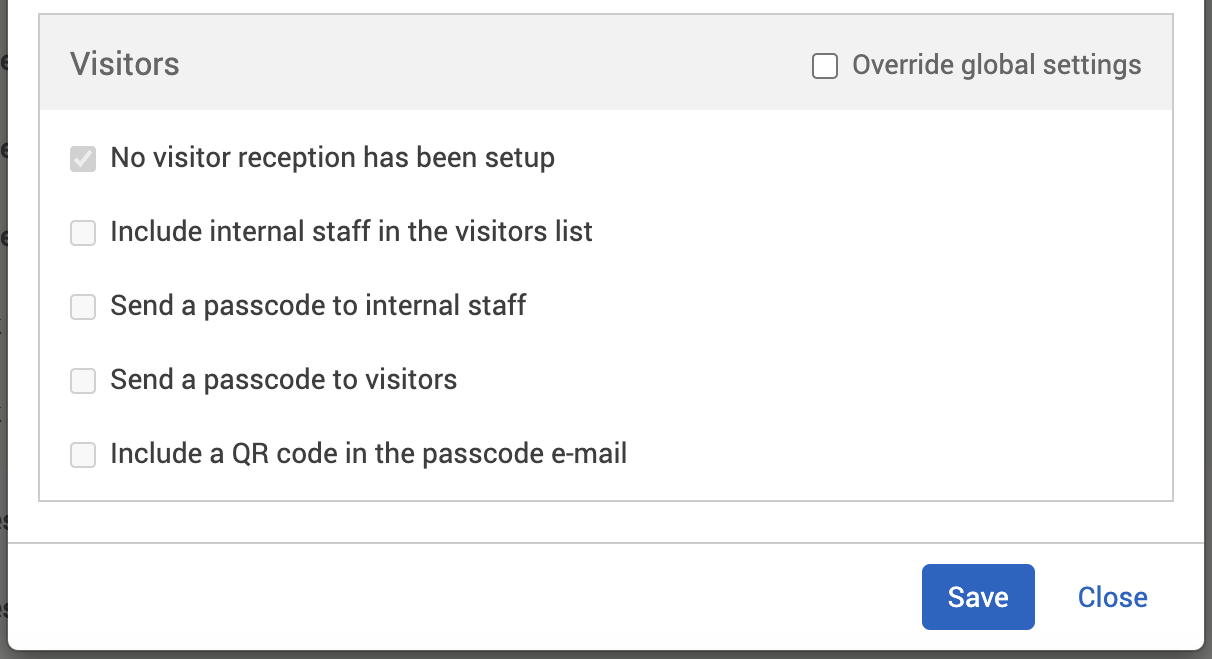
Select Save Changes.
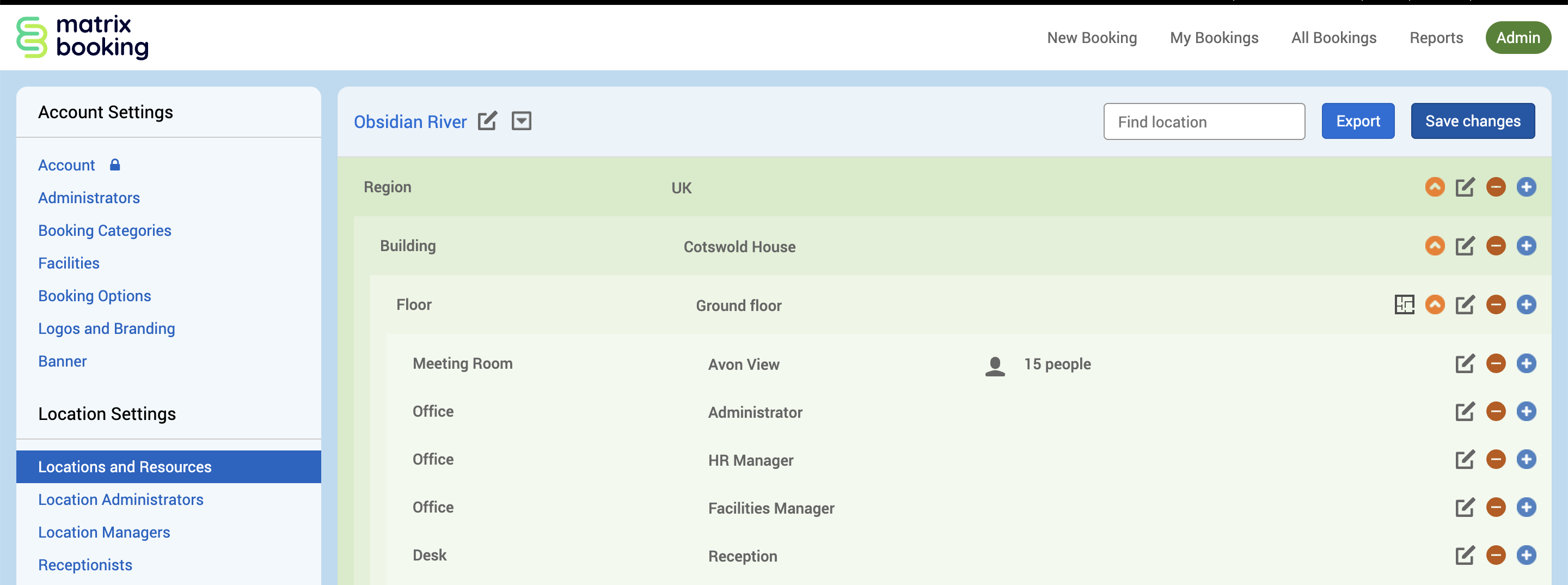
Set up Booking duration and anonymise booking data rules
If you want to set a maximum booking length of time for your resources, select the Set maximum booking duration to tick box.
Enter the number of minutes or hours you want bookings to have a maximum duration for.
Select the drop-down list and select either:
minutes
hours
If you want to anonymise the resources’ booking data, select the Anonymise booking after tick box.
Enter the number of days you want bookings to become anonymised by.
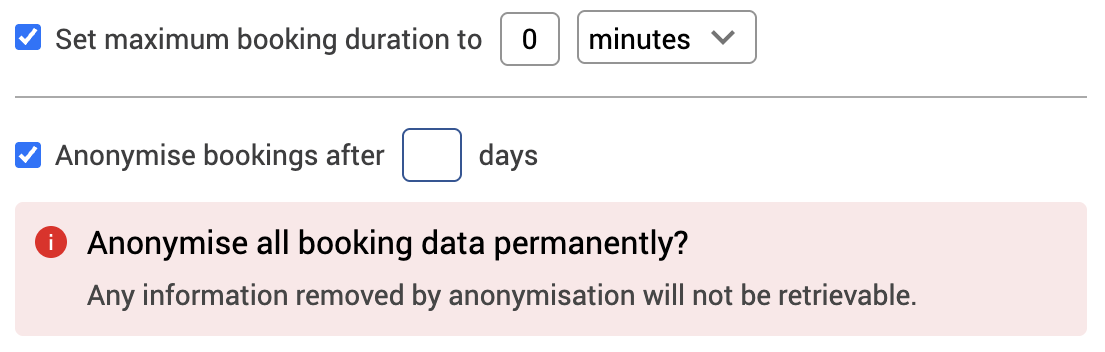
Go to the bottom of the pop-up.
Select Save.
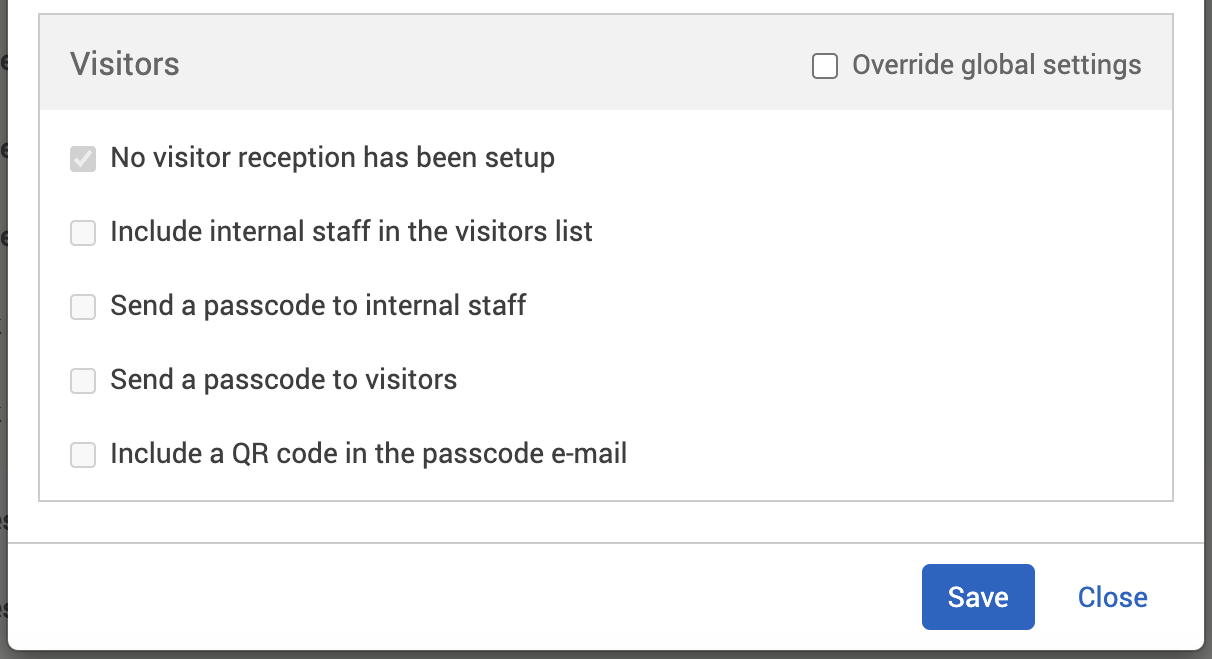
Select Save Changes.
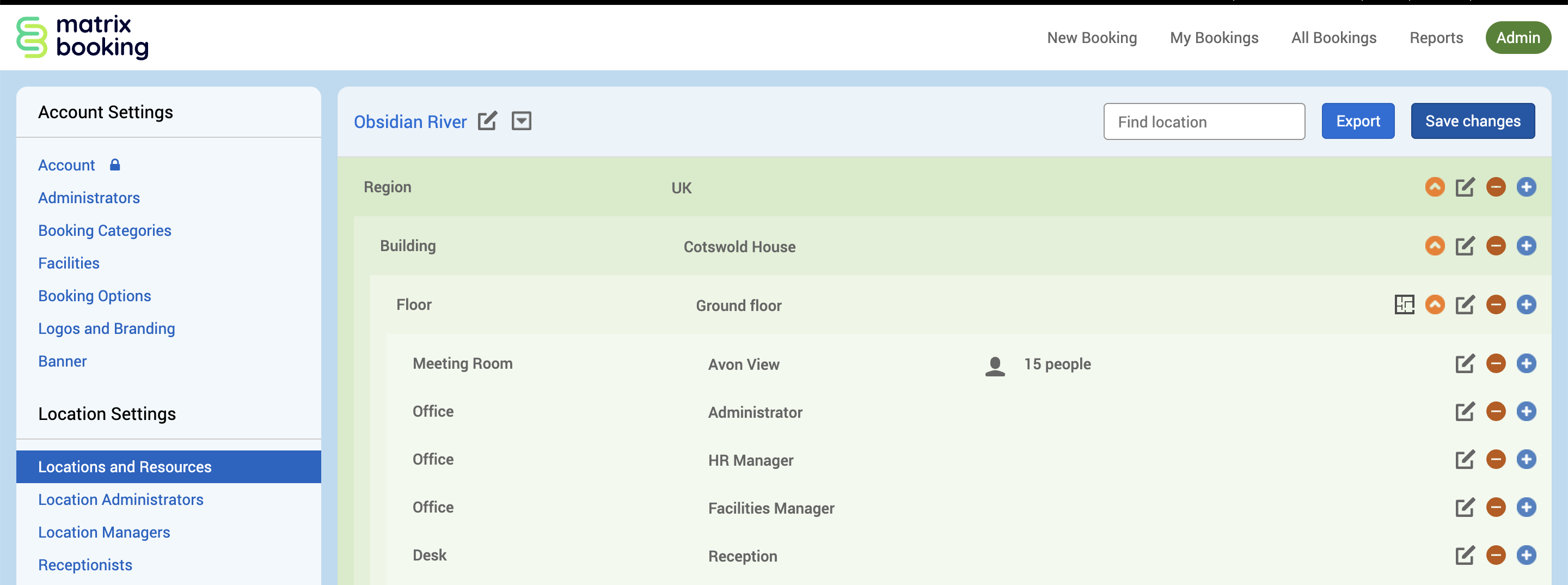
Restrict access to and Advanced booking rules
If Restrict access to in the Availability tab has been set up for a location or resource, only groups and users that exist within the Restrict access to groups will be considered when using the advanced booking rules. For example:
An advanced group, named Access to Ground Floor resources, has been set up to include the Directors and Facilities Manager user groups.
The Restrict access to setting for the Ground Floor has been set to the Access to Ground Floor resources advanced group. This setting is inherited down the Locations and Resources hierarchy so any resources on the Ground Floor will also have this setting applied. Only users from this advanced group as well as all Location Managers, Location Administrators, and Administrators have access to any Ground Floor resources.
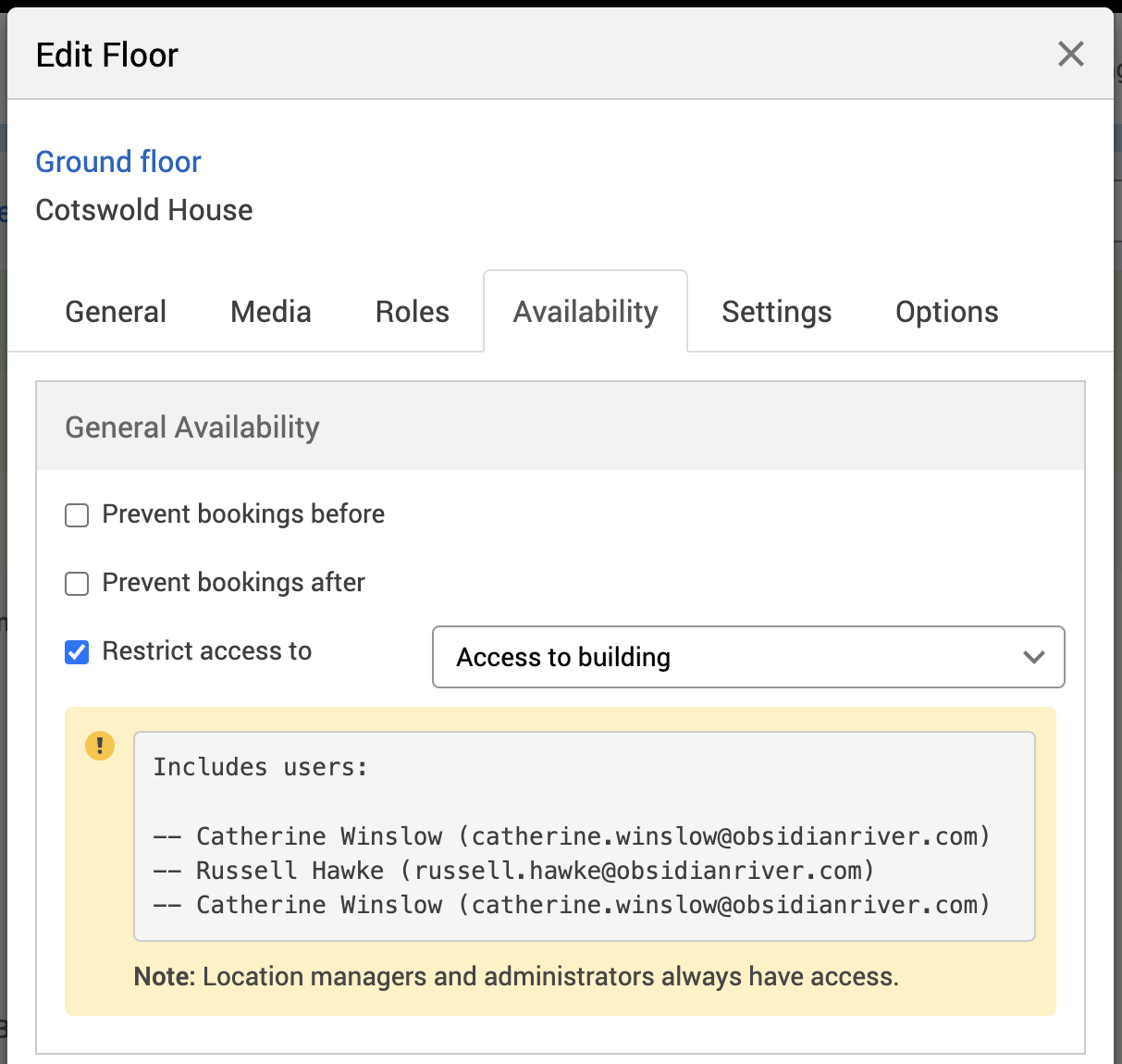
The following advanced booking rules in the Settings tab have been added:
Directors user group can book up to 10 days in advance.
Facilities Manager user group can book up to 5 days in advance.
Human Resources user group can book up to 3 days in advance.
Then allow everyone else in group Access to Ground Floor resources to book up to 1 day in advance.
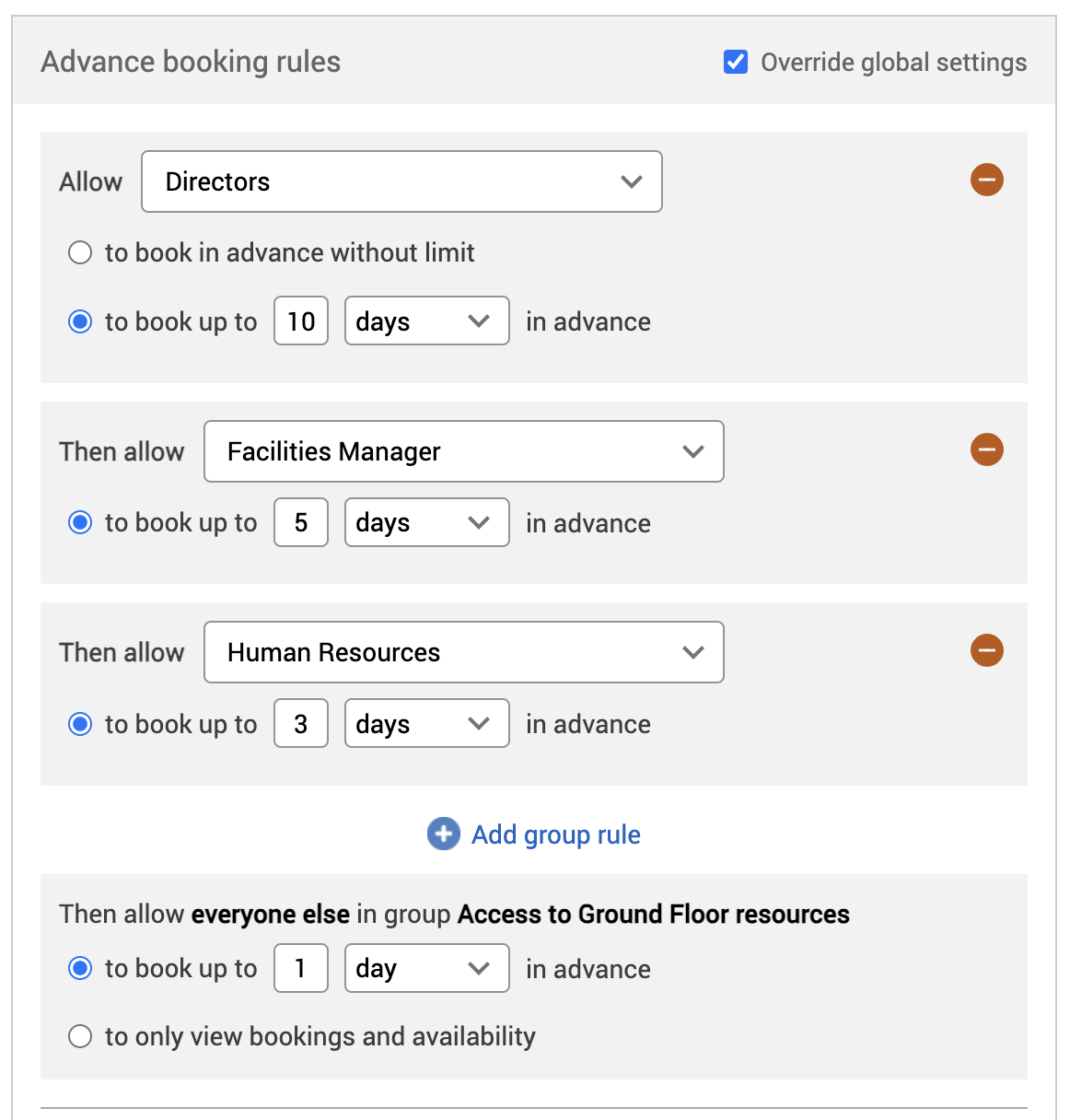
The advanced booking rules for the Directors and Facilities Manager user groups apply because both groups are in the Access to Ground Floor resources advanced group. It’s the only advanced group that has access to and can book any Ground Floor resources because of the Restrict access to setting.
The advanced booking rule for the Human Resources user group is ignored because that group isn’t in the Access to Ground Floor resources advanced group. Users in the Human Resources user group can’t book any Ground Floor resources because the Restrict access to the Access to Ground Floor resources advanced group setting.
Note: this is also applies if the Restrict access to setting is set to any of your user or domain groups.
Groups and Advanced booking rules
If you set up 2 advanced booking rules and a user’s in both groups for those rules, the user will get the higher priority ruling. For example:
A user is in both the Directors and Facilities Manager groups. Advanced booking rules have been set up:
The Directors group can book up to 10 days in advance.
The Facilities Manager group can book up to 3 days in advance.
The user can book up to 10 days in advance, and not 3, because they are in the Directors group.
Advanced booking rules for booking shared resources
In the following example, we show how 3 features of Matrix Booking can be used together so that you can share your resources with other organisations while still giving priority to your staff.
Resource sharing
Organisation 1 shares a resource (Room A) with Organisation 2. Both organisations are in the same building, but occupy different floors. Organisation 1 wants to give its own staff higher prioritisation for booking Room A than Organisation 2.
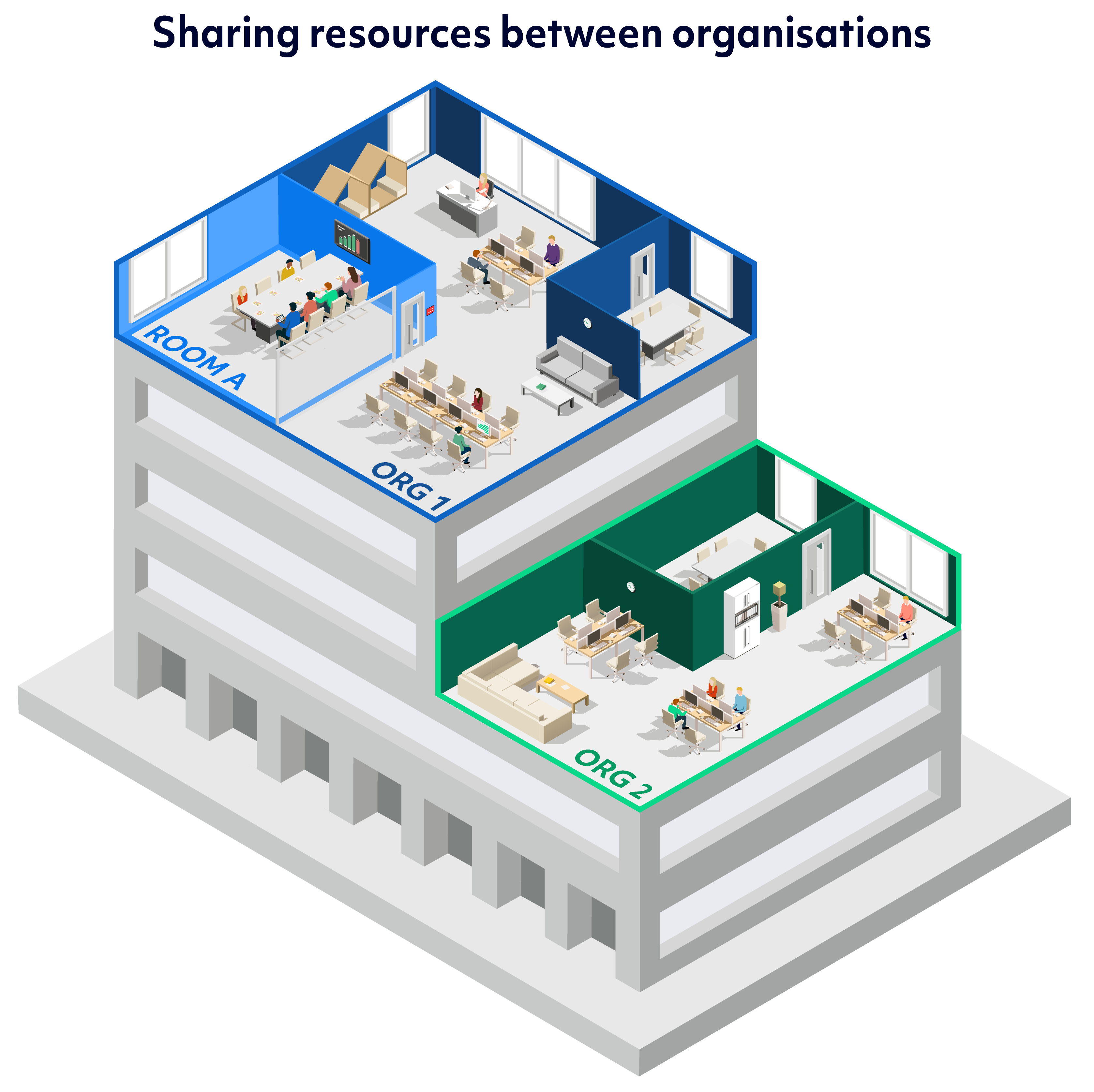
Although the example below shows 1 shared resource in 1 shared building, this setup could be applied to multiple shared resources and across multiple buildings.

Domain groups
Before setting up the different prioritisations for the organisations that can book Room A, Organisation 1 needs to set up domain groups. Domain groups rely on each organisations’ email domain. Organisation 1 has set up the following domain groups:
Organisation 1 has the domain @org1.com
Organisation 2 has the domain @org2.com
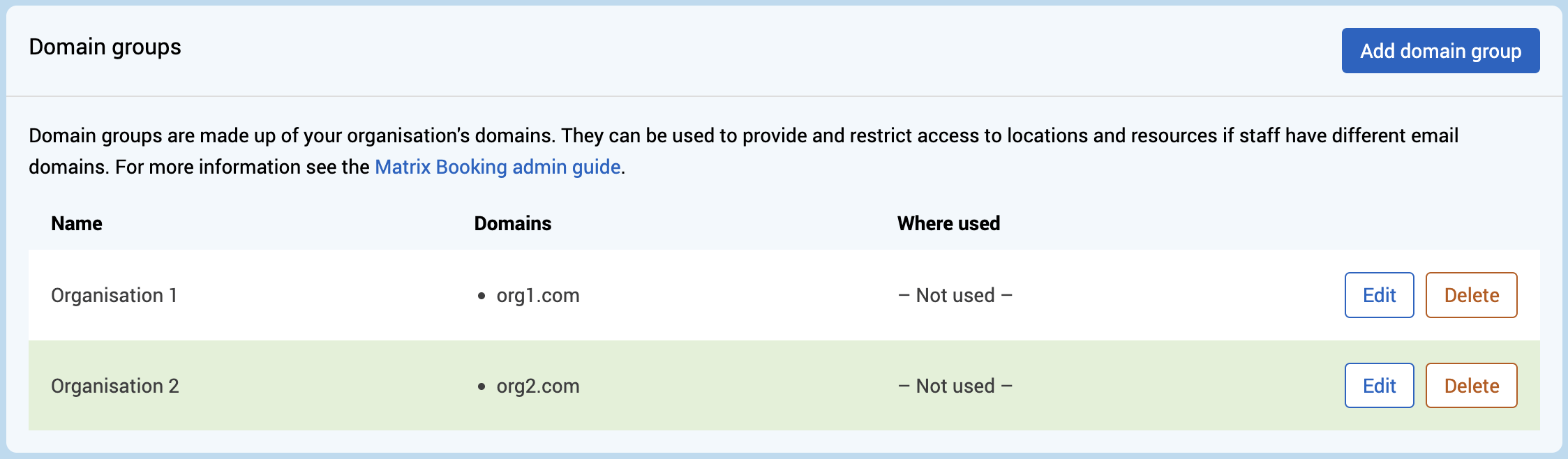
Advanced booking rules (prioritisation)
Now that the domain groups have been set up, Organisation 1 can set up the advanced booking rules for each organisation based on the domain groups. Organisation 1 has set up the following advanced booking rules:
Domain group Organisation (@org1.com)1 can book Room A up to 4 weeks in advance.
Domain group Organisation (@org1.com)2 can book Room A up to 2 weeks in advance.