Administrator's Guide – Settings tab: Approvals
This page describes the different settings you can apply in the Approvals section of the Settings tab when you edit a location or resource.
Contents
Booking category selector
Underneath the Time zone section, your booking categories can be selected. For example, Meeting Rooms.
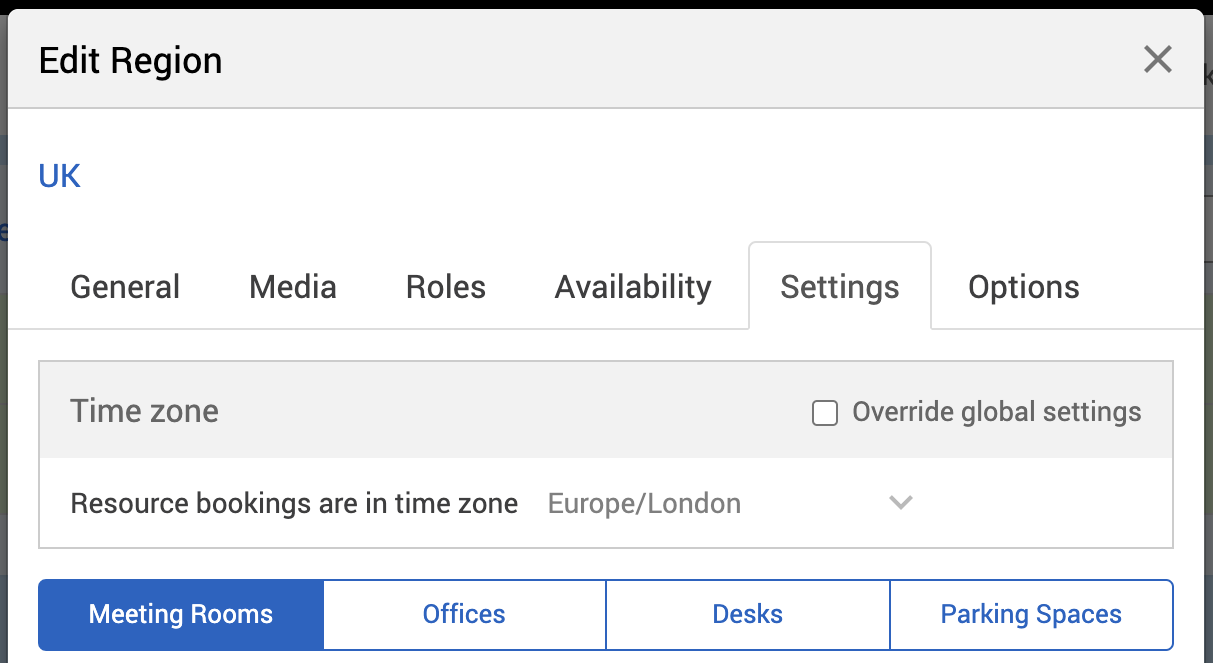
As the Time zone section is above the booking category selector, it’s not affected by the booking category selector.
All settings below the booking category selector are specific to the booking category that you select (for example, Meeting Rooms).
Note: make sure that you’ve selected the right booking category before making any changes to your settings.
Approvals
The Approvals section gives you the option for bookings made by all users to be approved by a Location Manager or above. The 2 settings for the resources under the location you’re editing are:
Require bookings to be approved by a Location Manager.
Allow overlapping approval requests (first approval rejects any others).
If a Location Manager hasn’t been set for this resource, the Location Manager for the next level in the hierarchy will be able to approve any bookings for these resources.
With the first setting, any bookings for the resources will become tentative bookings. Once a resource has a tentative booking, it no longer shows as available. No further requests for that resource will be sent to the Location Manager. The Location Manager or above can approve or reject the tentative booking.
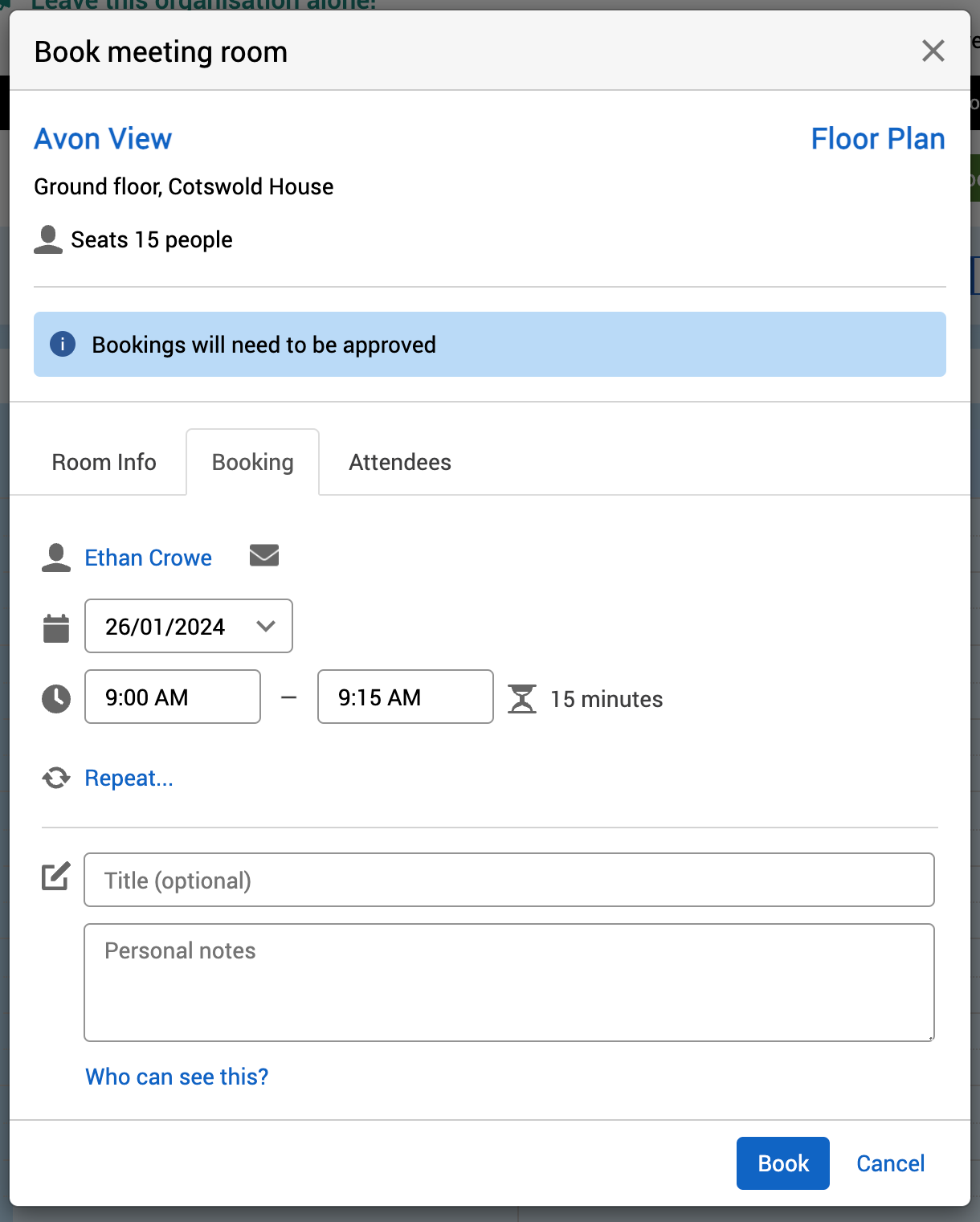
With the second setting, the resource will still be shown as a available to book, even with a tentative booking against. If 1 of the tentative bookings is approved by the Location Manager or above, it causes all the other tentative bookings to be rejected automatically.
As a minimum, you must have a Location Manager set up for the resources that need to be approved. For more information, see our guidance:
Warning: setting a room to require approval doesn’t generate email notifications. Email notifications are set up by the Location Manager responsible for approving the room and this is done by editing their own profile and setting up an email alert in their own Preferences.
Set up Approvals settings
To set up the Approvals settings of a location or resource:
Select Admin in the top bar.
Select Location and Resources under the Location Settings section in the side menu.
Select Edit hierarchy. Your resource hierarchy will appear.
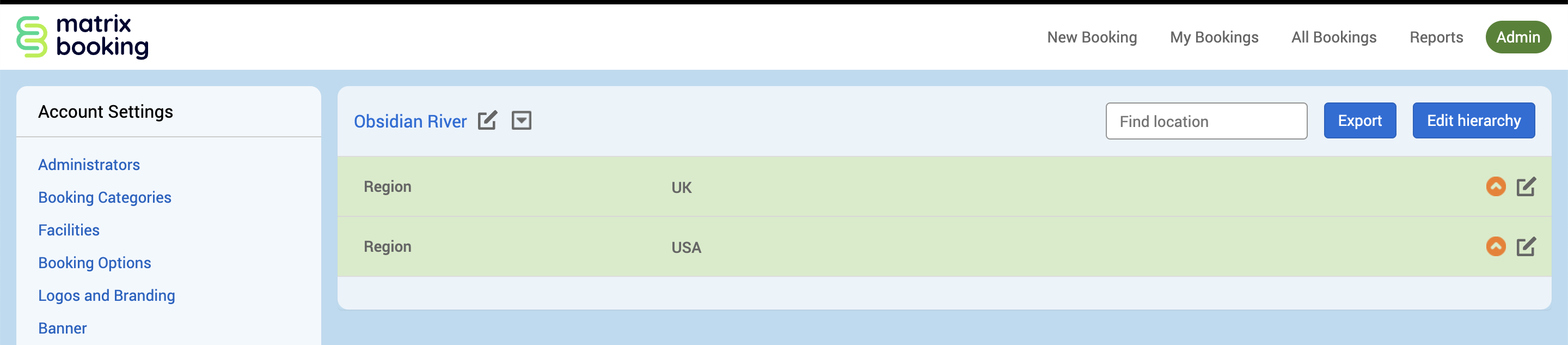
Select the 📝 Edit button next to the location or resource.
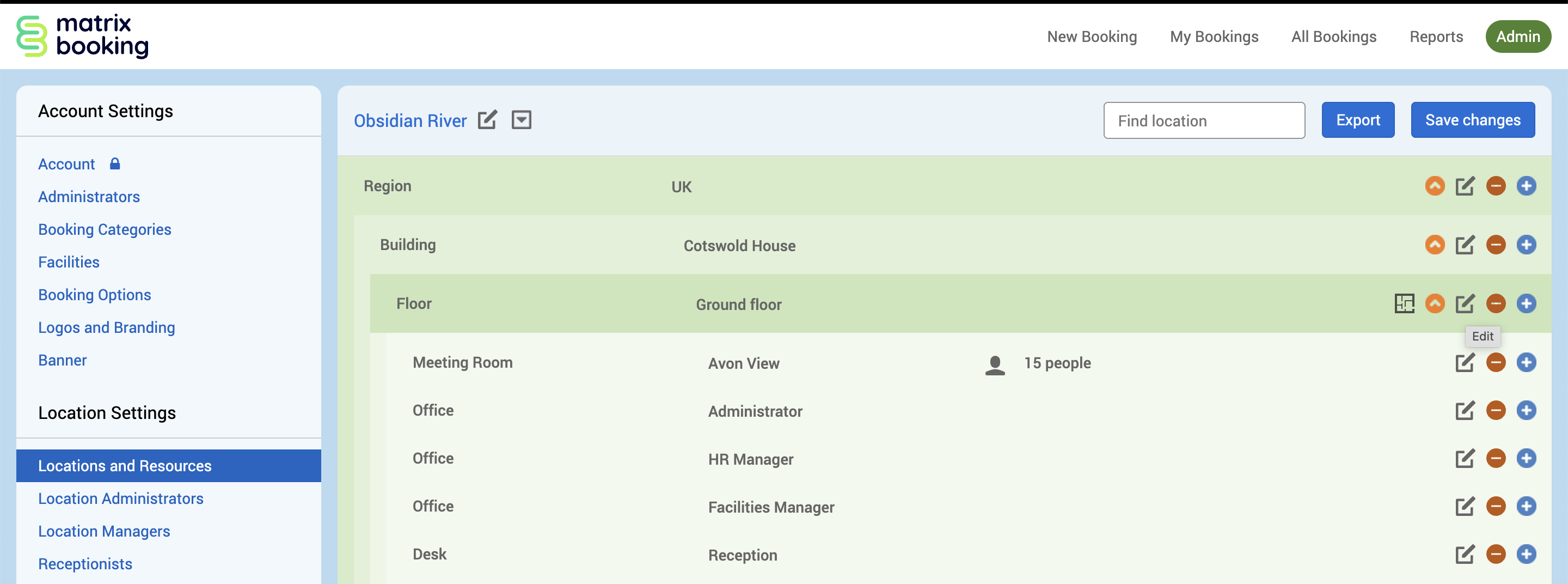
The Edit [Location or Resource] pop-up will appear.
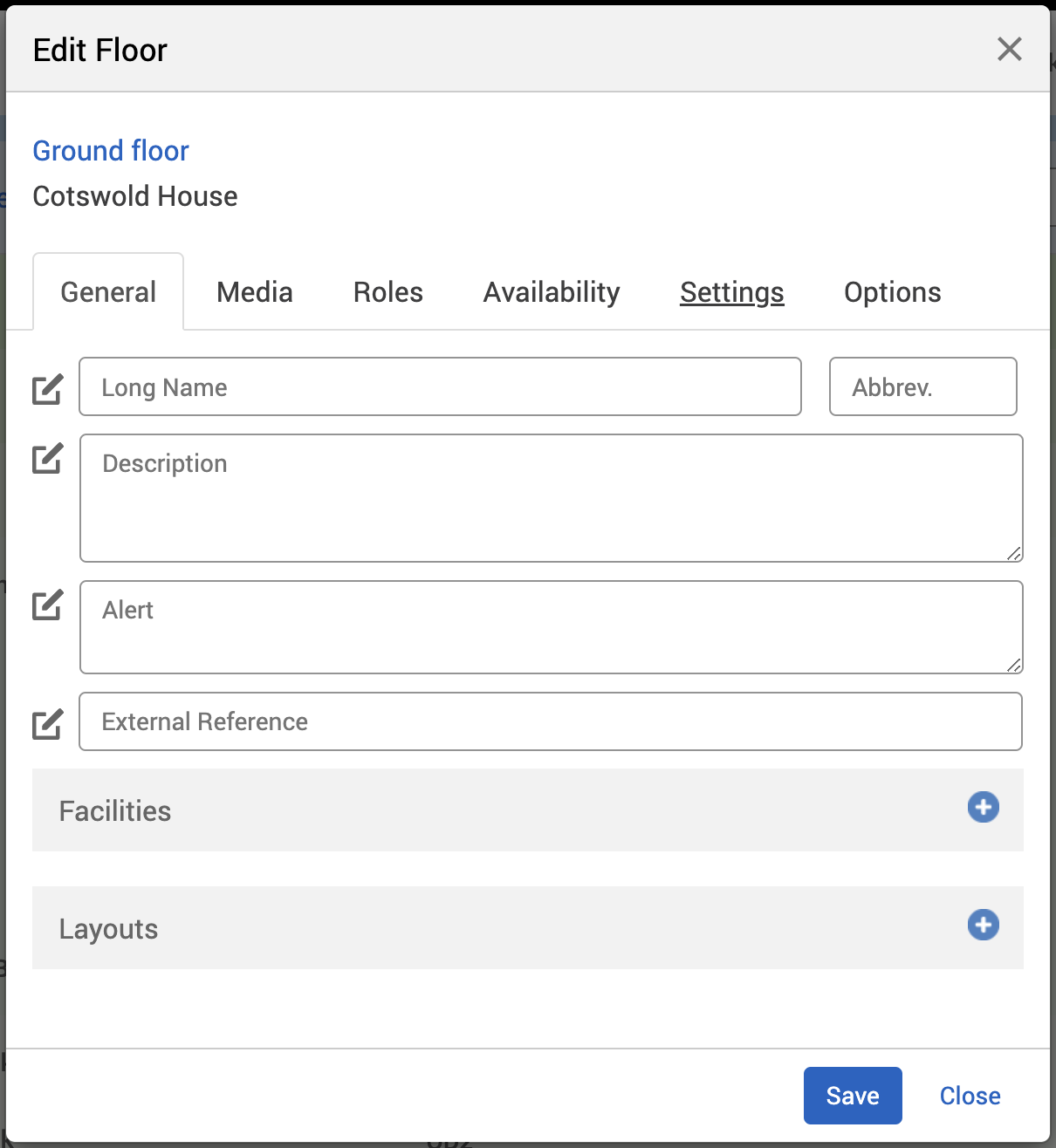
Select the Settings tab.
Select the correct resource using the booking category selector.
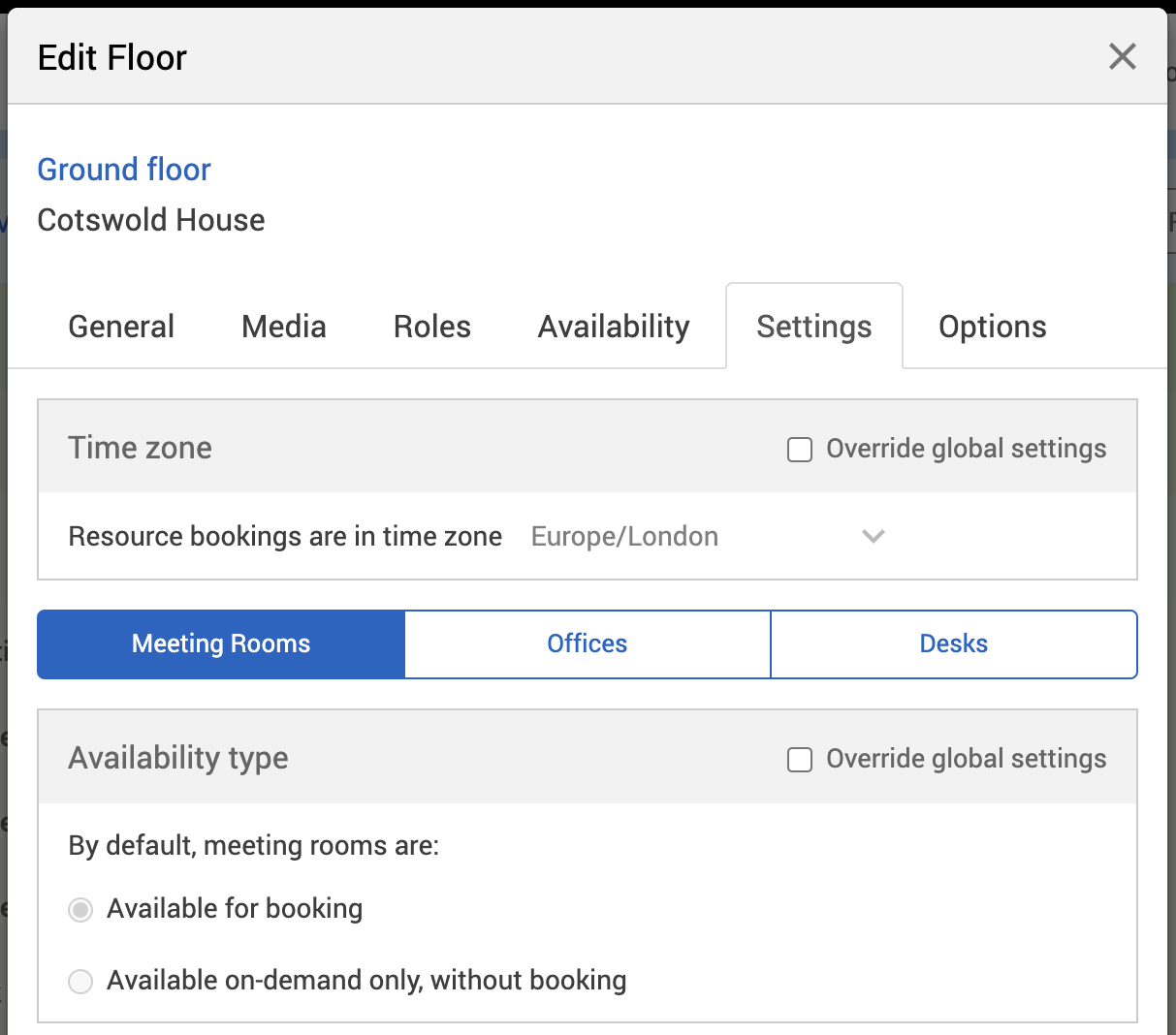
Select the Override global settings or Override [location or resource] tick box under the Approvals section.
Check if any of the tick boxes are greyed out. If they are, this means that these settings are inherited from a higher level in your resource hierarchy. You may have them switched on at that level for a reason.
The Require bookings to be approved by a Location Manager tick box will be automatically selected for you.
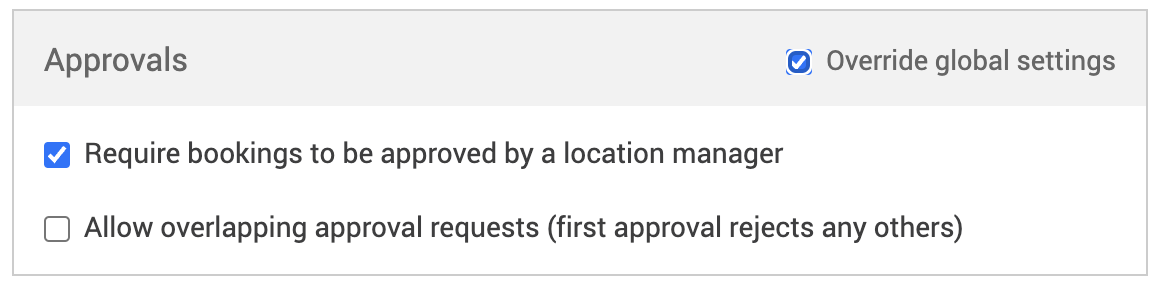
If you want more than 1 approval request for each resource, select the Allow overlapping approval requests (first approval rejects any others) tick box.
Go to the bottom of the pop-up.
Select Save.
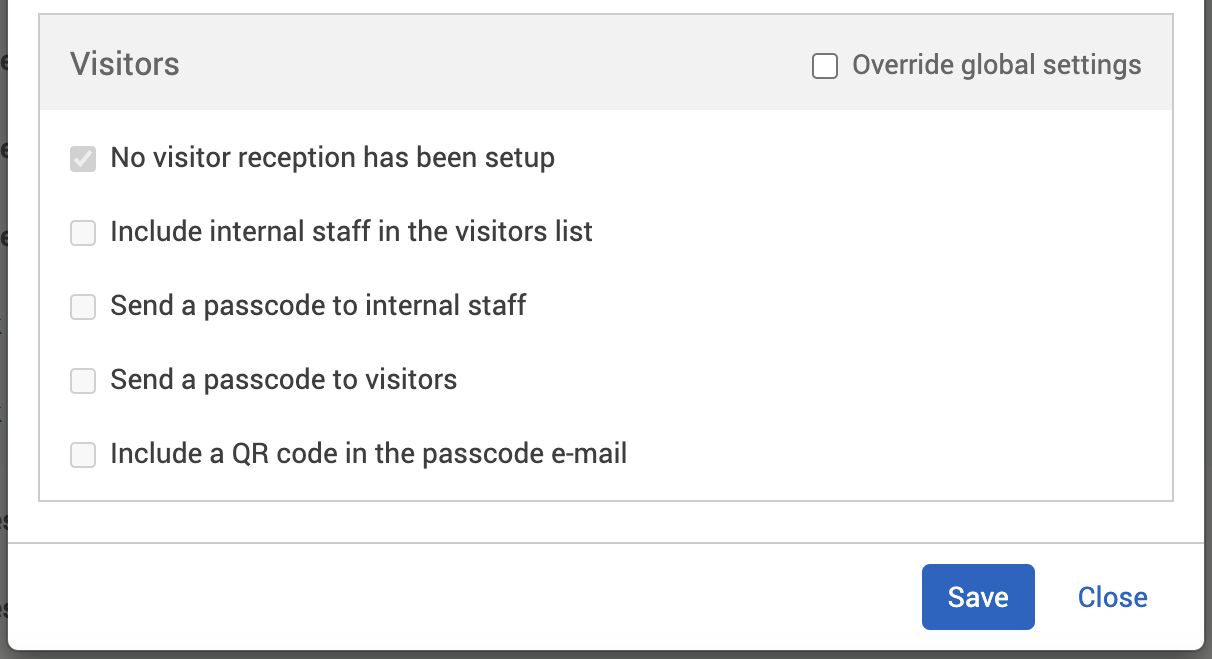
Select Save Changes.
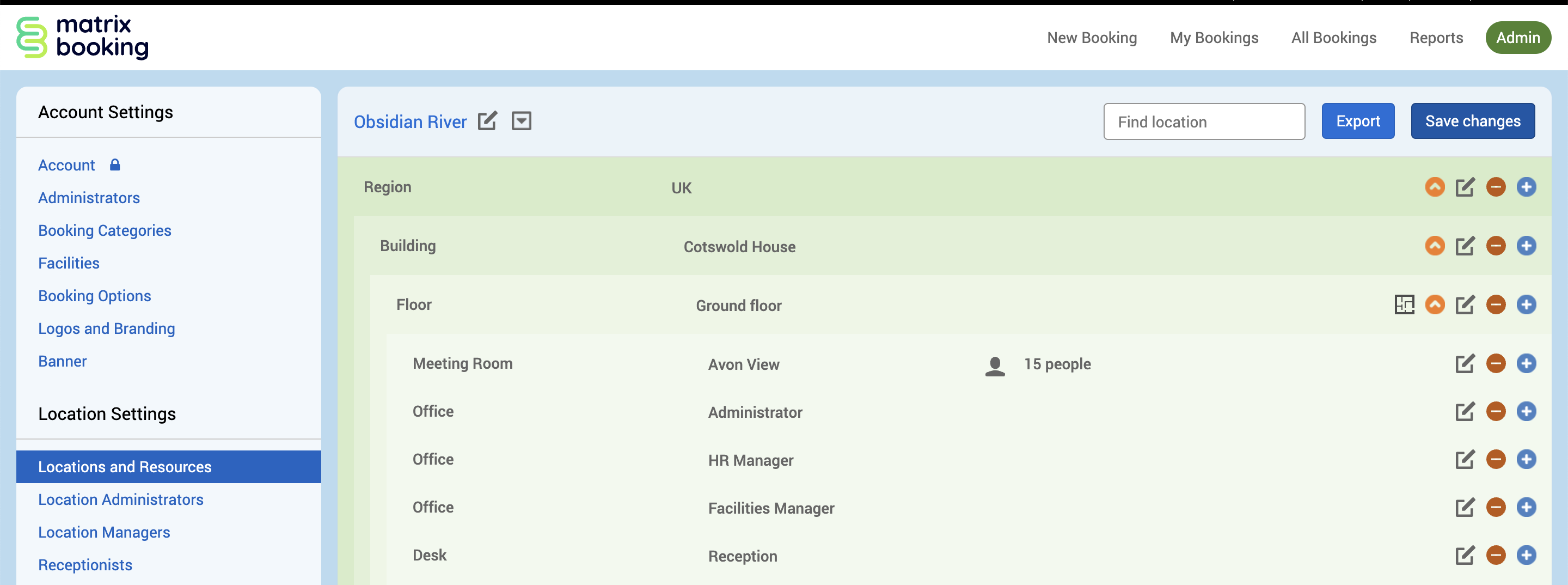
Notes:
Use the booking category selector to select your resource type before editing these settings.
Settings from a location or resource that’s higher in your hierarchy will be inherited by locations and resources below it. These settings will appear greyed out in the locations or resources lower in the hierarchy. If they are, this means that these settings are inherited from a higher level in your resource hierarchy. You may have them switched on at that level for a reason.
Changing the settings described above may affect other features you have for your organisation.
