Administrator's Guide – Locations settings: Availability tab
The Availability tab is where you can set the availability of a resource or all the resources of a location. It determines on what date, what time, and who can book a resource.
Contents
Inherited availability
Settings of a location or resource are inherited from a higher level. A resource can’t be available outside of the location’s, overall building’s, or site’s opening hours. To see more information on the availability, select Show inherited general availability.
For example, Room 1 in Zone A on the Ground Floor of Building One:
can’t be booked after 20/03/2023 from 12:00 AM because of the Ground Floor’s General Availability settings.
can only be booked by users in the Test group because of the Ground Floor’s General Availability settings.
can only be booked between 9:00 AM and 5:00 PM Monday to Friday because of Building One’s Office Hours settings.
can’t be booked between 9:00 AM on 10/04/2023 and 05:00 PM 14/04/2023 because of Zone A’s Unavailable Periods settings.
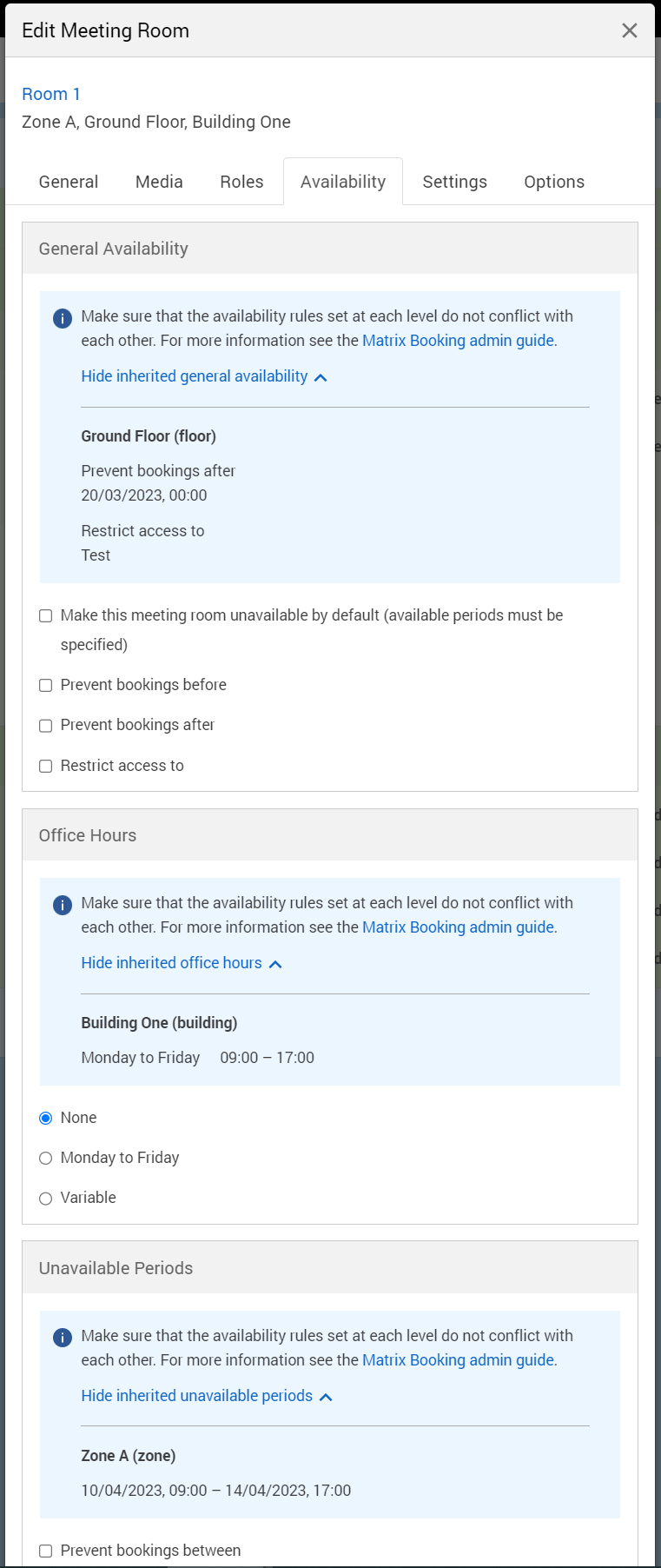
The reason you might select a location instead of a resource is to limit the availability of all the resources under that location, which is faster than limiting the availability of each resource in turn. The availability of the resources under a location will be inherited by that location.
General availability
This section allows you to limit the availability of a resource or all the resources of a location to certain dates, times, and groups. There are different ways to set up the availability of a resource or all the resources of a location:
Unavailable by default
This setting allows you to make a location or resource unavailable during certain dates and time. This is sometimes easier than creating a booking if it’s for some special event or reason.
The dates and times you set are for when the location or resource will be available and not unavailable.
Notes:
This setting replaces the Office Hours and Unavailable Periods sections with the Available Periods section.
Any location or resource that has this setting switched on will have it’s booking data reflected accurately in the availability and utilisation reports, even if there are other available periods for other locations and resources.
To make a location or resource unavailable by default:
Select Admin in the top bar.
Select Locations and Resources under the Location Settings section in the side menu.
Select Edit next to the location or resource you want to edit. The Edit [Location or Resource] pop-up will appear.
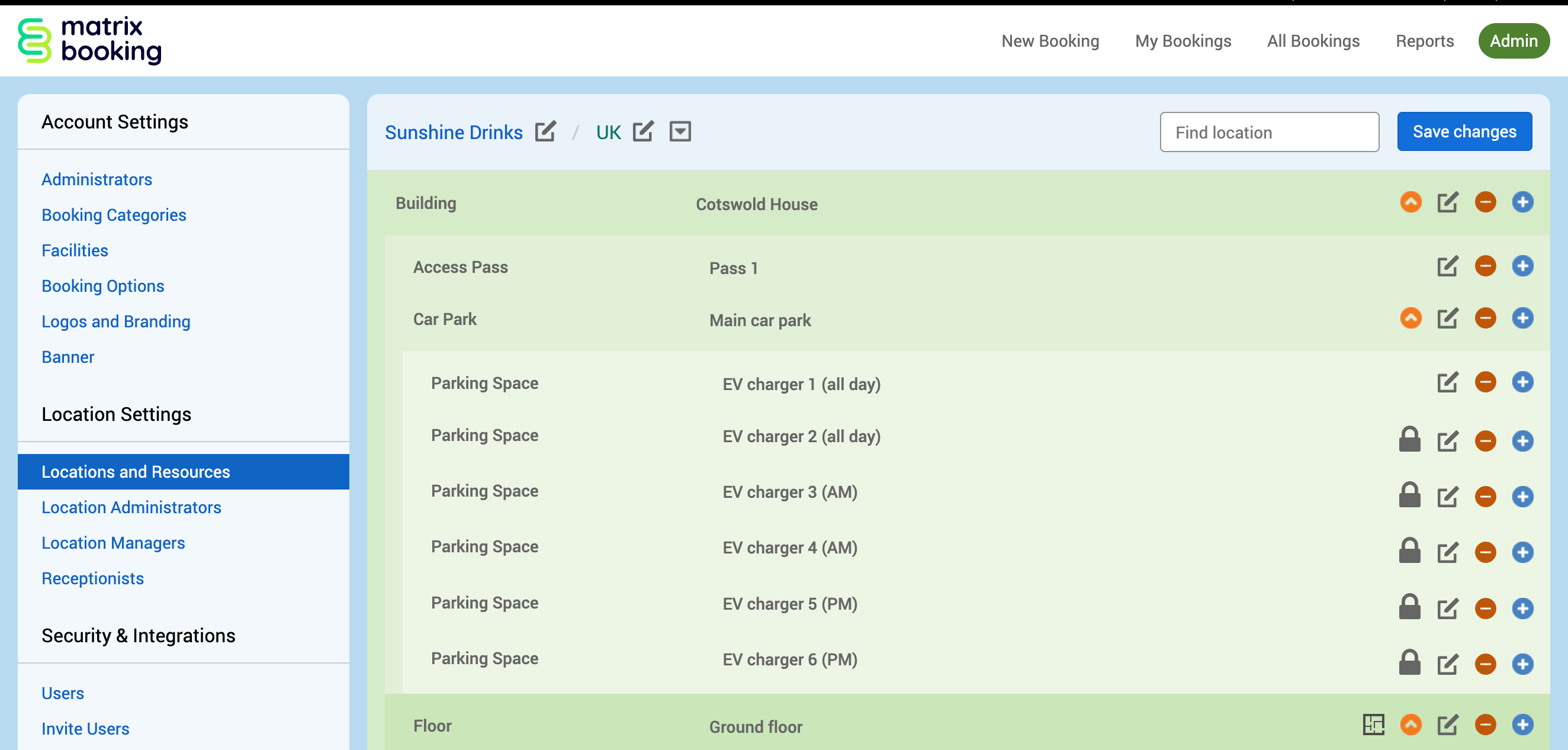
Select the Availability tab.
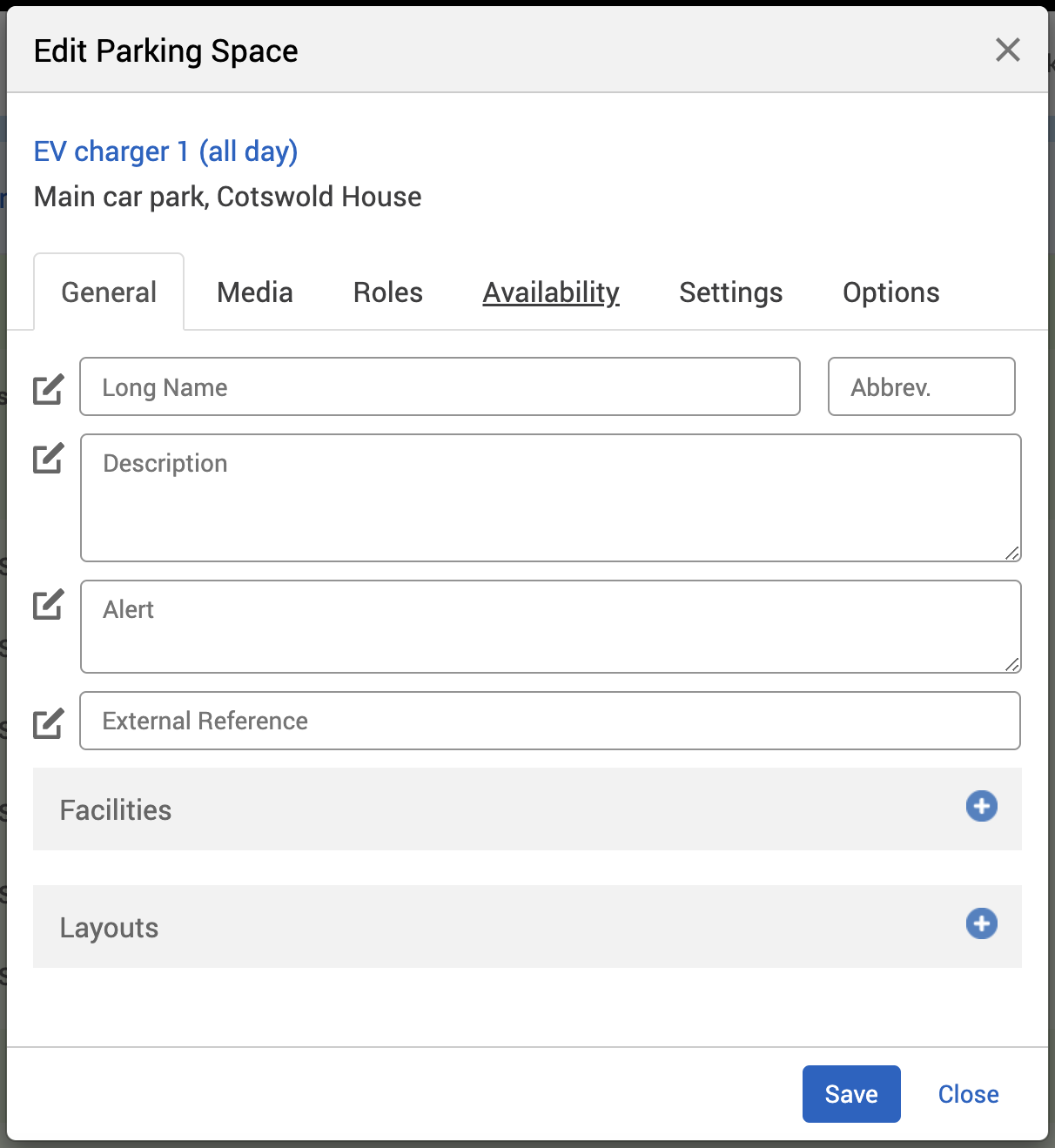
Go to the General Availability section.
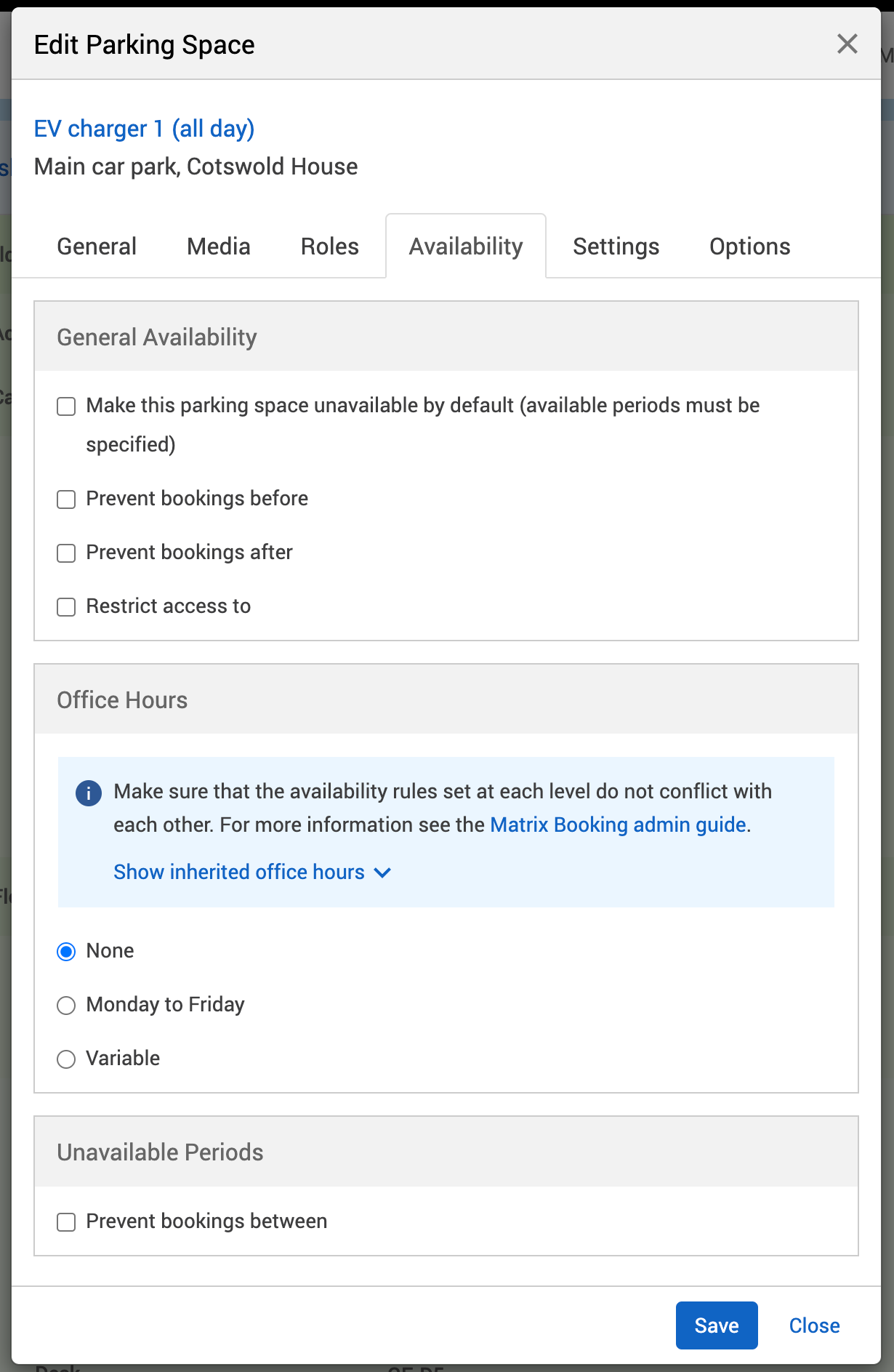
Select the Make this [location or resource] unavailable by default tick box. The Office Hours and Unavailable Periods section will be replaced by the Available Periods section.
Go to the Available Periods section.
Select the Allow bookings between tick box. The Date drop-down lists and Add Time buttons will appear.
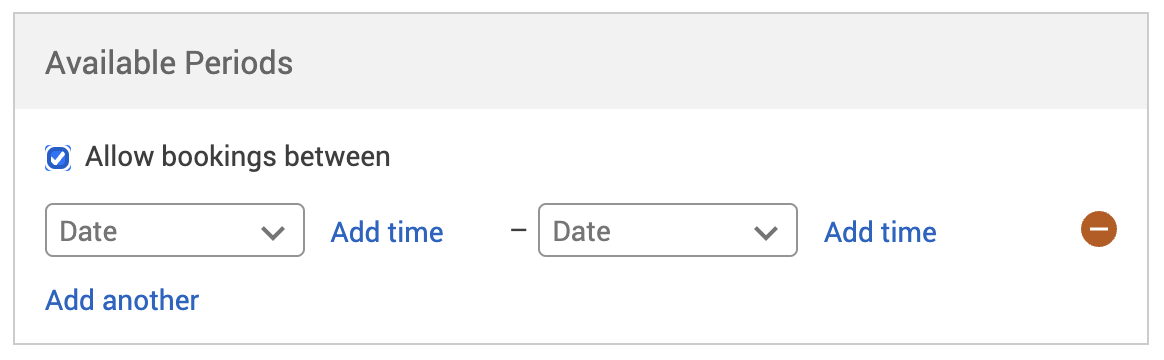
Select the first Date drop-down list. A calendar will appear.
Select the start date you want the location or resource to be available from.
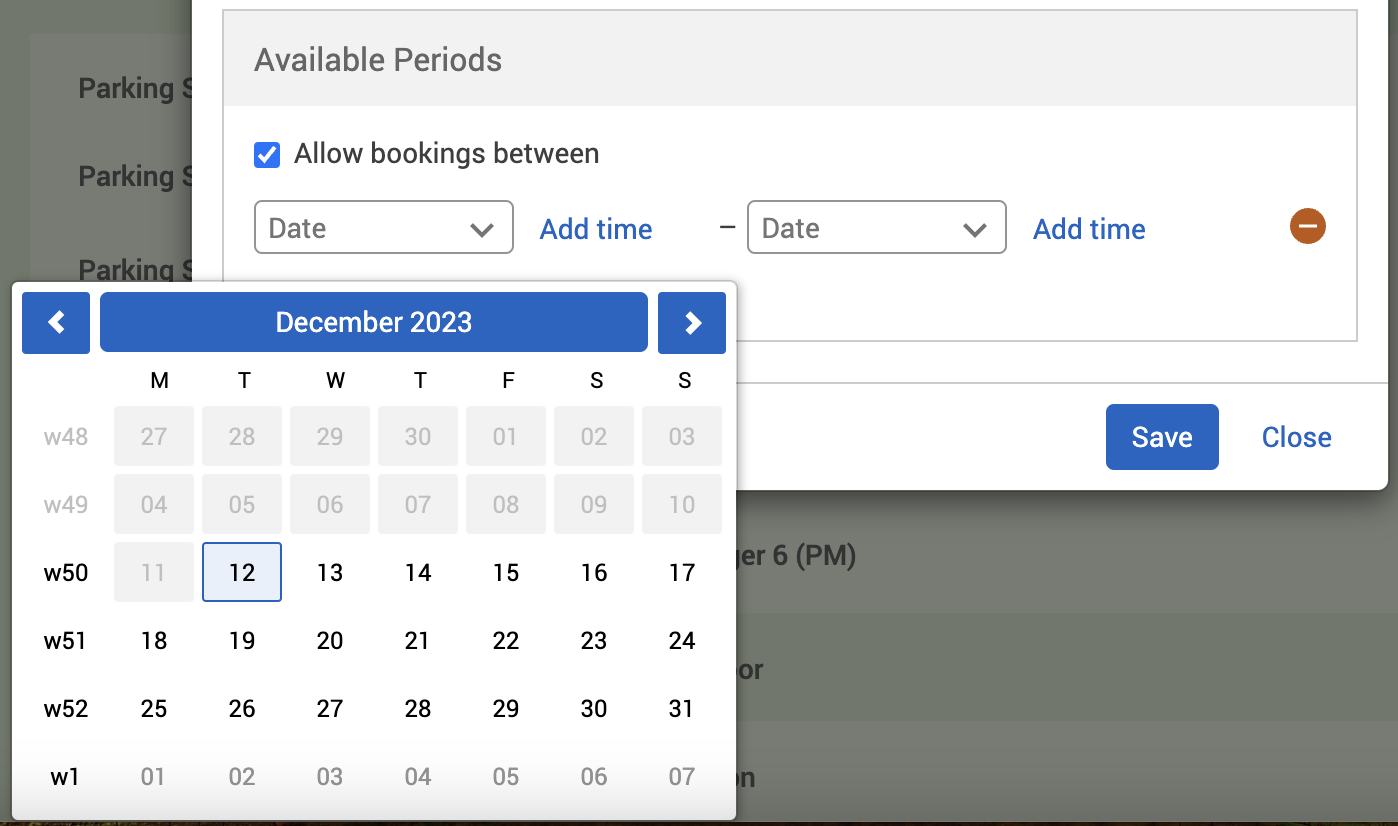
Select the first Add Time. The Time text box will appear.
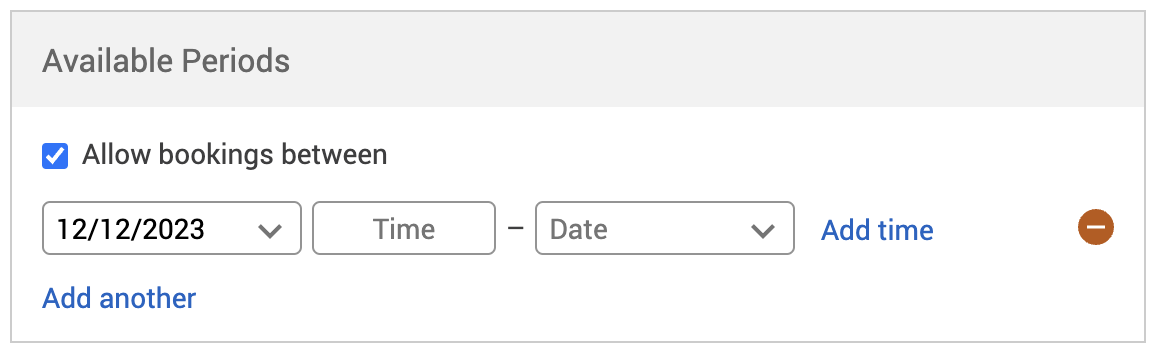
Enter the start time you want the location or resource to be available from. If you enter a 24-hour format, this will be changed automatically to a 12-hour format (for example, 23:00 will be changed to 11:00 PM).
Select the second Date drop-down list. A calendar will appear.
Select the start date you want the location or resource to be available until.
Select the second Add Time. The Time text box will appear.
Enter the end time you want the location or resource to be available until. If you enter a 24-hour format, this will be changed automatically to a 12-hour format (for example, 23:00 will be changed to 11:00 PM).
If you want to add another date and time range for the location or resource to be made available, select Add another and repeat steps 9 to 16.
To remove a date and time range, select the
 Remove button.
Remove button.At the bottom of the pop-up, select either:
Save to keep you changes.
Close to discard your changes.
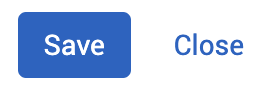
Select Save changes.
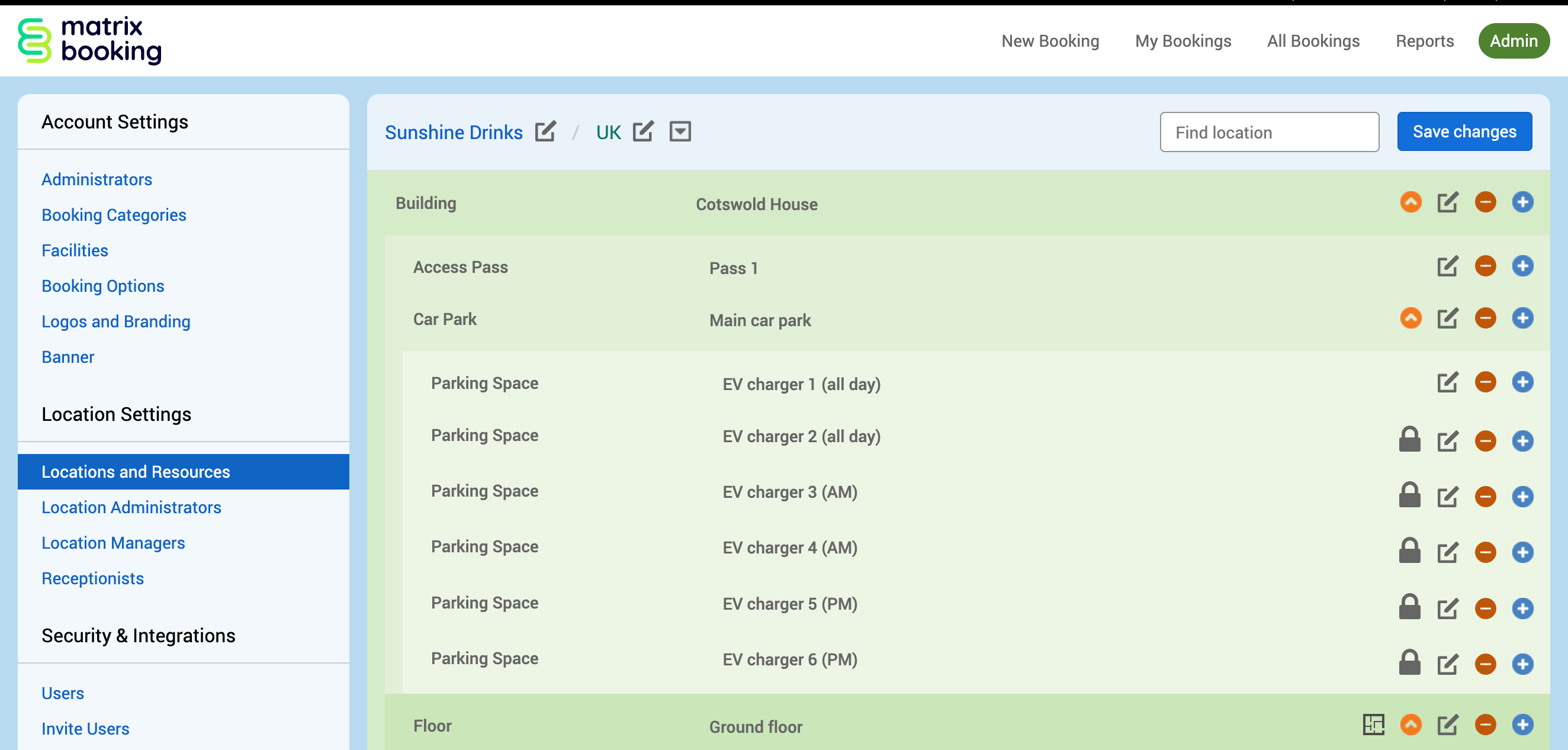
Prevent bookings before
This setting allows you to stop bookings being made against a resource or all resources of a location before a certain date and time.
To prevent bookings being made for a location or resource before a certain date and time:
Select Admin in the top bar.
Select Locations and Resources under the Location Settings section in the side menu.
Select Edit next to the location or resource you want to edit. The Edit [Location or Resource] pop-up will appear.
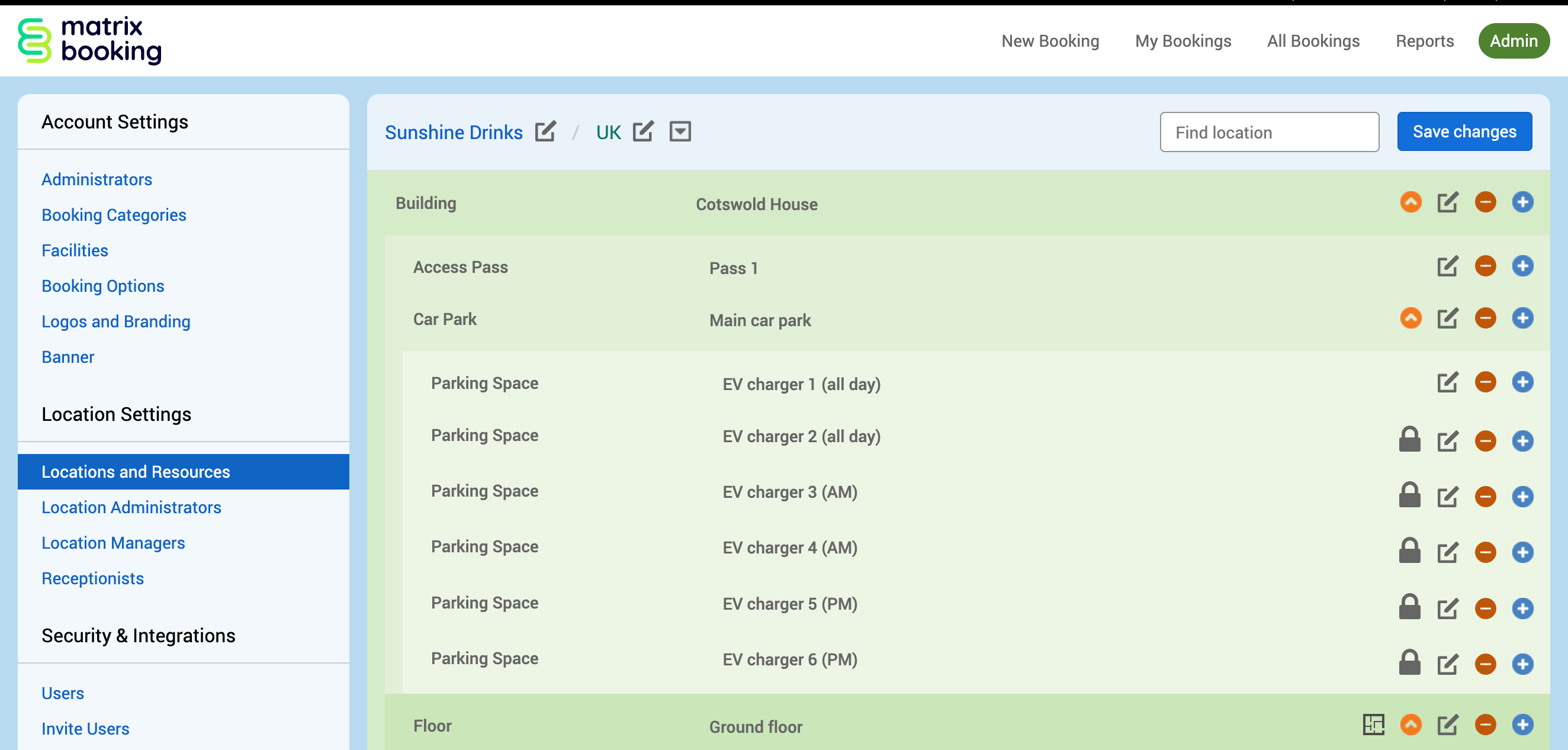
Select the Availability tab.
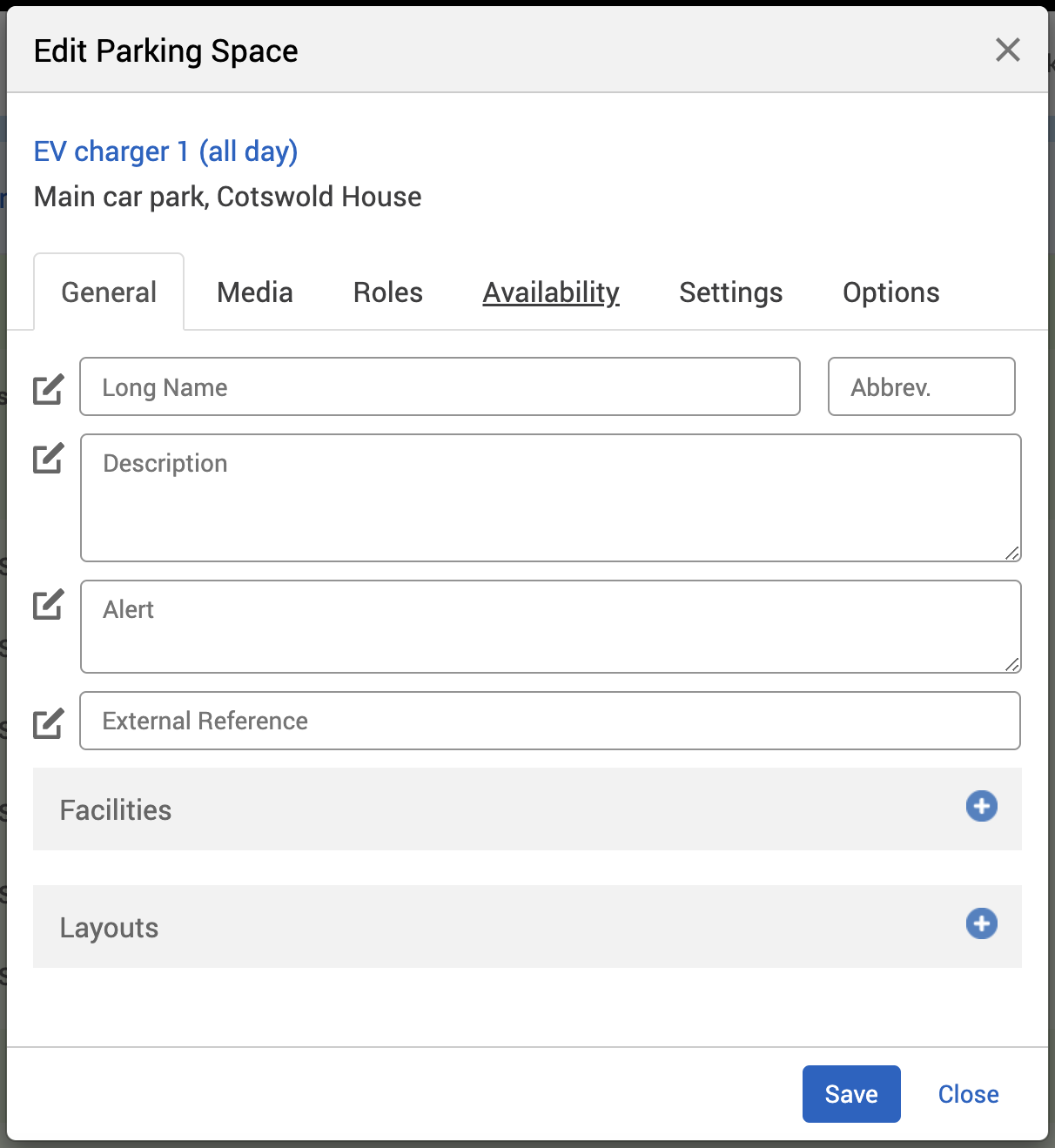
Go to the General Availability section.
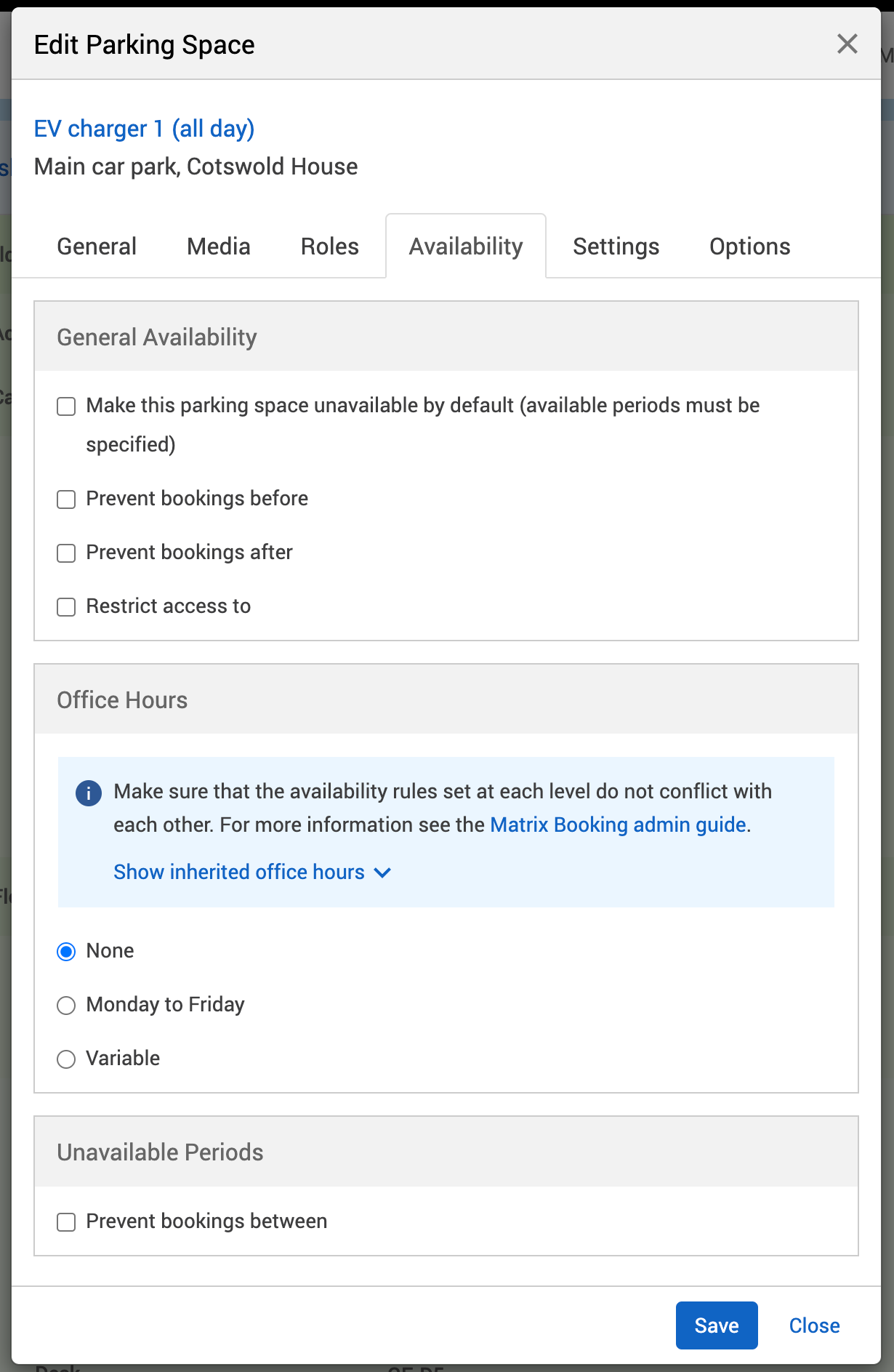
Select the Prevent bookings before this tick box. The Date drop-down list and Time text box will appear.
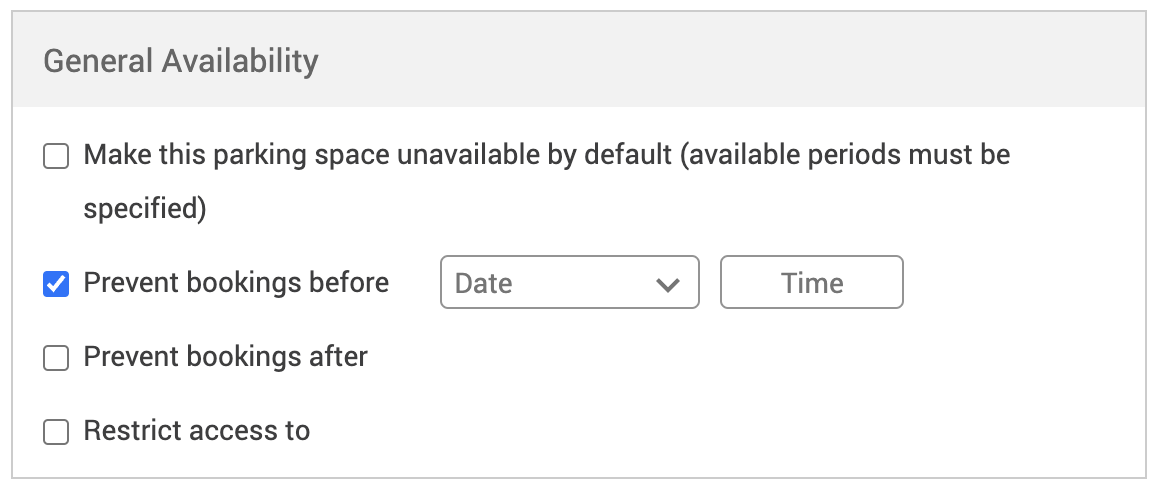
Select the Date drop-down list. A calendar will appear.
Select the end date you want the resource or resources of a location to be available from.
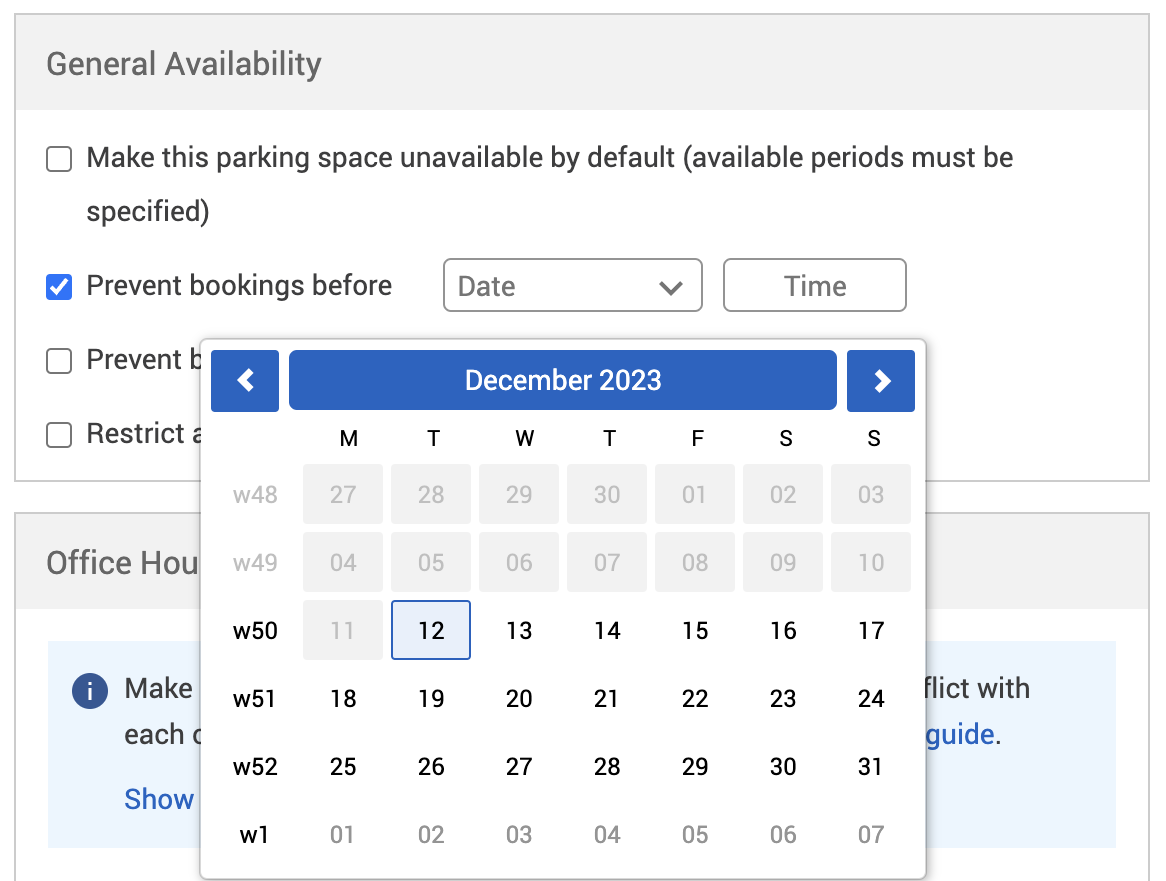
Enter the end time you want the location or resource to be available until in the Time text box. If you enter a 24-hour format, this will be changed automatically to a 12-hour format (for example, 23:00 will be changed to 11:00 PM).
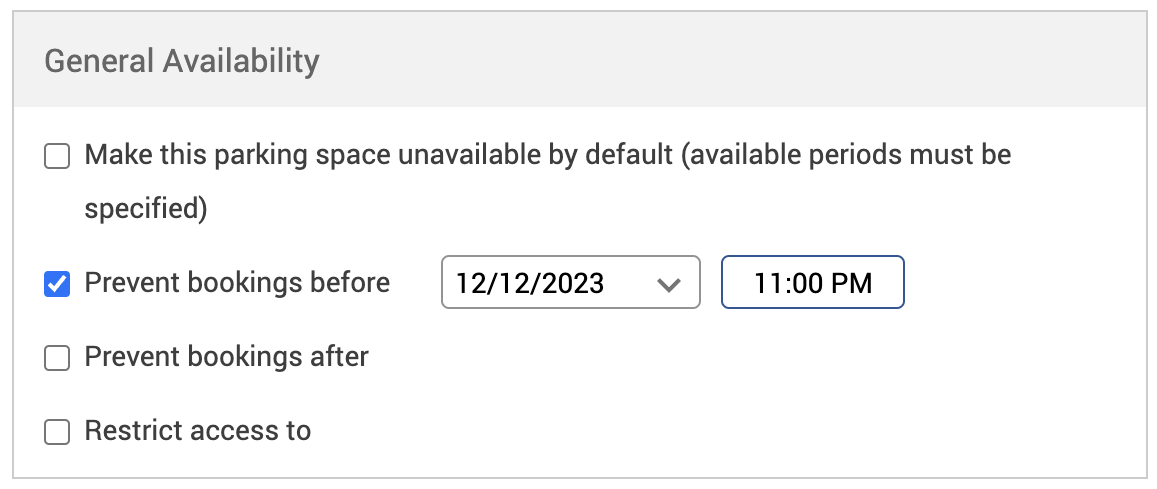
At the bottom of the pop-up, select either:
Save to keep you changes.
Close to discard your changes.
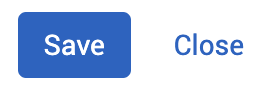
Select Save changes.
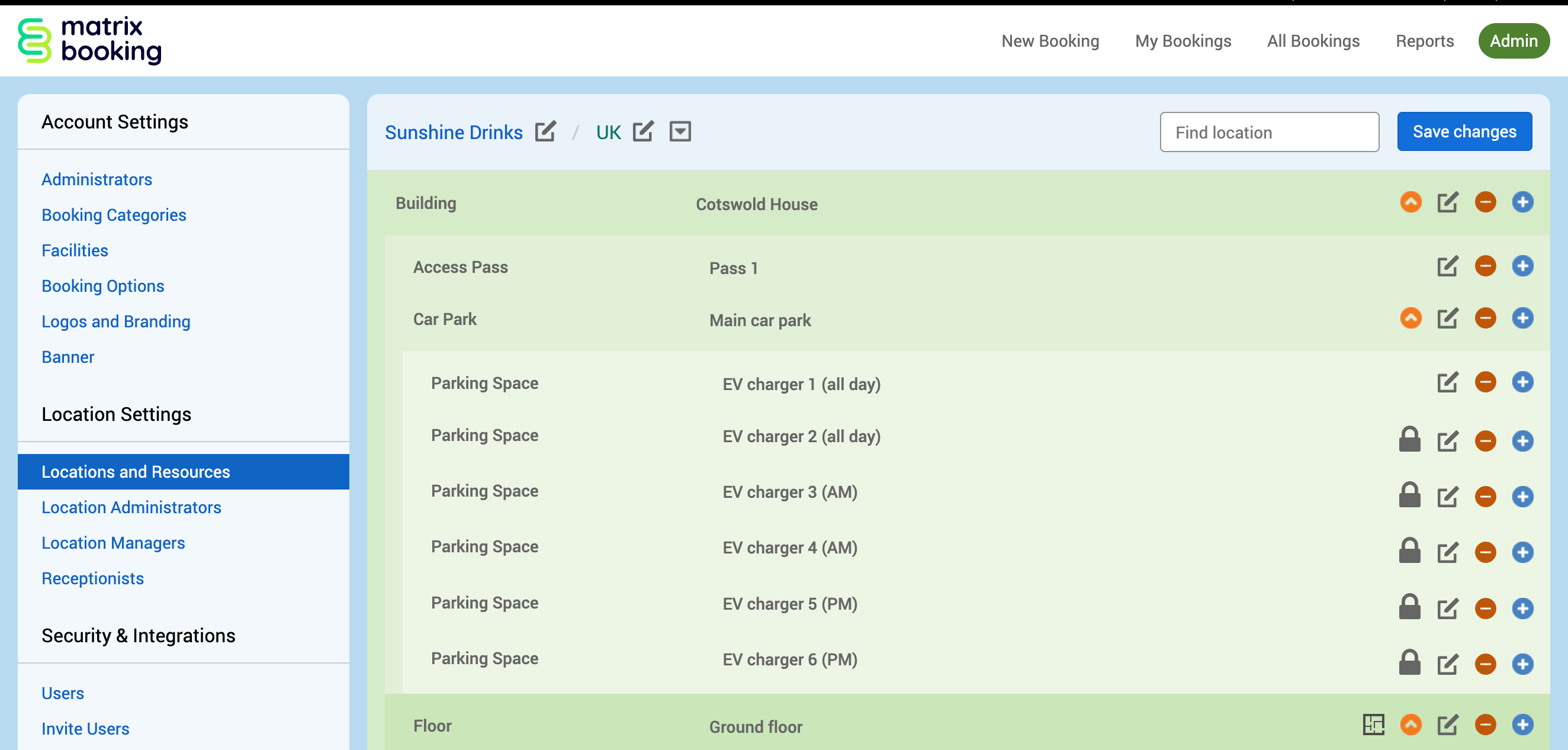
Prevent bookings after
This setting allows you to stop bookings being made against a resource or all resources of a location after a certain date and time.
To prevent bookings being made for a location or resource after a certain date and time, follow the Prevent bookings before steps, but instead select the Prevent bookings after tick box and choose the date and time you want bookings to be prevented from being made.
Restrict access to
This setting allows you to make a location or resource visible to only a certain group of people and to hide it from all other users. You need to create the group of users you want to have access to the location or resource. For more information, see Groups.
To restrict access of a location or resource to a group:
Select Admin in the top bar.
Select Locations and Resources under the Location Settings section in the side menu.
Select Edit next to the location or resource you want to edit. The Edit [Location or Resource] pop-up will appear.
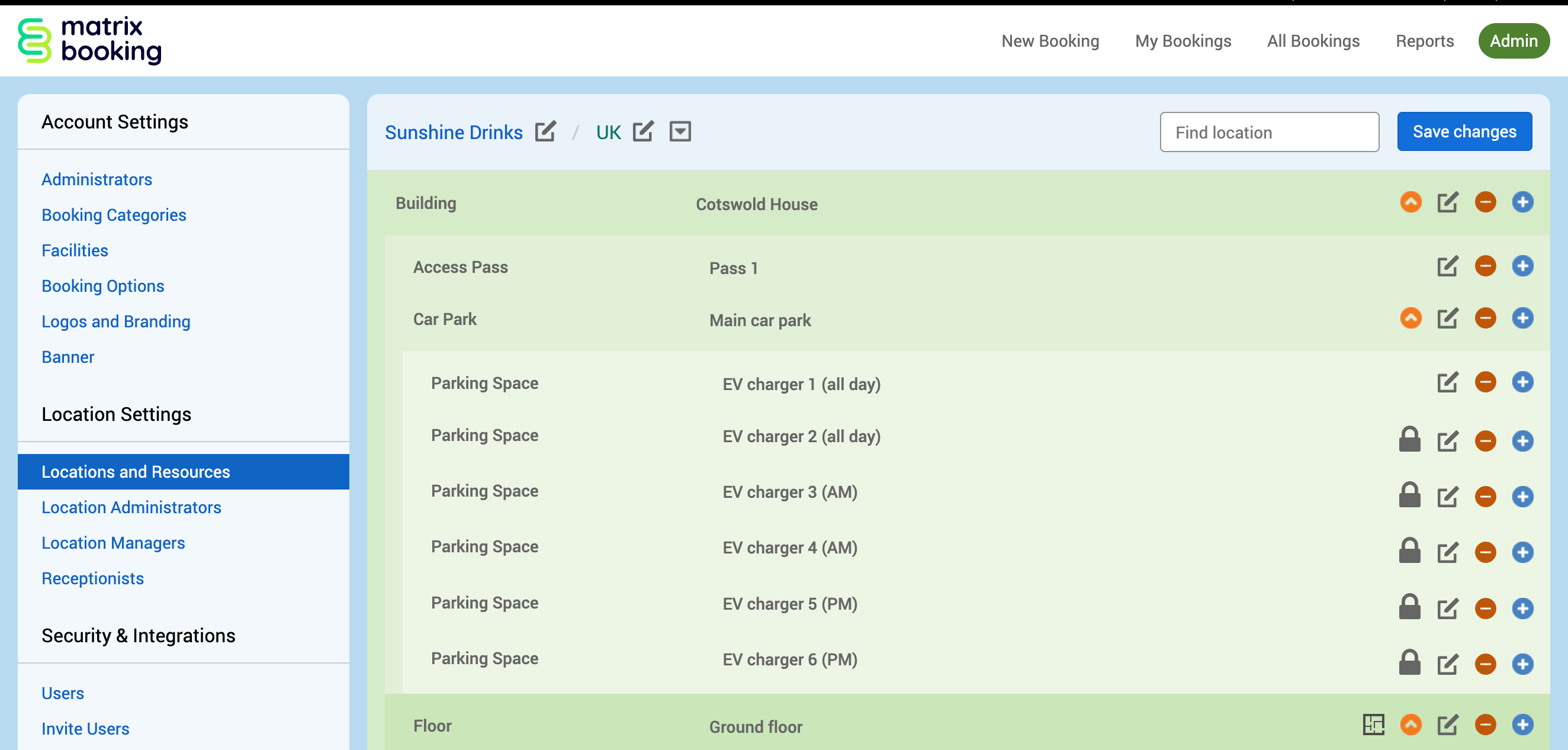
Select the Availability tab.
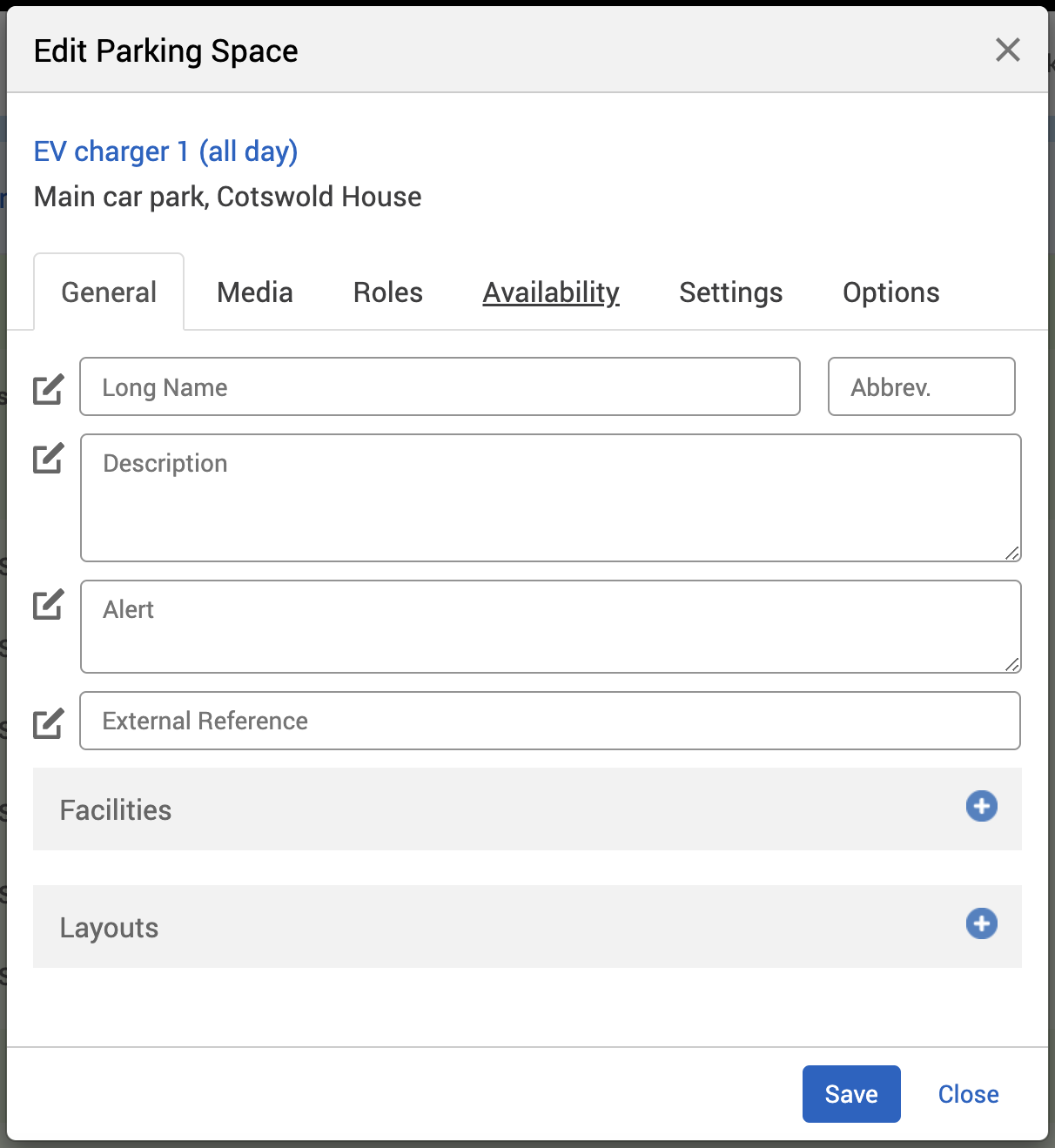
Go to the General Availability section.
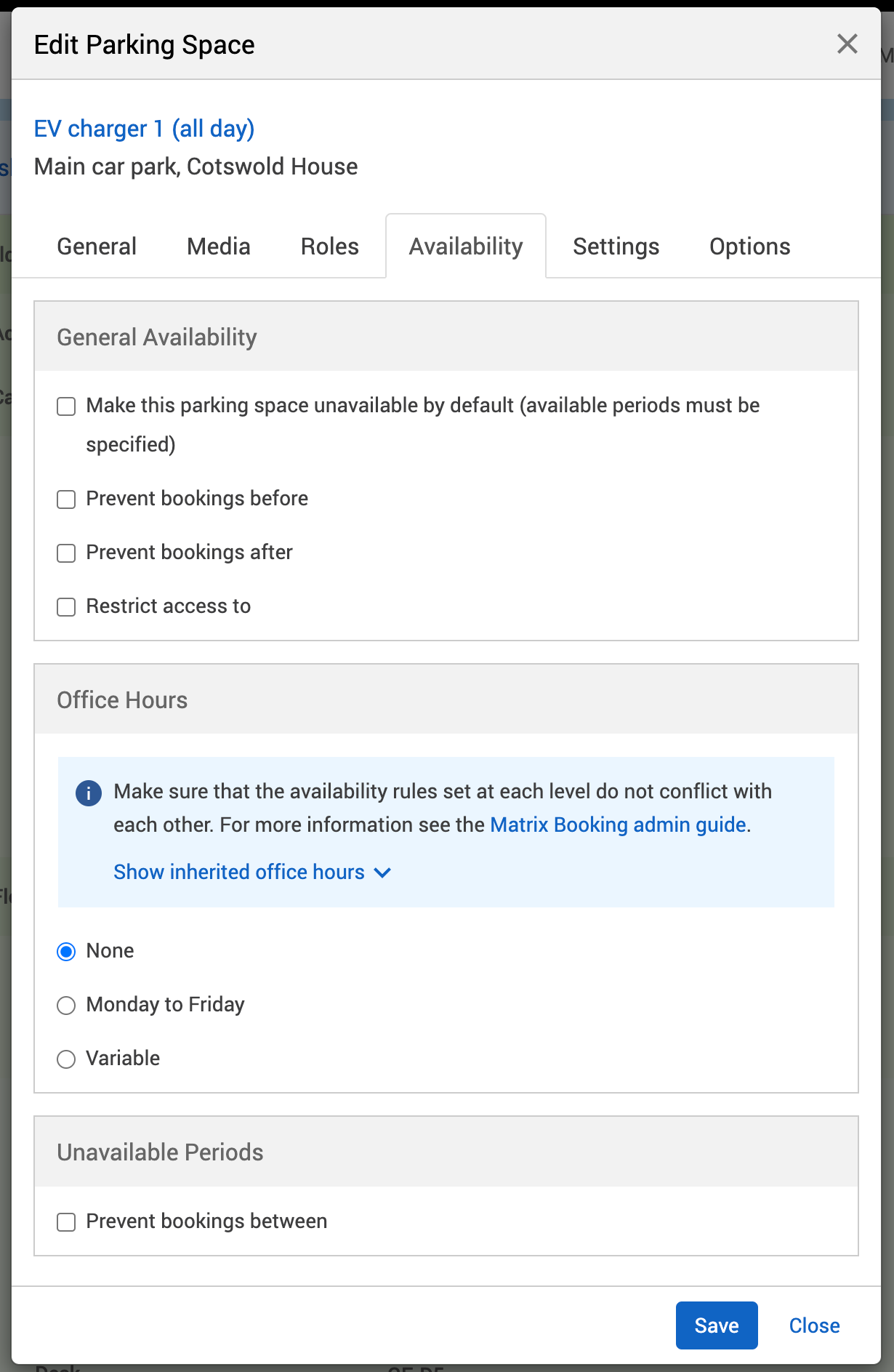
Select the Restrict access to tick box. The Groups drop-down list will appear.

Select the Groups down-down list. A list of all your groups will be appear.
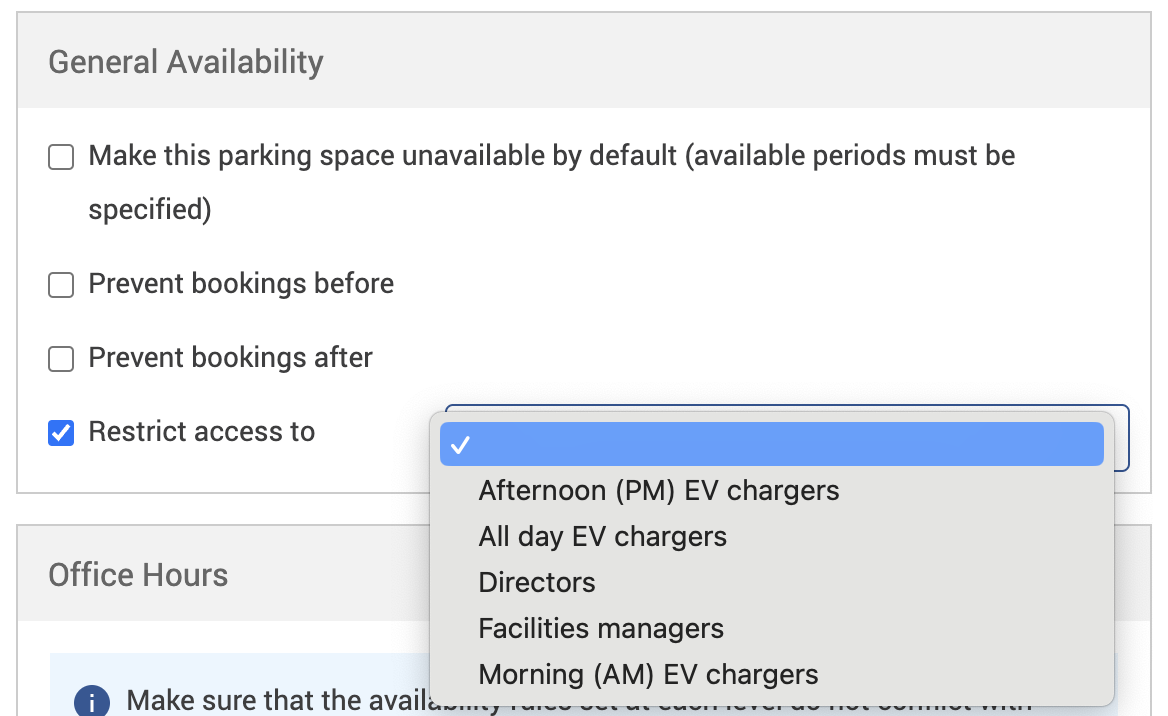
Select the group you want the location or resource restricted to. The list of users in that group will appear.
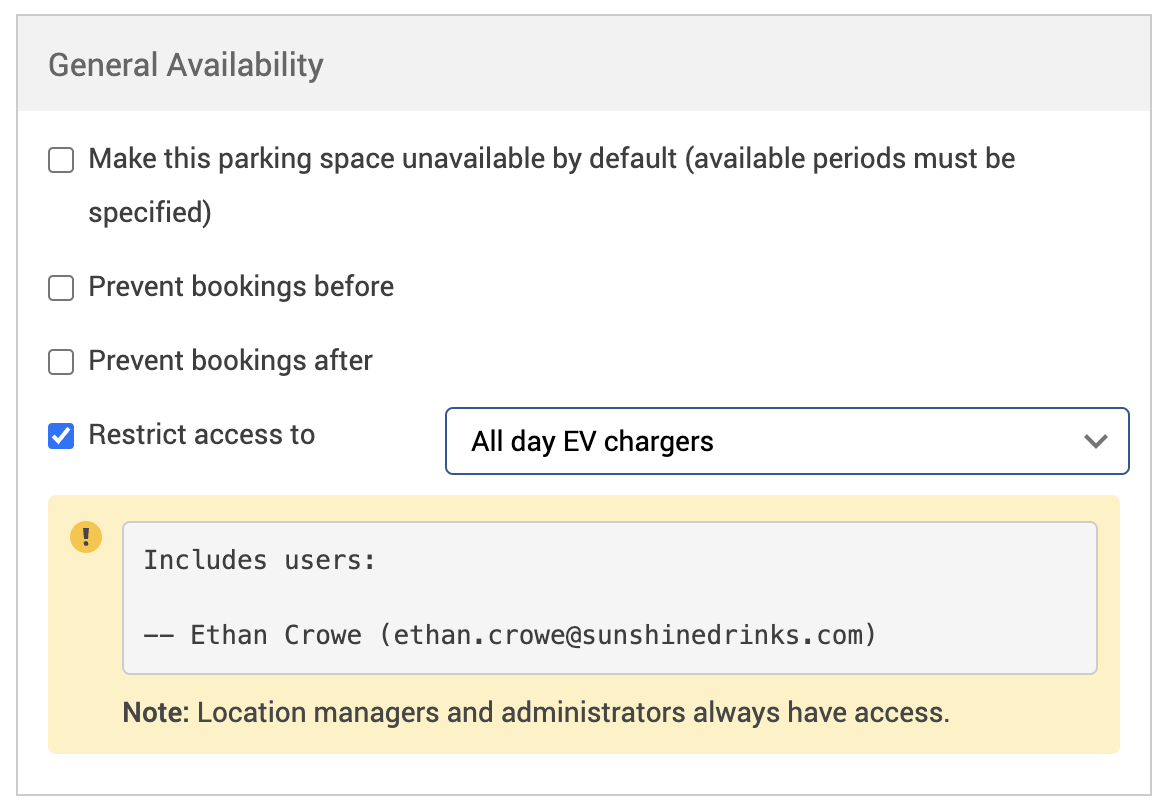
At the bottom of the pop-up, select either:
Save to keep you changes.
Close to discard your changes.
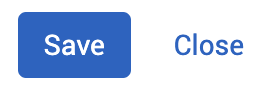
Select Save changes.
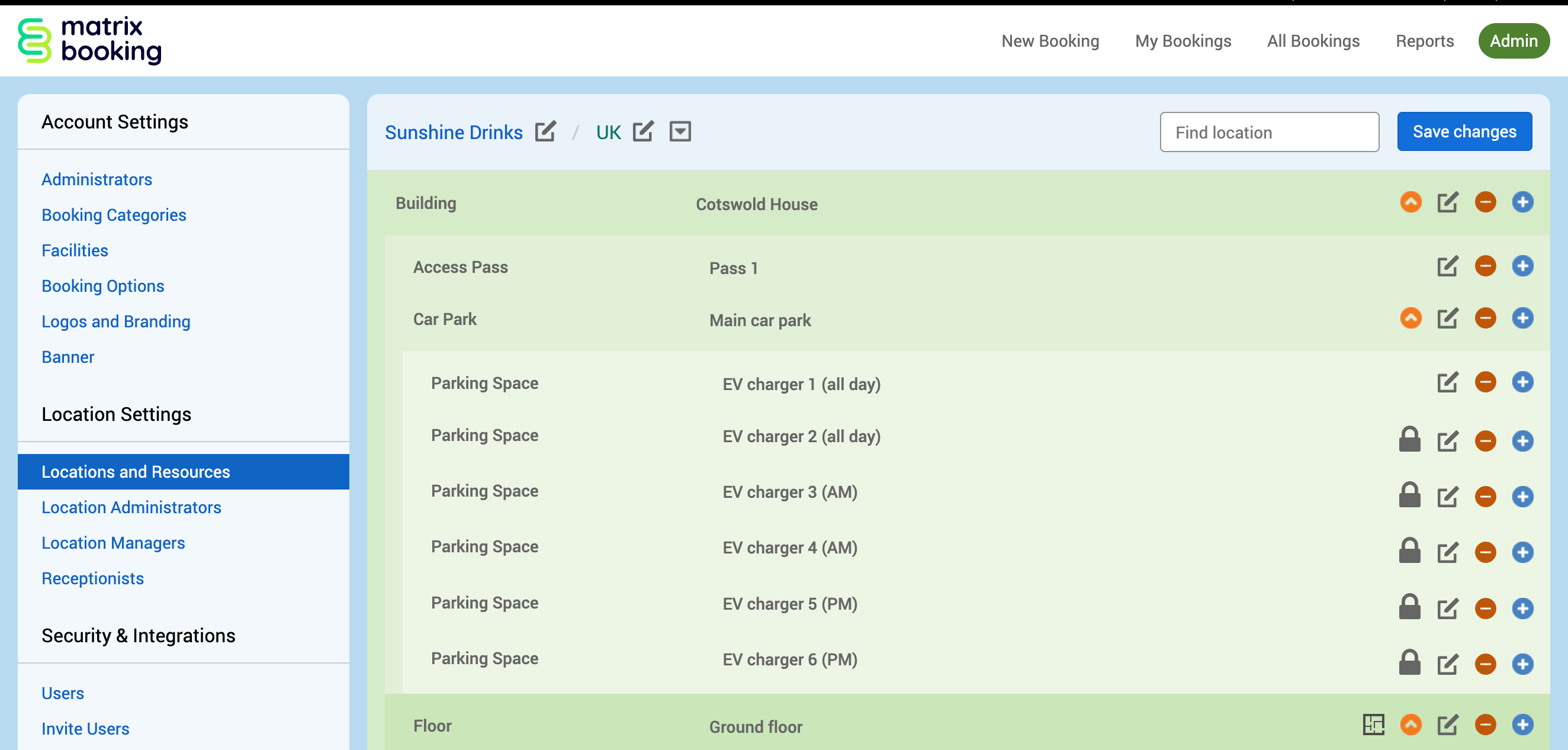
If you’ve restricted the access of a location or resource to a group, a lock 🔒 button will appear next to that location or resource. Select the lock 🔒 icon to see more details about who has access to the location or resource. Select it again to hide the details.
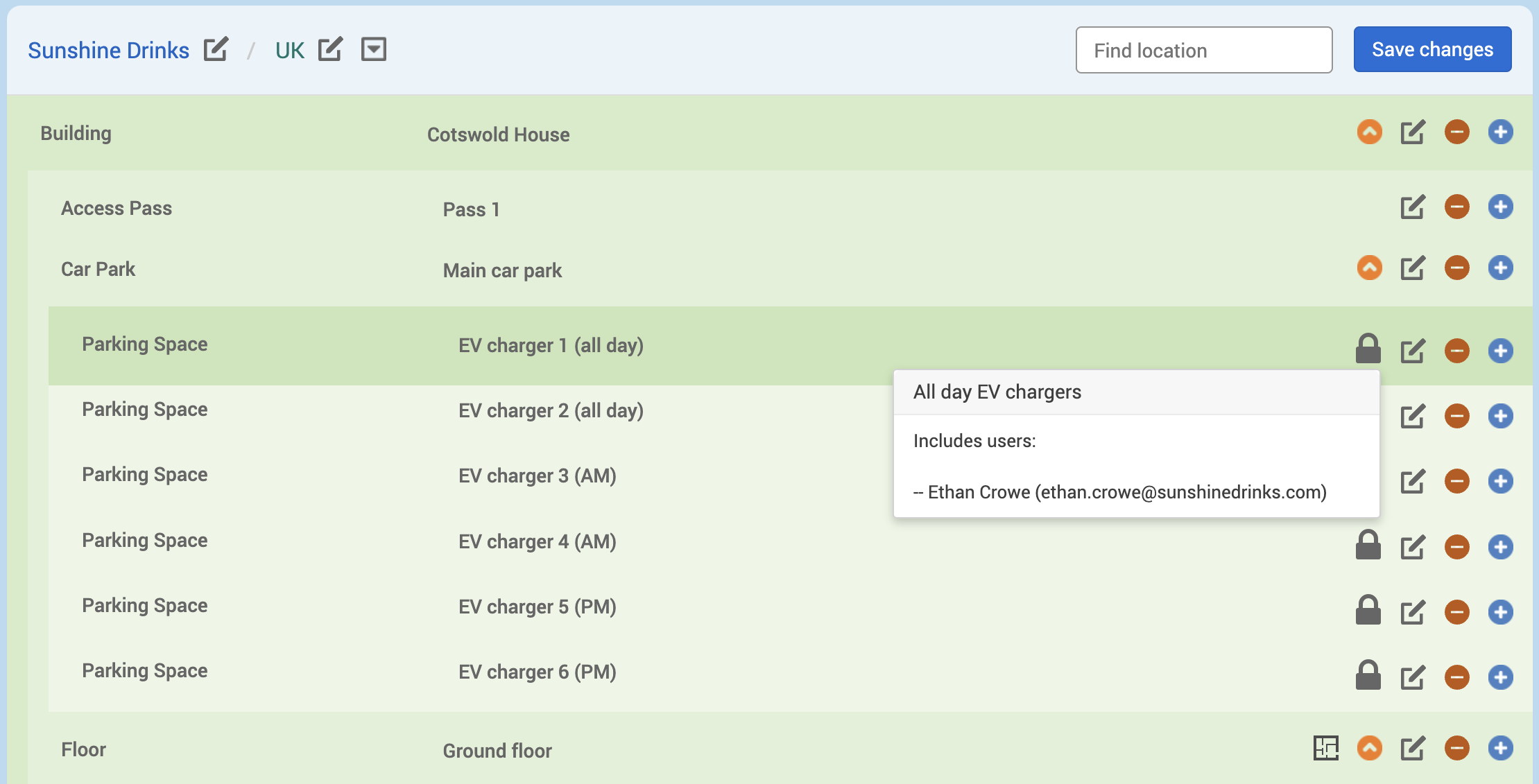
Office hours
This section allows you to limit the availability of a resource or all the resources of a location by setting your organisation’s working hours (office hours).
To set up your office hours:
Select Admin in the top bar.
Select Locations and Resources under the Location Settings section in the side menu.
Select Edit next to the location or resource you want to edit. The Edit [Location or Resource] pop-up will appear.
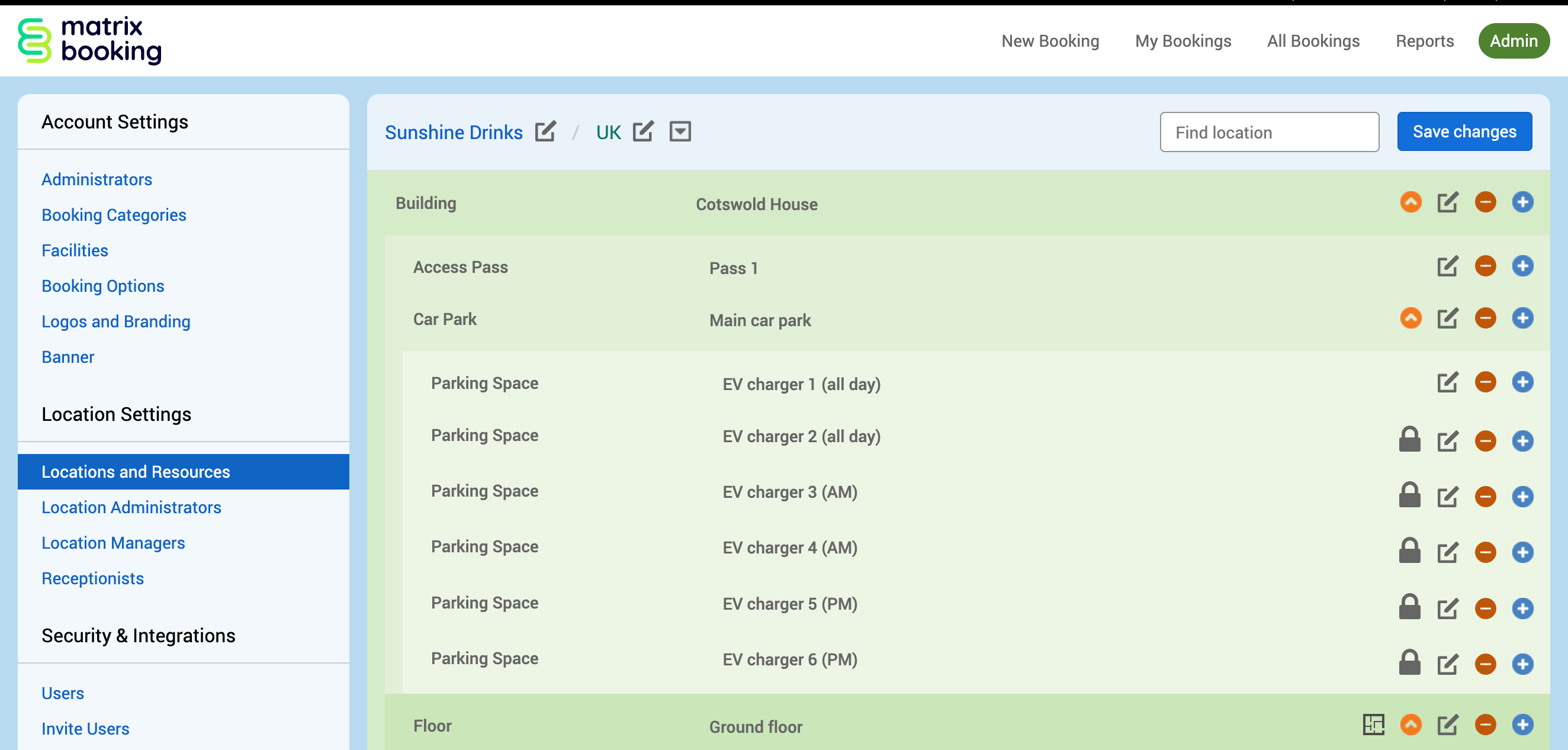
Select the Availability tab.
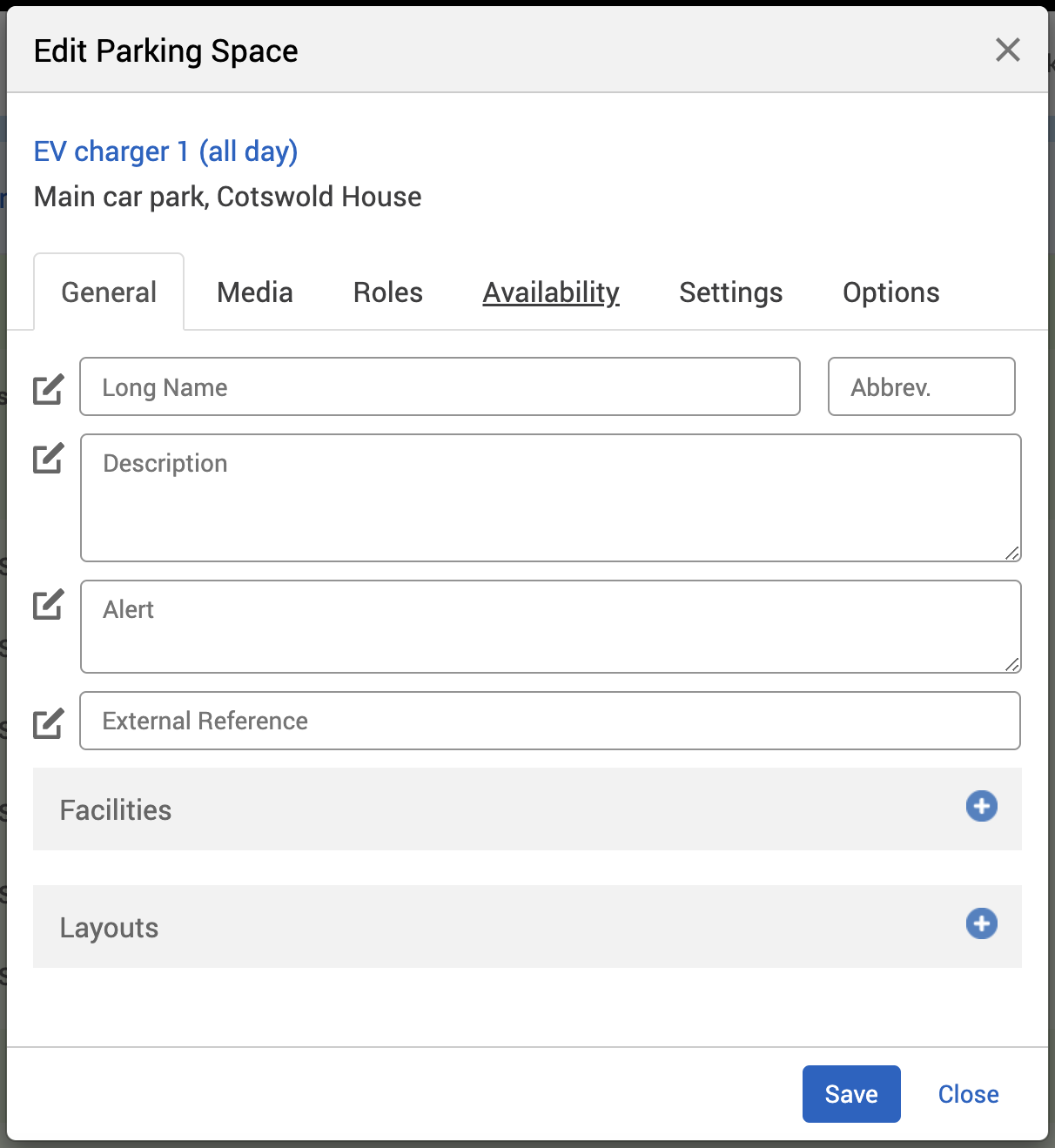
Go to the Office Hours section.
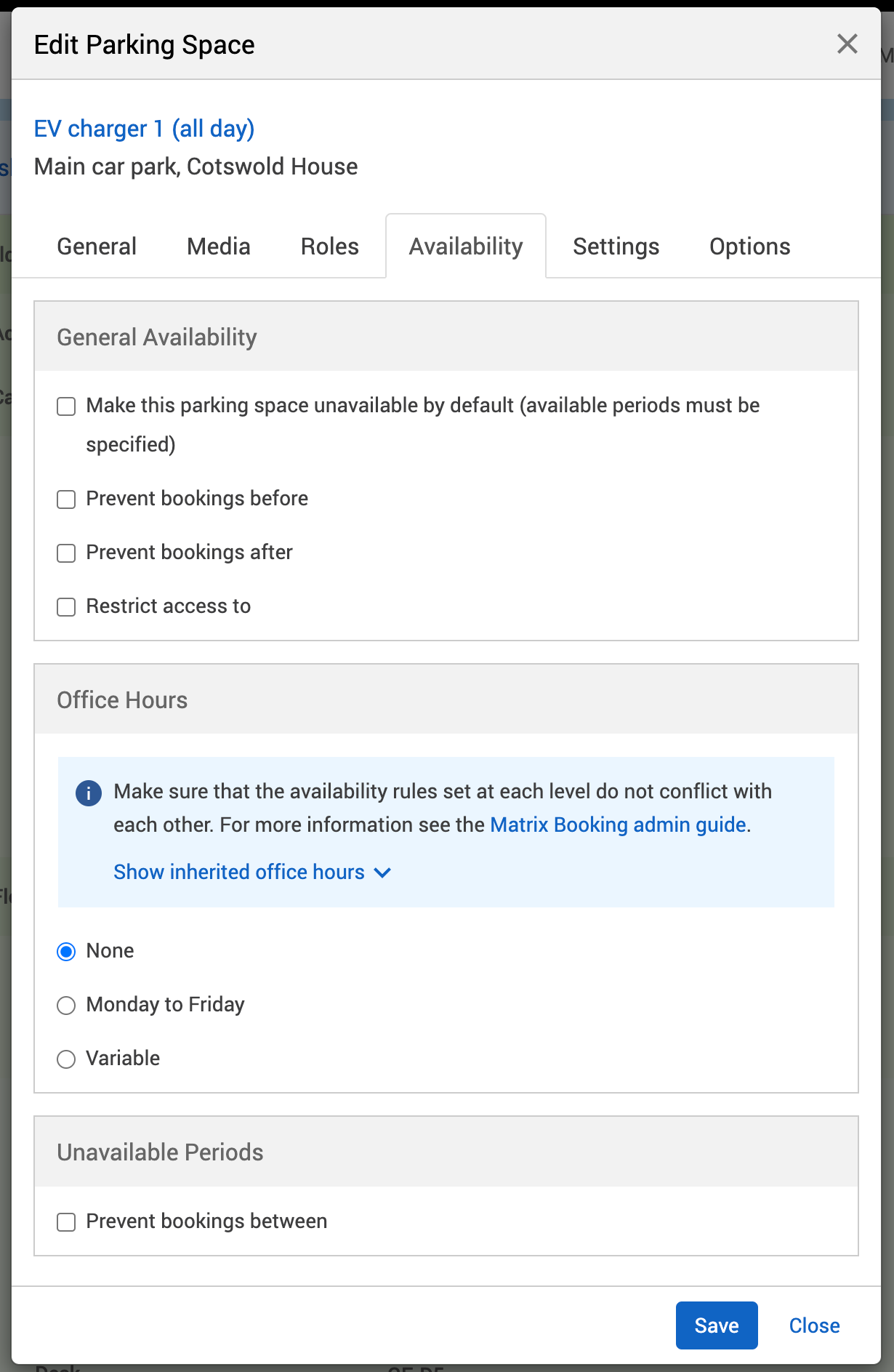
None will be selected by default.
If your organisation is open Monday to Friday, select Monday to Friday. The From and Until text boxes will appear.
Enter the times of when the location or resource will be available from and until in the text boxes.
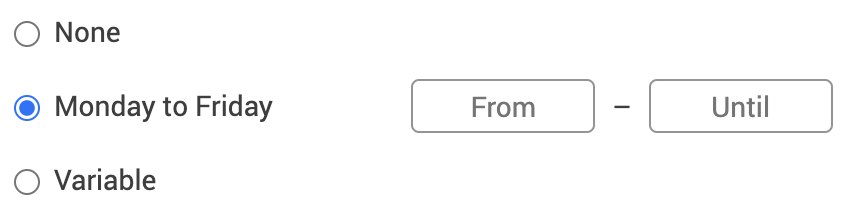
If your organisation has different office hours on different days, select Variable. The From and Until text boxes for all days of the week will appear.
Enter the times of when the location or resource will be available from and until for each day in the text boxes.
If there are multiple office hour periods for a particular day, select the (+) Add button and repeat step 10.
If you want to remove an office hour period for a particular day, select the
 Remove button.
Remove button.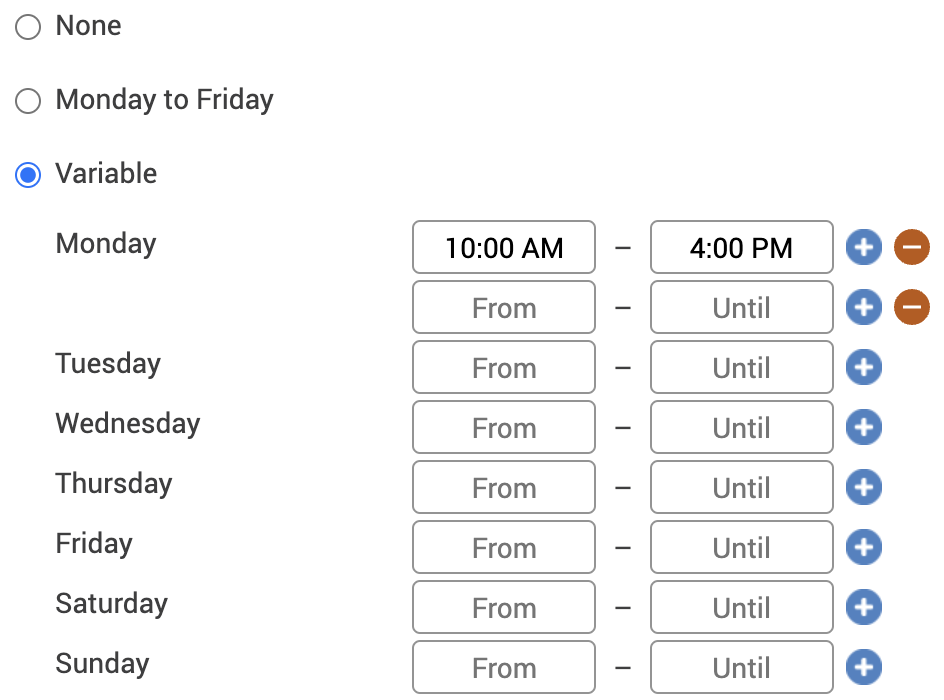
At the bottom of the pop-up, select either:
Save to keep you changes.
Close to discard your changes.
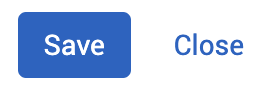
Select Save changes.
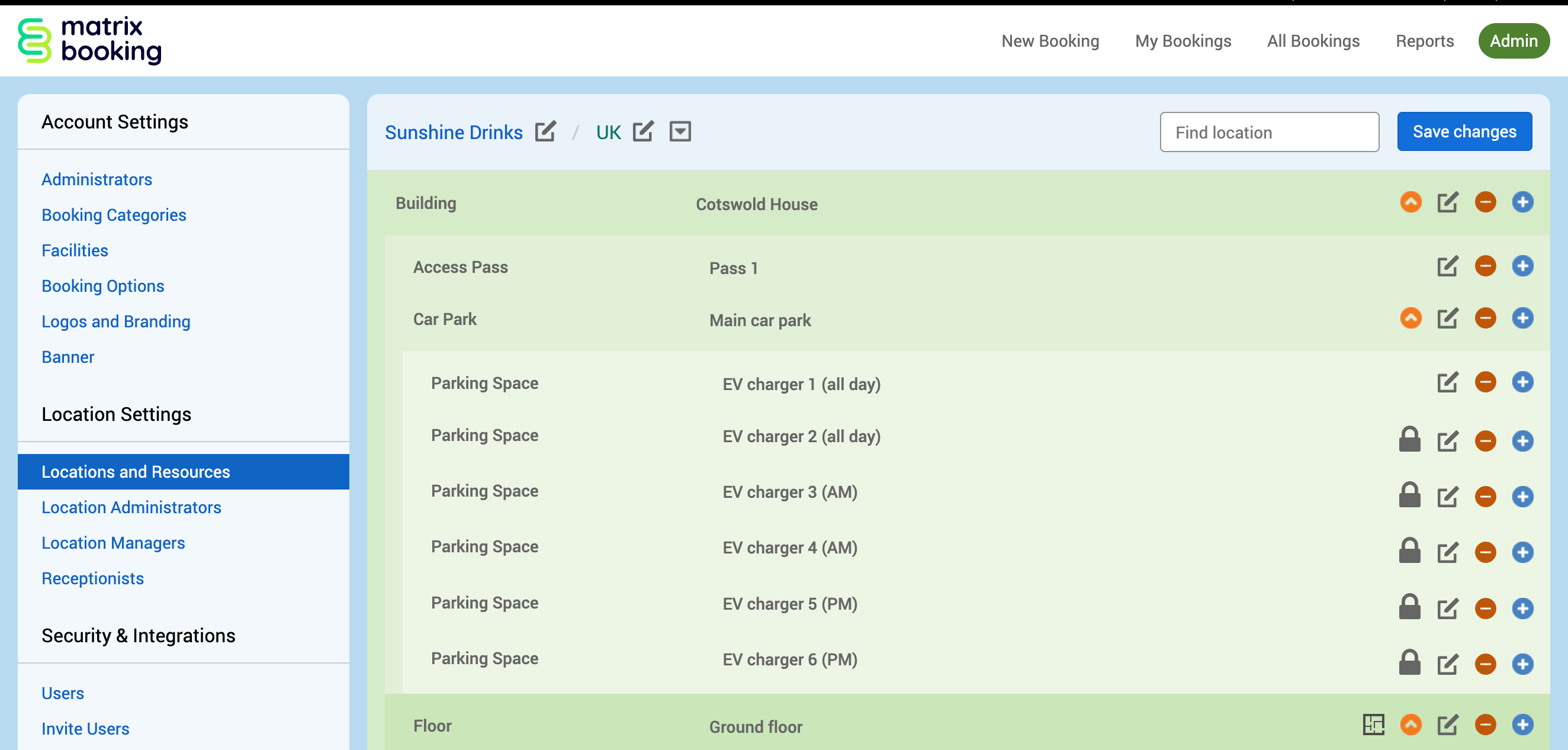
If you allow your users to book resources for XX amount of days in advance and have set office hours (for example, Monday to Friday 9:00 AM to 5:00 PM), any times outside of the set office hours (Friday 5:00 PM to Monday 9:00 AM) will be discounted from this rule. For example, if a standard user:
can only book 2 days in advance;
books a resource on a Friday;
they can book for the following Monday and Tuesday. Saturdays and Sundays are automatically ignored.
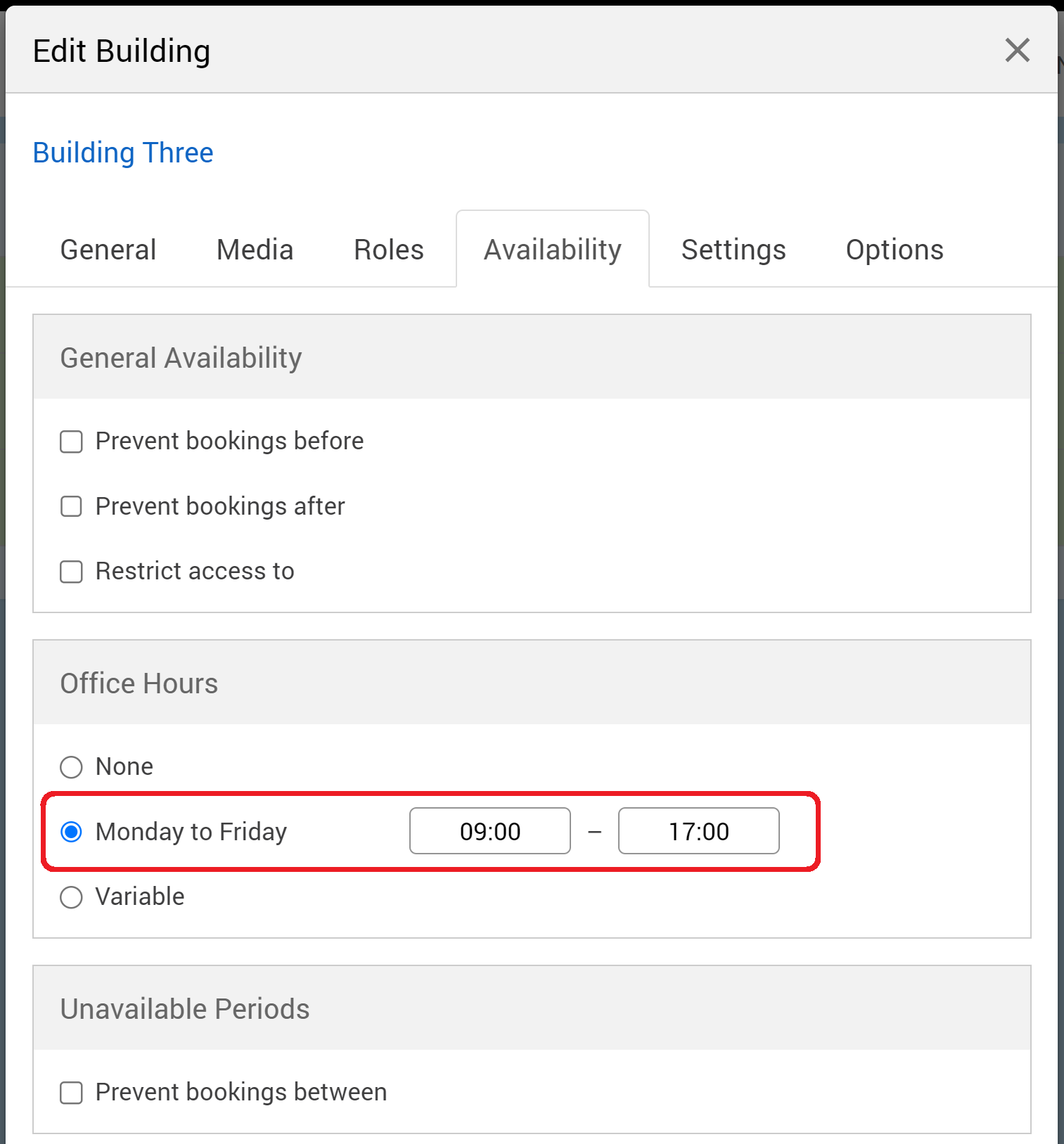
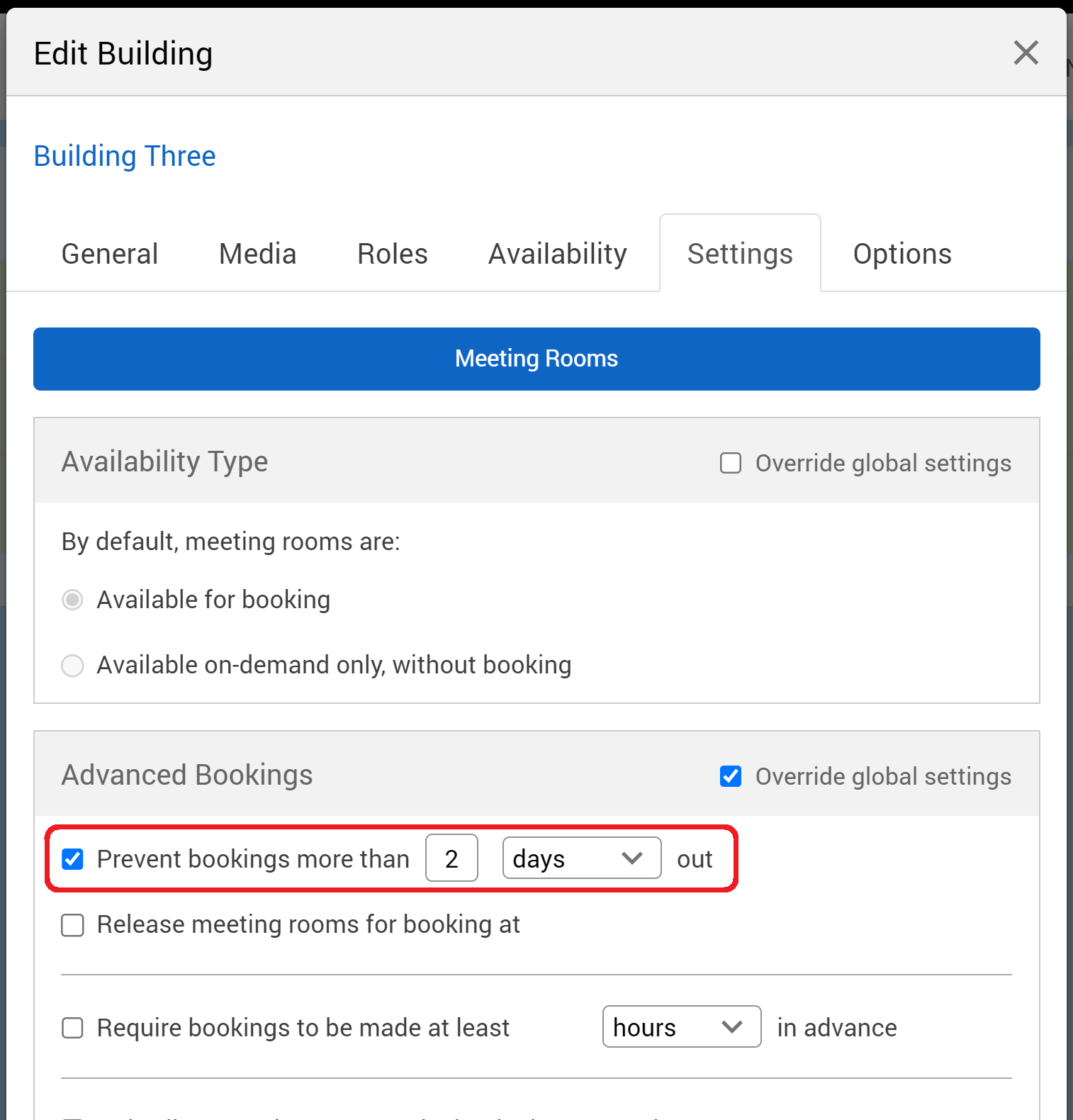
Unavailable periods
Locations and resources can be made unavailable when needed. For example:
bank holidays
out-of-office hours
when a team needs a room for a specific period of time
This is similar to the Prevent bookings before settings and Prevent bookings after settings, but instead you can prevent bookings between the dates and times you set.
To set up unavailable periods for your locations and resources:
To set up your office hours:
Select Admin in the top bar.
Select Locations and Resources under the Location Settings section in the side menu.
Select Edit next to the location or resource you want to edit. The Edit [Location or Resource] pop-up will appear.
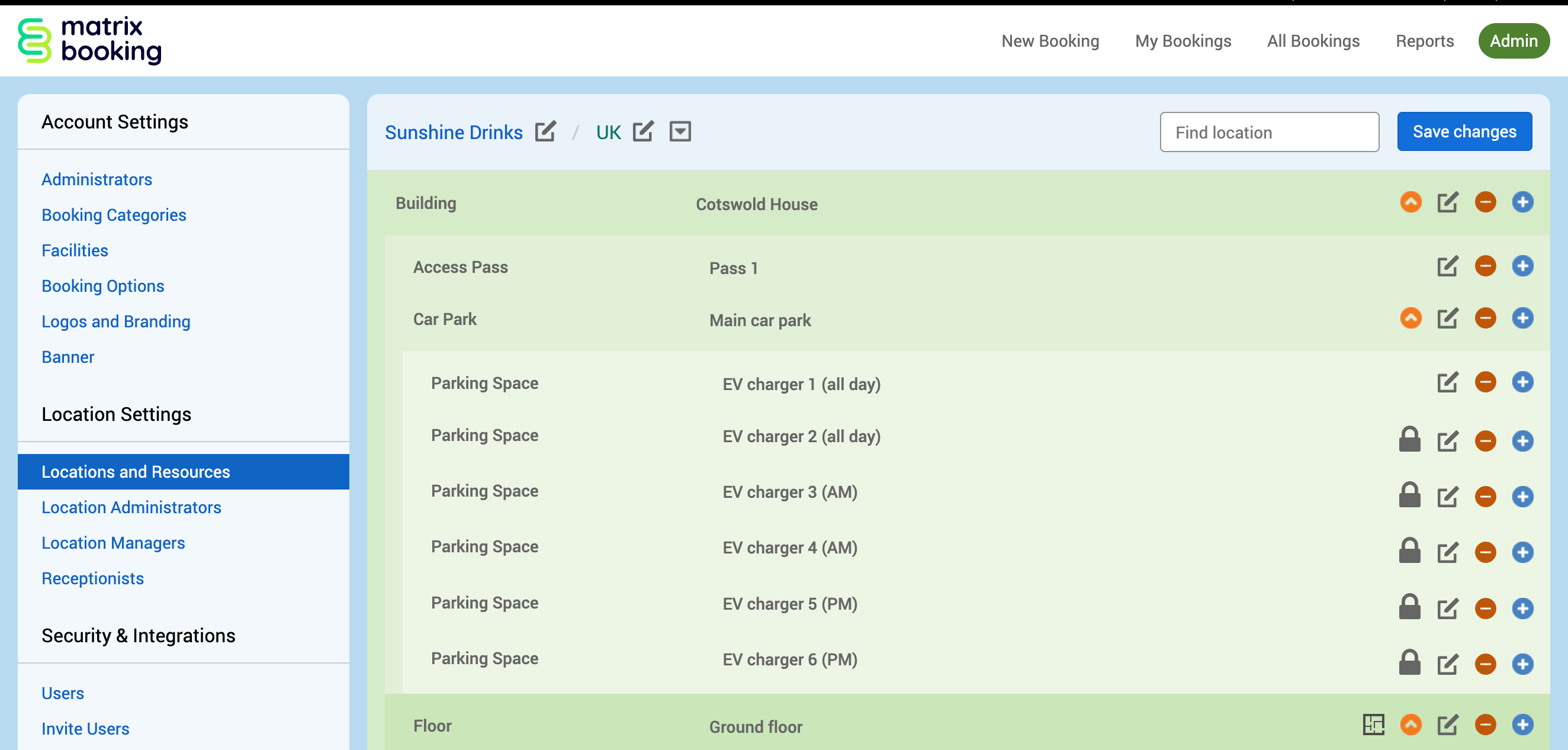
Select the Availability tab.
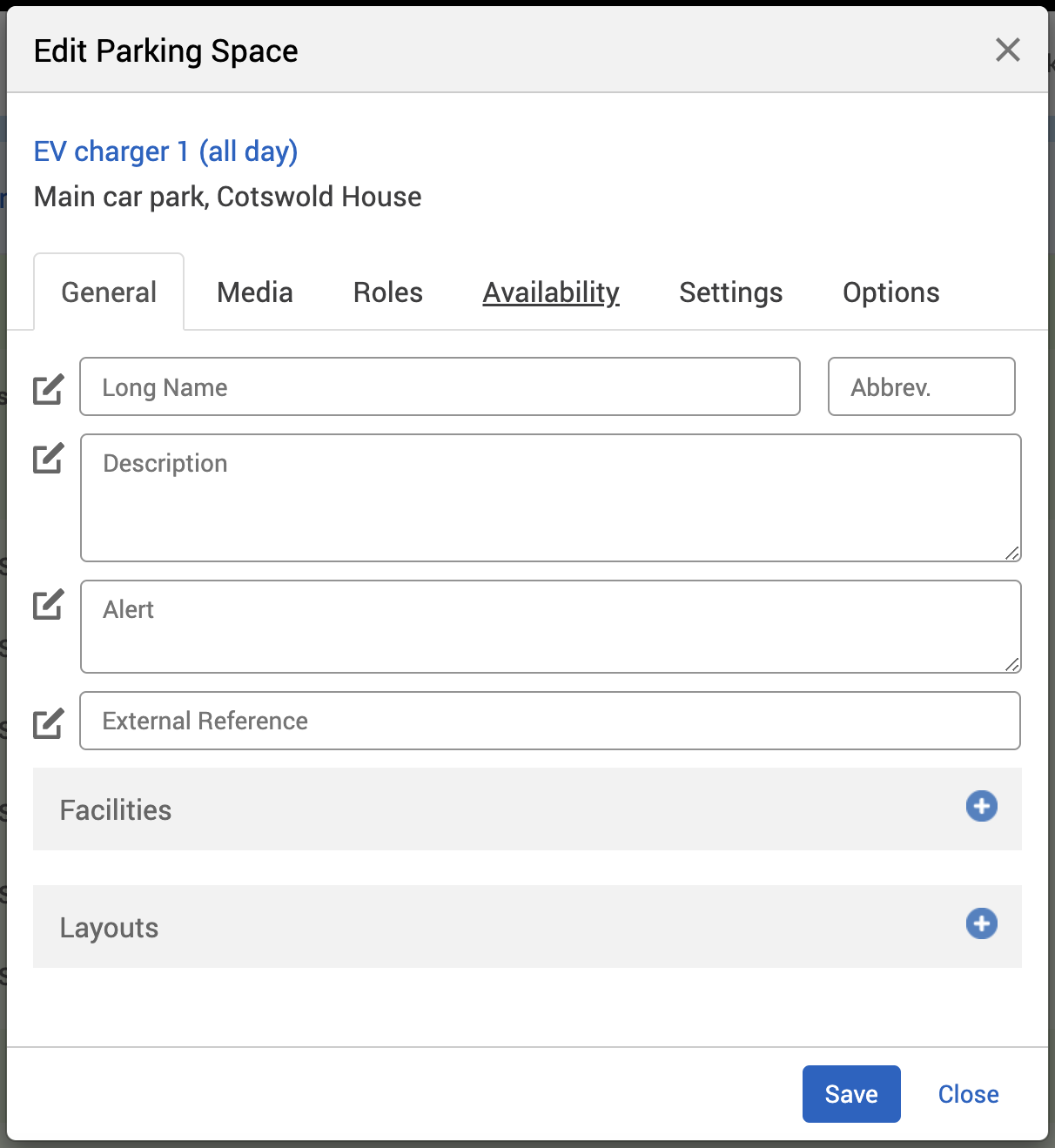
Go to the Unavailable Periods section.
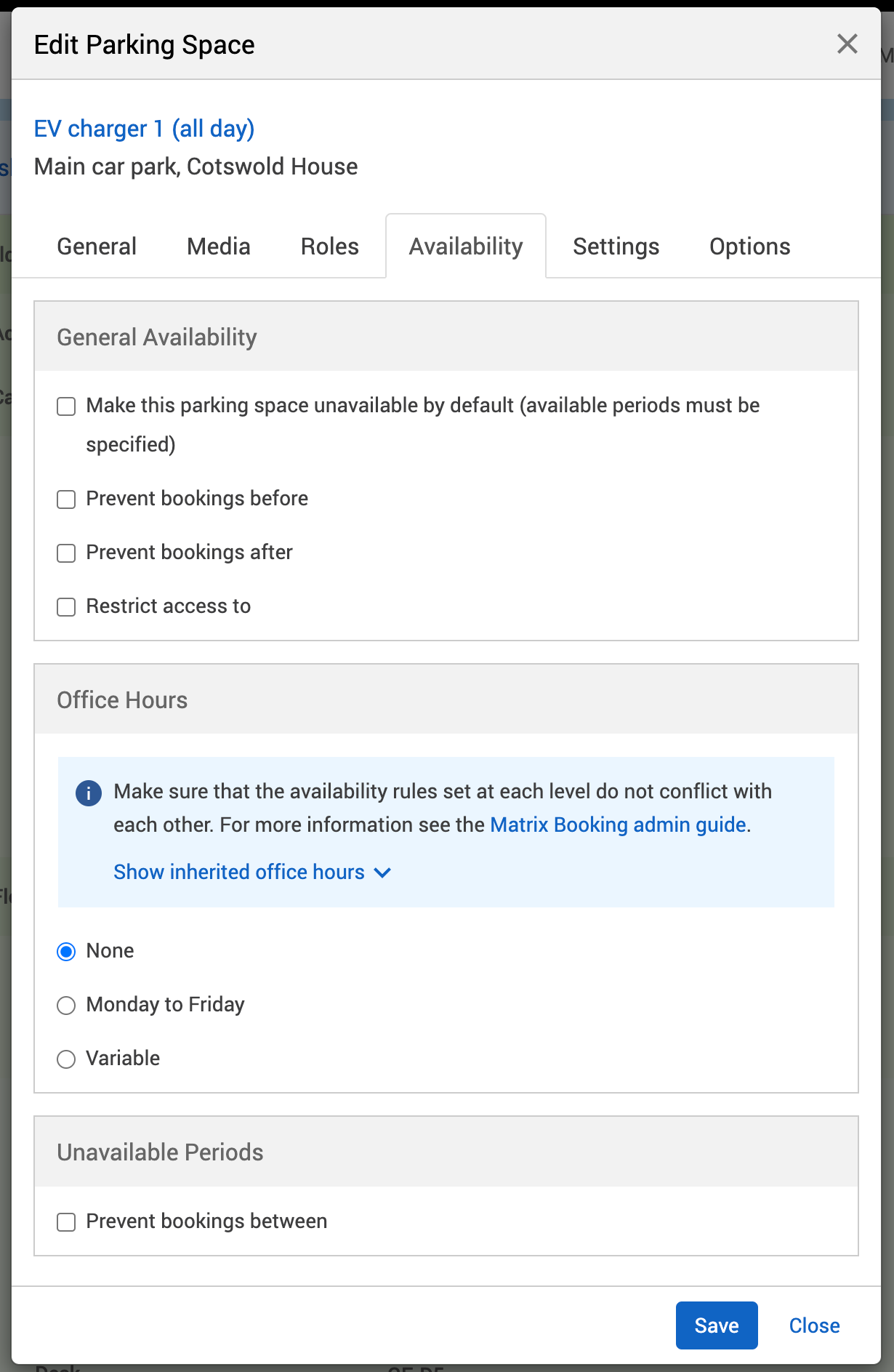
Select the Prevent bookings between tick box. The Date drop-down lists and Add Time buttons will appear.
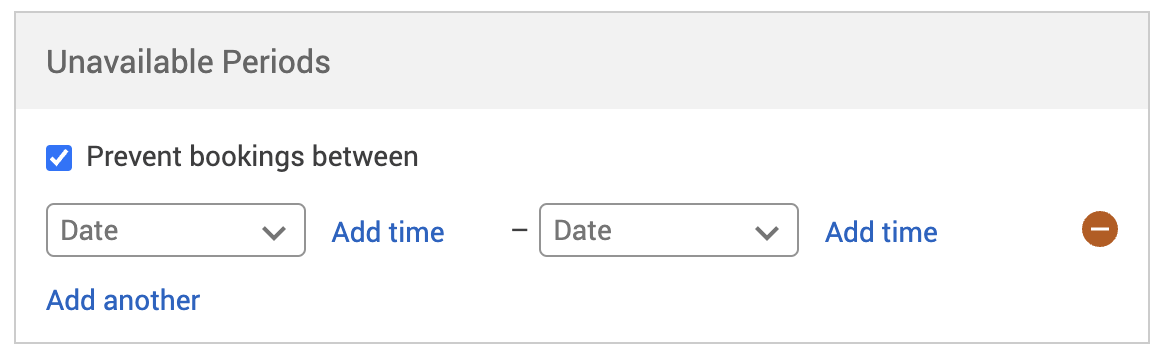
Select the first Date drop-down list. A calendar will appear.
Select the start date you want the location or resource to be available from.
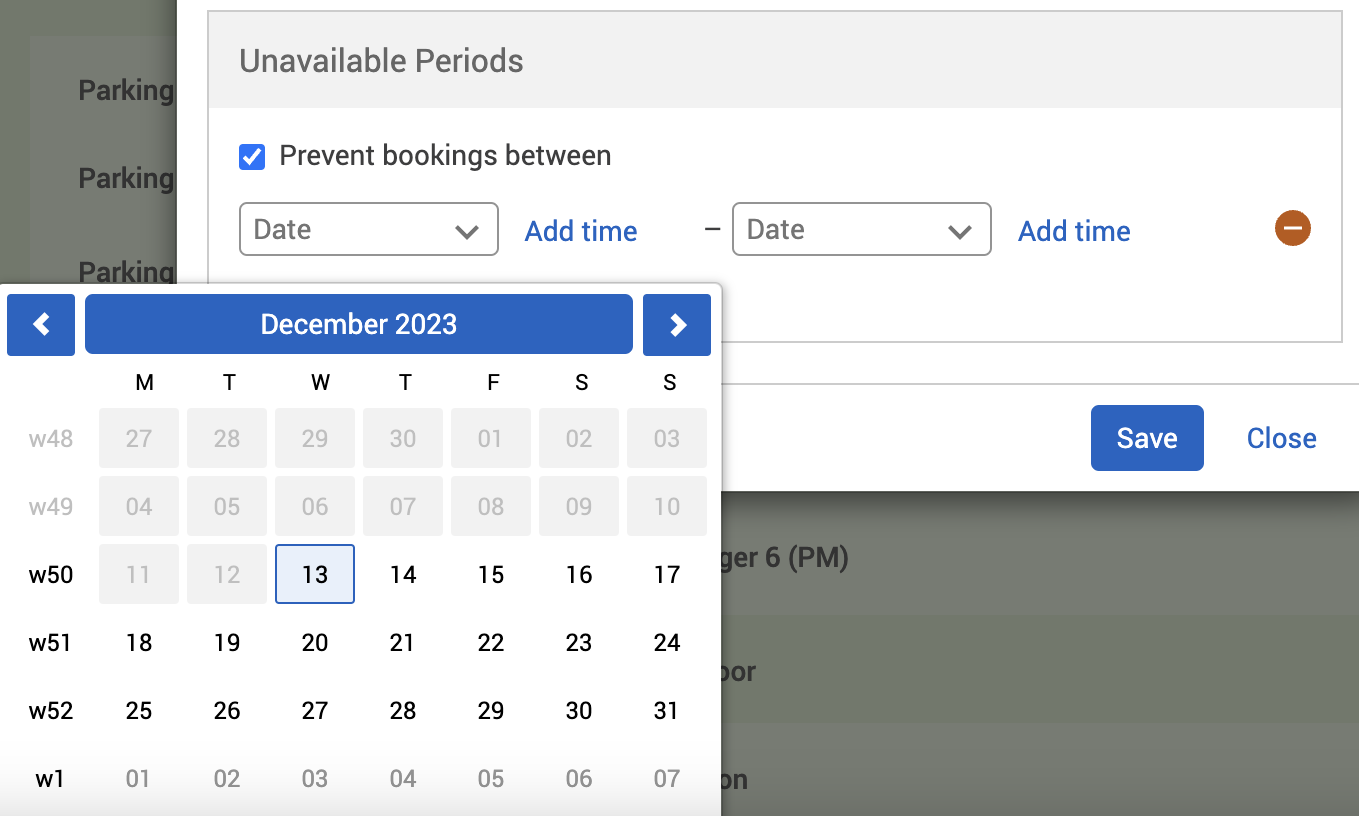
Select the first Add Time. The Time text box will appear.
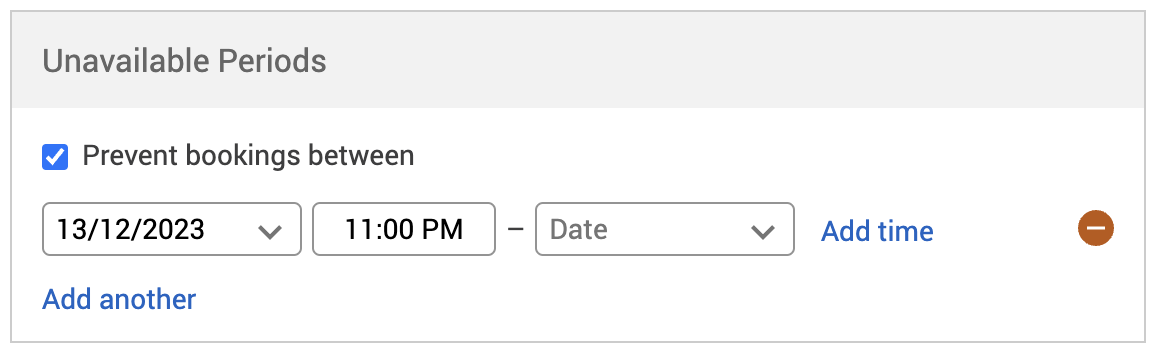
Enter the start time you want the location or resource to be available from. If you enter a 24-hour format, this will be changed automatically to a 12-hour format (for example, 23:00 will be changed to 11:00 PM).
Select the second Date drop-down list. A calendar will appear.
Select the start date you want the location or resource to be available until.
Select the second Add Time. The Time text box will appear.
Enter the end time you want the location or resource to be available until. If you enter a 24-hour format, this will be changed automatically to a 12-hour format (for example, 23:00 will be changed to 11:00 PM).
If you want to add another date and time range for the location or resource to be made available, select Add another and repeat steps 7 to 14.
To remove a date and time range, select the
 Remove button.
Remove button.At the bottom of the pop-up, select either:
Save to keep you changes.
Close to discard your changes.
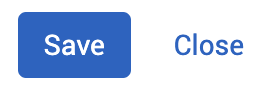
Select Save changes.
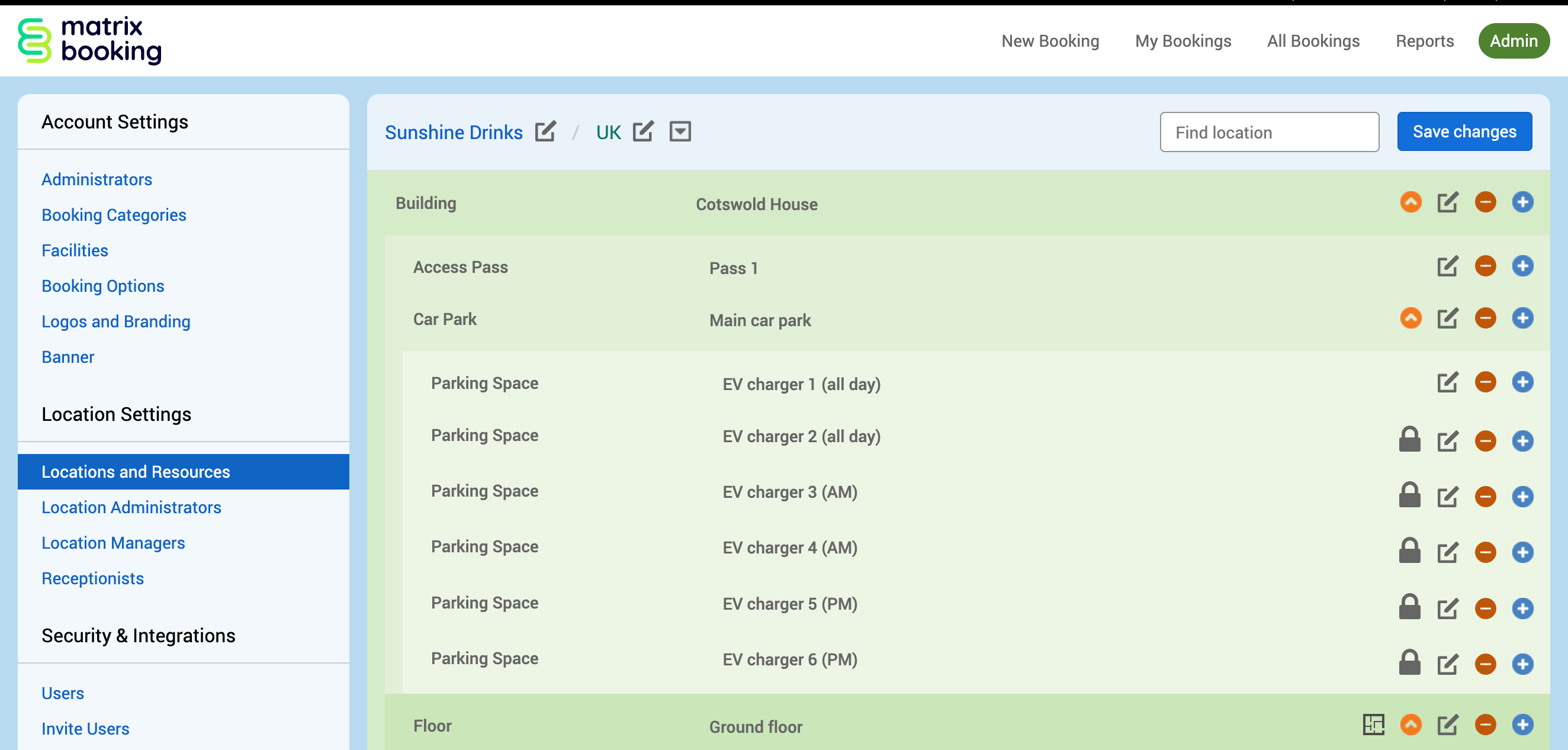
Notes for the Availability tab
There are some things to note for the availability of locations and resources:
Only availability (and not unavailability) is inherited from higher levels.
You need set unavailability at each level of the hierarchy.
If the resources under a location have any future bookings against them and then you switch the Make this meeting room unavailable by default setting on, your future bookings won’t be deleted or cancelled automatically.
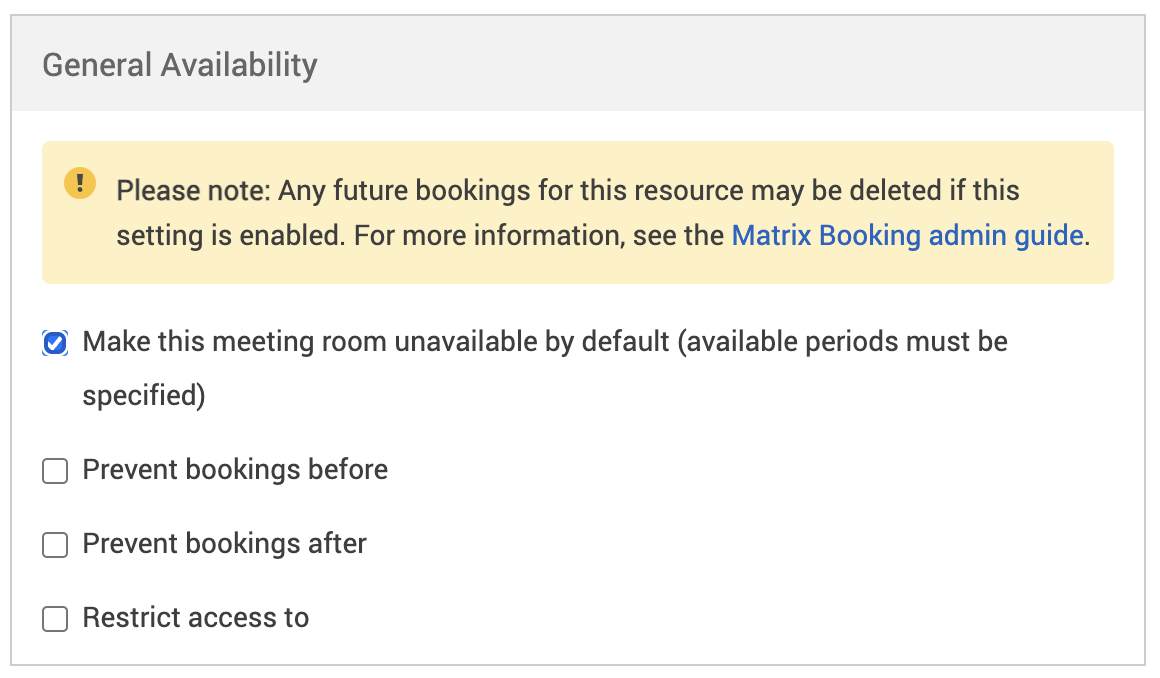
You need to raise a support ticket to ask for the “flexible auto-cancel check” feature to be switched on. Once our Support Team have confirmed that it’s been switched on, they will ask you to wait for a certain amount of time to pass. This is so that Matrix Booking updates and removes any future bookings for that resource. You can continue to use Matrix Booking during the waiting period.
