Administrator's Guide – Settings tab: Availability type
This page describes the different settings you can apply in the Availability type section of the Settings tab when you edit a location or resource.
Contents
Booking category selector
Underneath the Time zone section, your booking categories can be selected. For example, Meeting Rooms.
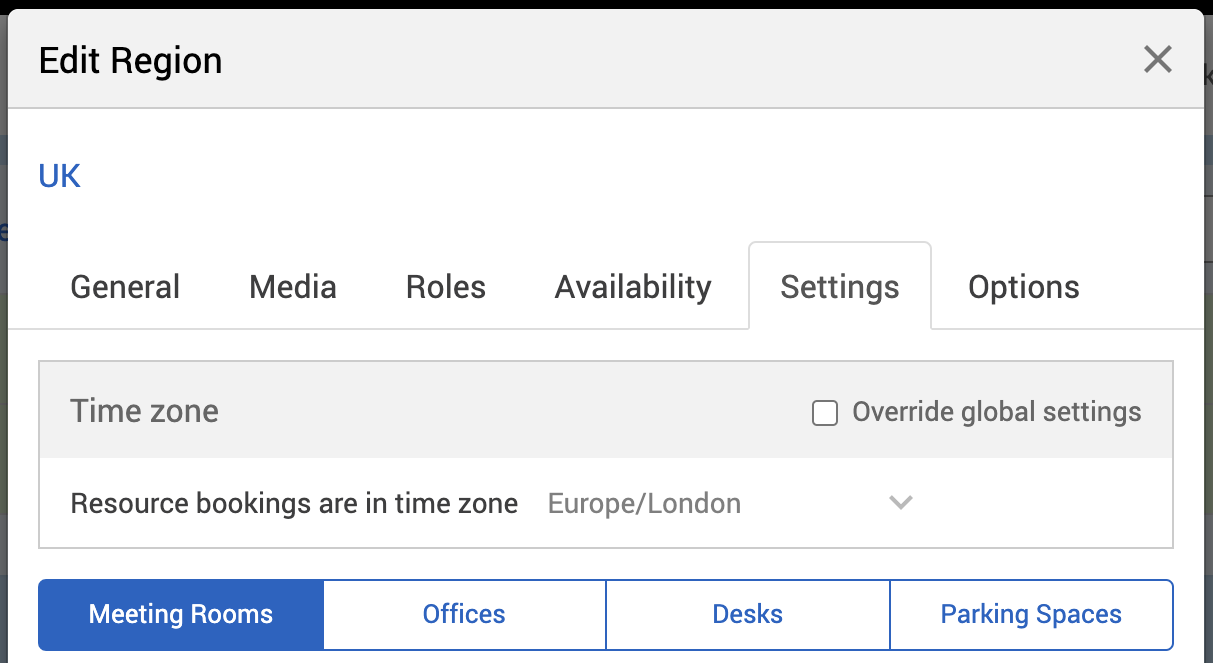
As the Time zone section is above the booking category selector, it’s not affected by the booking category selector.
All settings below the booking category selector are specific to the booking category that you select (for example, Meeting Rooms).
Note: make sure that you’ve selected the right booking category before making any changes to your settings.
Availability type
The Availability type section is different to the Availability tab and gives you 2 settings that you edit:
Available for booking (selected by default).
Available on-demand only, without booking.
“Available on-demand” means that you can’t book the resources and they won’t appear when you make a new booking. This setting allows your staff to go to the resources and use them if they are free. You can see if the resources are available if sensors have been installed and Matrix Booking Sense has been set up.
Set up Availability type settings
To set up the Availability type settings of a location or resource:
Select Admin in the top bar.
Select Location and Resources under the Location Settings section in the side menu.
Select Edit hierarchy. Your resource hierarchy will appear.
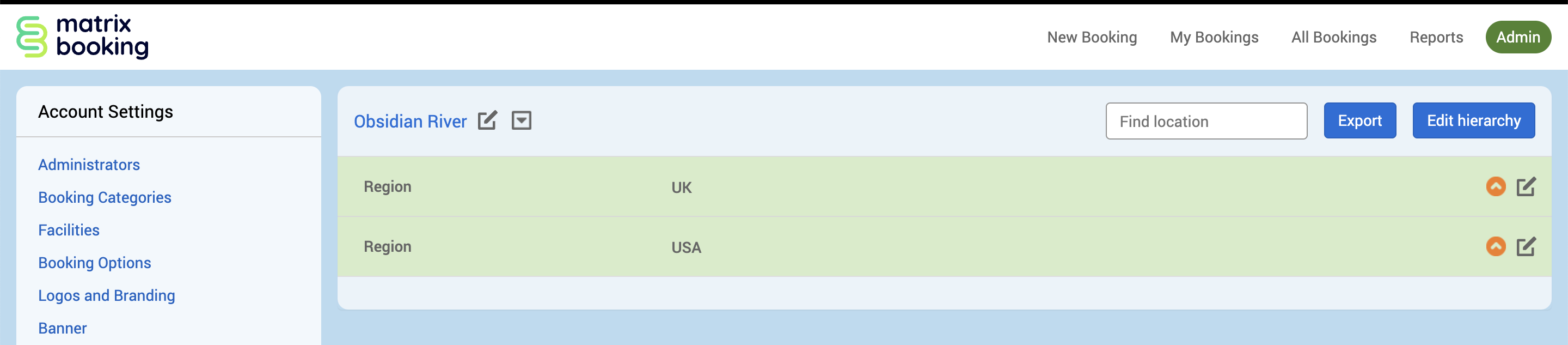
Select the 📝 Edit button next to the location or resource.
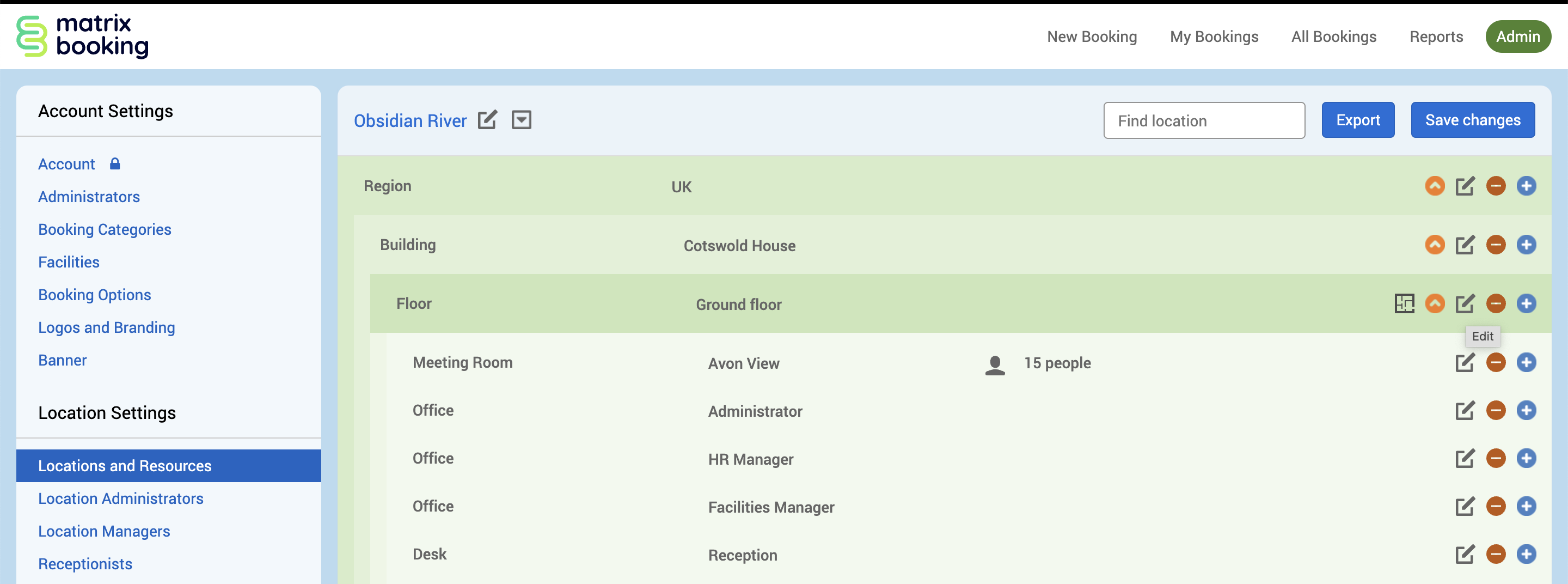
The Edit [Location or Resource] pop-up will appear.
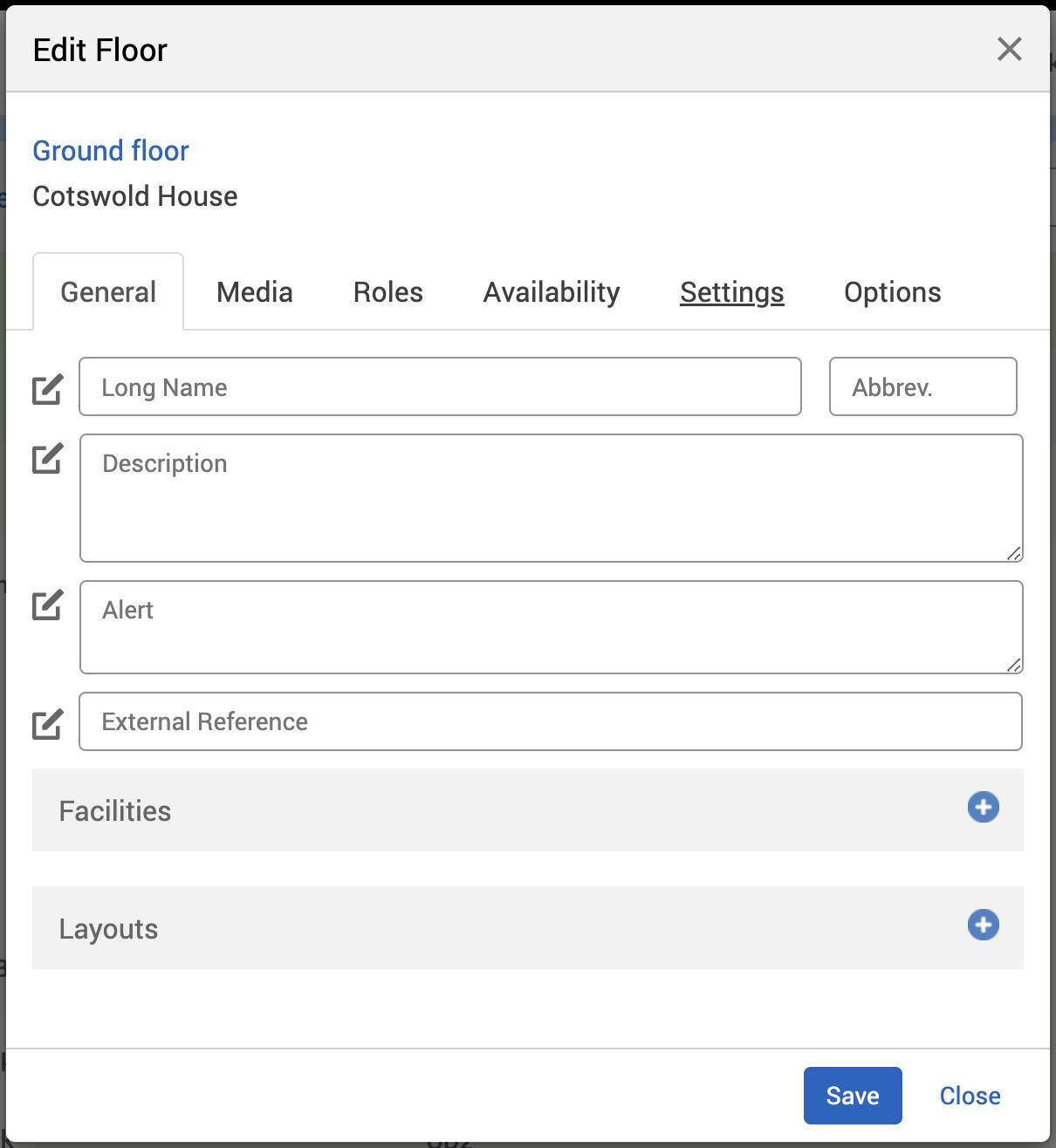
Select the Settings tab.
Select the correct resource using the booking category selector.
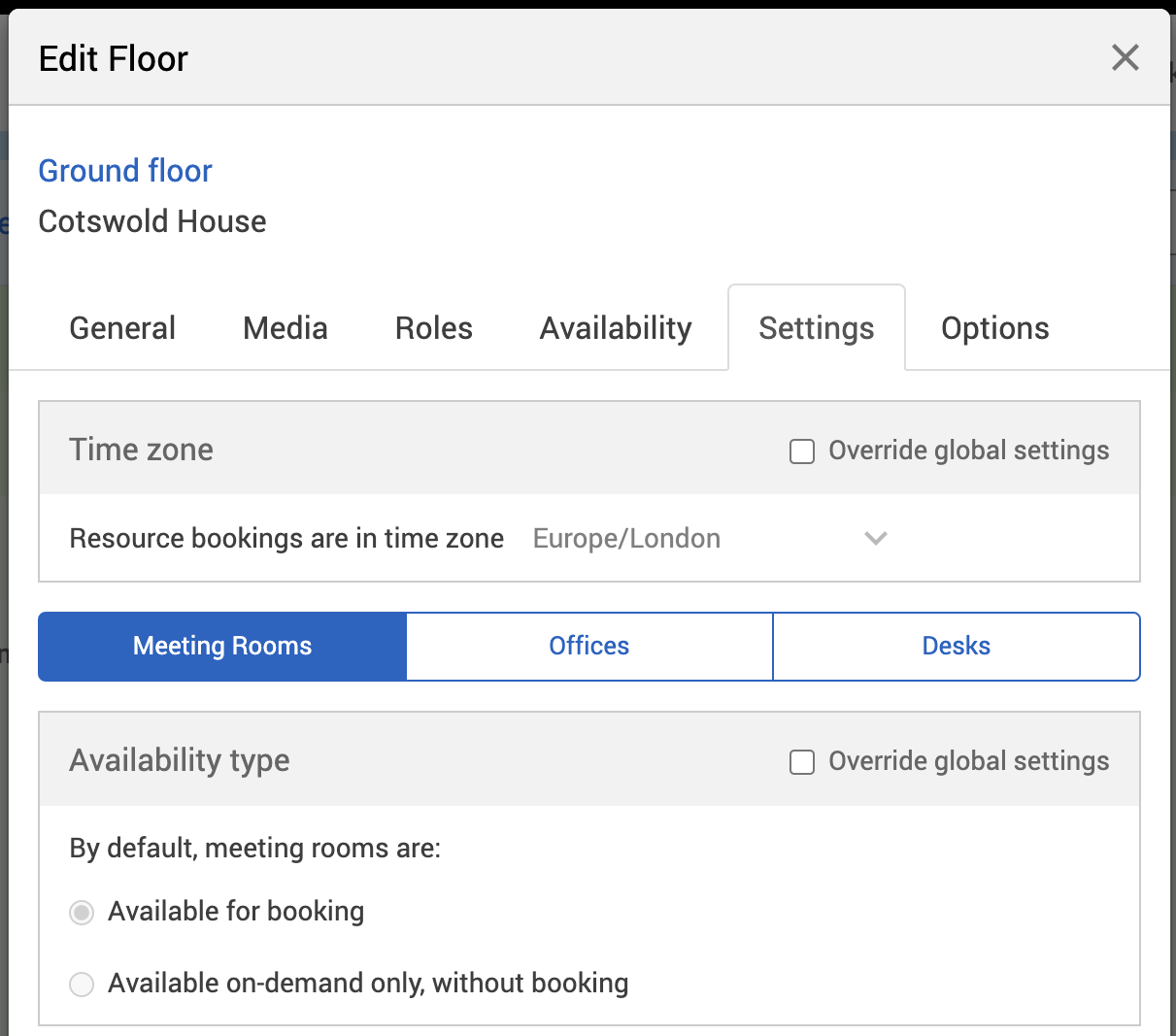
Select the Override global settings or Override [location or resource] tick box under the Availability type section.
Check if any of the tick boxes are greyed out. If they are, this means that these settings are inherited from a higher level in your resource hierarchy. You may have them switched on at that level for a reason.
The Available on-demand only, without booking tick box will be automatically selected for you. The only section that will be available is the Visitors section.
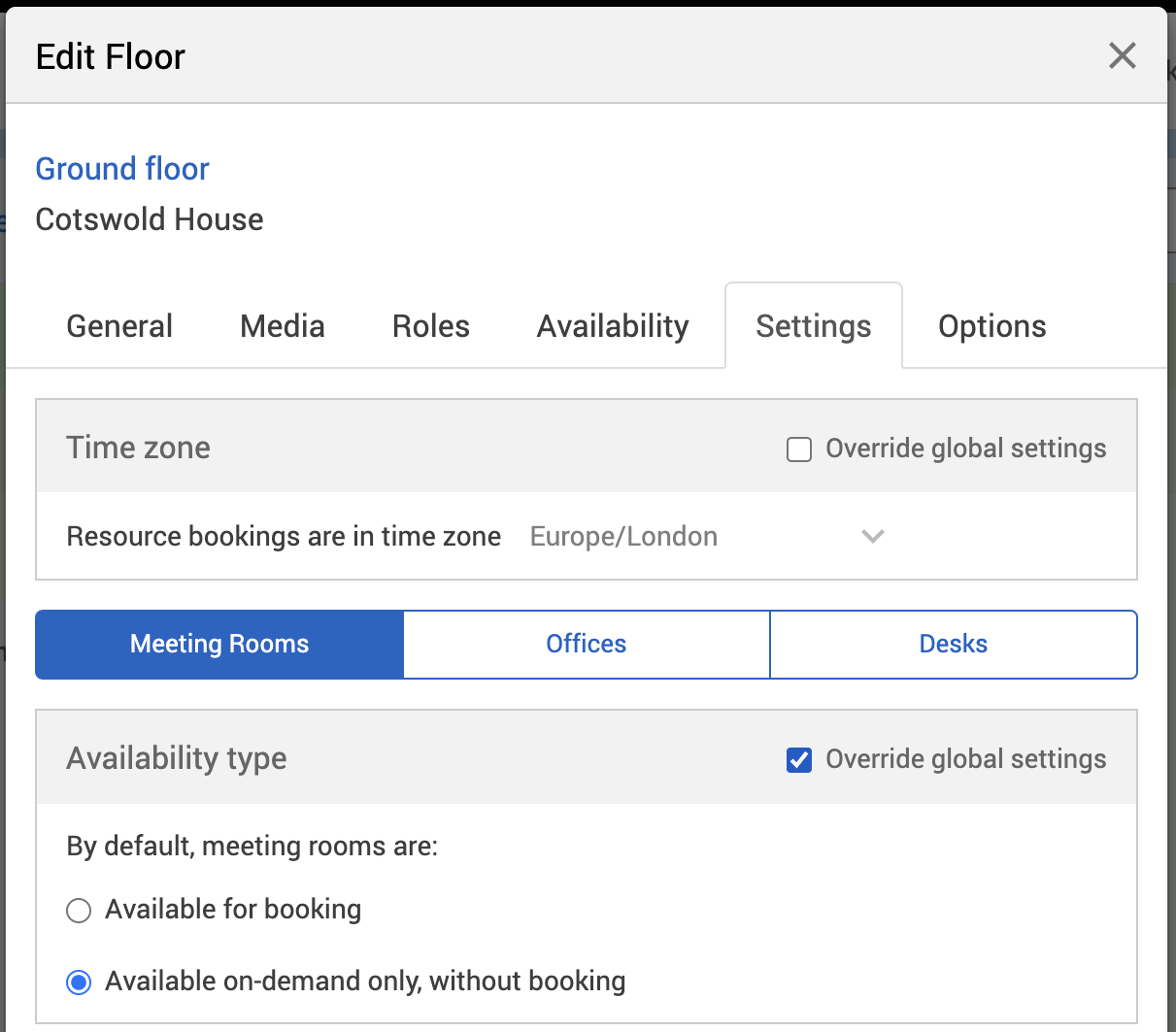
Go to the bottom of the pop-up.
Select Save.
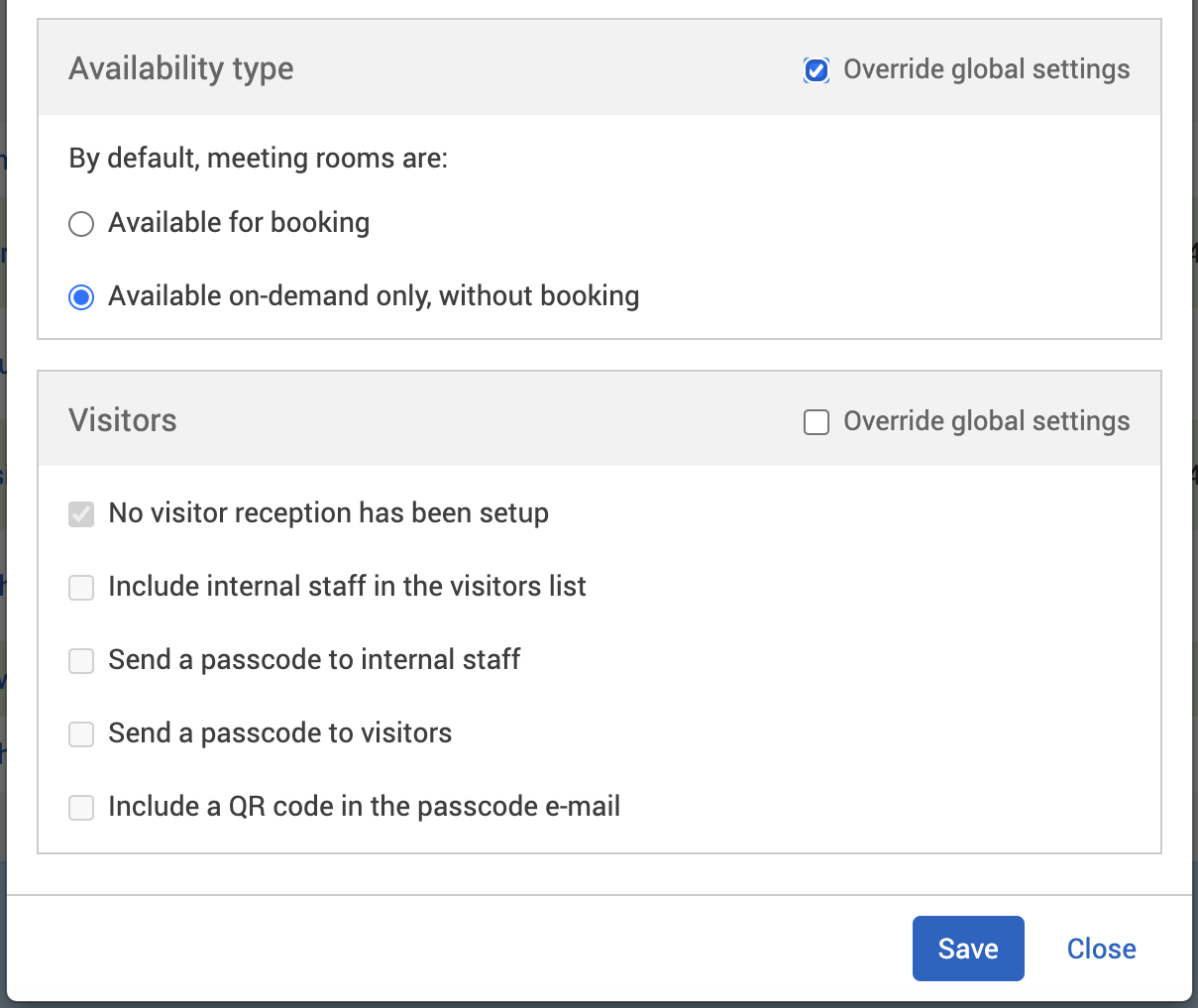
Select Save Changes.

Notes:
To select your resource type before editing these settings, use the booking category selector.
Settings from a location or resource that’s higher in your hierarchy will be inherited by locations and resources below it. These settings will appear greyed out in the locations or resources lower in the hierarchy. If they are, this means that these settings are inherited from a higher level in your resource hierarchy. You may have them switched on at that level for a reason.
Changing the settings described above may affect other features you have for your organisation.
