You can apply in the Time zone section of the Settings tab when you edit a location or resource:
Time zones
An organisation can specify different time zones for locations and resources within a hierarchy. This is useful if you have sites in different countries. To switch this feature on, it can be set up during your implementation or you can raise a support ticket after your implementation.
Warning: disabling the multi-time zones feature switch after it has been enabled doesn’t automatically revert the locations back to the organisation’s time zone. This needs to be done manually.
Set up Time zone settings
To put your location in a different time zone:
-
Select Admin in the navigation bar.
-
Select Location and resources under the Location Settings section in the side menu.
-
Select the Edit button next to the location you want to change the time zone of. For example, the New York office in your Locations and resources hierarchy. The Edit [Location] pop-up will appear with the General tab selected by default.
-
Select the Settings tab.
-
Select the Override global settings tick box under the Time zone section.
-
Select the Resource bookings are in time zone dropdown.
-
Choose the time zone for your location. For example, the building is New York, so the time zone is America/New_York.
-
Select either of the following and the pop-up will close to return you to the Locations and resources hierarchy:
-
Save to keep you changes.
-
Close to discard your changes.
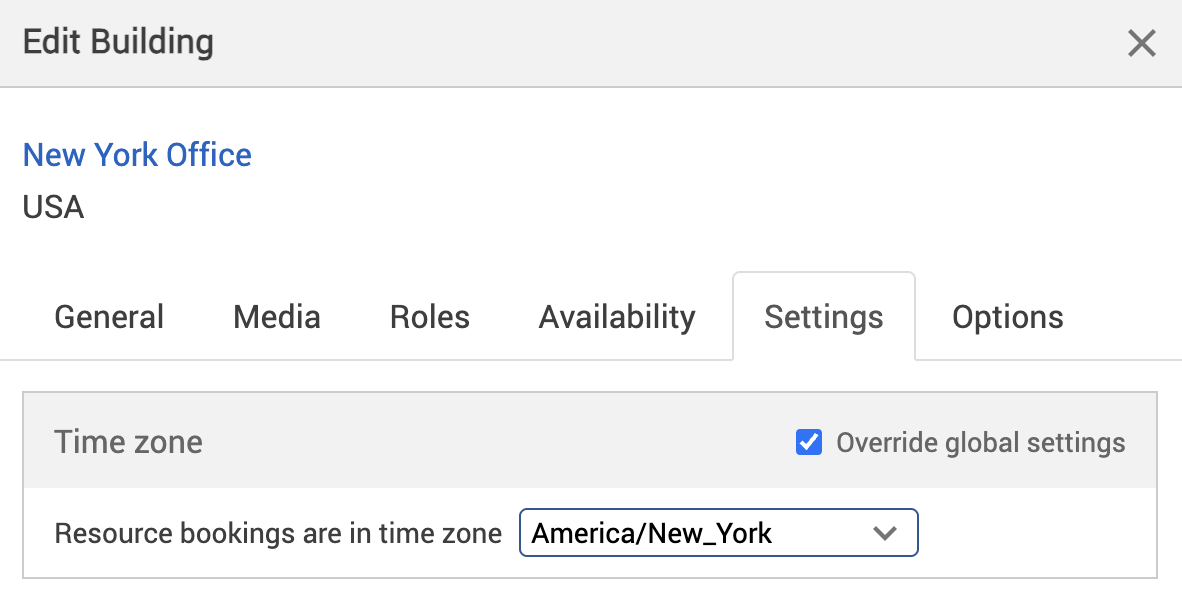
-
-
Select Save changes.
All levels under this location will inherit its time zone. If there are multiple sub-regions, add them to your hierarchy and follow the steps above to change their time zones. For example, you could have:
|
Region |
Sub-region |
|---|---|
|
USA |
USA East |
|
USA Mid |
|
|
USA West |
If a portion of the sub-hierarchy has been set up with the wrong time zone, this can be changed afterwards without any negative consequence, even if bookings have been made. For example, a booking made for 10:00 AM in an incorrect time zone will show as 10:00 AM in the corrected time zone. The local time of the booking from the perspective of the resource doesn’t change.
Available time zones
Matrix Booking uses IANA time zones , also referred to as the tz or Olson database . IANA time zones have the rules for calendar and clock changes built in. For example, the Europe/London time zone is the Coordinated Universal Time (UTC) (formerly know as Greenwich Mean Time (GMT)) when not in daylight savings and to UTC + 1 (where 1 hour has been added to the time) when the time zone changes to daylight savings.
Note: offsets from UTC aren’t valid time zones (they don’t incorporate rules for calendar and clock changes). Shorter colloquial time zone codes aren’t used as they can be ambiguous. For example, BST can refer to British Summer Time, Bangladesh Standard Time, or Bougainville Standard Time.
Multiple time zones
Dates and times are assumed to be in the local time zone of the user’s browser, which is generally the current time zone of the device. The same applies to the updated versions of the Signage and Arrivals apps as well as the Outlook add-in.
For example, if the device that you’re using to make a booking is in the UK (UTC or Europe/London time zone) and the resource you’re booking is another country, the time displayed will be of the device’s country (the UK in this example). We have made it so that time is universal across the globe wherever your device resides.
However, when booking a resource that’s in another country, you’ll be notified of the time difference.
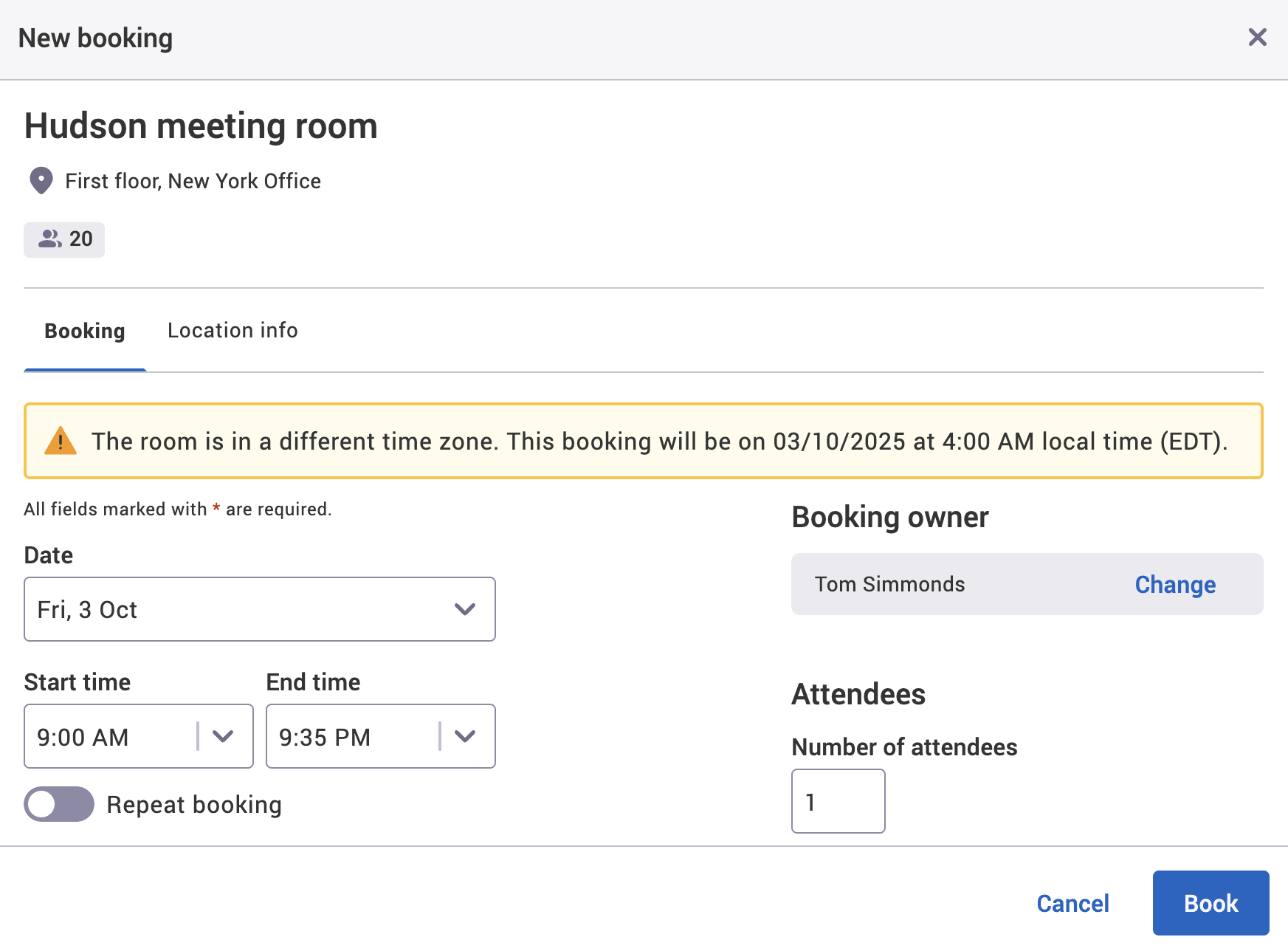
There are a few exceptions to note:
-
Booking summary and resource utilisation dashboards on Matrix Booking Insight are run according to the time zone of where the resources reside (for example, a UK resource will have a UK time zone). For example, reporting for last week could be interpreted as last week London time for London resources, last week Madrid time for Madrid resources and last week New York time for New York resources.
-
A location’s availability settings (for example, office hours and unavailable periods) are always of the time zone of the location being edited.
-
The booking import tool assumes that dates and times are local to the booked resource (for example, a UK resource will have a UK time zone).
-
The Start booking reminders and auto cancel feature operates relative to the local time zone of the resource (for example, a resource in Spain booked for 10:00 AM UTC + 1, with the auto cancel feature turned on, will have a Spain time zone and will be cancelled at 10:15 AM UTC + 1).