Welcome application – user guide
This page explains how to use our Welcome app. For more information, see Welcome application setup guide.
Contents
Introduction
When using the Welcome app, you’ll be able to:
check visitors in
check staff in
check visitors out
check staff out
use QR codes to check in and out
use passcodes to check in
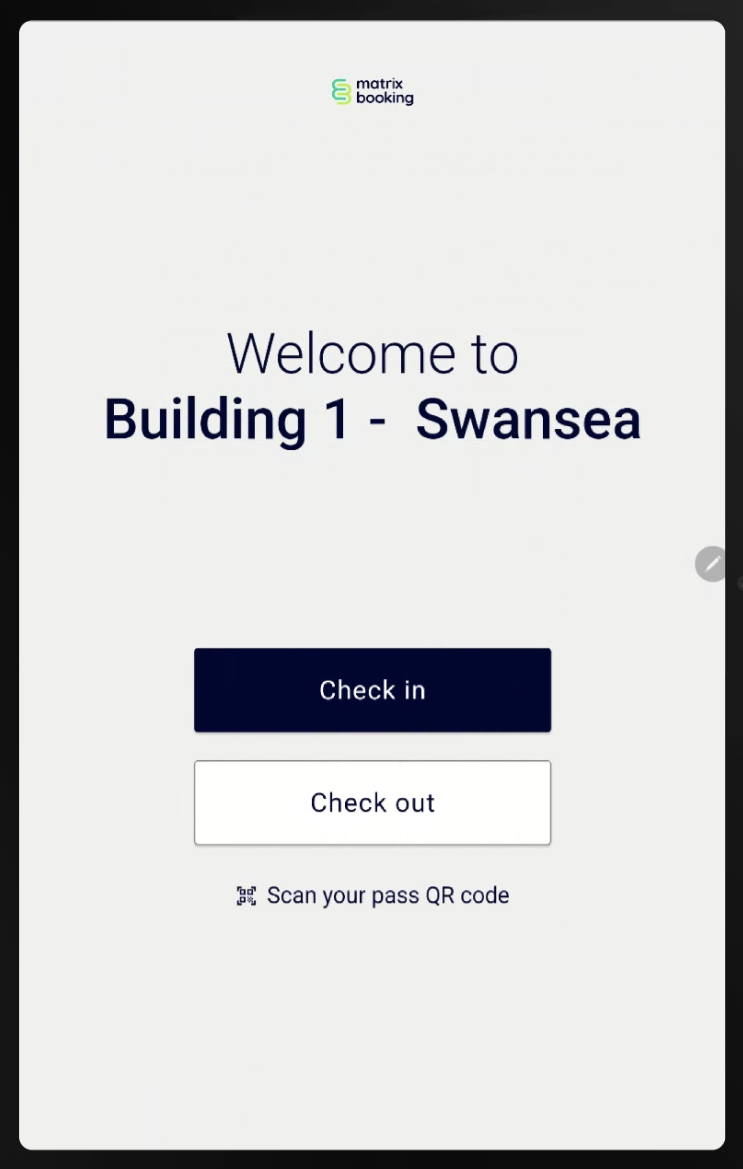
Note: if you’re a staff member visiting another building or site, you should check in as Staff member.
Visitor check-in
To check a visitor in by entering their details in manually:
Select Check in.
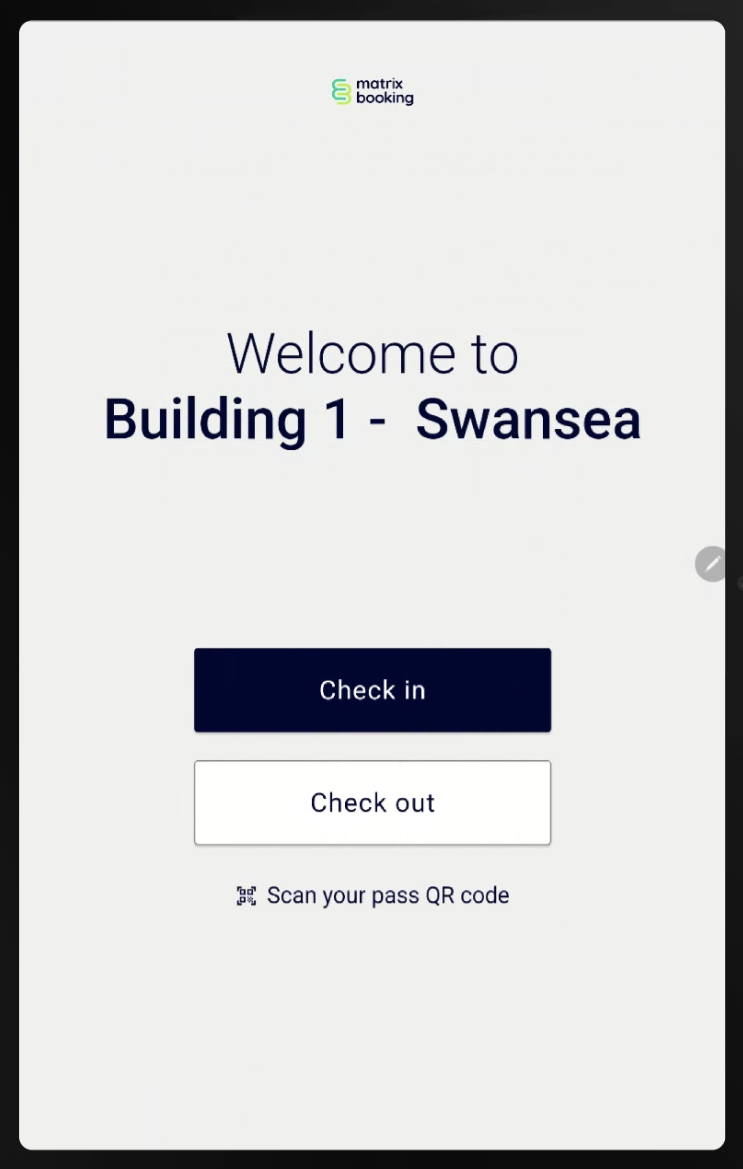
You may be asked if you’re a visitor or a staff member.
Select Visitor.
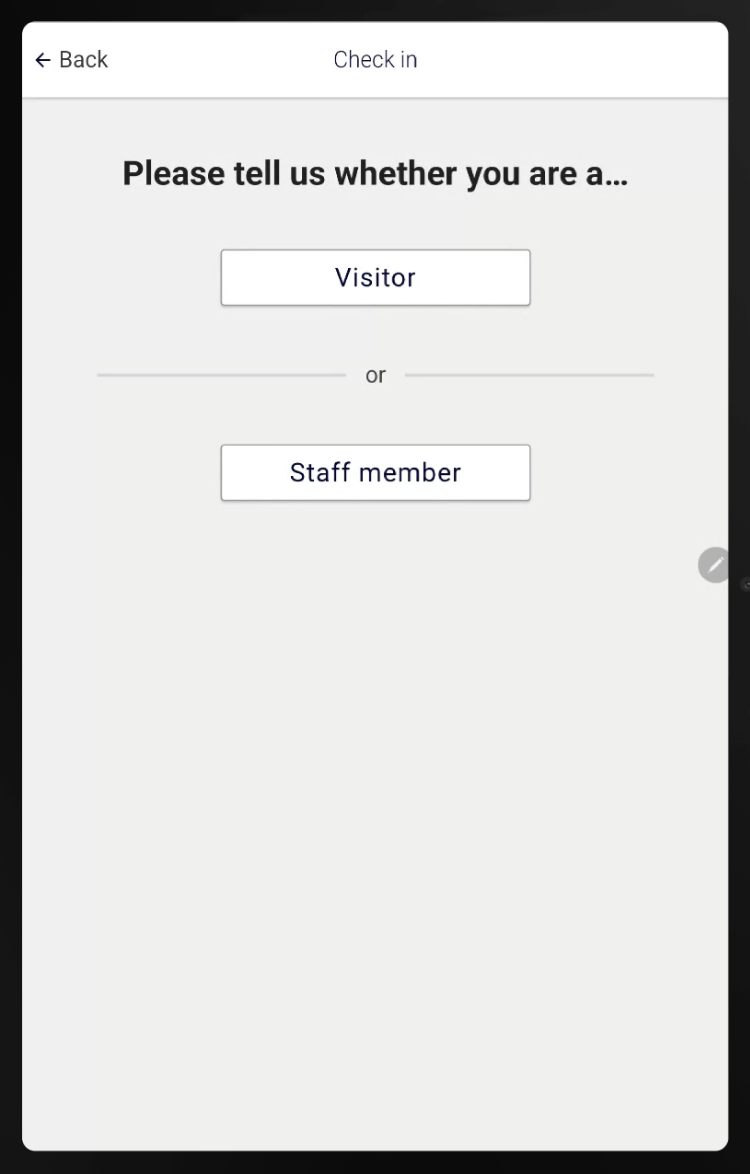
Select 1 of 3 choices:
Enter your details manually.
Enter your details manually was selected for this example (select the links above to see the other options).
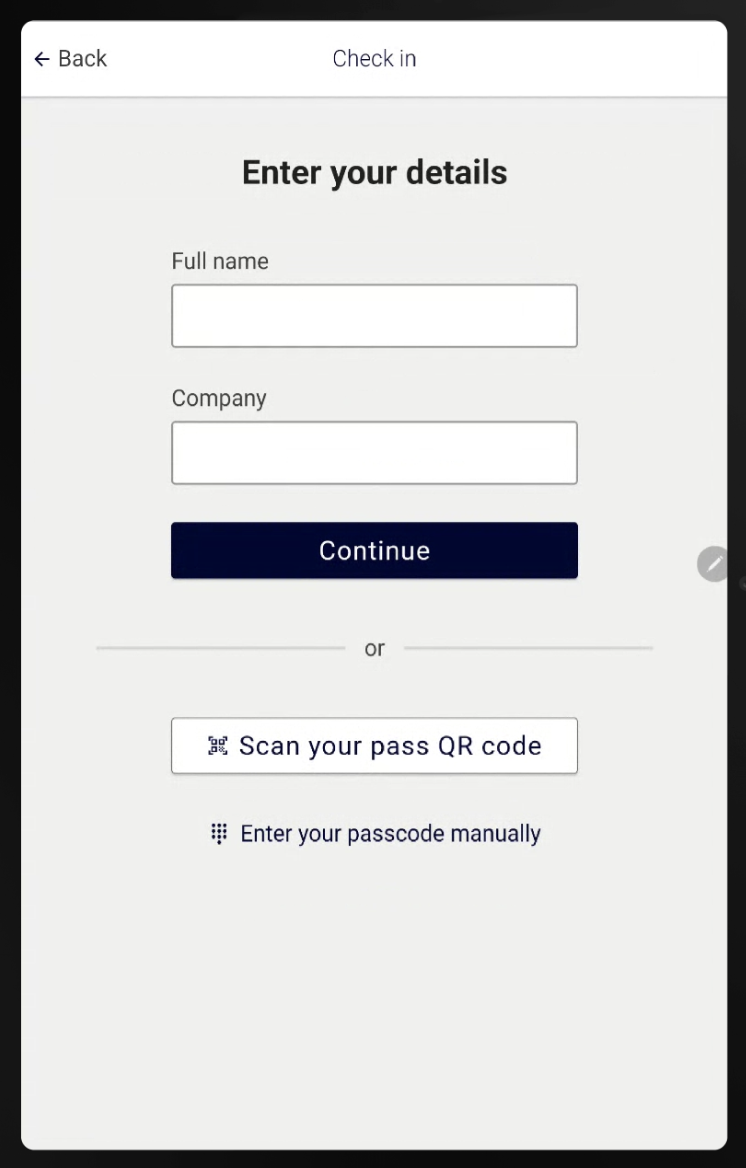
Enter your full name and your company name into the text boxes.
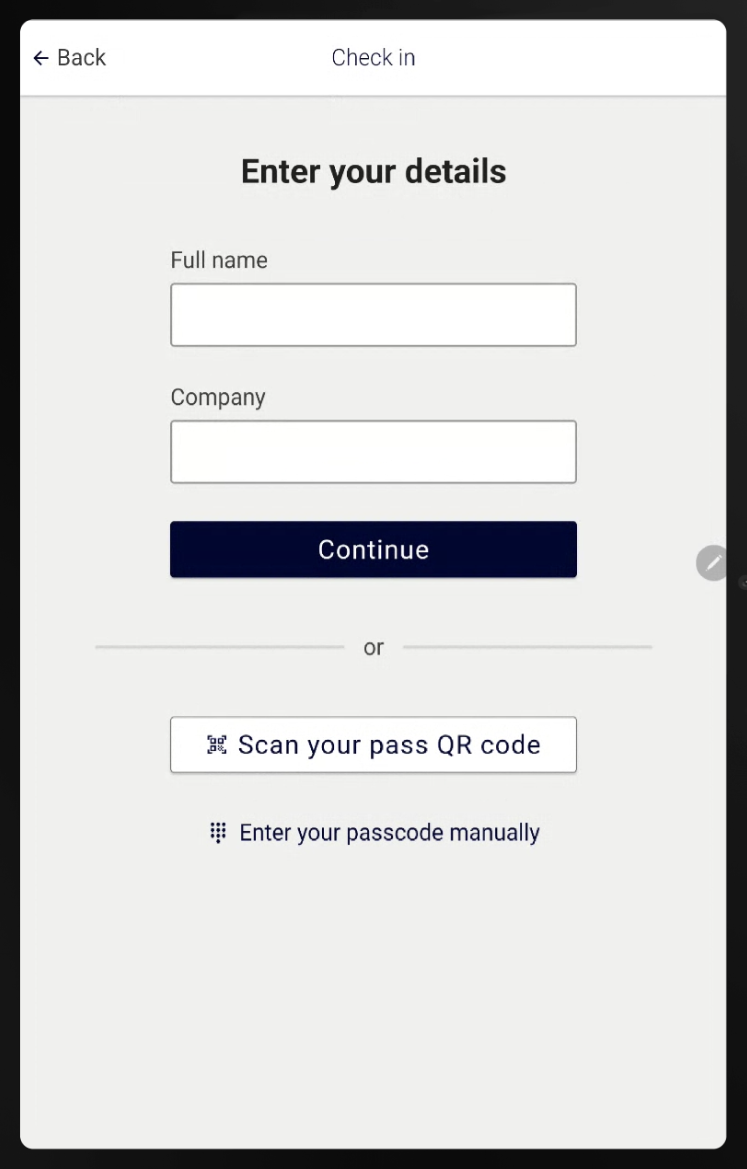
Select Continue.
Begin to enter the name of the person you’re seeing in the text box.
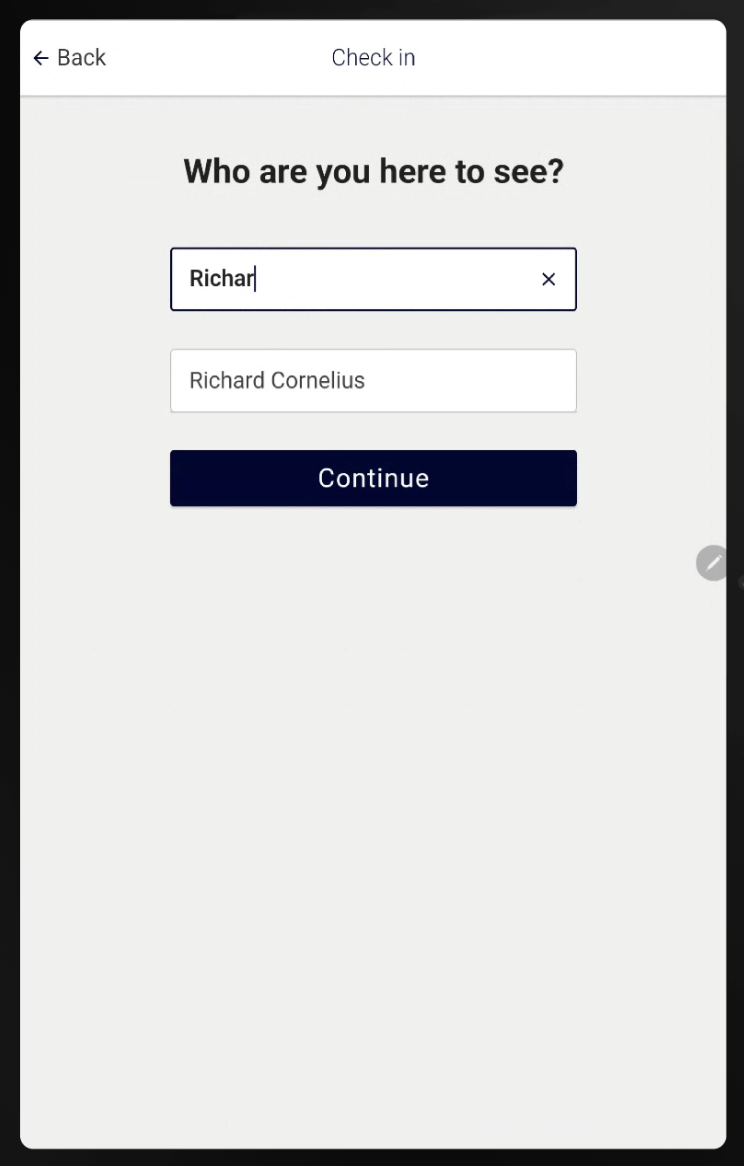
Select their name from the drop-down list.
Select Continue.
A screen may appear asking you about your vehicle.
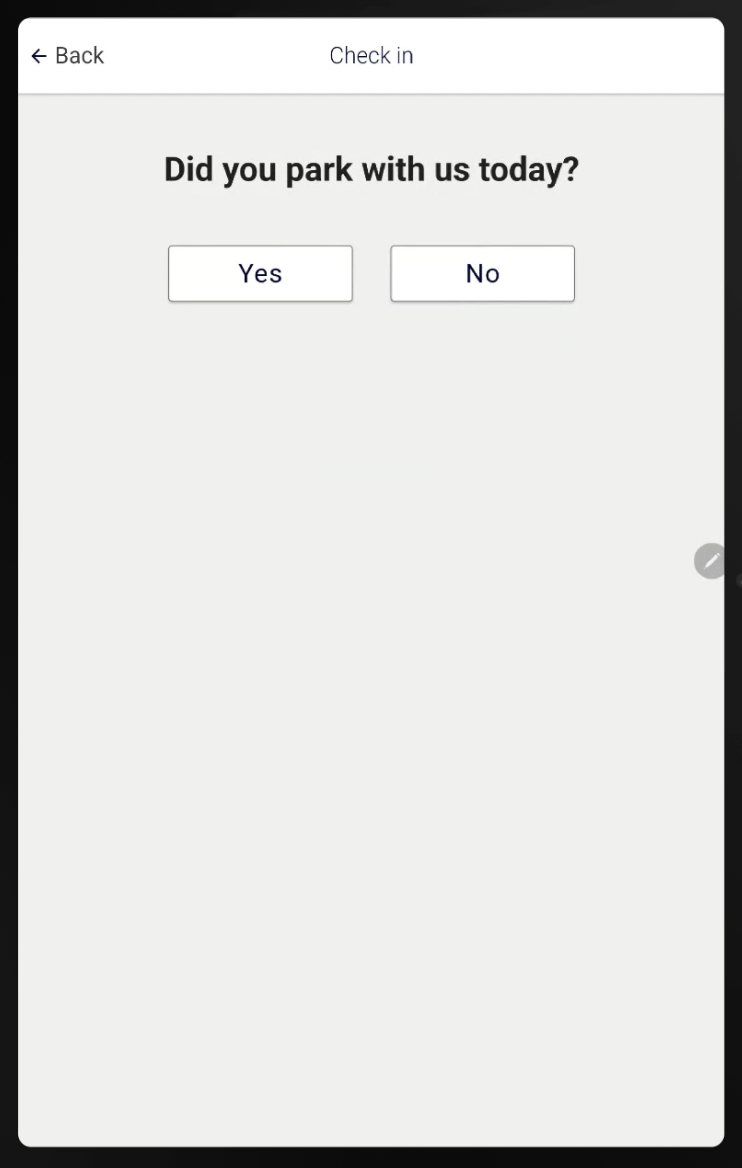
If you parked in the organisation’s car park, enter your vehicle’s registration.
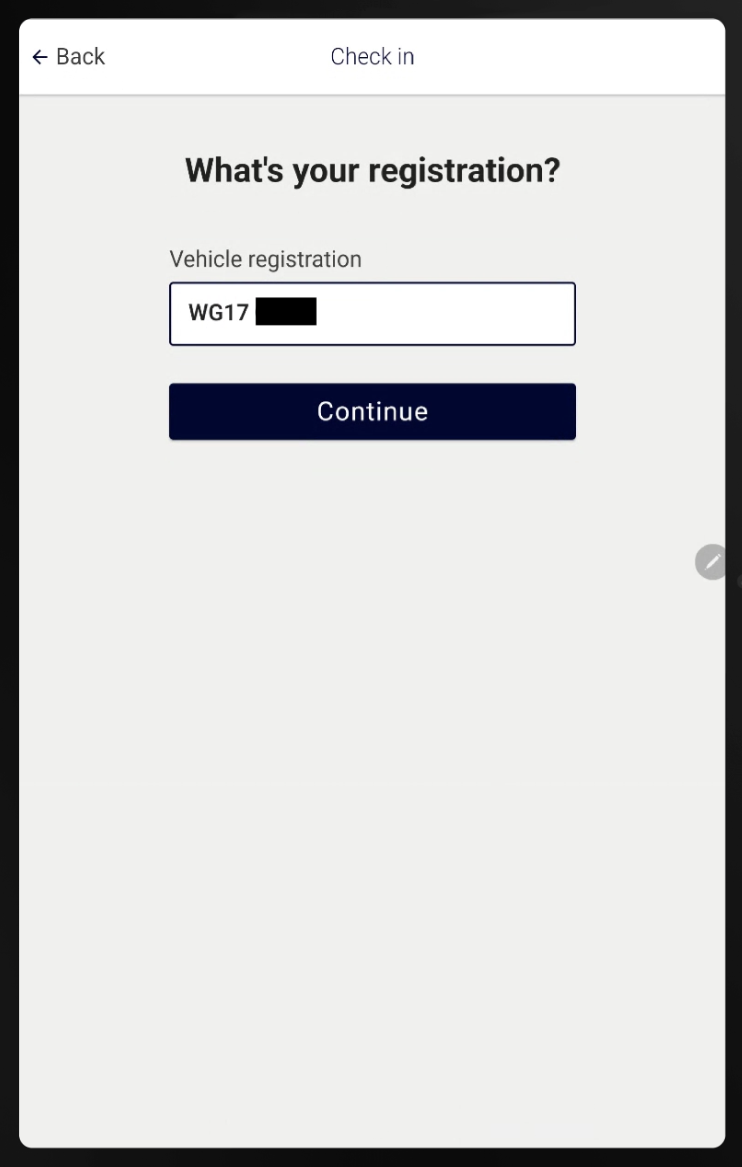
Select Continue.
A screen may appear asking you to complete a declaration (for example, COVID-19 health declaration).
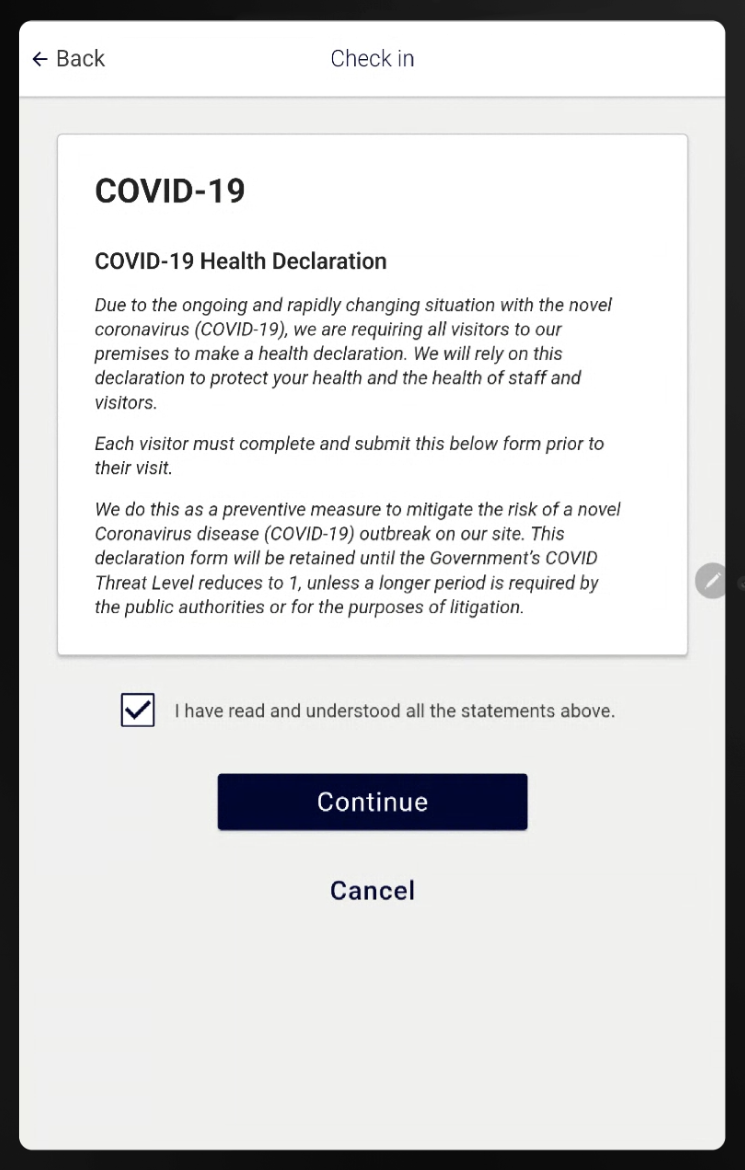
Read the declaration.
Select the I have read and understood all the statements above tick box.
Select Continue.
Select Done to return to the home screen.
Staff check-in
To check staff in:
Select Check in.
You may be asked if you’re a visitor or a staff member.
Select Staff.
Begin to enter your name or email address into the text box.
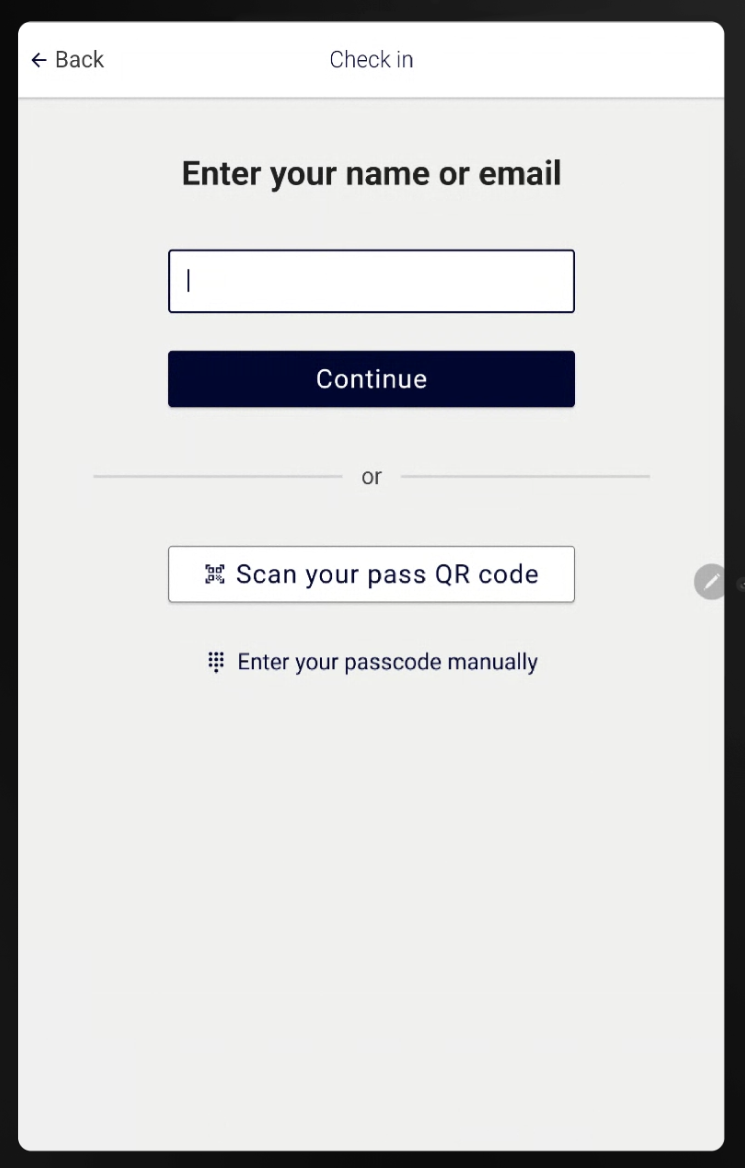
Select your name from the drop-down list.
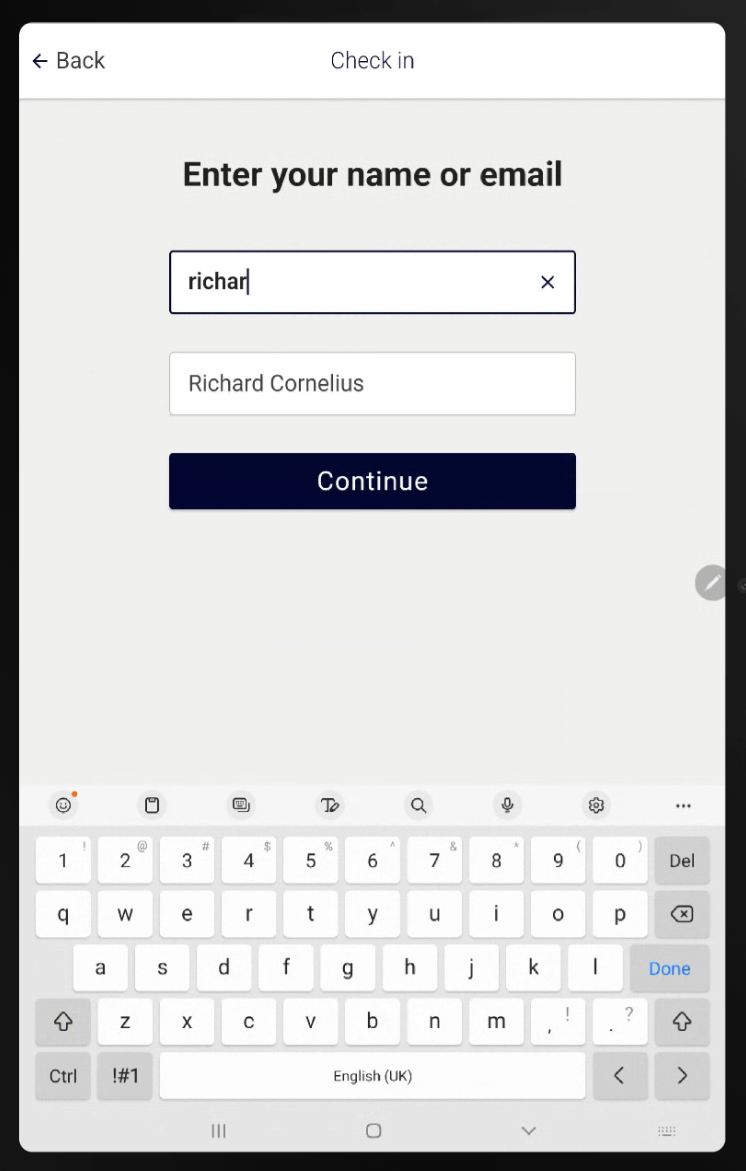
Select Continue.
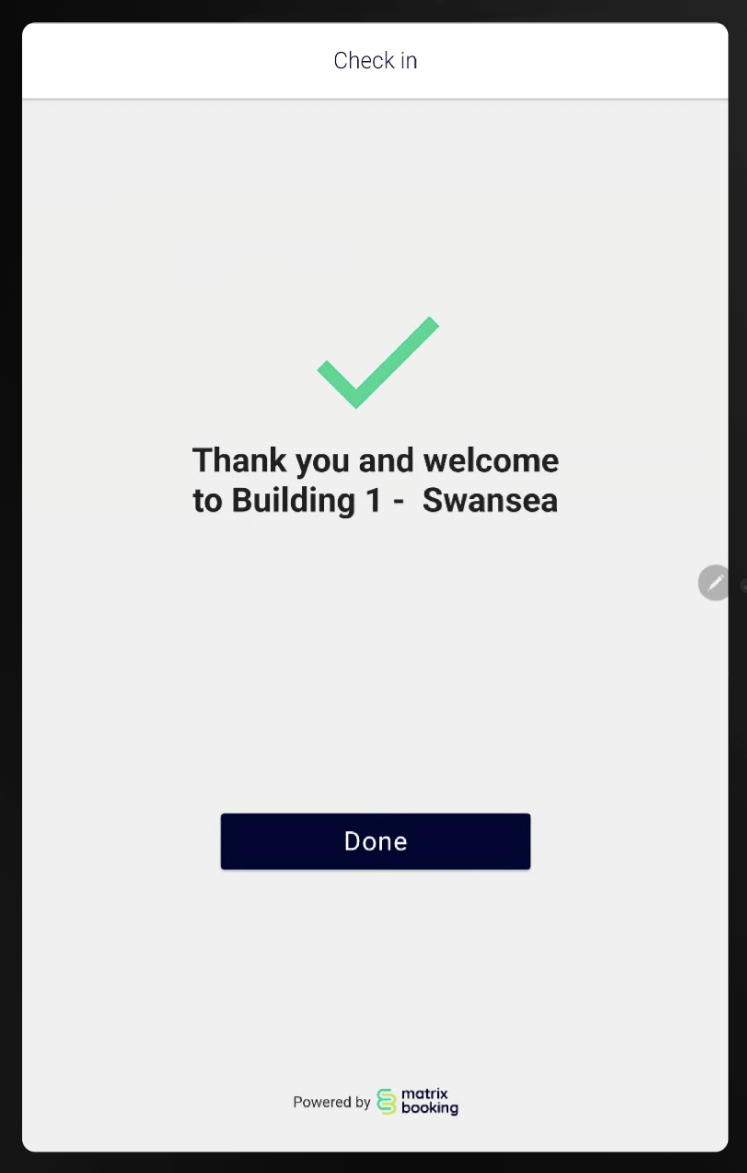
Select Done to return to the home screen.
Check in or out with pass QR code
To check in or out with a pass QR code:
Select Check in or Check out.
Select the Scan your pass QR code option.
The camera app will open.
Bring you pass QR code into the camera frame.
If a pass QR code is detected, it will check you in or out automatically.
Note: to use this feature, the device must be set up with a forward-facing camera first.
Check in or out with passcode
To check in or out with a passcode:
Select Check in or Check out.
Select the Enter your passcode manually option.
Enter your passcode.
It will automatically check you in.
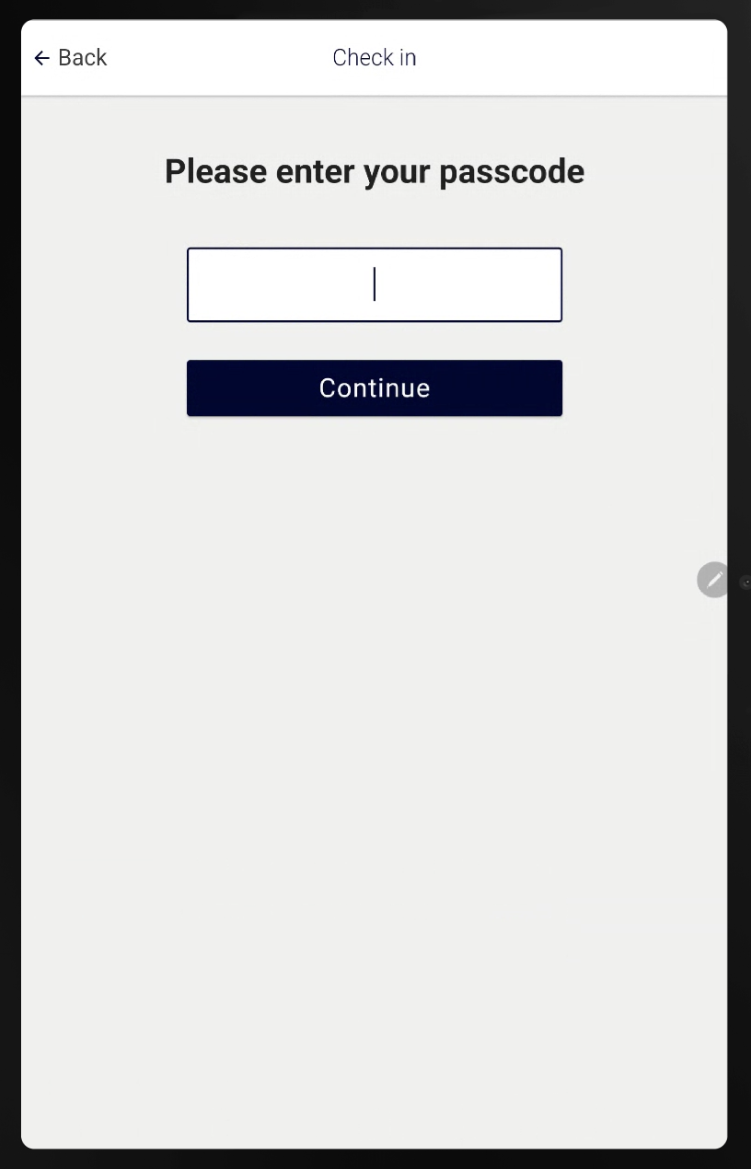
Visitor checkout
To check a visitor out:
Select Check out.
Select Visitor.

Select 1 of 3 choices:
Enter your details manually.
Begin to enter the name of the person you visited.
Select their name from the drop-down list.
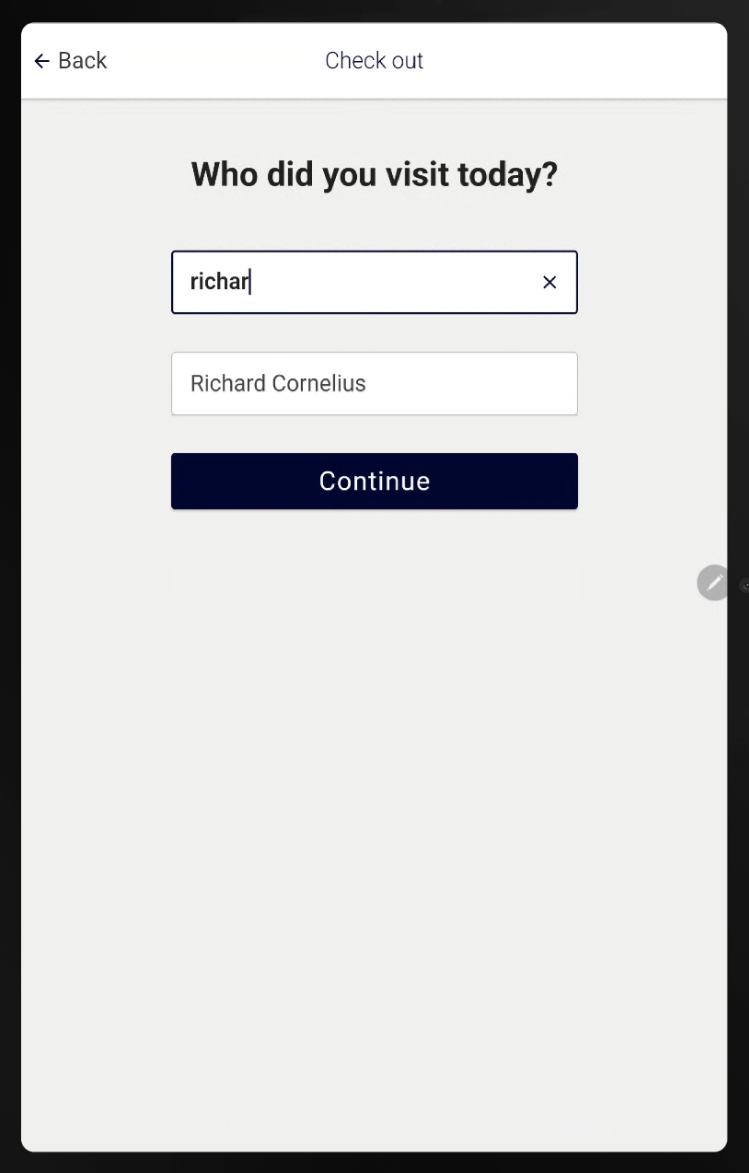
Select Continue.
Enter either your last name or your company’s name into the text box.
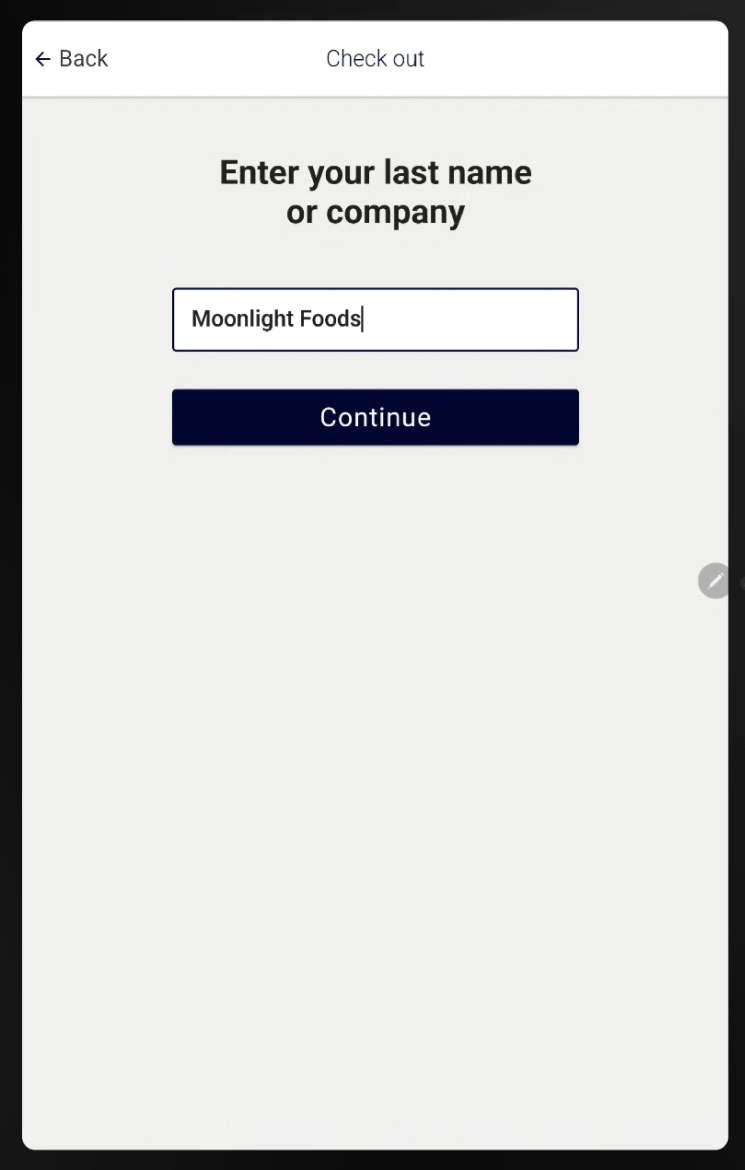
Select Continue.
Go to your profile from the list (for example, James from Moonlight Foods).
Select Check out next to your profile.
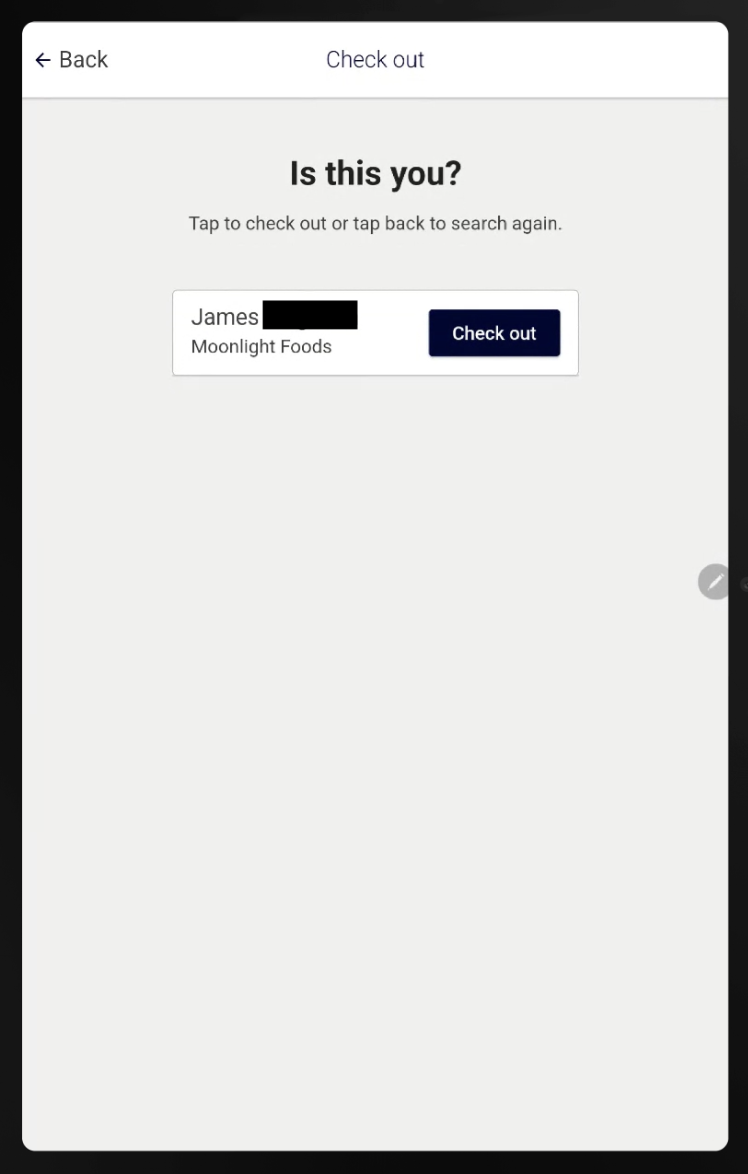
Select Done to return to the home screen.
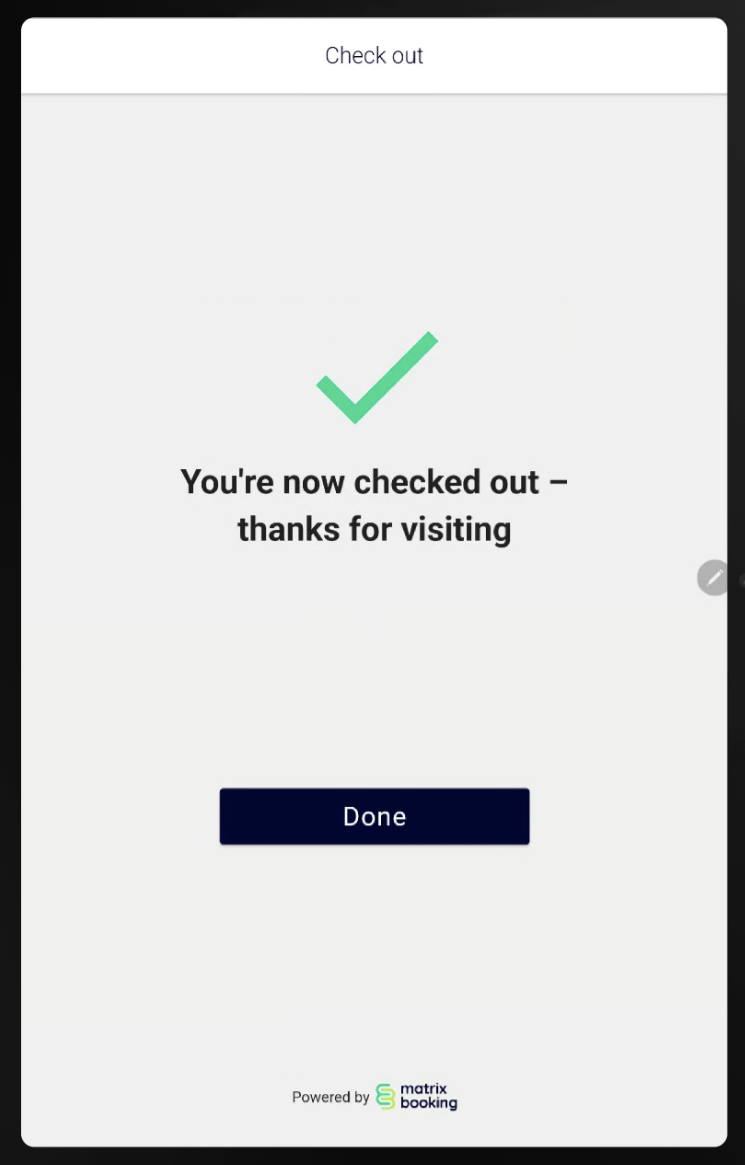
Staff checkout
Select Check out.
Select Staff.
Begin to enter your name into the text box.
Select your name from the drop-down list.
Select Continue.
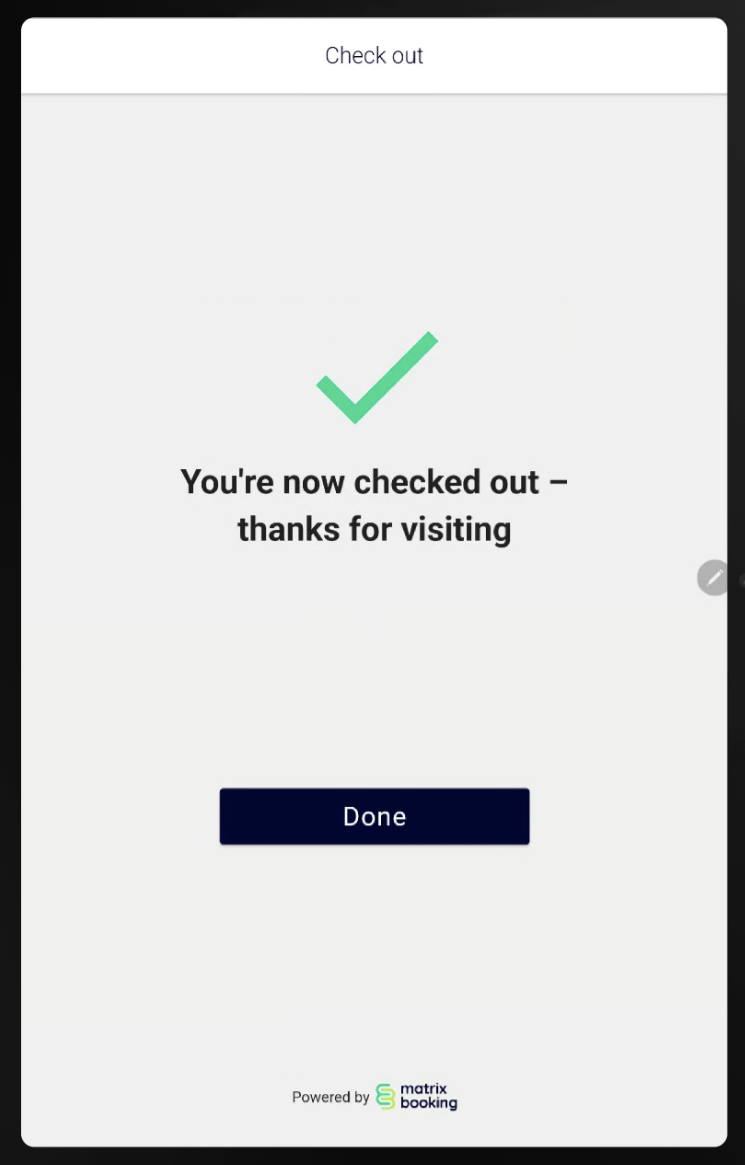
Troubleshooting
For more information, see troubleshooting.
