Matrix Booking's Microsoft Teams integration setup guide
This technical guide explains the integrations available when using Matrix Booking with Microsoft Teams and the steps required to set up the integrations. For more information, see Microsoft Teams integration overview.
Contents
Set up Teams integration in Microsoft Azure
The Microsoft Teams integration requires the following setup steps to be performed within the Microsoft Azure Portal and Matrix Booking:
Check whether the integration is available for your organisation as a Matrix Booking Administrator.
Register Matrix Booking as a client application in Microsoft Azure as a Microsoft Azure Administrator.
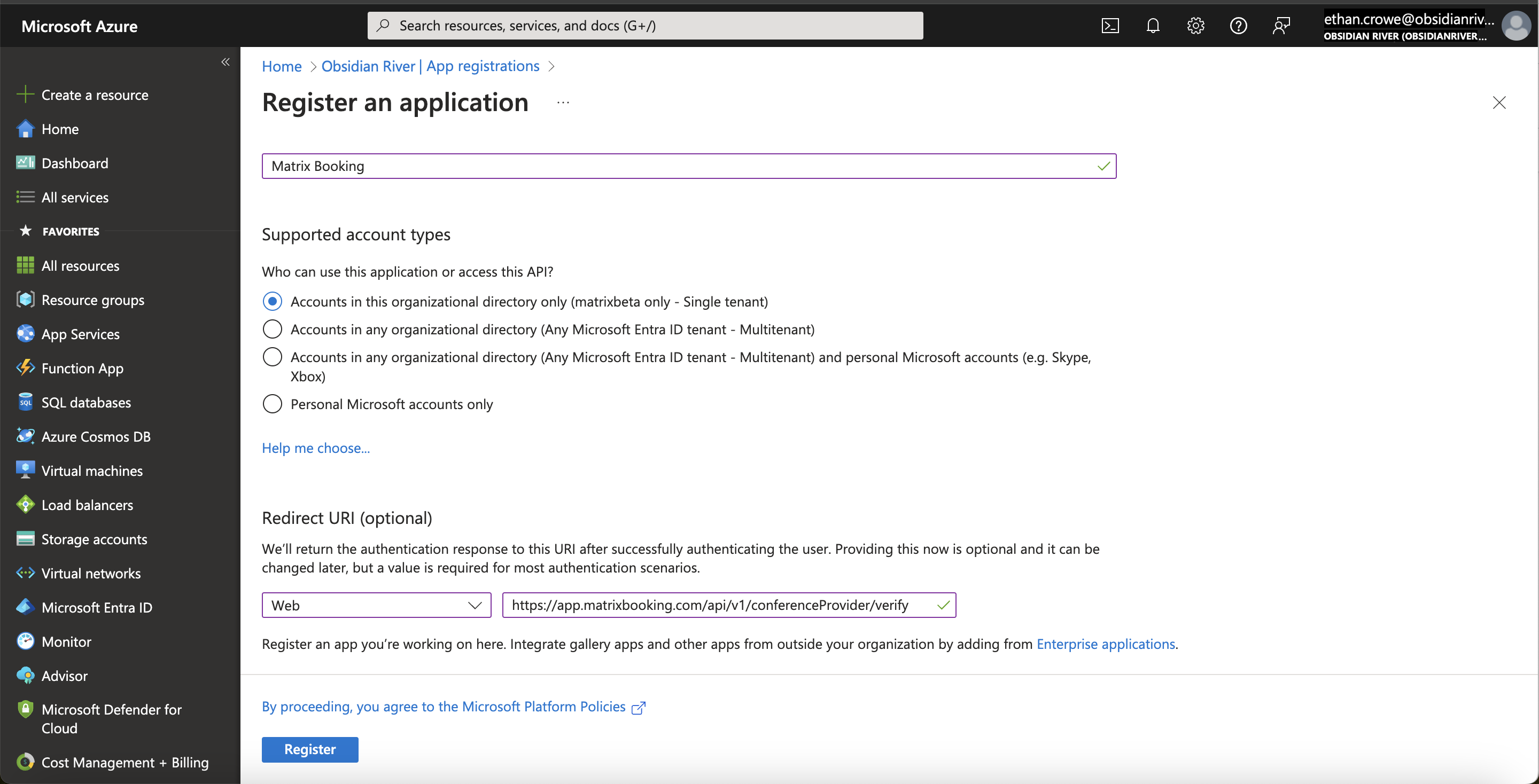
Add a client secret as a Microsoft Azure Administrator.
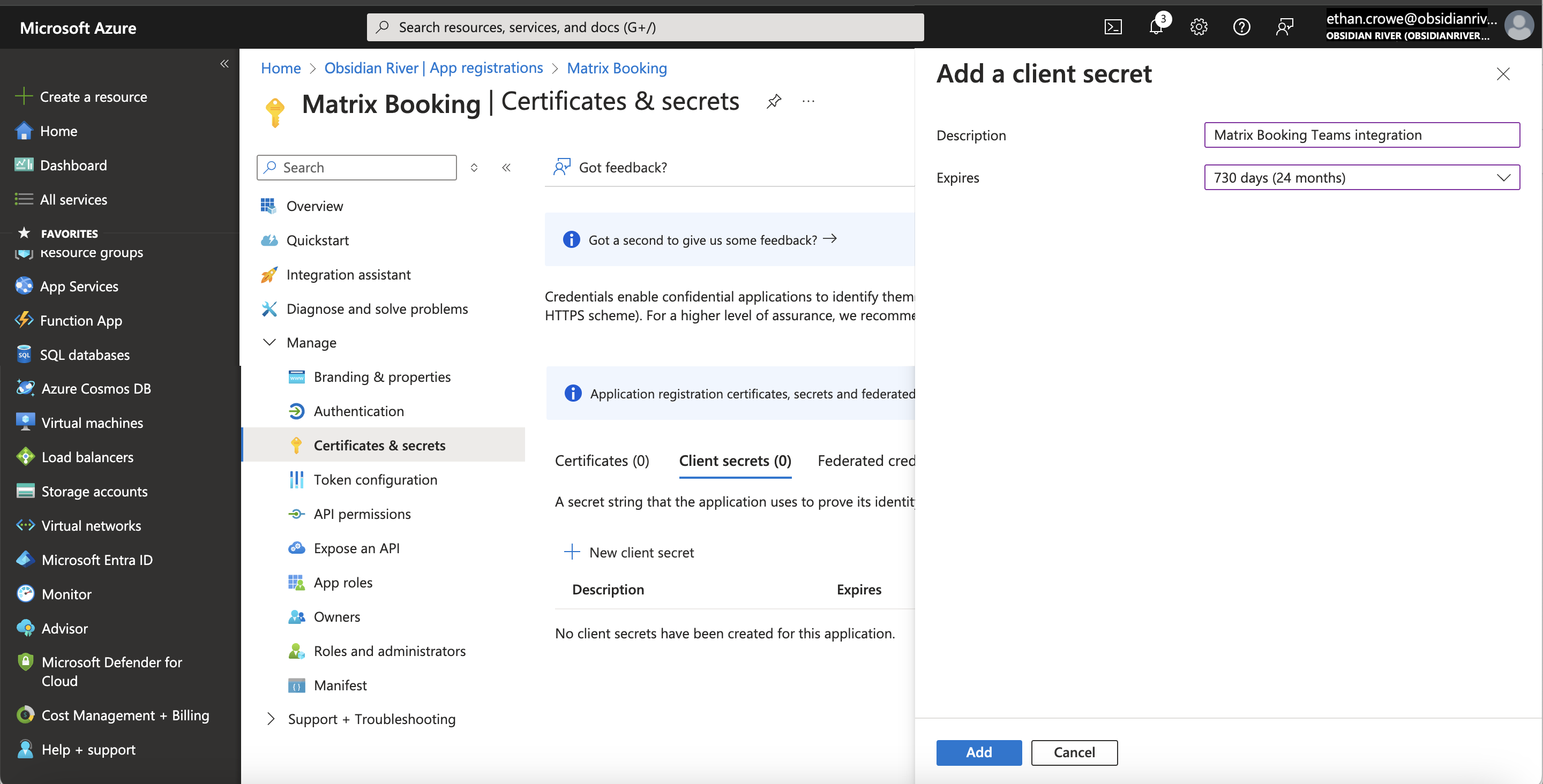
Add our Teams integration in Matrix Booking as a Matrix Booking Administrator and grant the required Graph API permissions as a Microsoft Azure Administrator.
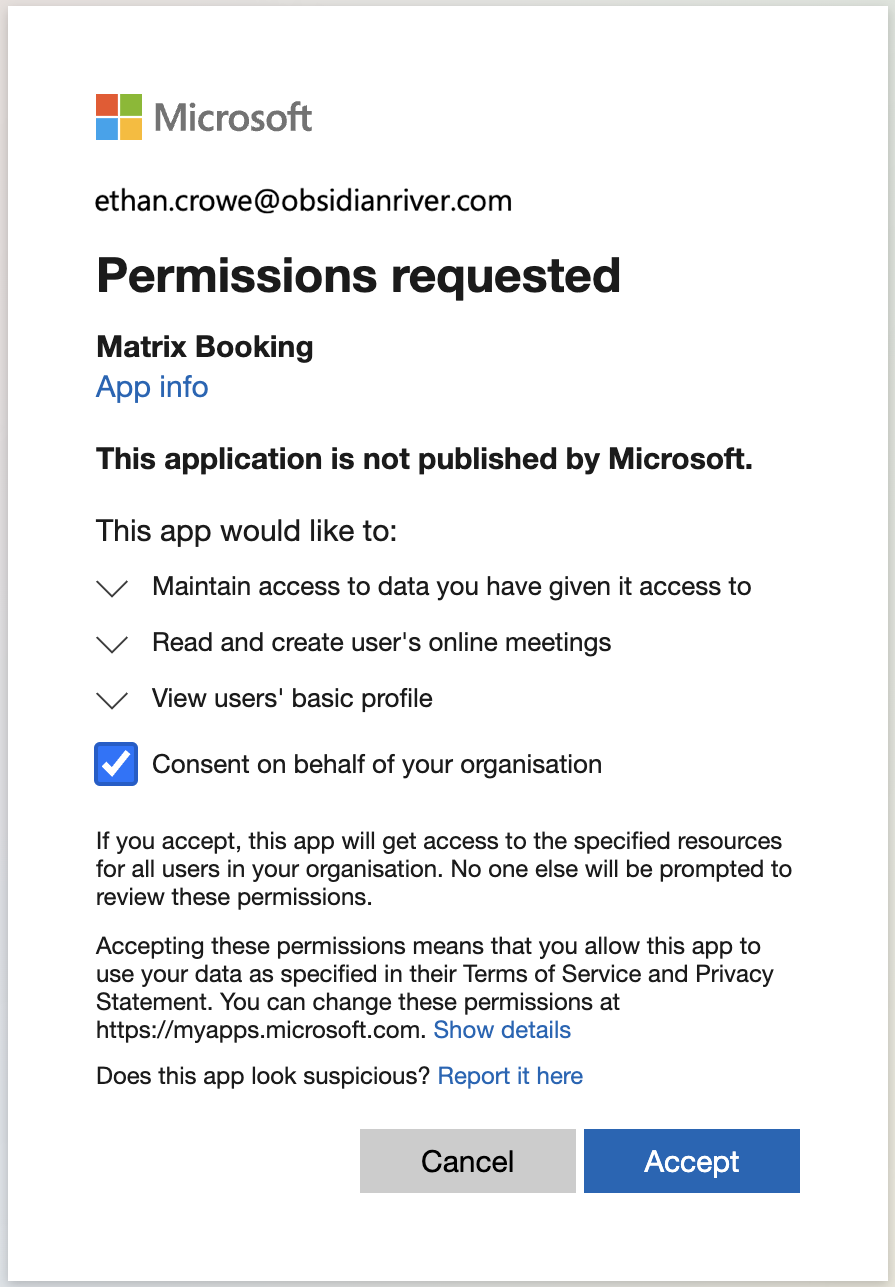
Register Matrix Booking as a client application in Microsoft Azure
Matrix Booking must be registered as a client application within Microsoft Azure. You may have already done this previously if you have set up single sign-on (SSO), Microsoft Entra ID directory sync, or our 2 way Microsoft 365 integration.
Note: if you intend to set up SSO with Entra ID, but haven't done so yet, it's best to do this first if you want to avoid having to add Matrix Booking as a client application twice. This is because single sign-on requires an enterprise application to be added instead of an app registration. The Teams integration permissions can be added to the enterprise application whereas an app registration can't have SSO support added to it later.
To register Matrix Booking as a client application:
Log in to Microsoft's Azure Portal as an Administrator.
Select Microsoft Entra ID from the side menu.
Select the Manage drop-down list from the Overview side menu. The Manage drop-down list will appear.
Select App registrations.
Select the + New registration button.
In the Name text box, enter “Matrix Booking”.
In the Supported Account Types section, select Accounts in this organisational directory only (Single tenant).
In the Select a platform section, select Web.
In the Redirect URL (optional) text box, enter “https://app.matrixbooking.com/api/v1/conferenceProvider/verify”.
Select Register.
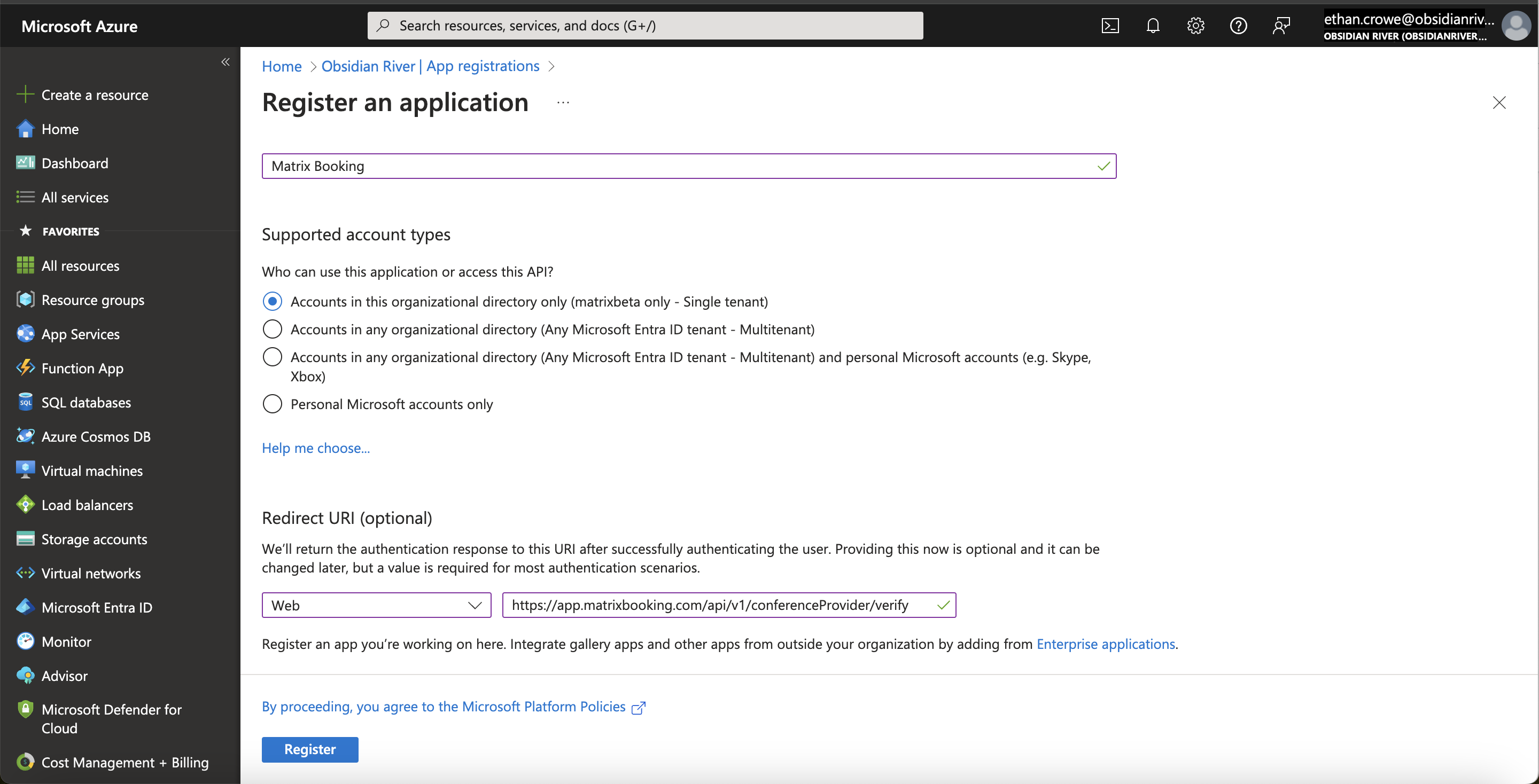
Take note of the:
Application (client) ID
Directory (tenant) ID
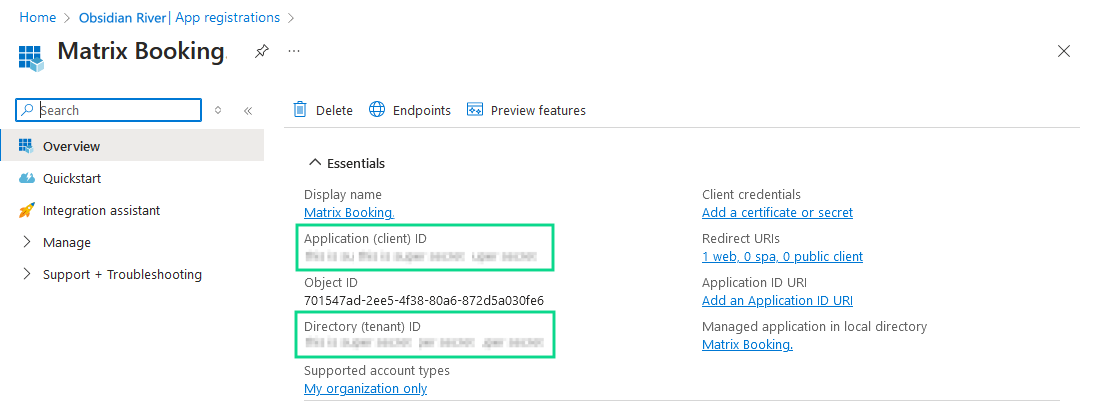
You’ll need this information when you add the Teams integration in Matrix Booking.
Note: if you're re-using an existing application, you'll still need to add the Redirect URI from this step, obtain a client secret and take note the Application (client) ID and the Directory (tenant) ID of the existing application.
Add a client secret
The last setup step within Microsoft Azure is to create a client secret, which allows Matrix Booking to securely call the Graph API.
To create a client secret:
Select Certificates & secrets in the App registrations side menu.
Select the + New client secret button. The Add a client secret pop-up will appear.
In the Description text box, enter “Matrix Booking Teams integration”.
From the Expires drop-down list, select 24 months (we recommend that maximum amount of time).
Select Add.
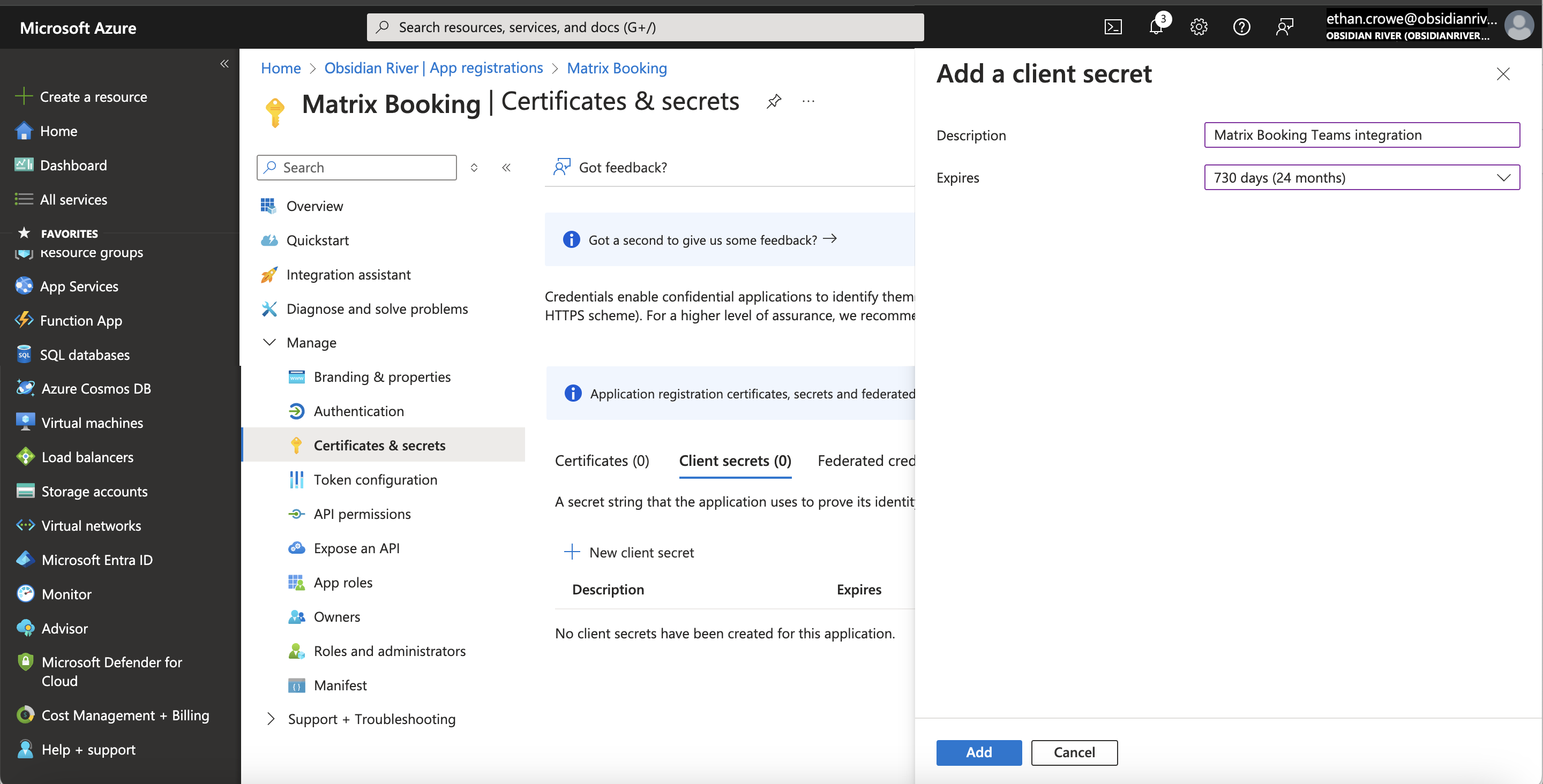
Take note of the client secret value (not the Secret ID) as it won't be displayed again.
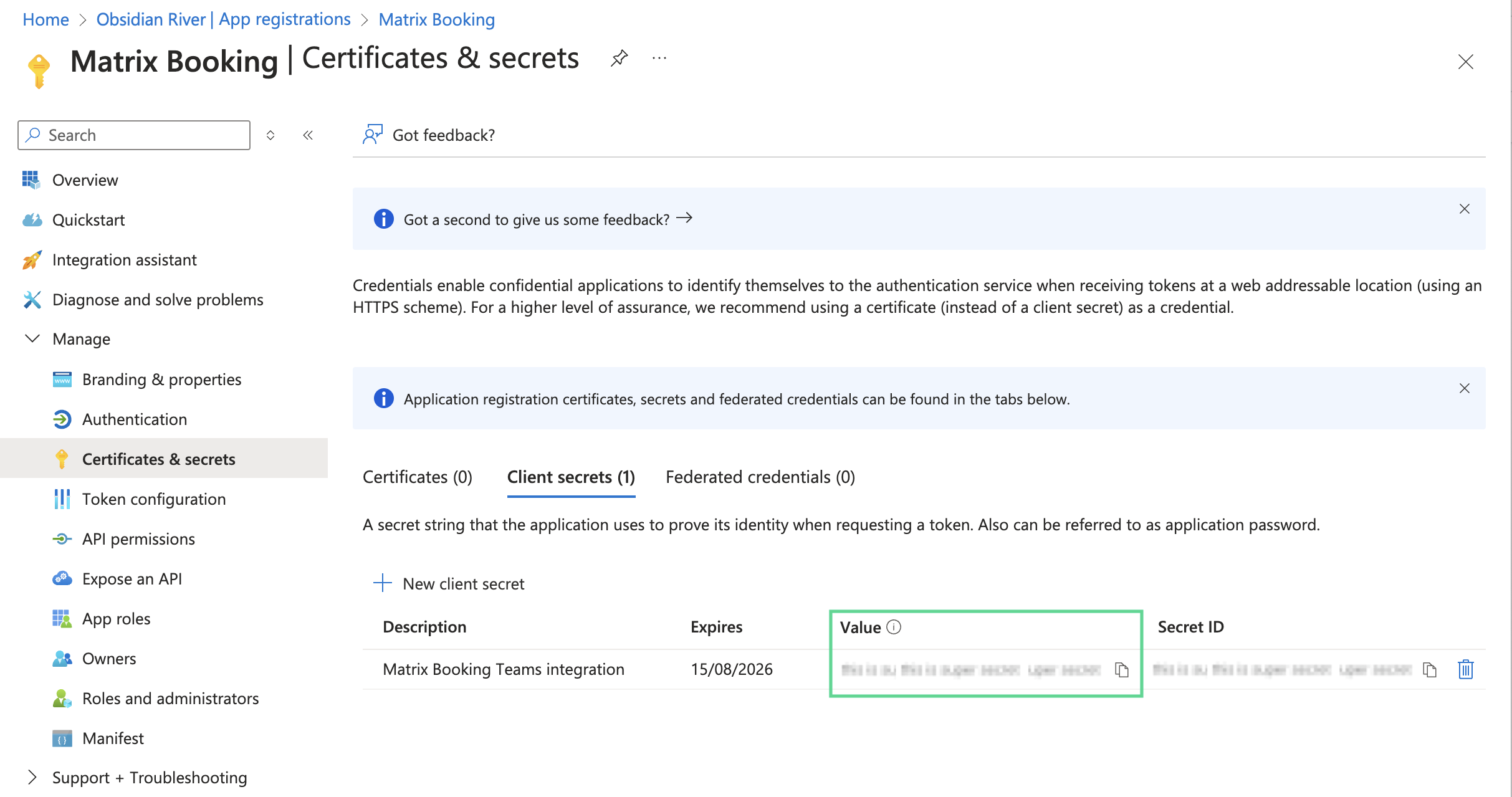
You’ll need this information when you add the Teams integration in Matrix Booking.
Note:
Keep your client secret value secure – don’t share this with other.
if at any point you're concerned that the client secret may have been compromised, you should delete it immediately. You'll need to create a new client secret and set up the Teams integration again.
Add our Teams integration in Matrix Booking
For this step, you need to be both a Matrix Booking and the Microsoft Azure Administrator. If you don’t have access to 1 of these, we recommend that you perform the following actions in a private browser window.
To add the Microsoft Teams integration in Matrix Booking:
Open a private browser window. Microsoft will prompt you to log in rather than using whoever happens to be logged in already.
Log in to the Matrix Booking web app as an Administrator.
Select Admin in the top bar.
Select Integrations under the Security & Integrations section in the side menu.
Select the Add Teams Integration button. The Add Microsoft Teams integration pop-up will appear.
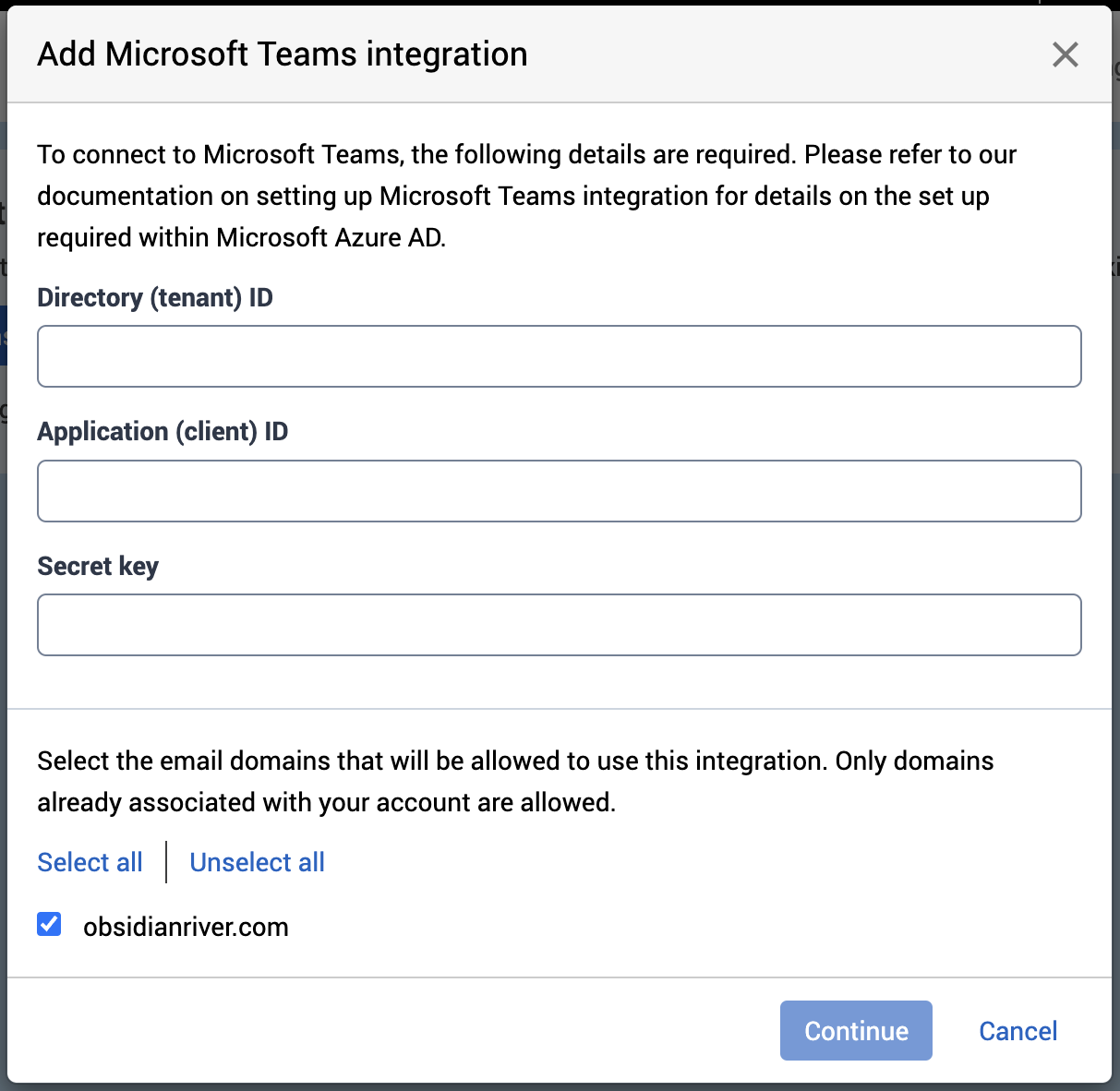
In the Directory (tenant) ID text box, enter the Directory ID you obtained.
In the Application (client) ID text box, enter the Application ID you obtained.
In the Secret key text box, enter the Secret key you obtained.
Select the domains for the users who will be allowed to use the integration. Only users whose email matches these domains will be able to add a Teams online meeting.
Select Continue.
Your browser will redirect you to Microsoft for you to grant permission to use the Graph API to create online meetings.
You may be prompted to log in first. Log in as a Microsoft Azure Administrator.
Select the Consent on behalf of your organisation tick box.
Select Accept.
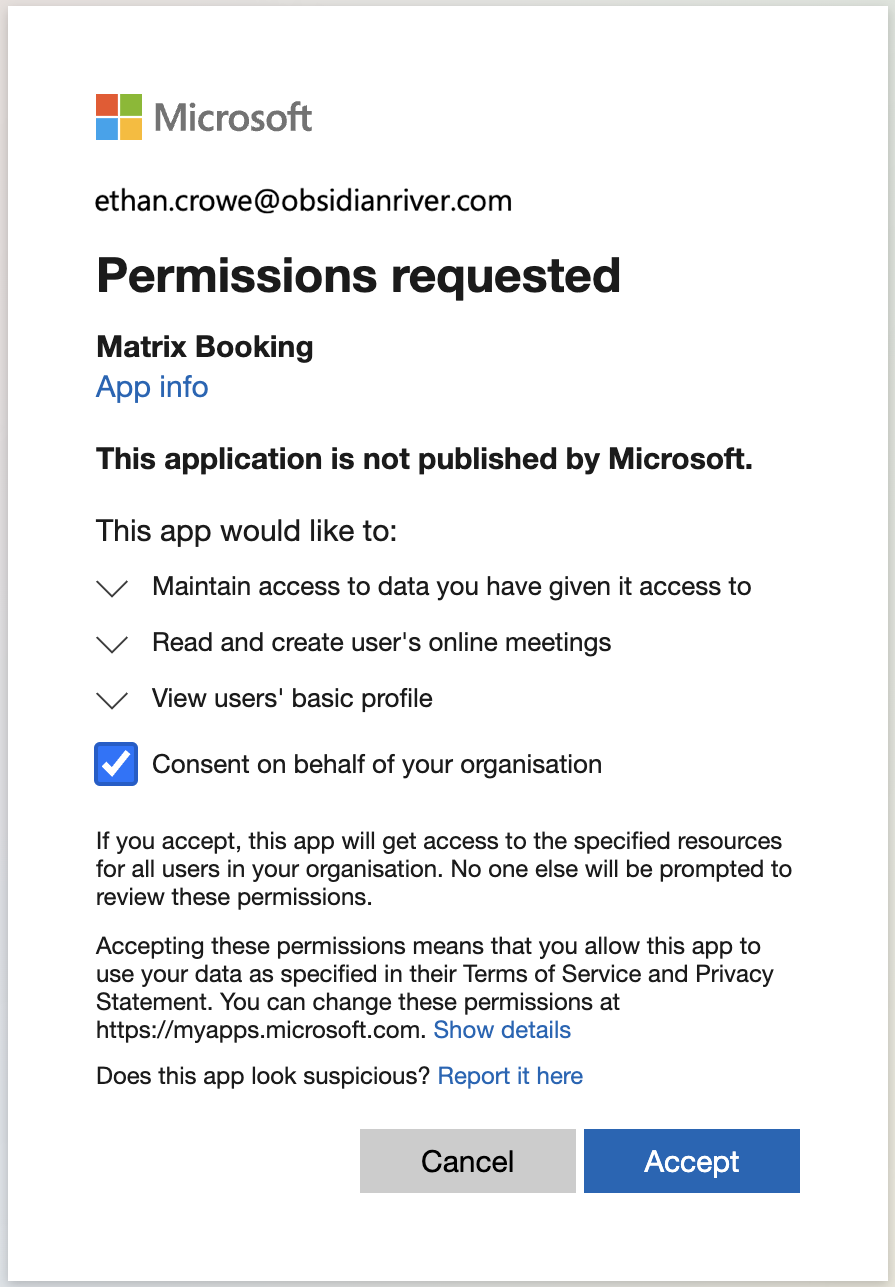
After granting permission, you'll be redirected back to Integrations screen in the Matrix Booking web app.
You’ll also see the following permissions granted in the API permissions screen in the Microsoft Azure Portal:
User.Read
office_access
OnlineMeetings.ReadWrite
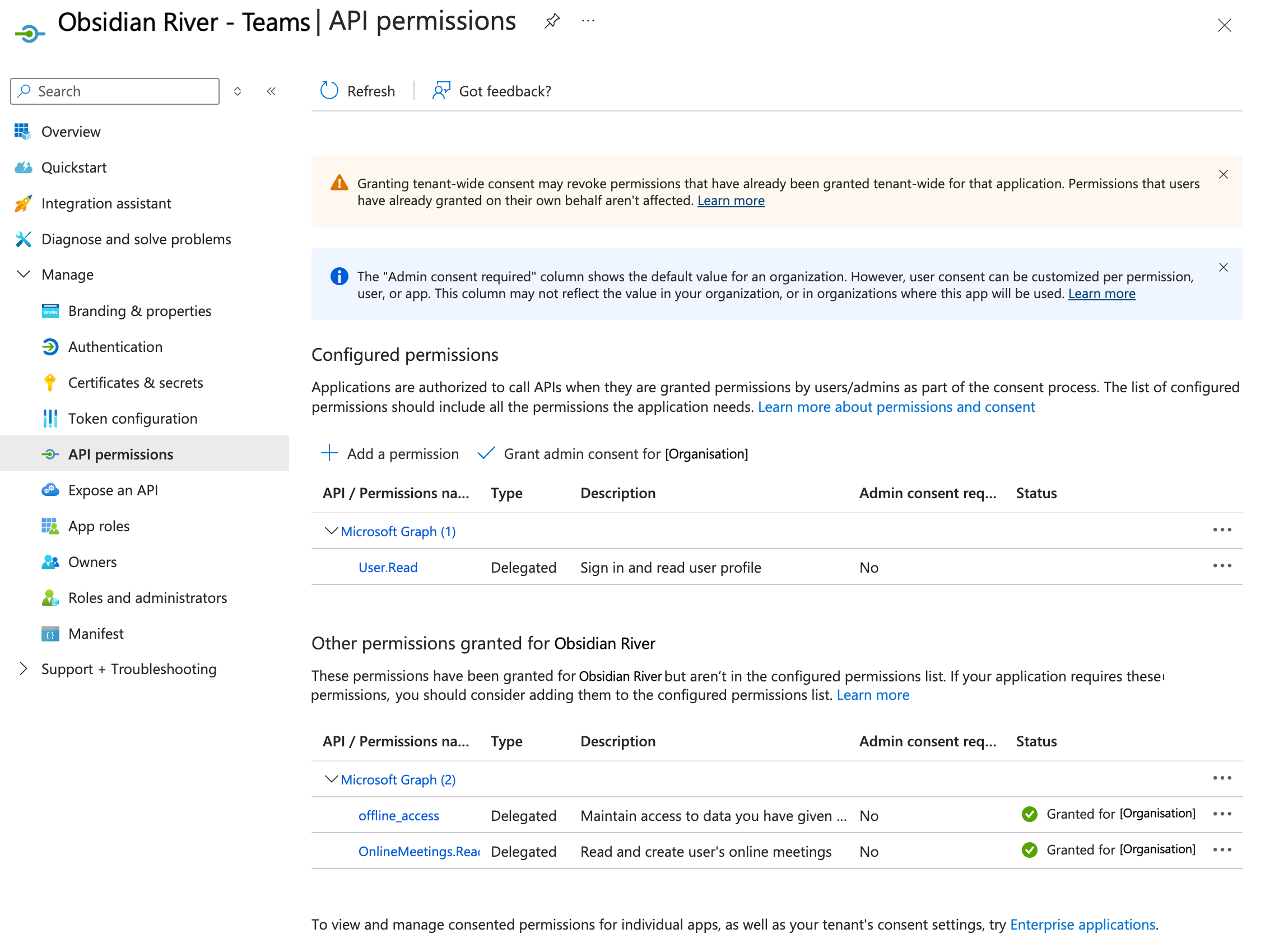
Test the integration by adding a Teams meeting to your booking.
Notes:
Only email addresses in the list of permitted domains can add Teams links whilst making bookings.
You can only select domains that are associated with your Matrix Booking account. If you need a domain added, raise a support ticket.
If you want to remove the integration, select Remove.
Add a Teams meeting link to your booking
With our integration, you can add an online meeting link when you book a resource (for example, meeting room) using either the Matrix Booking web or mobile apps. To add a Teams meeting to your booking:
Begin to make a booking.
Select the Attendees tab.
Select Add online meeting link under the Online meeting section.
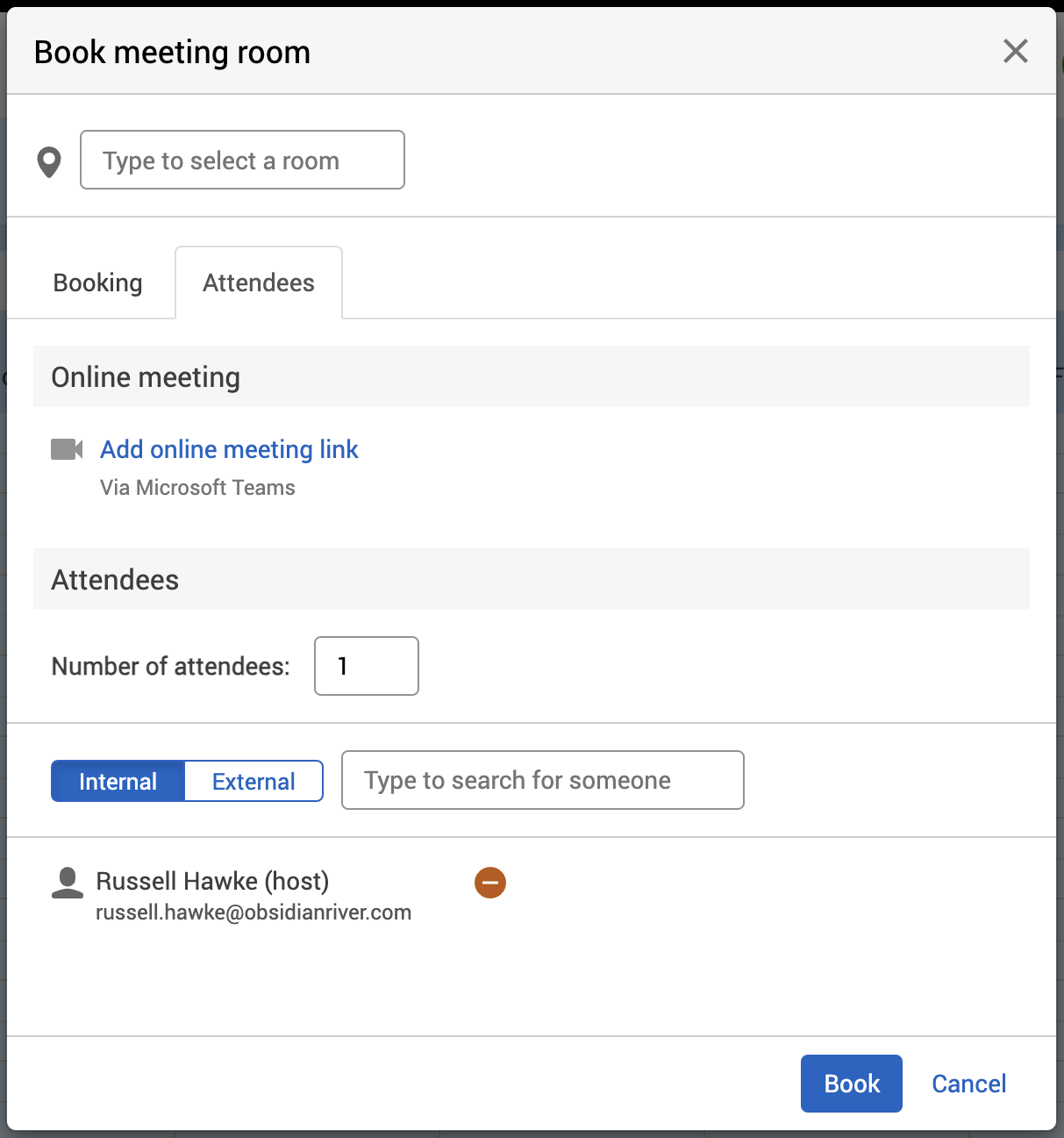
An online meeting link will be included in the booking confirmation email.
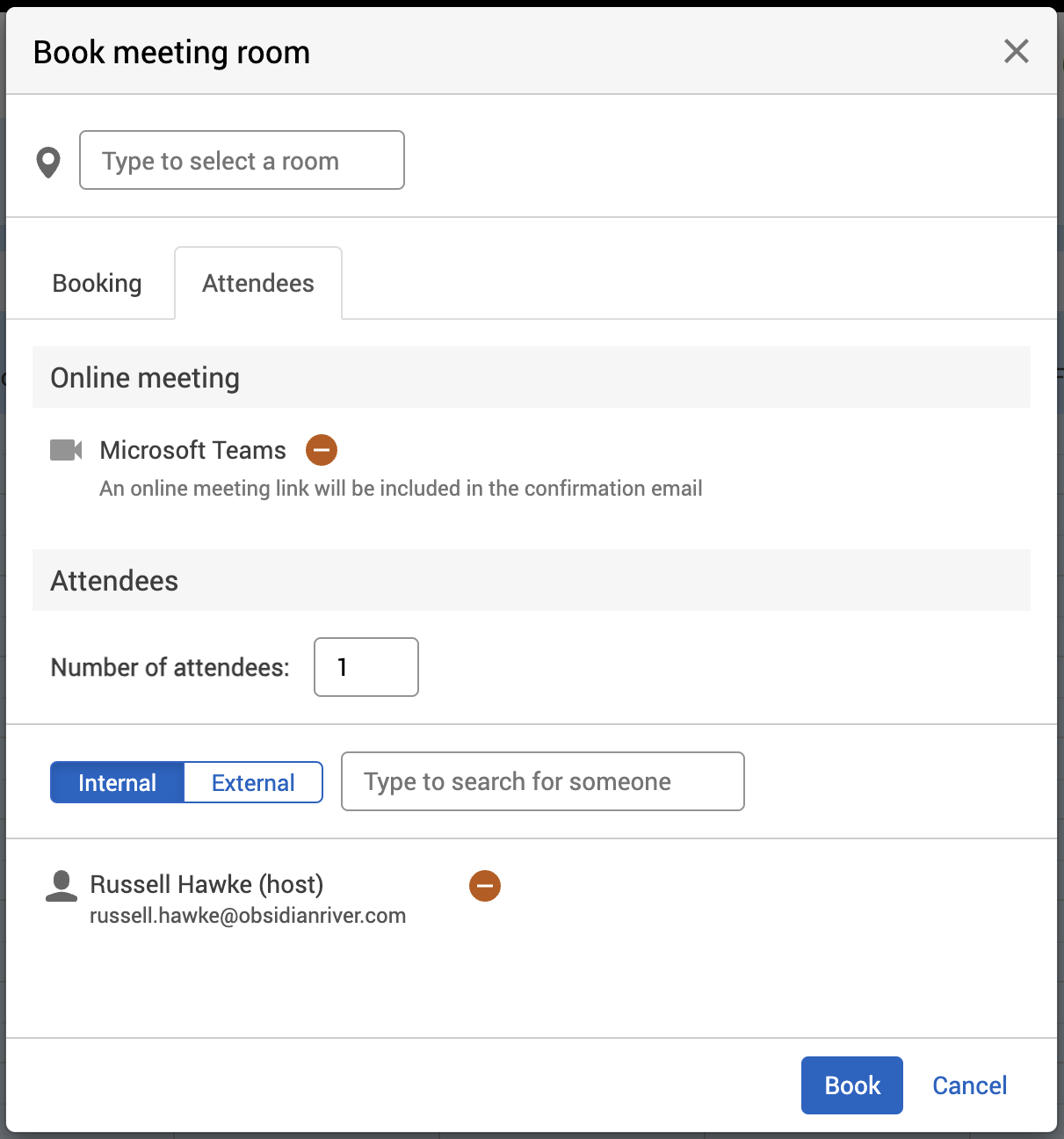
After you’ve booked your resource, in the Online meeting section of the Edit booking pop-up, you can join the online meeting or copy the link to send to others.
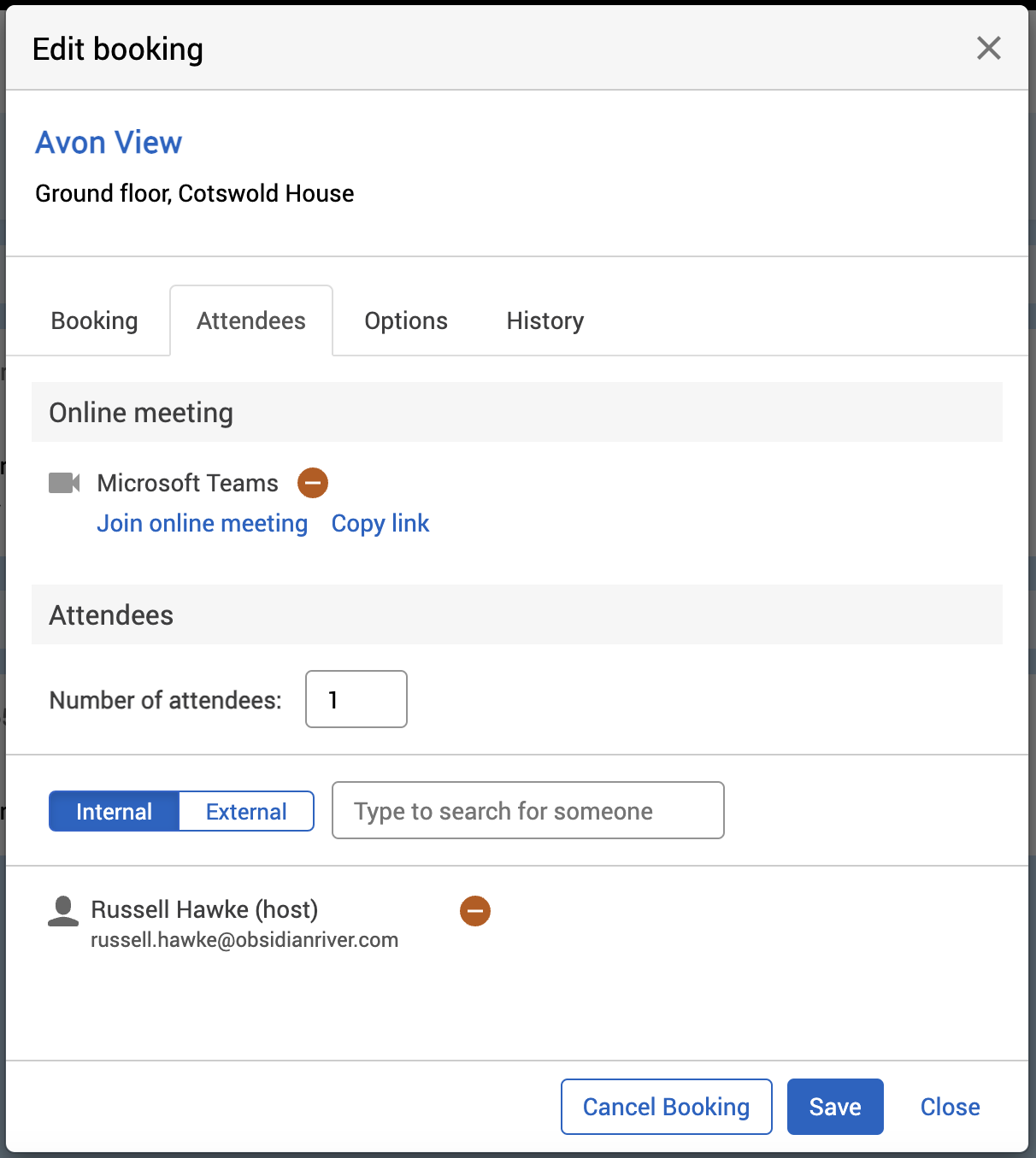
The booking owner and any attendees will receive an email with the booking details, including a Join Microsoft Teams online meeting link.
To remove the online meeting link whilst making or editing your booking, select the
 Remove online meeting link button.
Remove online meeting link button.
Limiting who can add an online meeting
When an Administrator sets up the integration with Microsoft Teams within Matrix Booking, they are required to select the email domains that the integration will be applied to. Only people with a corresponding email address will be able to add an online meeting in the Matrix Booking web and mobile apps. For example, your organisation might allow both internal and external contacts to book resources using Matrix Booking, but only wants internal staff to be able to add Microsoft Teams online meetings.
Adding a room to a meeting in Microsoft Teams
The integration described on this page is to support adding an online meeting to a booking that's being arranged via the Matrix Booking web and mobile apps.
If Microsoft 365 has been set up to allow you to add rooms to meetings directly from within either Microsoft Teams or Outlook, this will require our separate 2 way integration between Microsoft 365 and Matrix Booking to ensure that the Microsoft 365 and Matrix Booking resource calendars are synced.
For more information, see Microsoft 365 integrations setup guide.
In-room Microsoft Teams devices
If you have an in-room Teams device, you must have a Microsoft 365 subscription for the Join button to appear. Our Microsoft Teams integration will only work with your in-room device if you have this subscription.
Cross-organisational resource sharing
This integration works in a cross-organisation resource sharing scenario. For example, a staff member of 1 organisation is booking a resource (for example, meeting room) that belongs to a different organisation. The Teams integration is based on the staff member making the booking.
The integration won't consider whether the resource has in-room video conferencing (VC) equipment and is something the staff member will need to consider when making their booking. The staff member will have to arrange other VC equipment for their online meeting.
Note: this integration with Microsoft Teams must be enabled for your organisation before it can be set up and used. To arrange this, contact your Account Manager.
