Administrator's Guide – Banners
This page explains how to create and edit the banner.
Contents
Introduction and options
We have created the ability for an organisation to have their own banner announcement at the top of the page. Once enabled, you have 2 options:
A simple announcement.
An announcement with a click-through to a new page of content that you can edit.
An example of each banner type is displayed for you below, with some dummy text around visitors to give you an idea of how they may look.
Simple announcement:

Announcement with a click-through:

The click-through screen: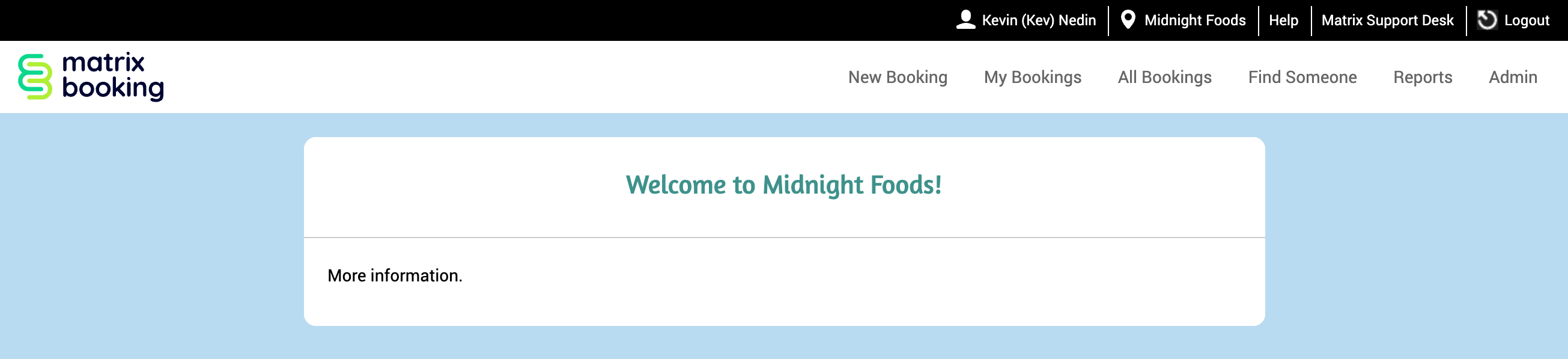
Create a banner
Select Admin in the top bar.
Select Banner under the Account Settings section in the side menu.
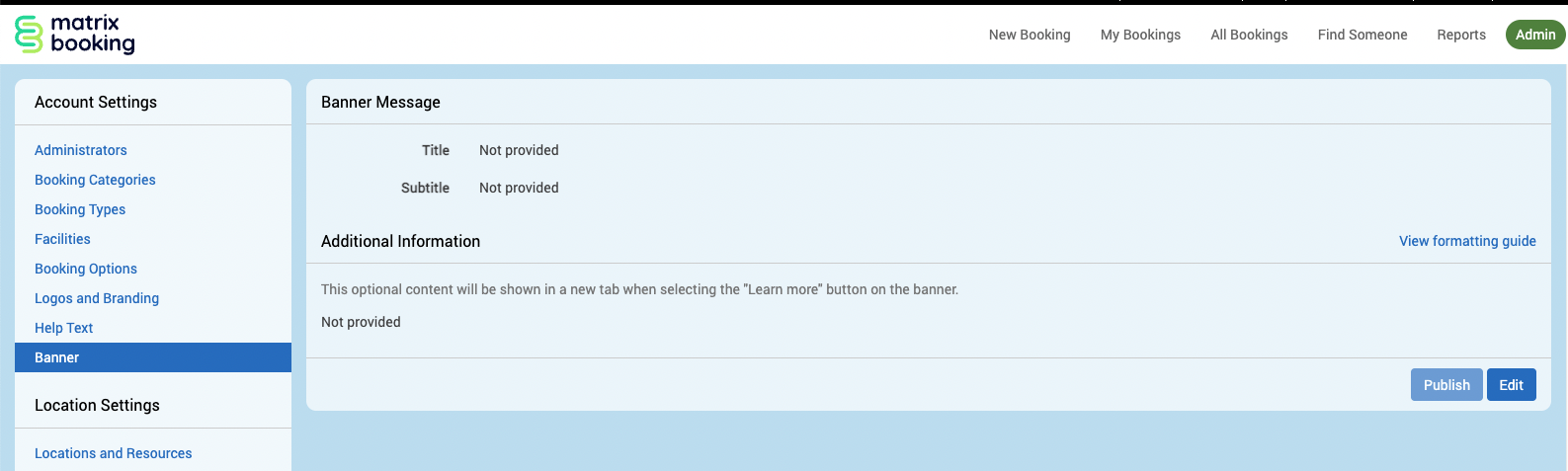
Select Edit.
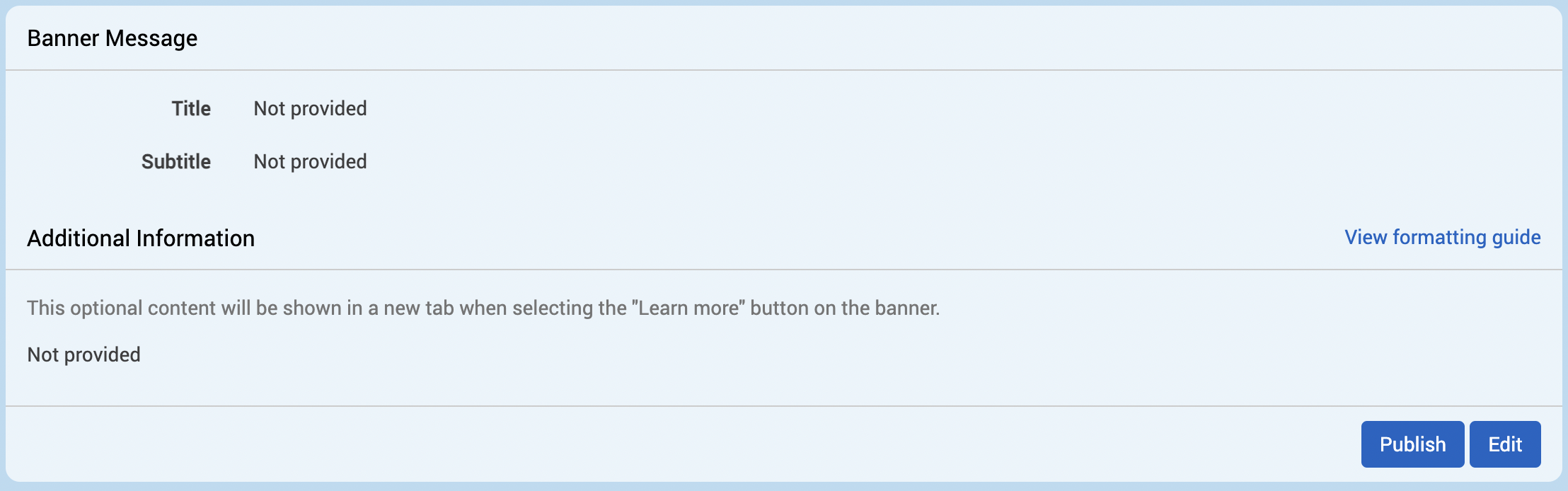
Enter your Title and Subtitle in the text boxes.
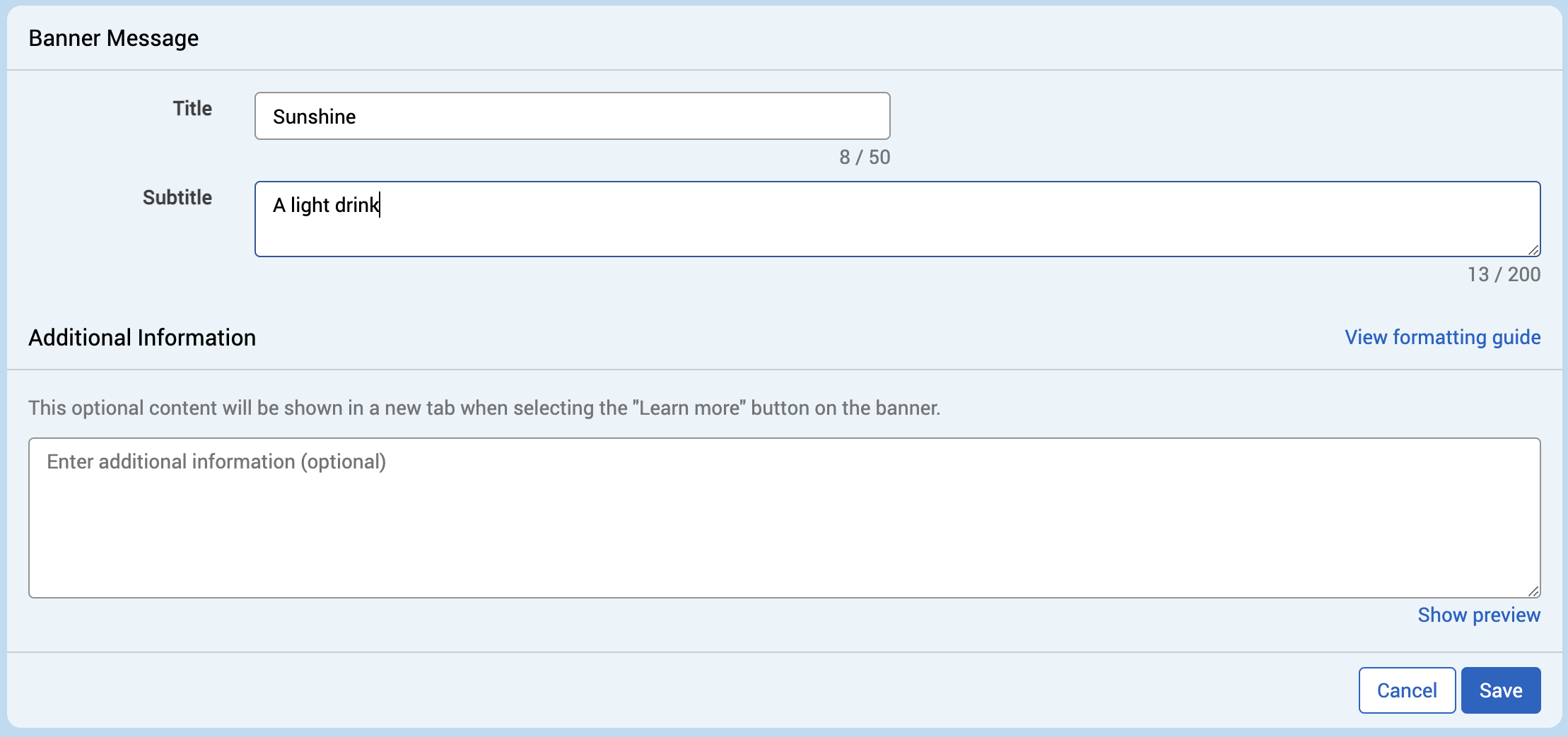
Select View formatting guide to view a tutorial on more complex formatting for the Additional Information section (for example,
# Heading level 1).Enter your additional information in the text box (optional).
You can add more complex formatting here, including:
Images.
Logos.
Links.
Click-through pages.
And more.
Select Save. If the Title and Subtitle details are entered and the page is saved, the details will be displayed on the Banner screen.
Select Publish.
The page will be live immediately:
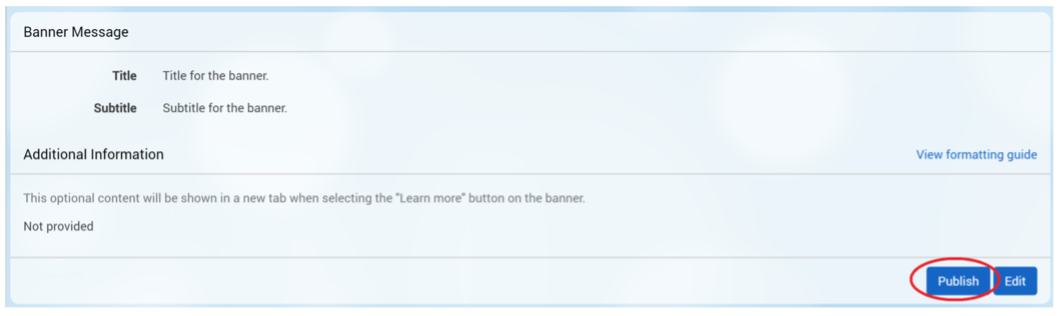
Note: if you remove the text, the banner will be automatically removed.
Edit a banner
To edit your banner after its been made live:
Select Edit.
Make your changes (for example, new text).
Select Save.
Select Publish.
❮ Back
Help text and e-learning modules
