Administrator guide – Declaration templates
This page explains how to configure your declaration template and the features associated with it:
Declarations
You can set up a questionnaire or a declaration and attach it to a location, such as a building or a region. Any visitors to that location are automatically sent an email advising them that they need to complete the declaration.
For any location, if you have enabled staff bookings (such as desk bookings) to be added to the Visitor list, the reception teams will also see their declaration status so they can confirm their access. If someone has forgotten to complete the declaration, it can be completed on-site verbally. This can be added to the Visitor list to log that it was completed on-site.
Due to the sensitive nature of medical data, the declaration forms can be constructed and worded how you want to. However, we only store the fact a visitor or staff member has ticked and accepted whatever you have in your declaration form.
Access the Declaration templates screen
Select Admin in the navigation bar.
Select Declaration Templates under the Account Settings section in the side menu.
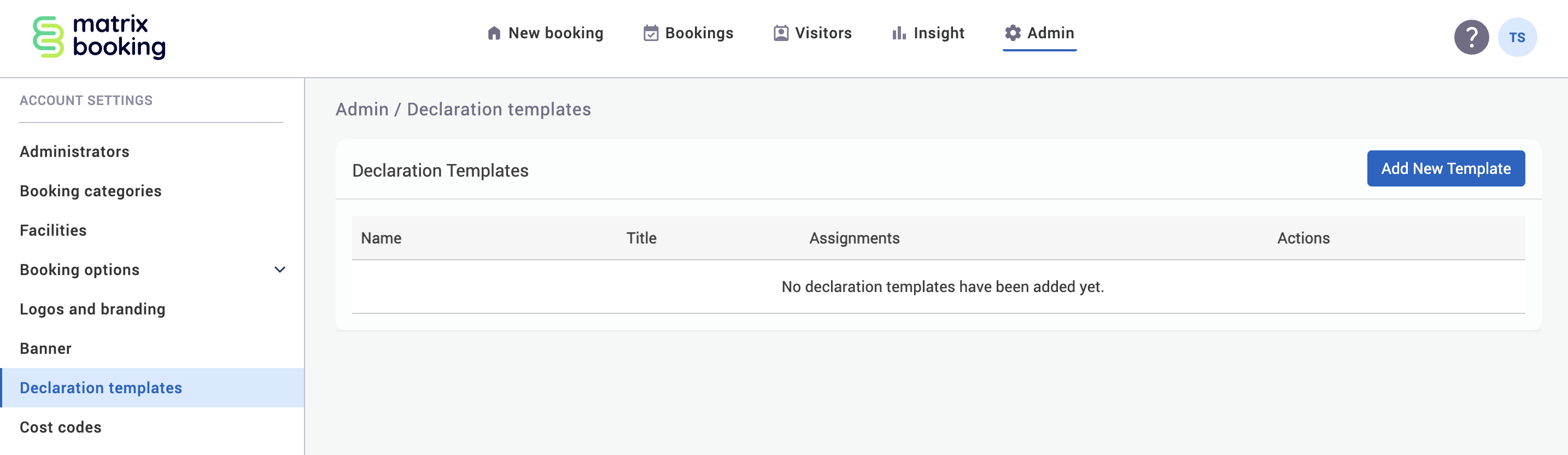
Create a declaration template
To create a declaration template:
Select Add New Template.
Enter the information needed. All fields are mandatory in the Add Declaration Template section.
Select View formatting guide to see how to format your text (for example, create bold text).
Enter the optional information in the Additional Information section.
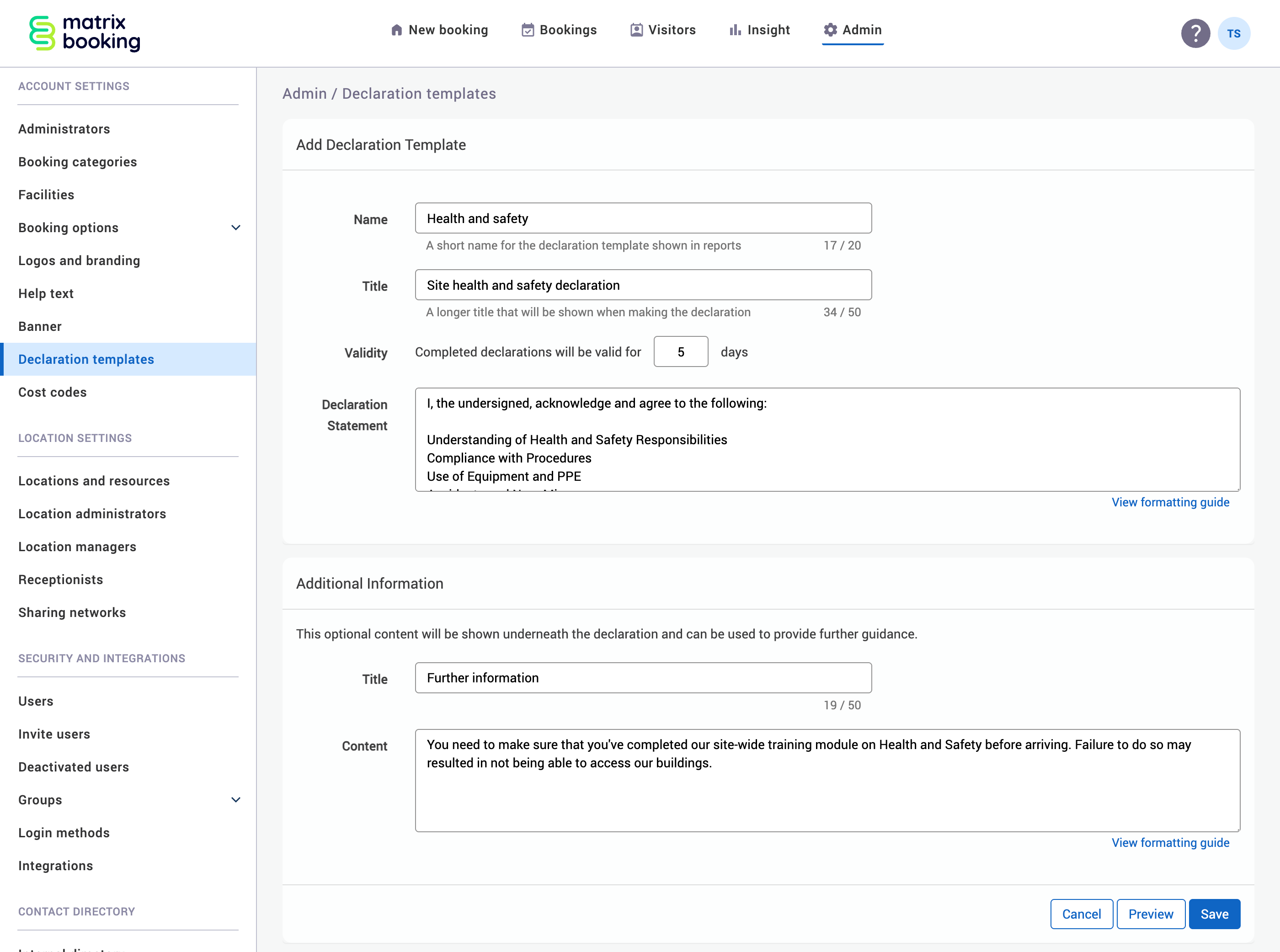
Select Preview to preview your content in a new tab without publishing it (PREVIEW MODE will be enabled).
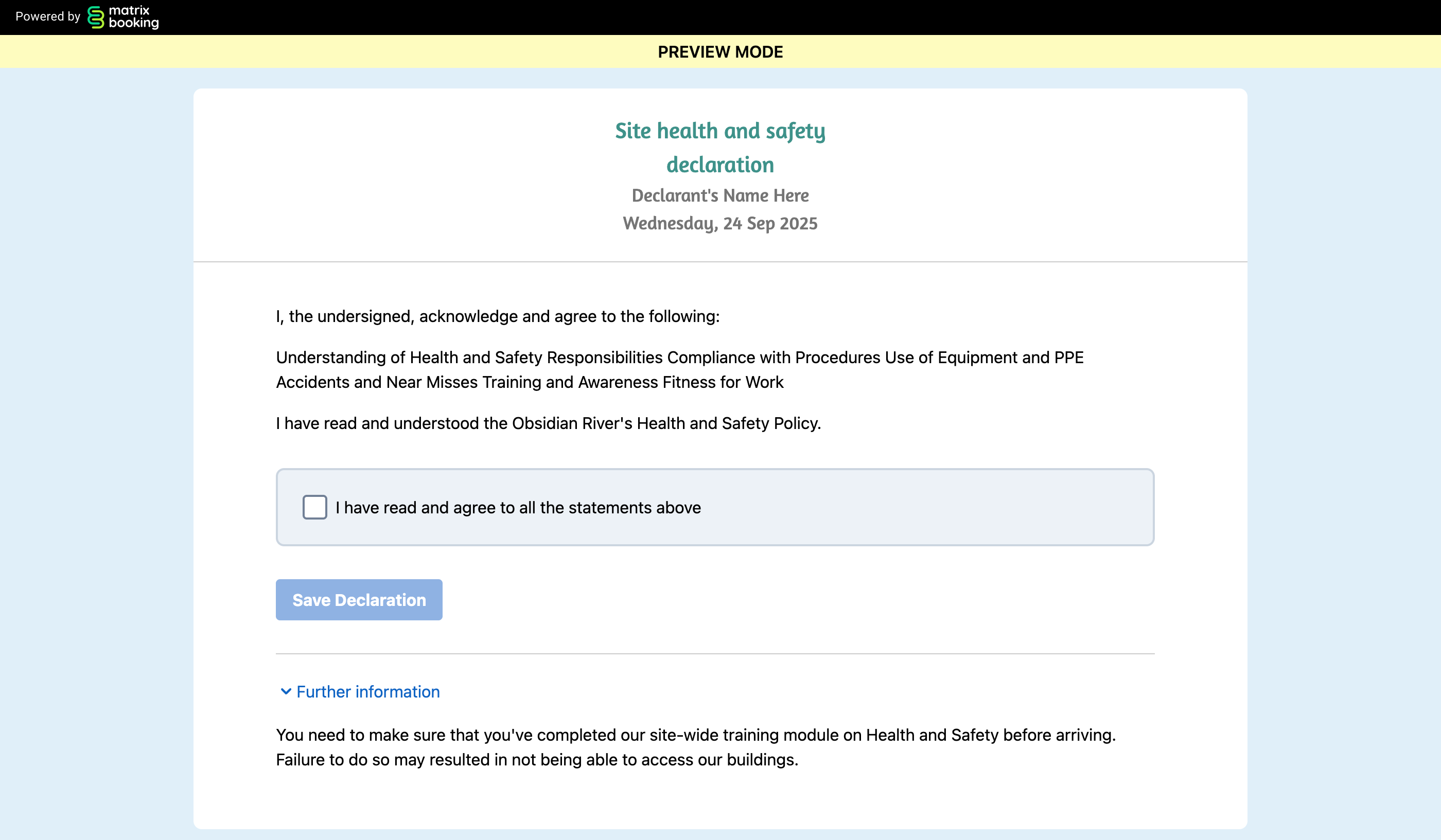
Return the previous tab.
Select either:
Save to publish your template.
Cancel to discard the template.
Edit a declaration template
To edit a declaration template:
Select Edit next to the declaration template you want to change.
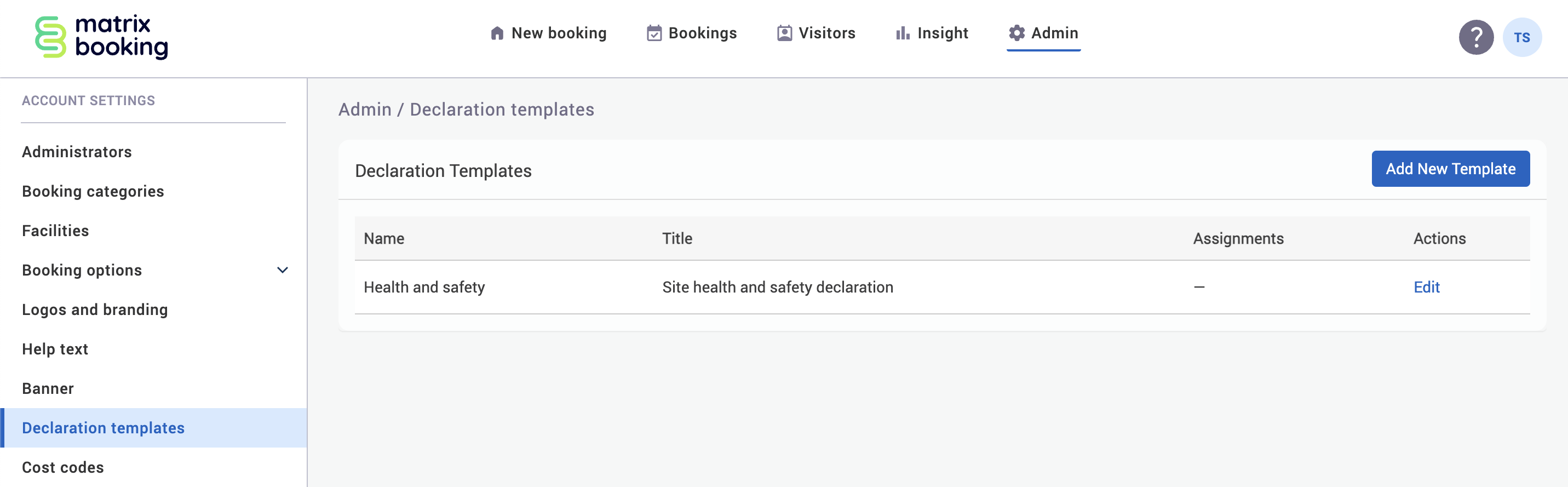
Re-enter the information you need to.
Select Preview to preview your edited content without publishing it (PREVIEW MODE will be enabled).
Select either:
Save to keep your changes.
Cancel to discard your changes.
Note: it isn’t possible to delete a declaration.
Assign a declaration to a reception or location
Once a declaration template has been created, it can be assigned to a reception. To do this:
Select Admin in the navigation bar.
Select Locations and Resources under the Location Settings section in the side menu.
Select the Focus button or Edit button on your site or building level.
Search for your reception or location you want to assign your declaration to.
Select the Edit button next to that resource.
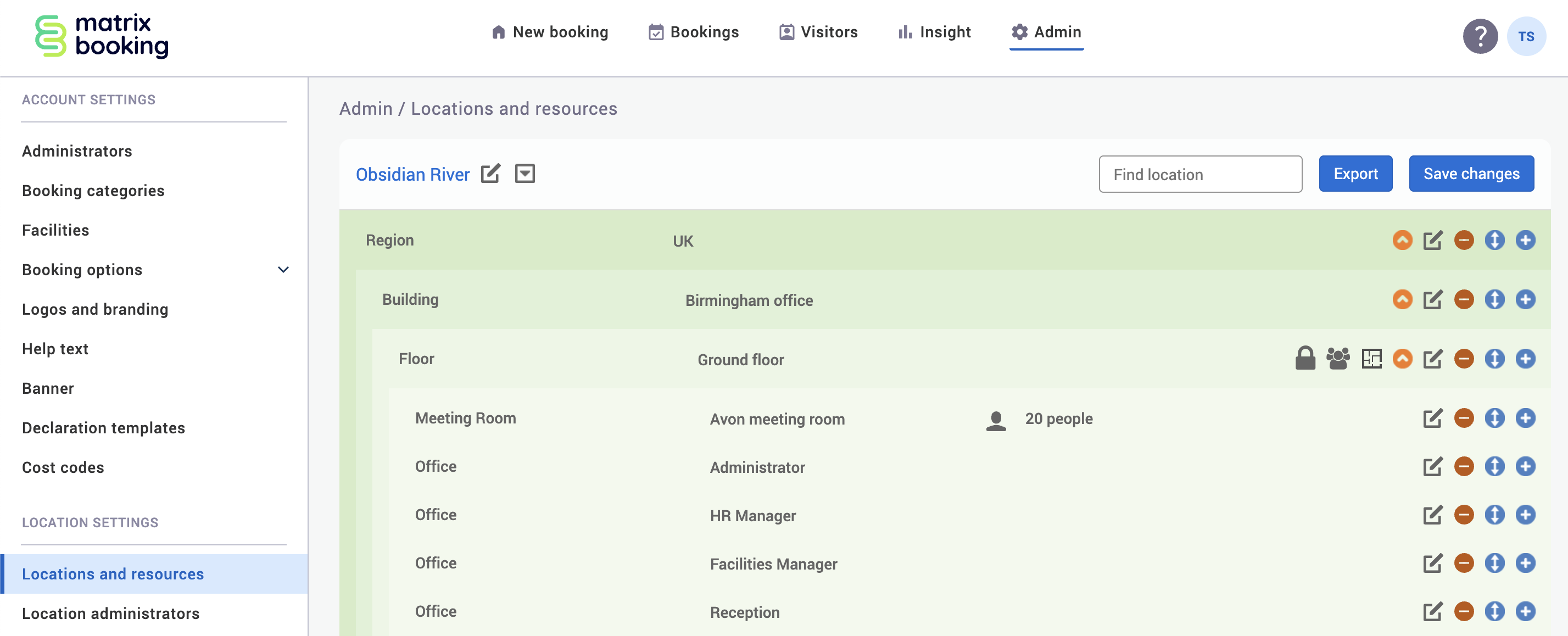
The Edit [resource] pop-up will appear. In this example, the reception has been set as a desk.
Select the Settings tab.
Go to the Visitors section.
Select the Override global settings tick box.
For declarations to be sent to staff as well as visitors, select the Include internal staff in the visitors list tick box.
Select the Visitors must sign declaration tick box. If there’s only 1 declaration, this will be automatically selected.
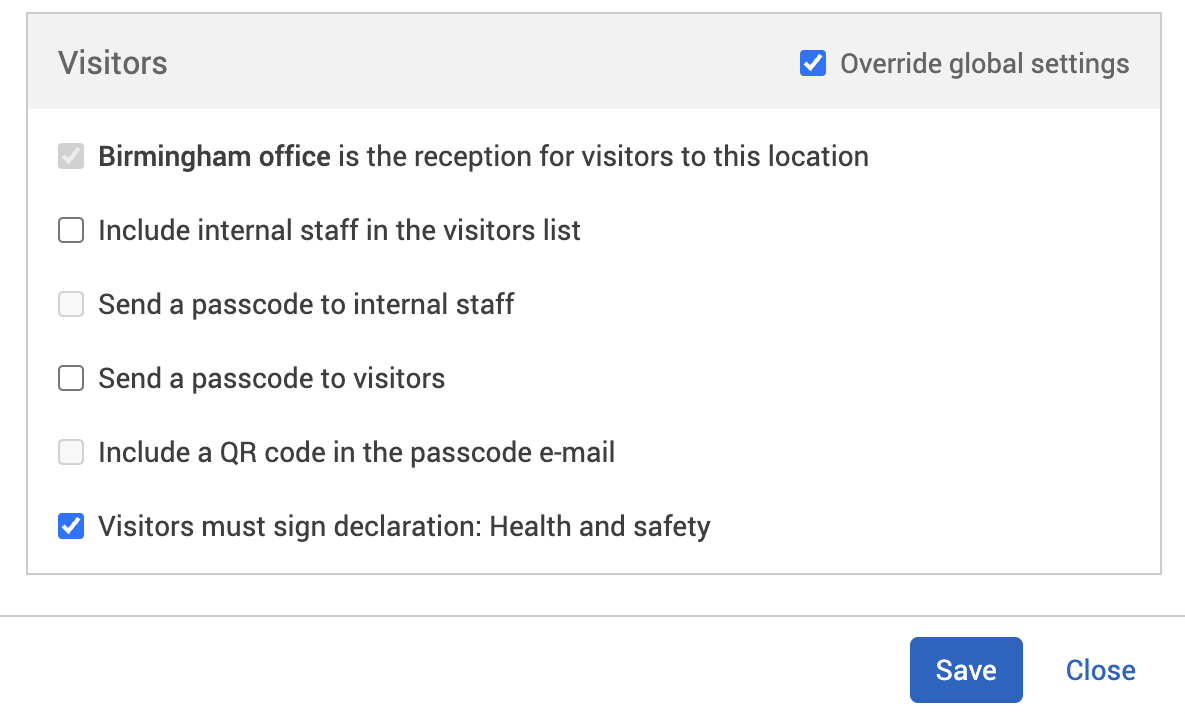
If there are multiple declarations available, a drop-down will appear.
Select the declaration you need from the drop-down.
Select either of the following and the pop-up will close:
Save to keep your changes.
Close to discard your changes.
Select Save changes.
Once a declaration has been assigned to resource, the Declaration Templates list will update to show which locations are assigned to which templates.
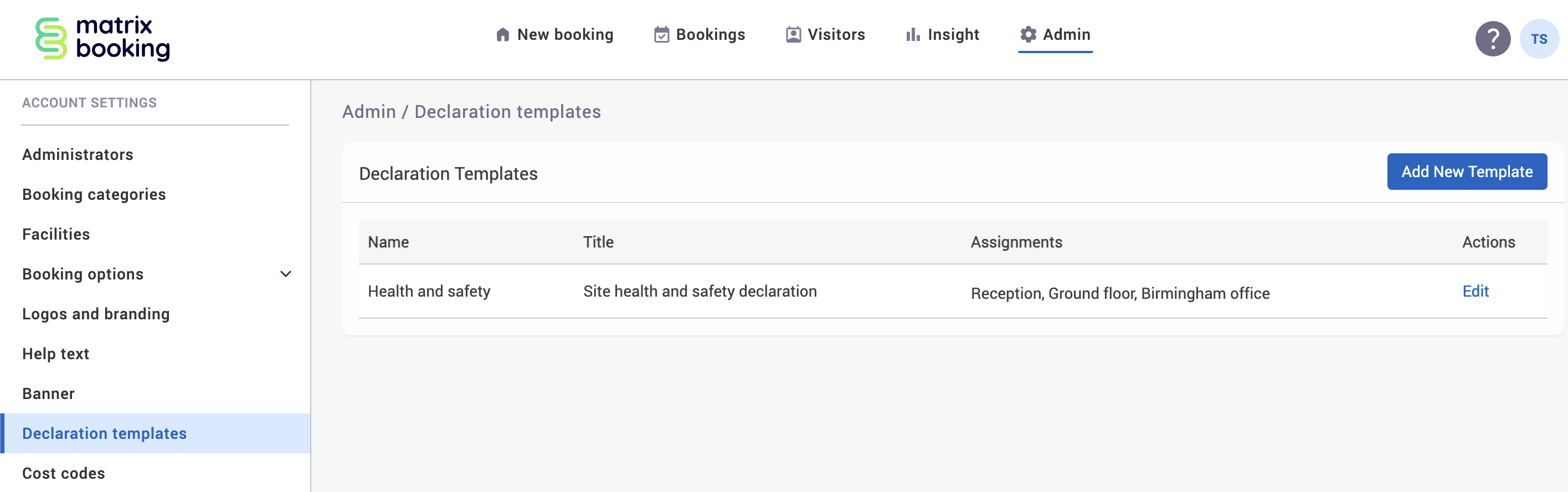
Site health and safety declaration assigned to the Reception on the Ground floor of the Birmingham office.
Sign a declaration
Once the above setup is complete, any internal staff or external visitors with email addresses who have visits created for today will automatically get a declaration reminder email sent to them:
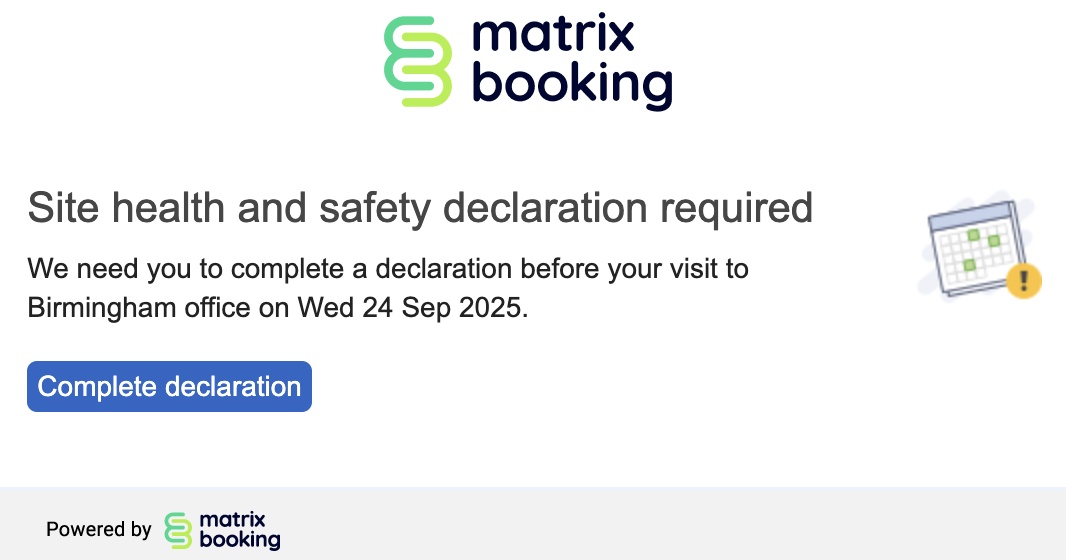
To sign a declaration:
Select Complete declaration when you receive your declaration email.
A new tab will open with the declaration to sign.
Select the I have read and agree to all the statements above tick box.
Select Save Declaration.
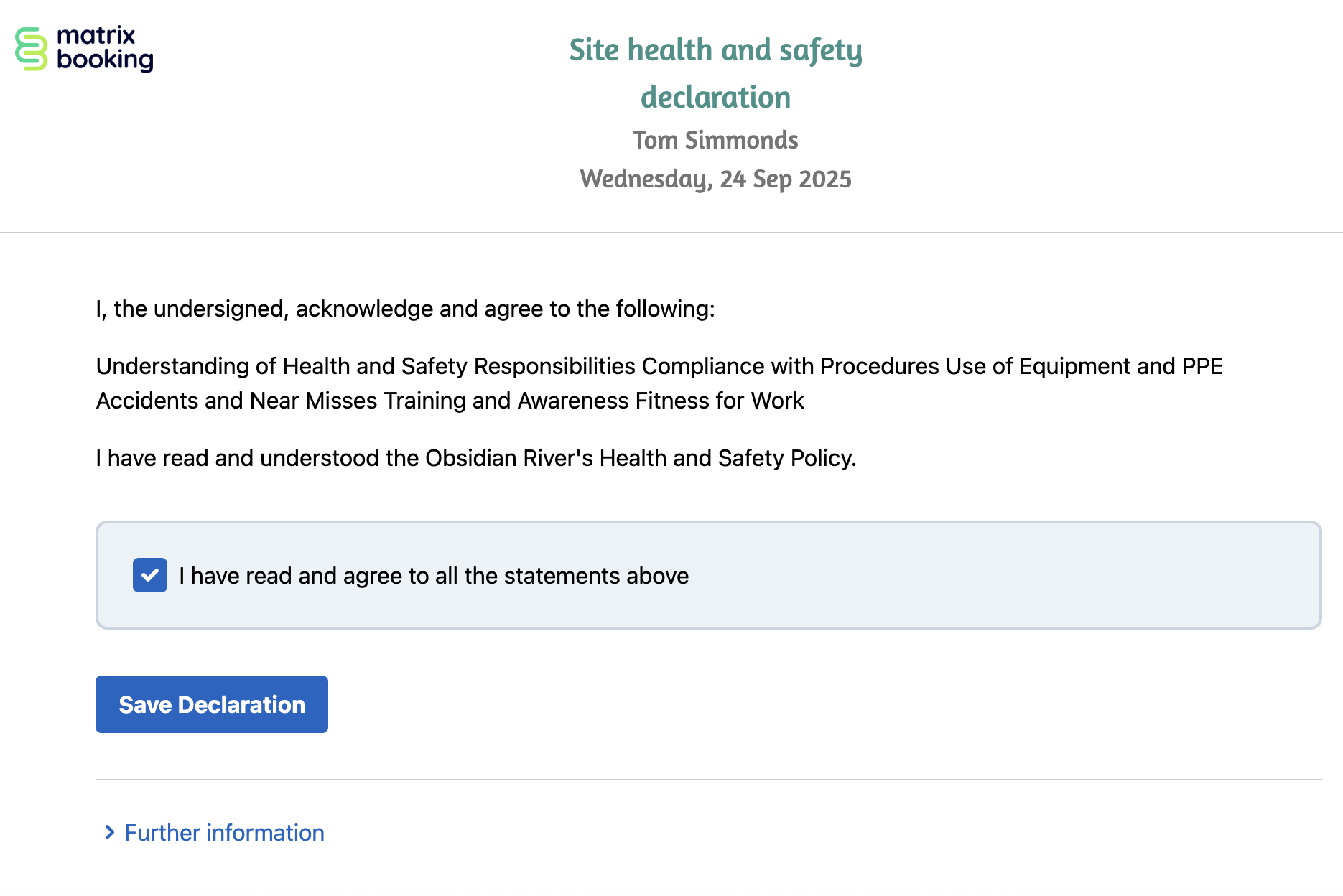
You’ll get confirmation on the page and receive an email to confirm that you have signed the declaration.
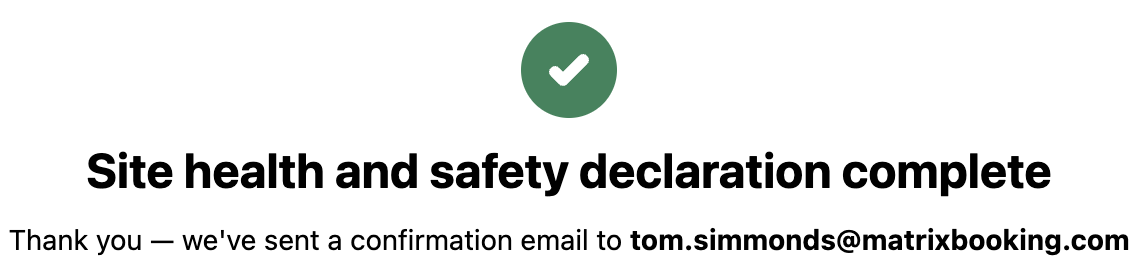
Page confirmation of completed declaration.
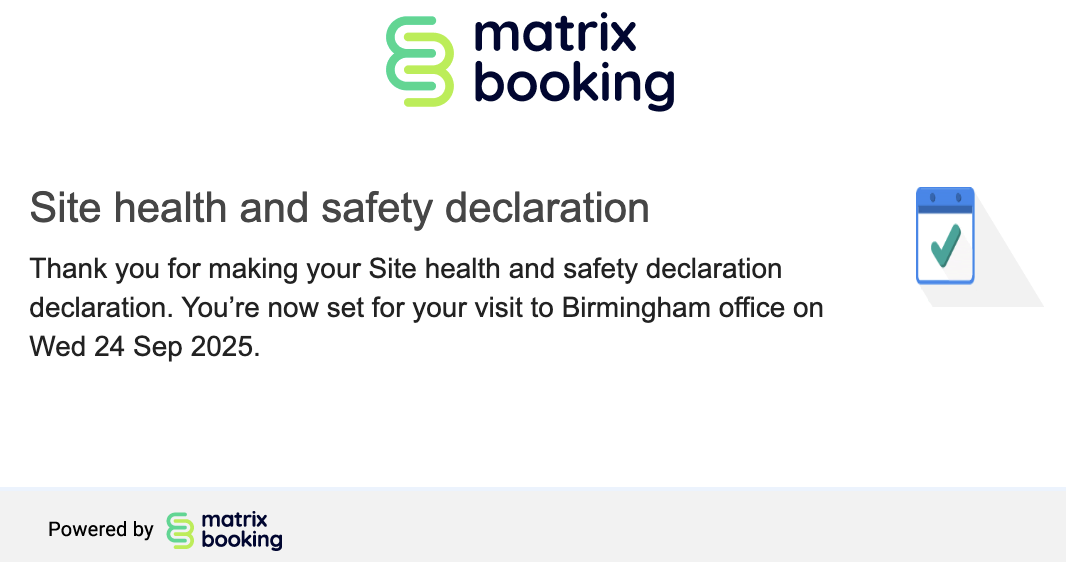
Email confirmation of completed declaration.
When declarations are sent
The following rules relating to when declarations are sent:
If a visit is created for today, the declaration reminder email will be sent immediately.
If a visit is created for tomorrow and the current time is before today’s booking reminder time, the declaration reminder email will be sent at the booking reminder time.
If a visit is created for tomorrow and the current time is after today’s booking reminder time, the declaration reminder email will be sent immediately.
For all other future visits, the declaration reminder email will get sent at the booking reminder time on the day before the visit.
Visitors list and witness check-ins
On the Visitors list of the Visitors screen, there are 2 columns related to declarations:
Declaration Name (displays the declaration short name).
Declaration Status, which displays 1 of the following 3 statuses:
NOT COMPLETED
COMPLETED

NOT COMPLETED and COMPLETE declaration statuses
BLANK. This is because either:
The booking reminder time hasn’t passed yet meaning the declaration reminder email hasn’t been sent.
There’s no declaration associated with that reception.
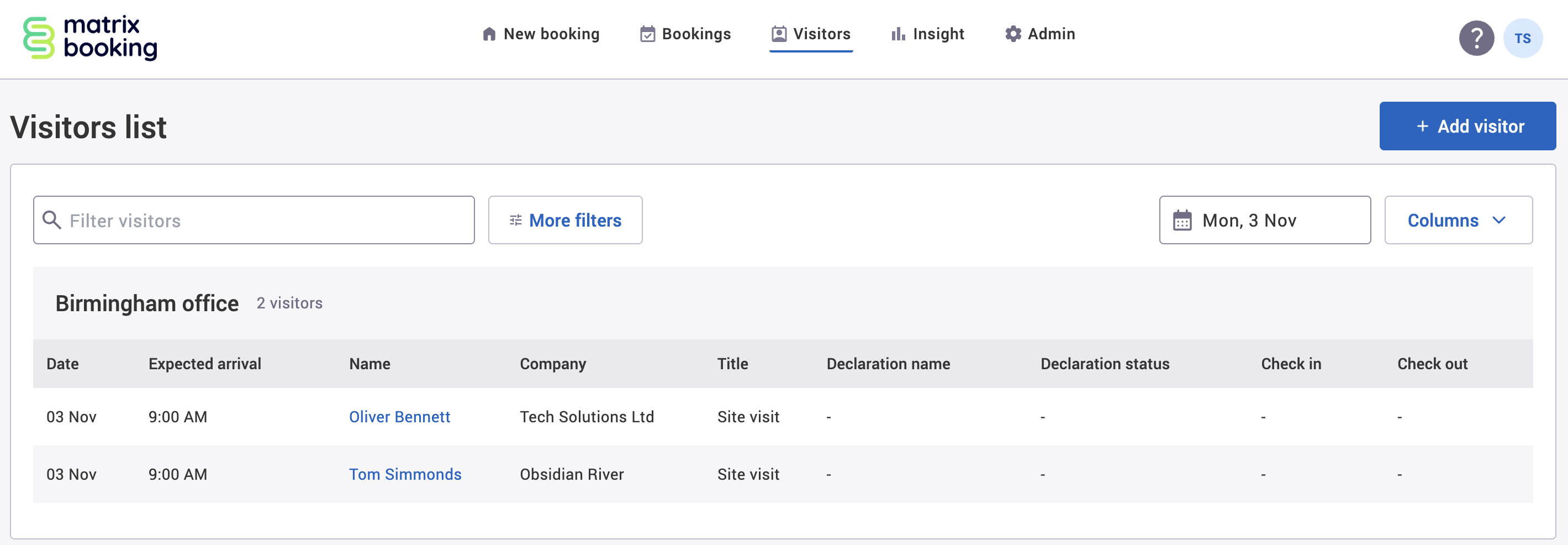
BLANK declaration statuses
For more information, see check in a visitor.
