Administrator's Guide – Locations and resources
As an Administrator, you can edit your own Locations and Resources hierarchy, so you can add and remove your own floors, rooms, desks, and more. This page explains how to edit the location hierarchy of your organisation in the Matrix Booking web app.
Contents
View the different hierarchy levels
Select Admin in the top bar.
Select Locations and Resources under the Location Settings section in the side menu. There are 2 options next to each line of the Locations and Resources hierarchy:
The Focus button.

The 📝 Edit button.

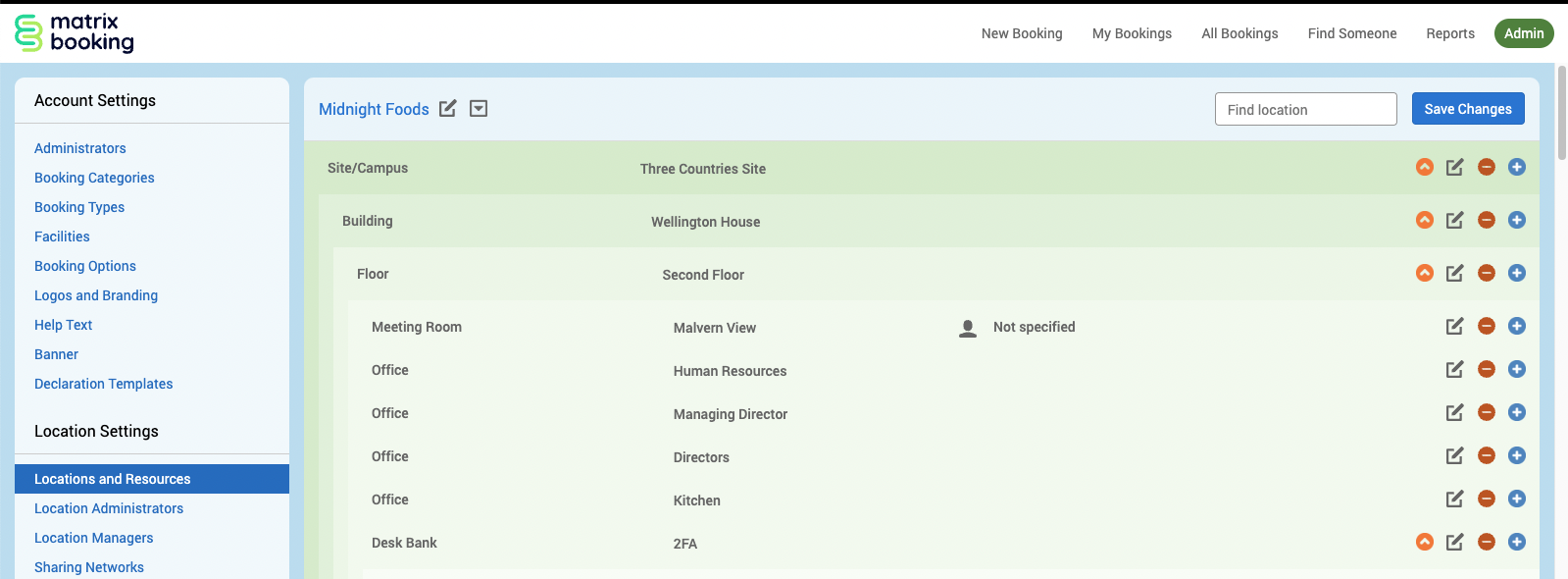
If you select the Focus button of a selected level in your hierarchy (for example, a desk bank), it will expand to reveal all the layers of your hierarchy below it (for example, the second floor was selected, so only the zones and resources of that floor will be shown in detail). Use this option to edit any of the settings for any of the lower-level items (for example, making 1 room only available Monday to Friday).
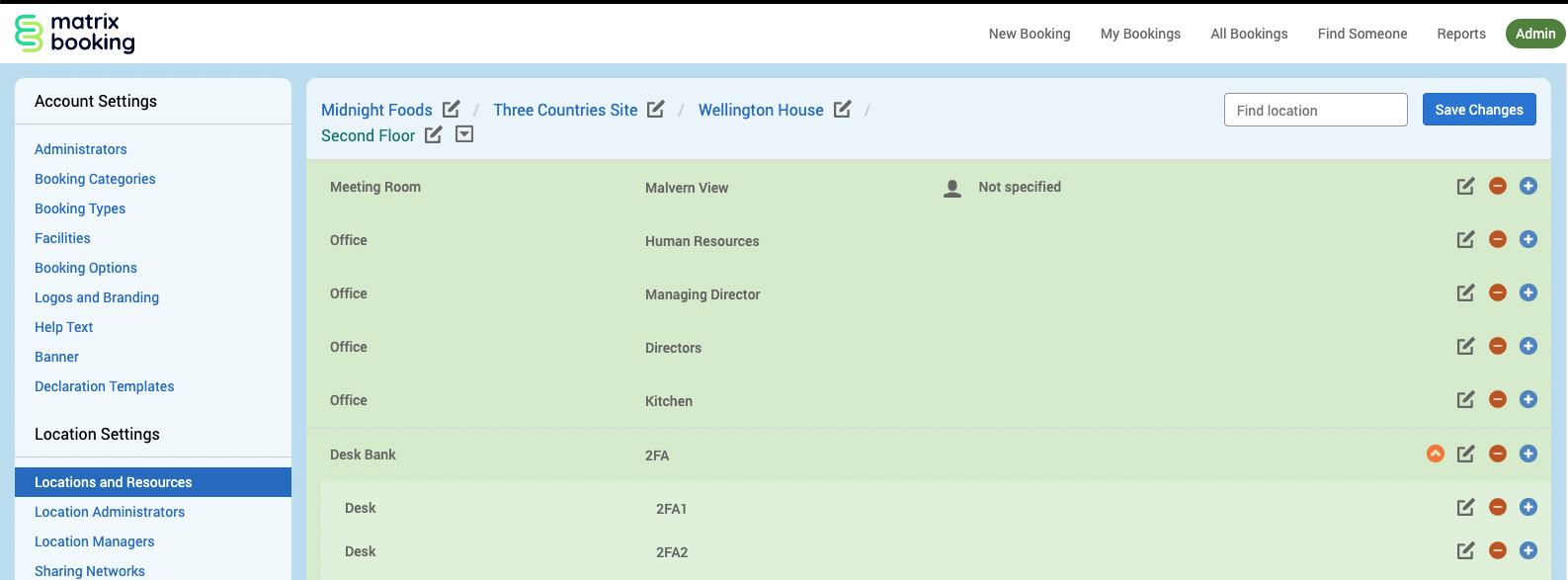
Above your hierarchy list, the flow of the levels you have bypassed to get to the Second Floor will be displayed:
Organisation (Midnight Foods).
Site (Three Counties Site).
Building (Wellington House).
Floor (Second Floor).
The expanded hierarchy lets you see all the resources within that building (for example, groups (padlock icon)). It can also show you whether floor plans (floor plan icon) have been uploaded to each floor.
You can change the settings for every individual resource within the list by selecting the Edit button. If you select the Edit button, the Edit Location dialogue box will appear. You can edit the settings for that entire level, from its address to the time zone it operates in. Everything below the level you select in that location hierarchy (for example, floor was selected, so zones and resources of that floor) will inherit the changes you make.
Add a location or resource
To add another room or desk within your organisation:
Open the Locations and Resources hierarchy.
Go to where you want to add the location or resource (for example, a floor in a building).
Select the + button.
Select the drop-down list to select the booking category you want.
Enter the name of location or resource in the text box.
To remove a resource, select the - button.
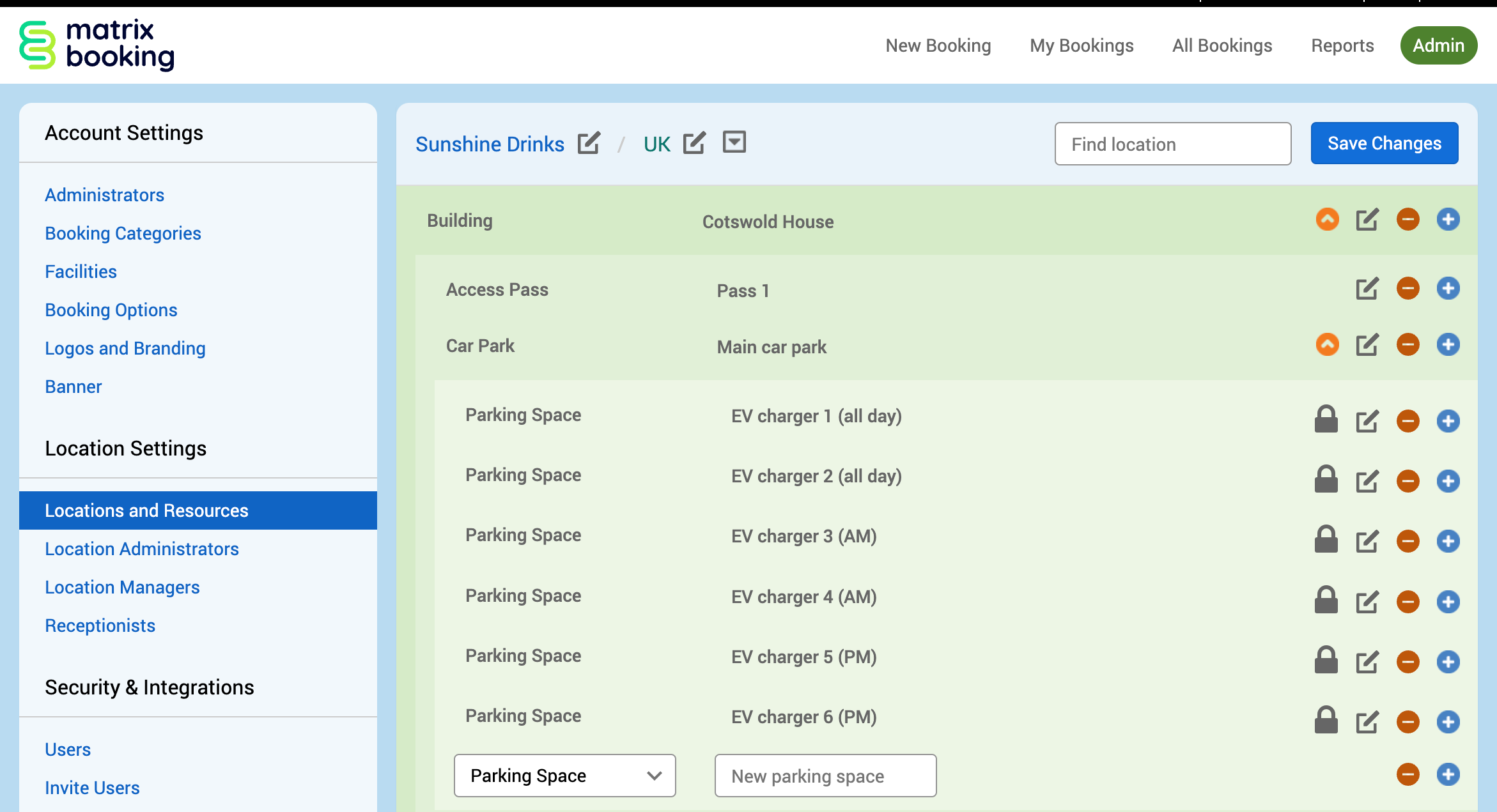
This will bring up a new resource on the line below. By default, it will be the same resource type (for example, if selected the + button on a room, a new room will be created.
By default, “New meeting room” in a faint grey font will be written in the middle text box. Enter in this text box with your new room name and select the capacity from the drop-down list.
When you start to enter the room name, you’ll see that another resource is automatically created on the line below. This is to speed up the process of entering multiple resources. If the additional row isn’t needed, select the ![]() Remove button next to it.
Remove button next to it.
Edit your hierarchy
To edit your Locations and Resources hierarchy:
Select Admin in the top bar.
Select Locations and Resources under the Location Settings section in the side menu.
Select the Edit Hierarchy button at the top-right of the screen:
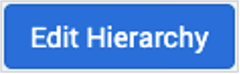
This takes you to a list of all your buildings, floors, meeting rooms, etc.
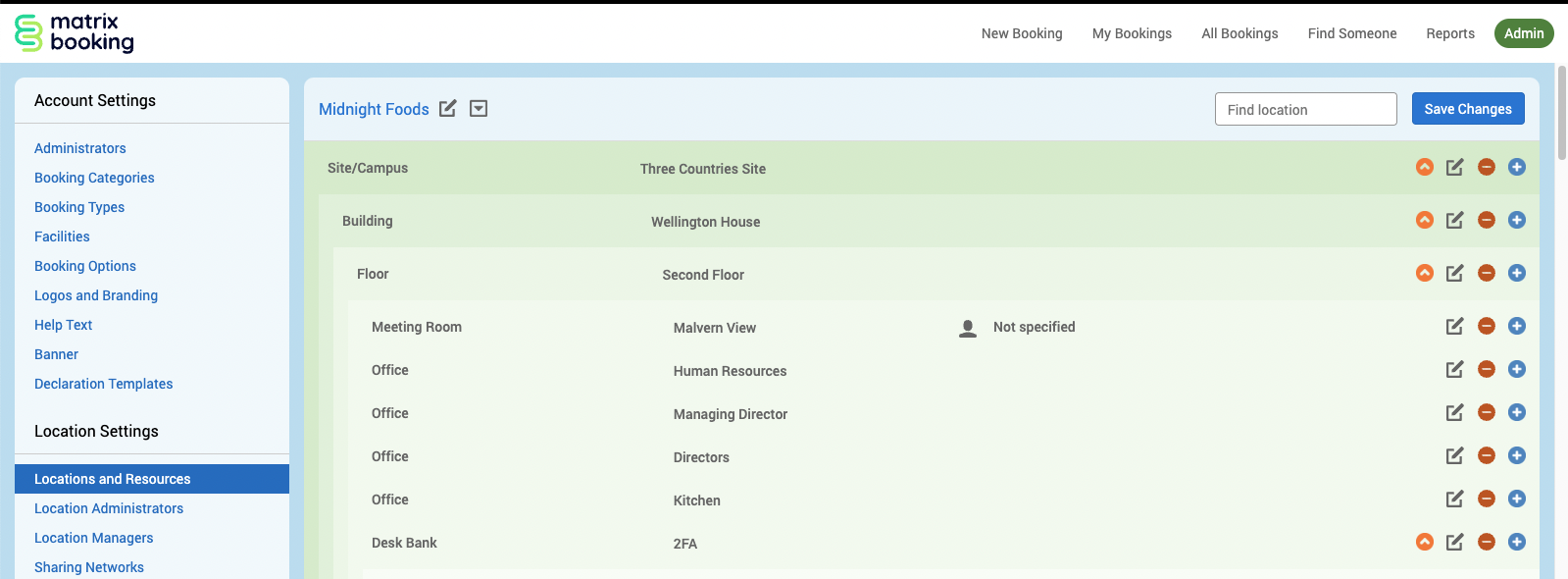
The rows aren’t editable when you enter the page. To change any of them, select the row that you want to change and it becomes editable.
Use the drop-down list options to change it (for the Type and Capacity fields) or enter a different name:
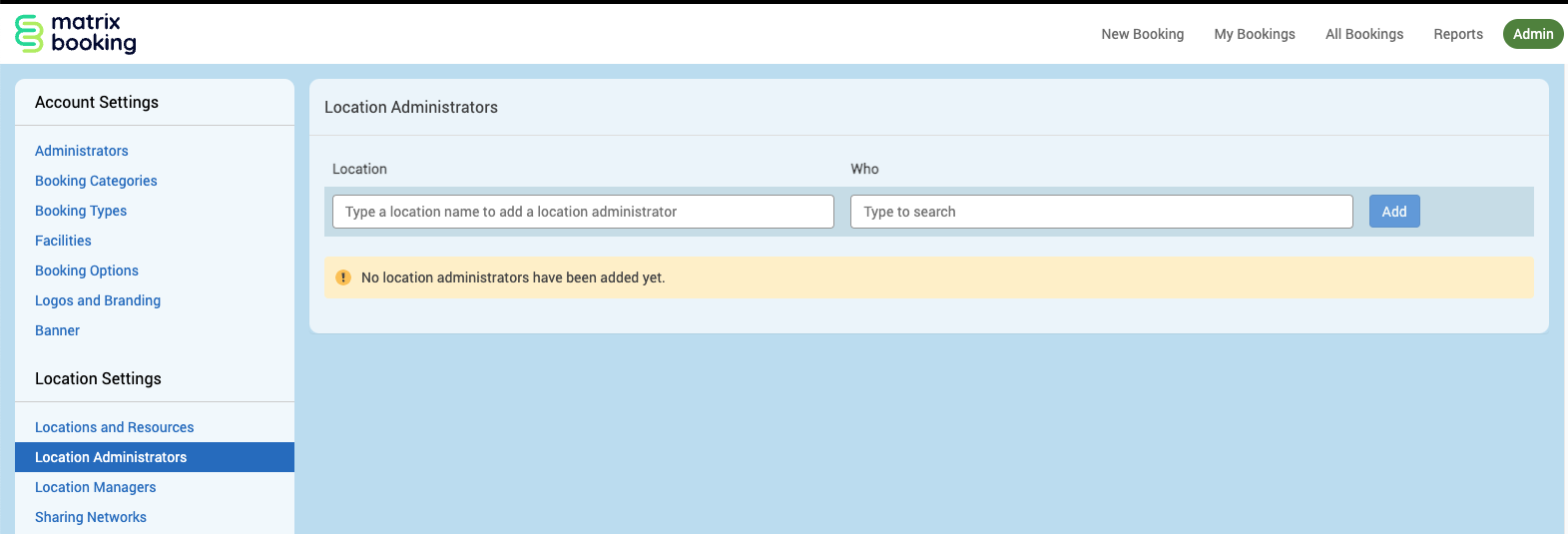
Tabbing between fields also has the same effect as selecting on them (it makes it editable).
If you make a mistake, move away from the page (for example, select another option in the Admin menu in the side menu, return to the Locations and Resources page) and the settings won’t be applied.
Select Save Changes to save the setting changes.
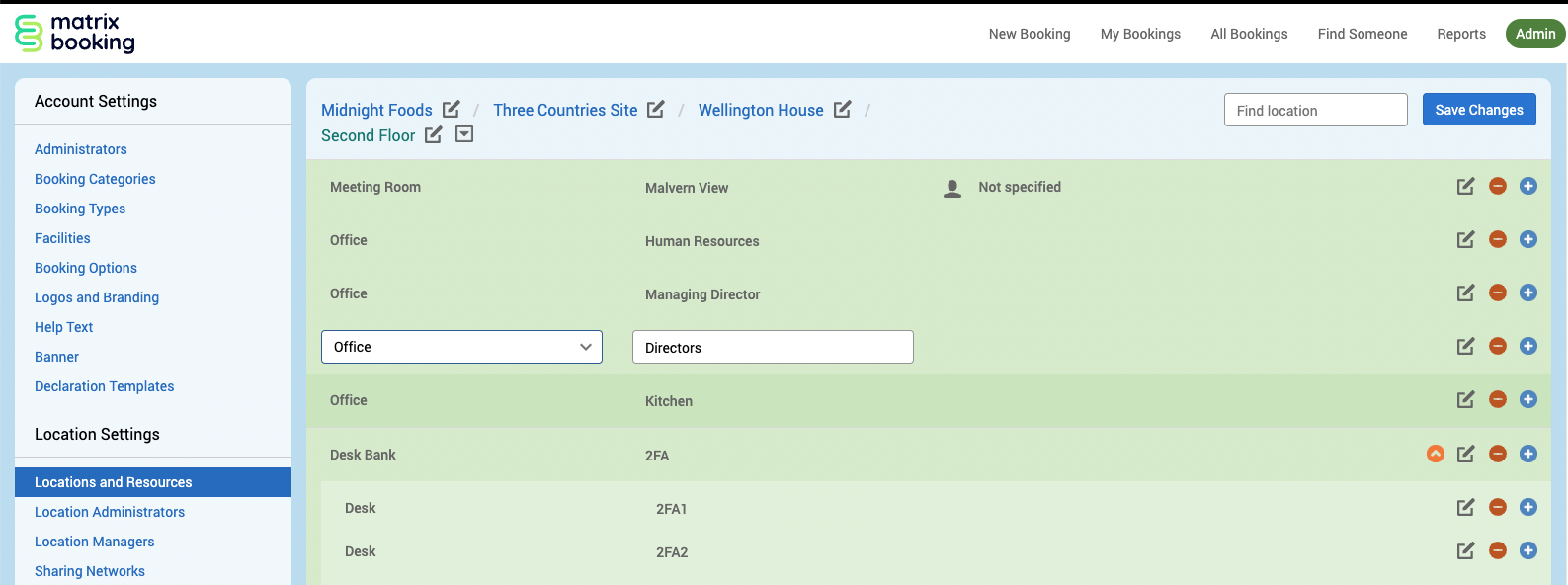
New rows added by selecting the Add button (+ button) on an existing row will be editable.
To edit resources associated with your floors or locations, select + and - buttons to the right of each resource.
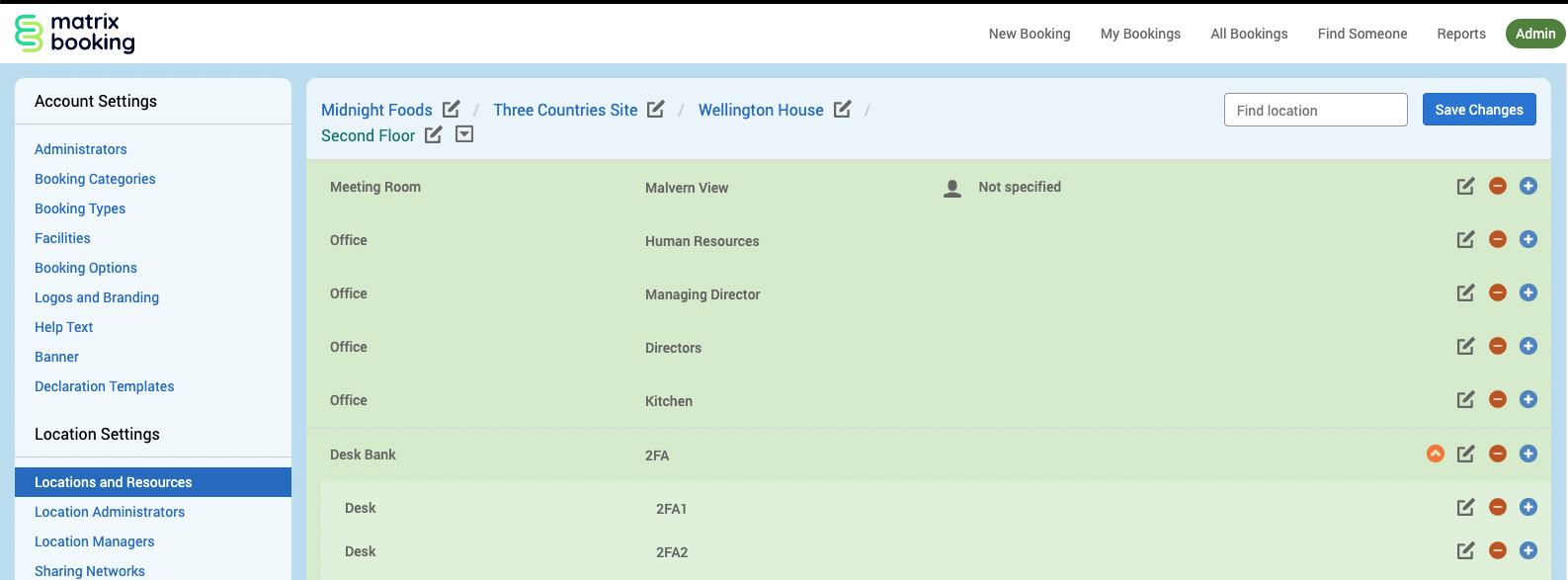
Change the resource type
When adding a new resource using the above process, you can edit the column on the left and change the resource type from the drop-down list. You can add any of the resources in the list providing they are supported by your setup. You can also use this process to add new floors and new zones.
Drag the resources into them using the process below. When doing this, resources are set at different levels, so if you try to change a desk to a floor, it will move out to the left to indicate it’s now at a “higher level.”
Note: whilst it’s fine to change resources, it’s often better to add new resources and delete or archive the old ones if in any doubt about your hierarchy levels.
Move a location or resource
In addition to adding and removing resources, it’s possible to move a resource or location to another position in the Locations and Resources hierarchy. To ask for this feature to be switched on, raise a support ticket.
To move a location or resource:
Locate the location or resource within your hierarchy.
Select and hold anywhere on the pale green area of that location or resource.
Drag-and-drop it on the part of your hierarchy where you want it.
Select Save.
Note: any changes you make won’t be live until you select Save. If you release it too soon or release it in the wrong area, don’t select Save, but refresh your screen and your unwanted change will disappear.
Another way to move a location or resource is to:
Select Admin in the top bar.
Select Locations and Resources under the Location Settings section in the side menu.
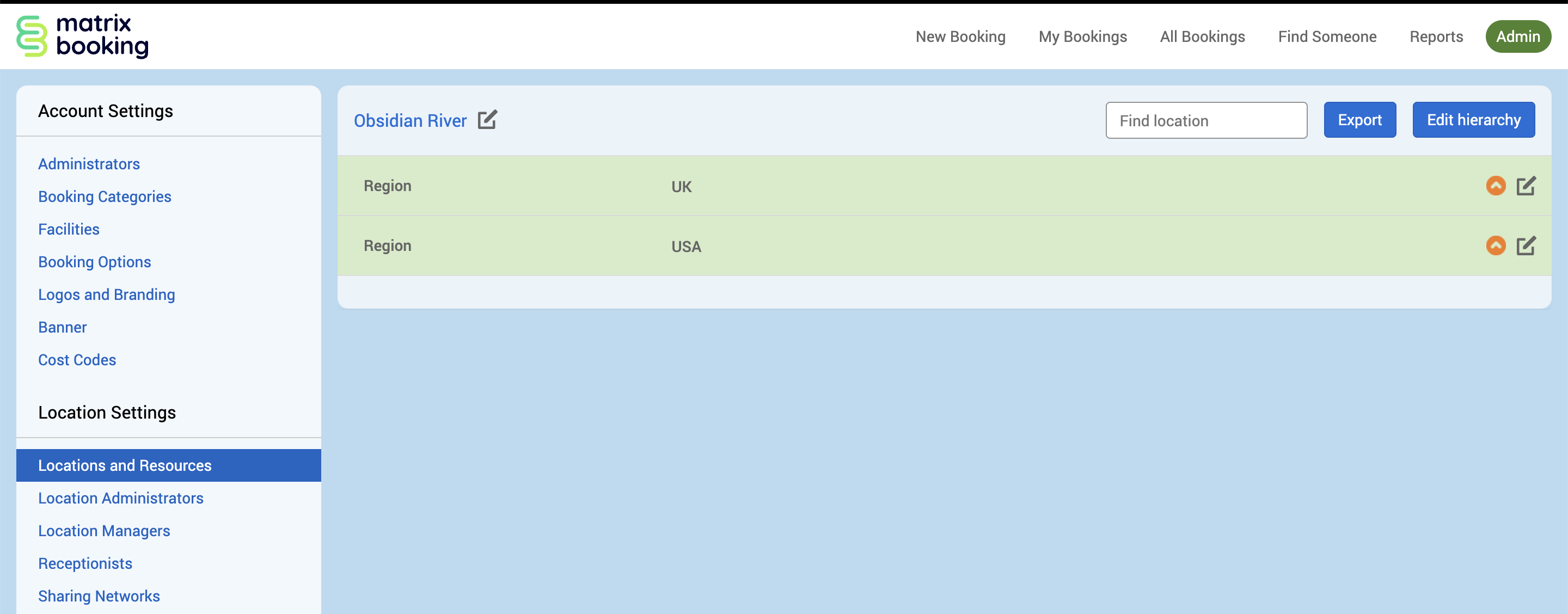
Select Edit hierarchy. Your Locations and Resources hierarchy will appear.
Select the ⌃ Focus button next to the location or resource you want to move.
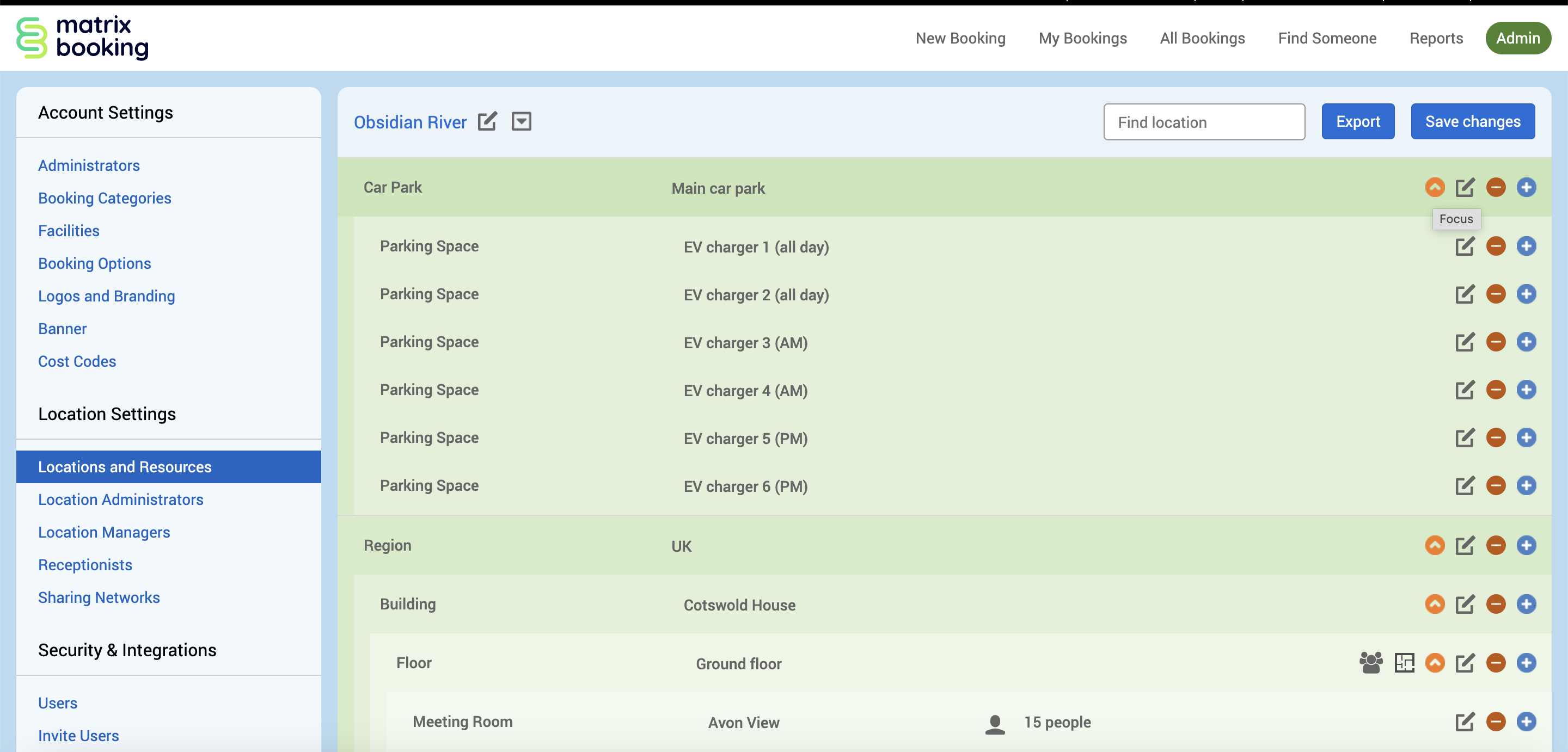
Select the ▼ drop-down button next to the location or resource in your hierarchy at the top of the page. A drop-down list will appear.
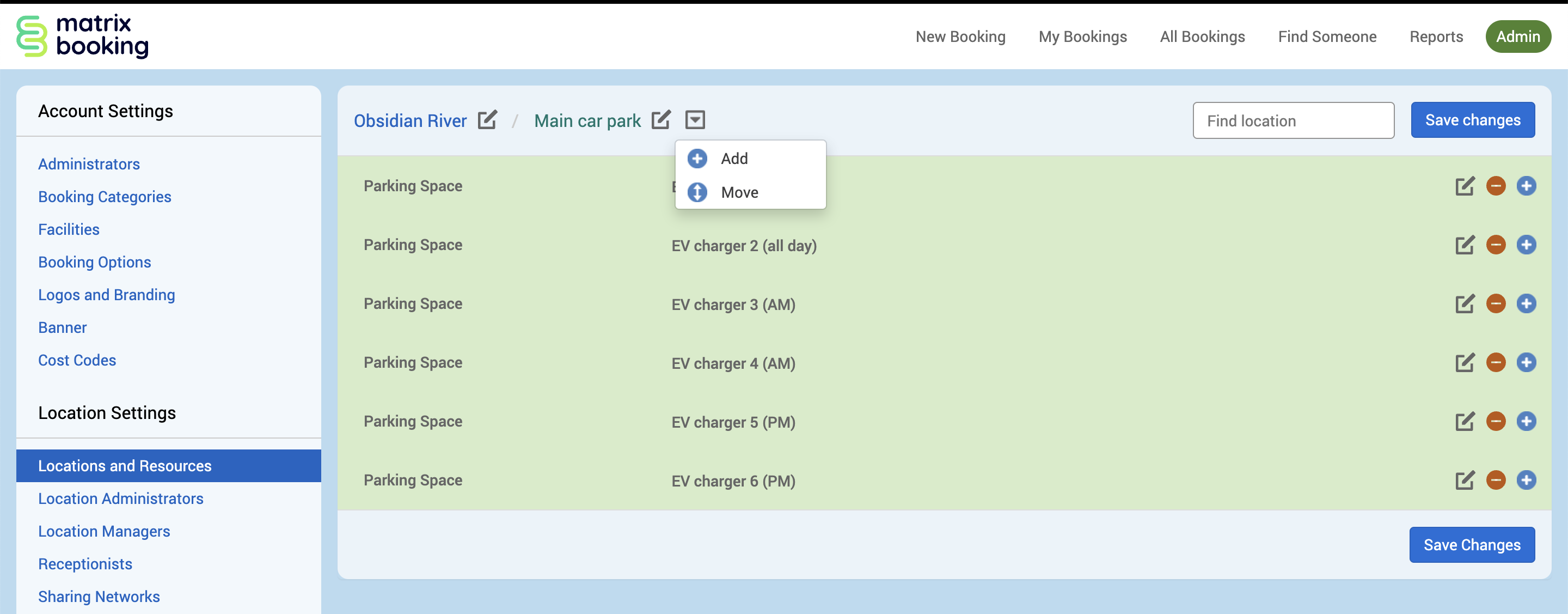
Select Move. The Move Location or Move Resource pop-up will appear.
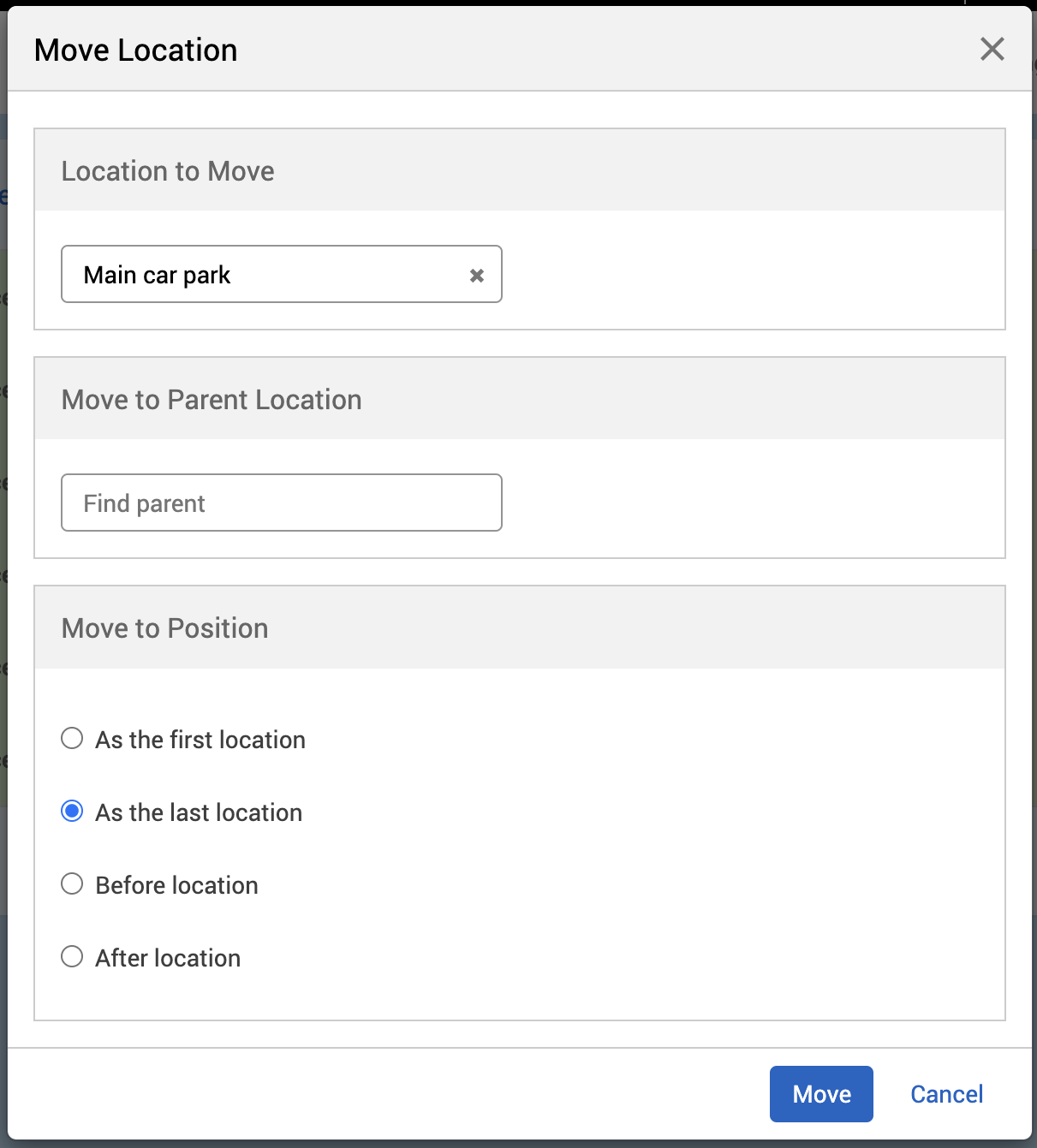
Begin to enter the name of the location that your location or resource will sit under in your hierarchy into the Find parent text box. The Parent Location drop-down list will appear.
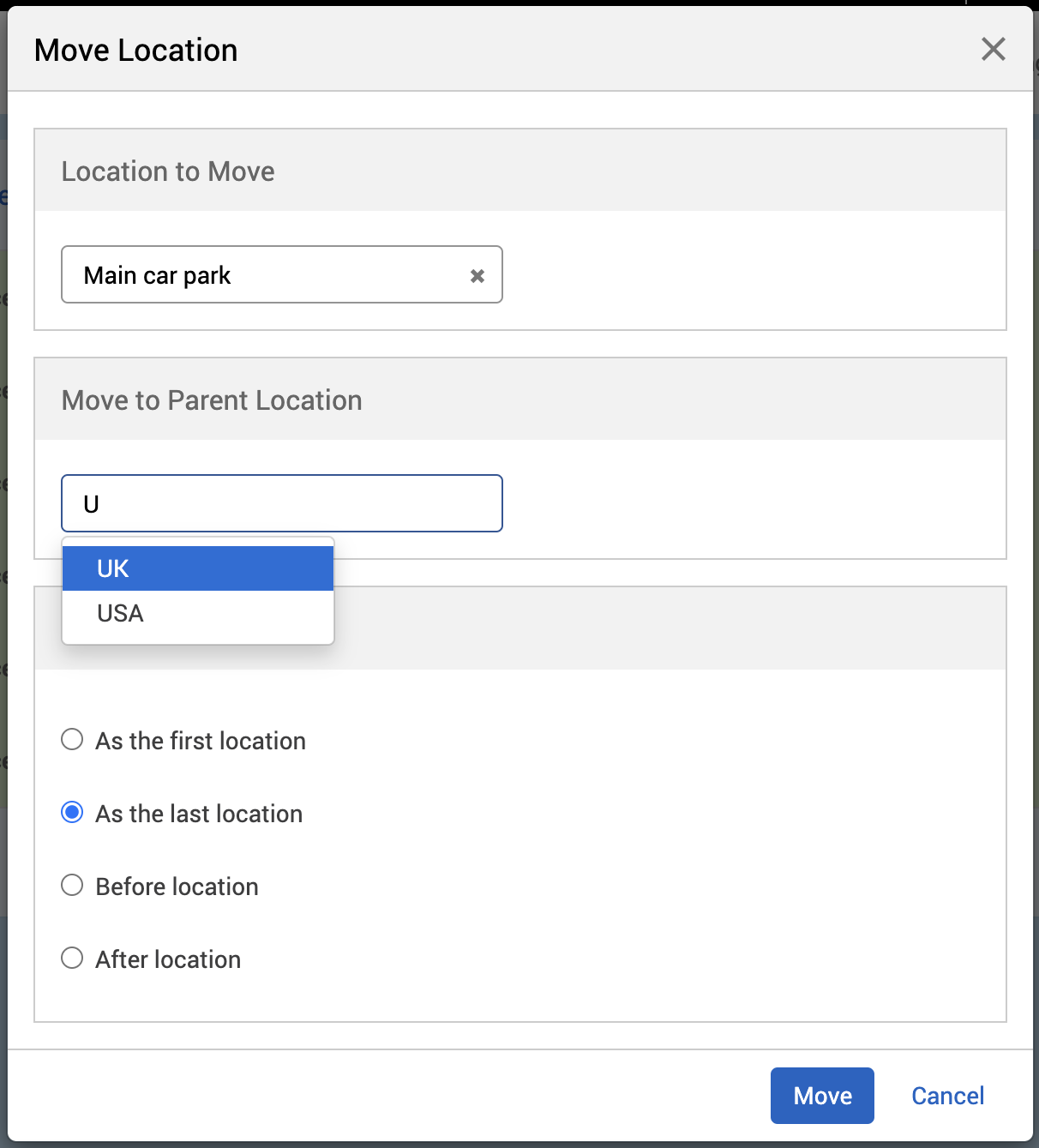
Select the Parent Location you want from the Parent Location drop-down list.
In the Move to Position section, you can choose where you want your location or resource to sit specifically in your hierarchy. Select either:
As the first location.
As the last location.
Before location.
After location.
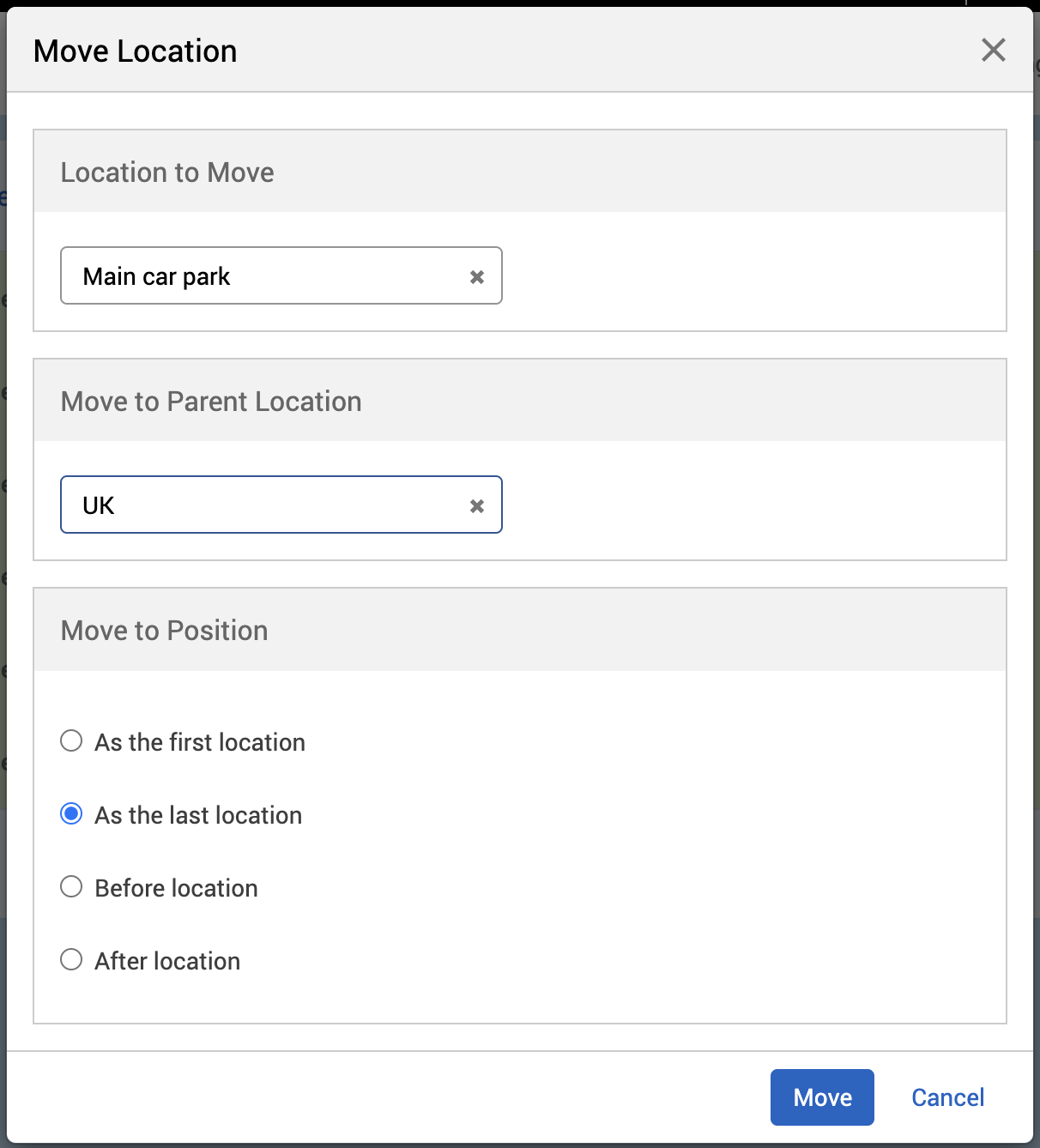
Select Move. This will take you back to the focussed view of the Parent Location.
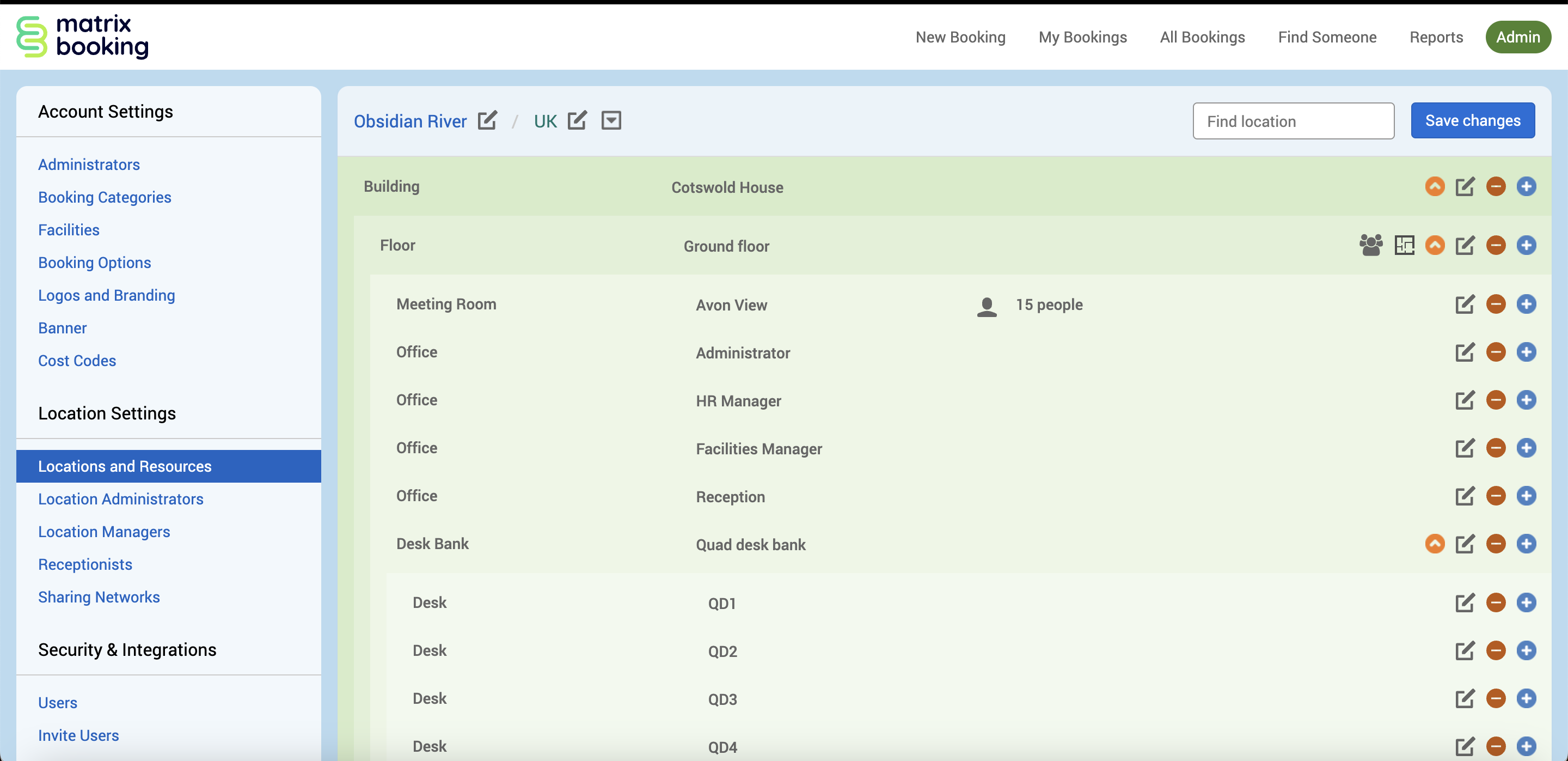
Select Save changes.
Notes:
Make sure that your hierarchy is still correct when moving locations or resources (for example, you can move a floor into a building, but you can’t move a building into a floor).
You can move any resource or location that sits outside a building or into that building or move them from 1 building to another.
Delete a location or resource
There are 2 different ways to delete a location or resource depending on whether the location or resource has any previous or future bookings.
To delete a:
location or;
a resource that doesn’t have a booking history or future bookings;
Select Admin in the top bar.
Select Locations and Resources under the Location Settings section in the side menu.
Select Edit hierarchy.
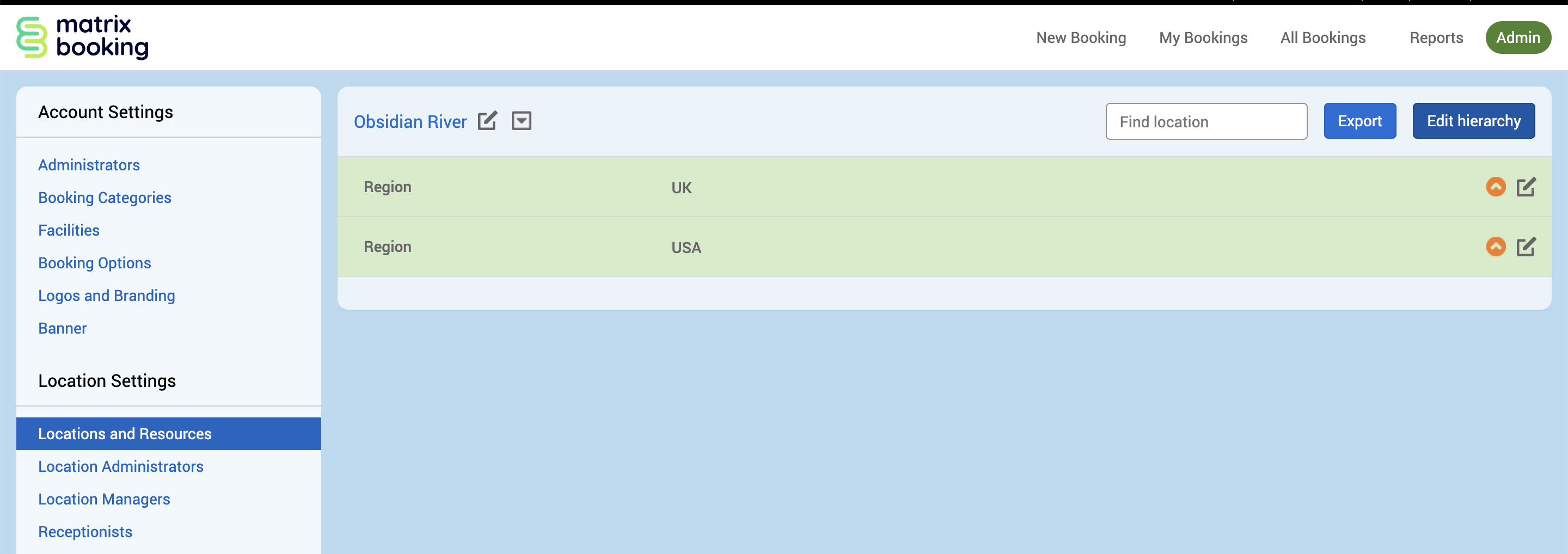
Your Location and resource hierarchy will appear.
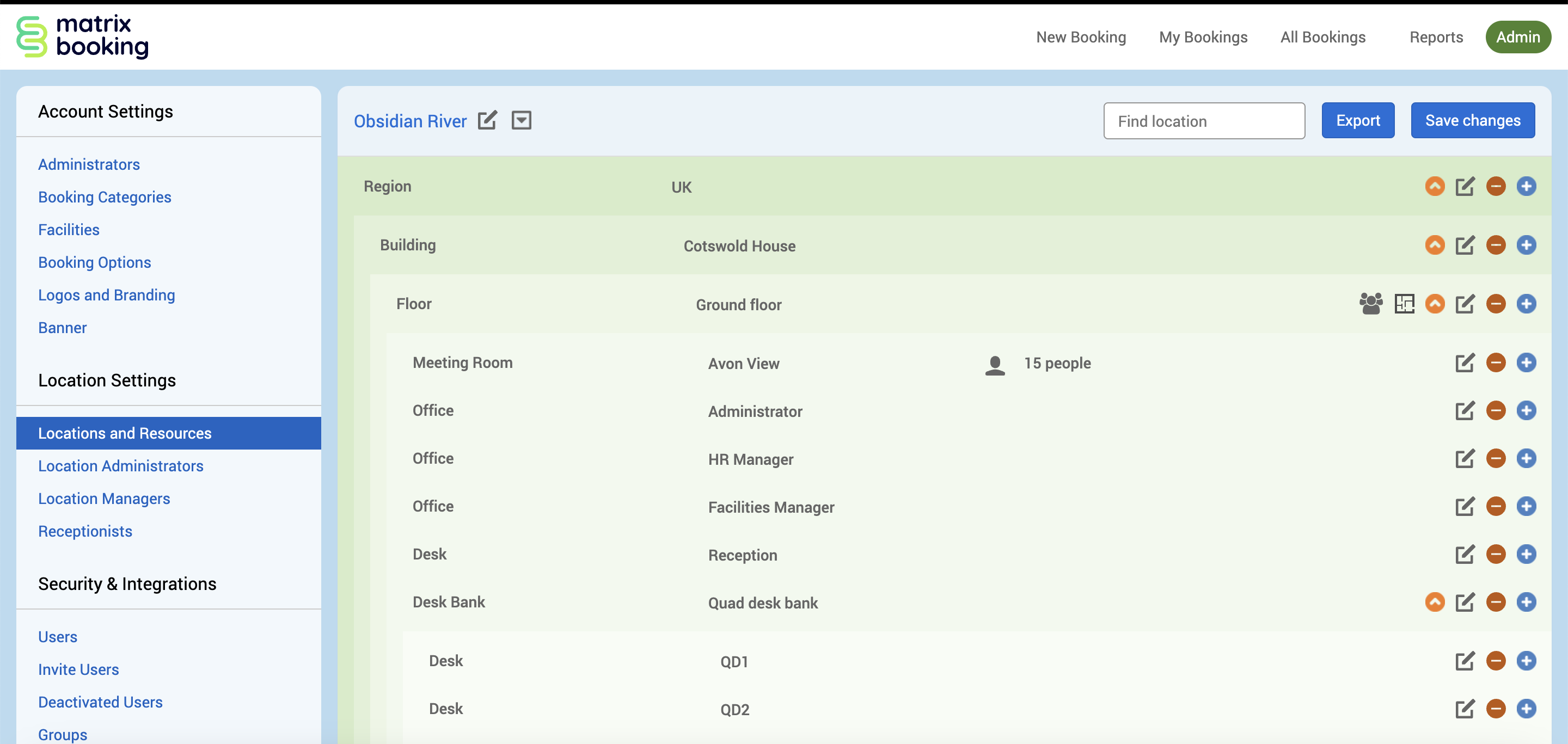
Select the
 Delete button next to the location or resource you want to delete.
Delete button next to the location or resource you want to delete.Select Save changes.
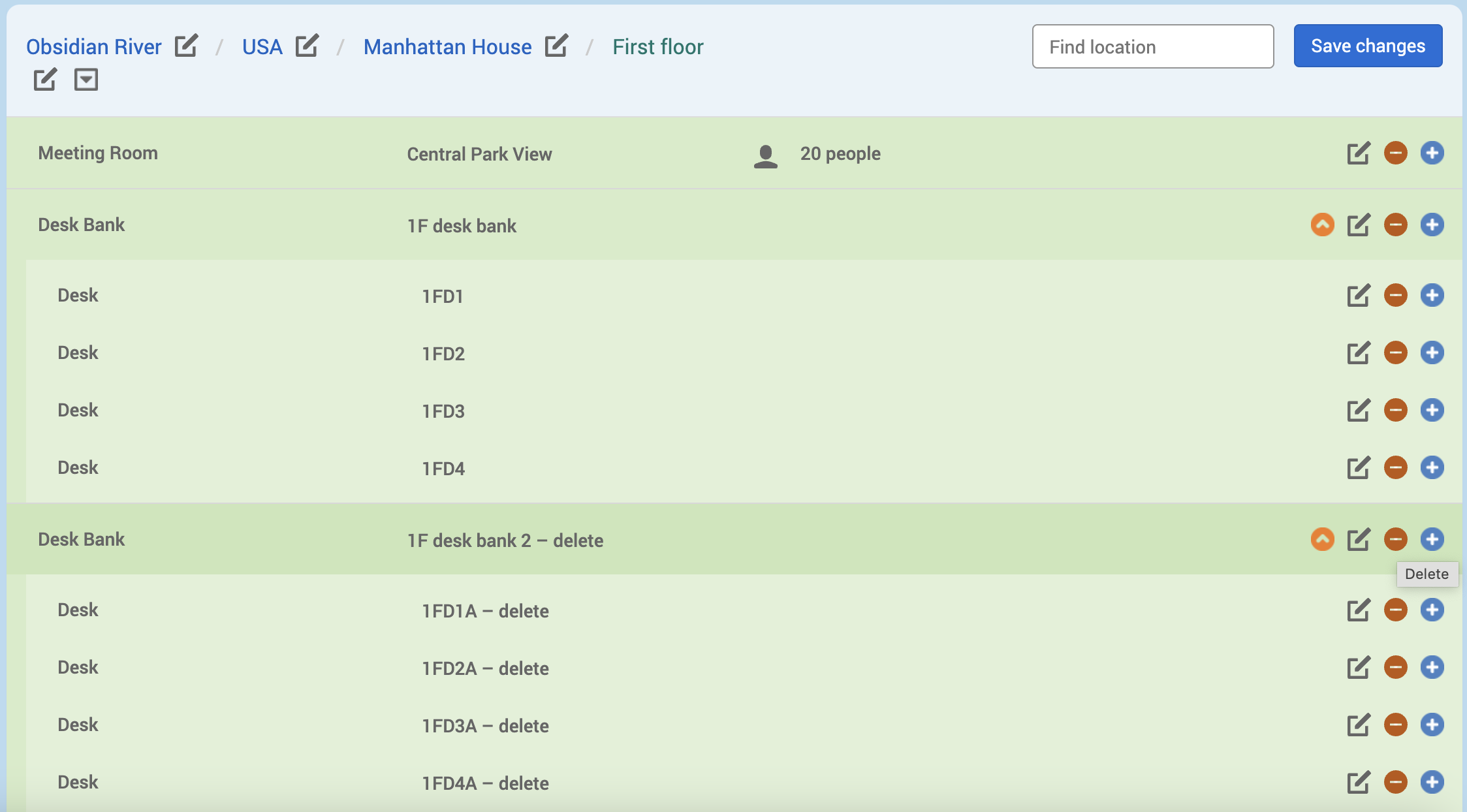
However, if you delete a resource that has a booking history, it will also be deleted. Therefore, rather than deleting the resource, we recommend that you move the resource to a hidden building or location that acts as an archive area. This is useful if you wish to hide the resource, but keep the historical booking data for your reports.
If there are bookings (either historic or future), Matrix Booking will allow you to delete up to 10 resources at a time. This is so that you can delete resources at pace without accidentally deleting a resource you shouldn’t.
To delete a resource that has a booking history:
Select Admin in the top bar.
Select Locations and Resources under the Location Settings section in the side menu.
Select Edit hierarchy.
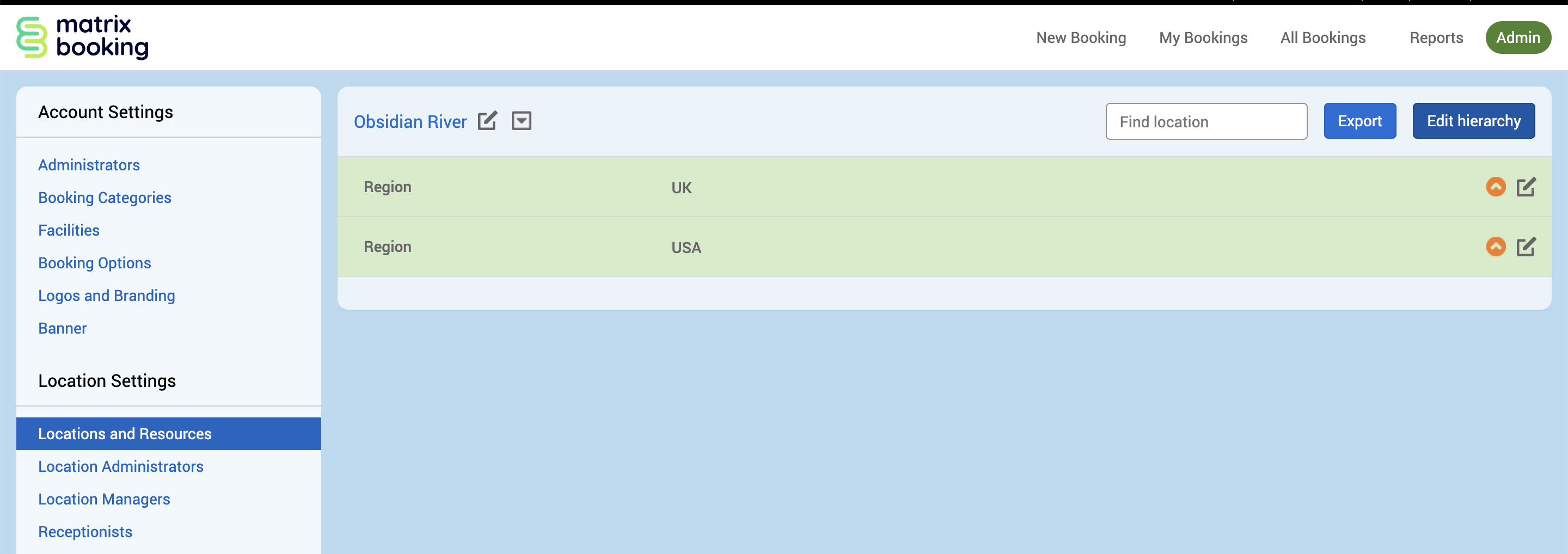
Your resource hierarchy will appear.
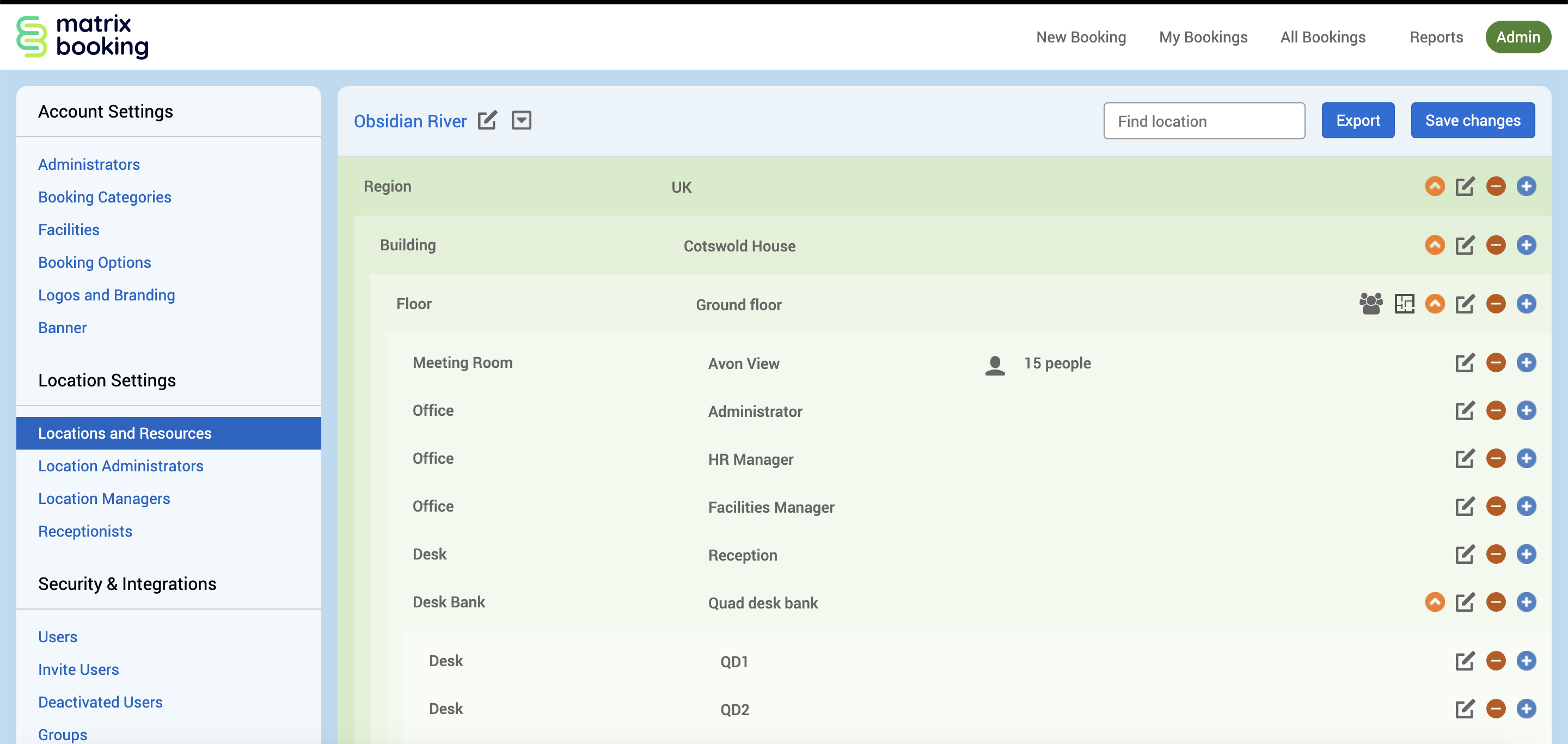
Select the
 Delete button next to the location or resource you want to delete.
Delete button next to the location or resource you want to delete.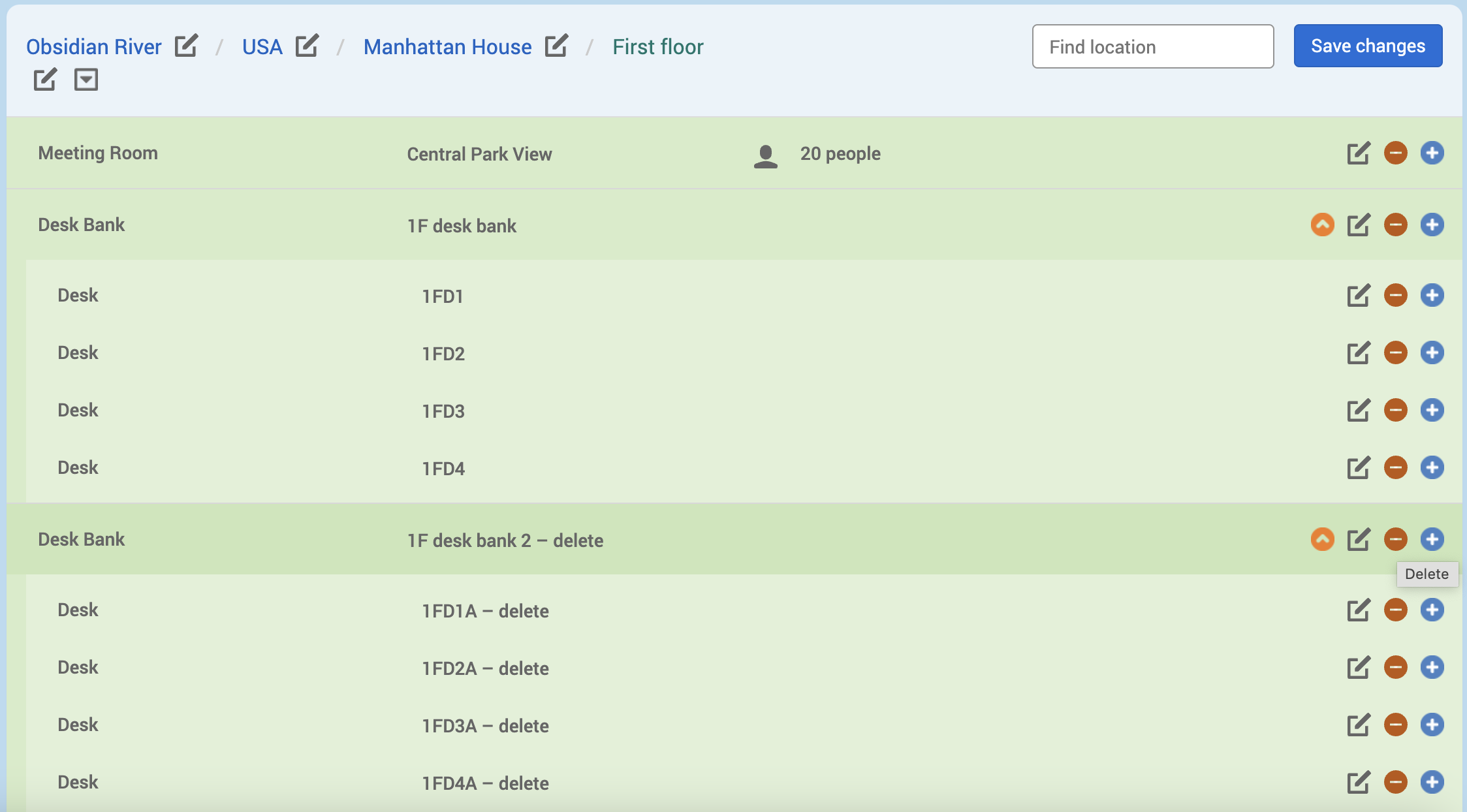
Depending on which level in your hierarchy you selected
 Delete, the Delete location or Delete resource pop-up will appear. In this example, we selected the location above the resource with the booking history.
Delete, the Delete location or Delete resource pop-up will appear. In this example, we selected the location above the resource with the booking history.If you want to delete the location, it’s resources, and their associated booking histories, select OK.
If you don’t, select Cancel.
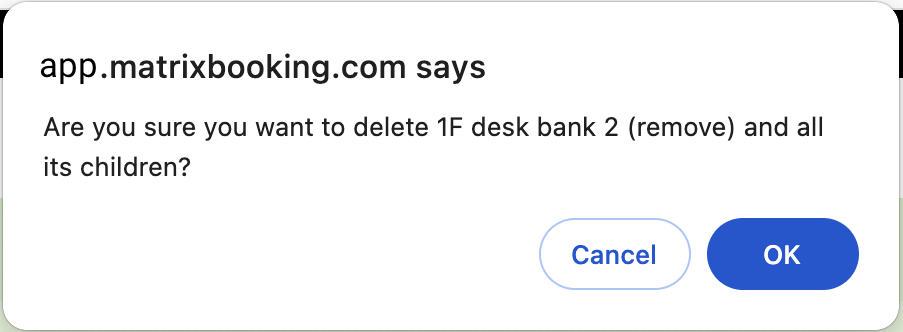
If you selected to delete a location, but selected Cancel on the pop-up, the Delete resource pop-up will appear. The resource stated in the pop-up will be the resource with the booking history.
If you want to delete the resource and its associated booking histories, select OK.
If you don’t, select Cancel.
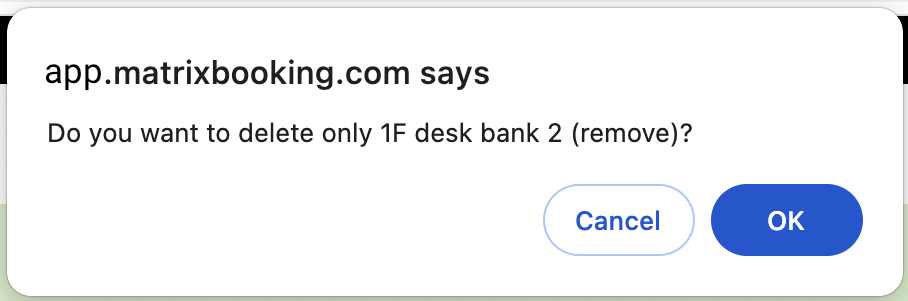
Select Save changes.
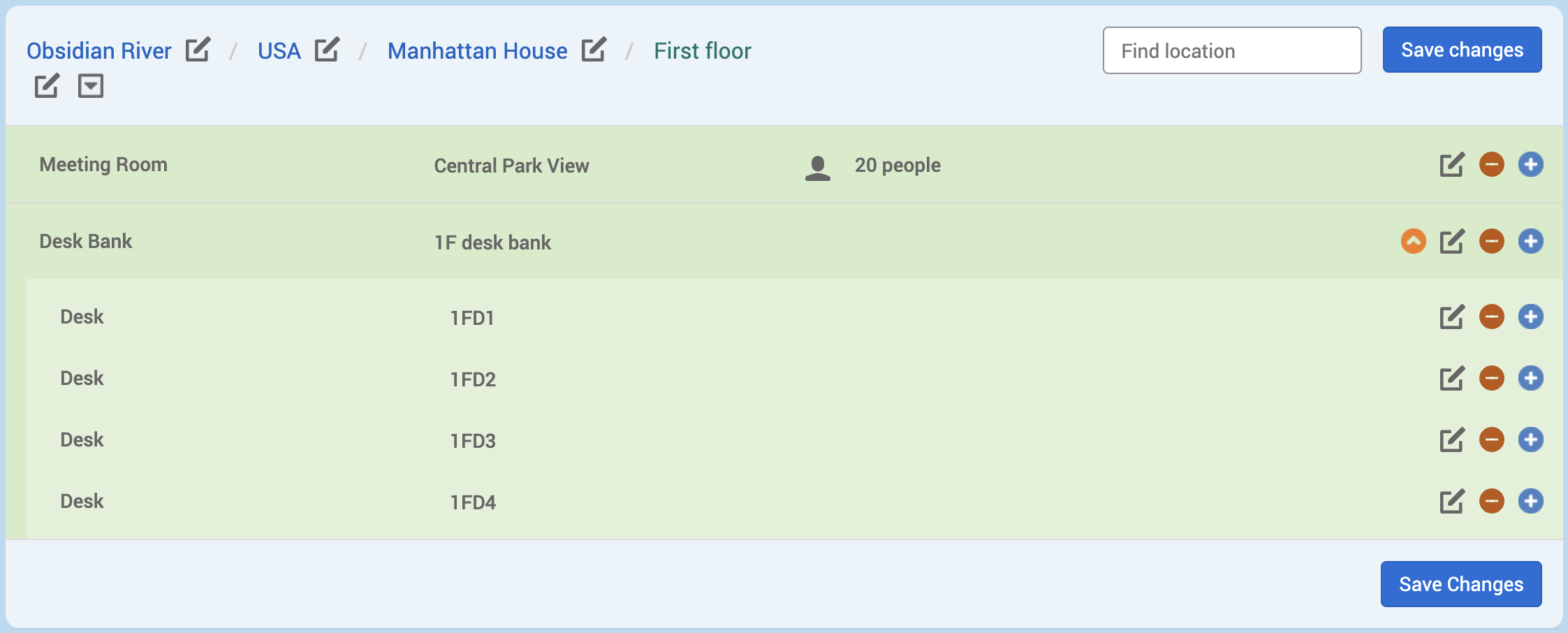
Warning: if you exit without saving, any changes made in that session will be lost.
