Administrator's Guide – Event management
This page explains how to make and manage events in Matrix Booking.
Note: Matrix Booking has a feature switch that prevents general users from seeing each other’s external visitors. This feature will therefore keep external visitor information confidential between general users. Only Administrators will have access to external visitor information in the External Directory screen. This feature is switched off by default. To switch this feature on, raise a support ticket.
Contents
Introduction
Matrix Booking allows you to now create and manage events. An event is a collection of bookings. For example, 5 rooms being booked along and 15 car parking spaces could all be booked in one go. This would be classed as an event meaning you’d be allowed to edit and manage all those bookings at once rather than individually.
Switch on basket bookings
If you need this functionality, contact your Account Manager and ask for “basket bookings” and “event management” to be switched on.
Once you’ve received confirmation that basket bookings has been switched on, there’s 1 more thing you need to do:
Select [your name] or the person icon in the top bar.
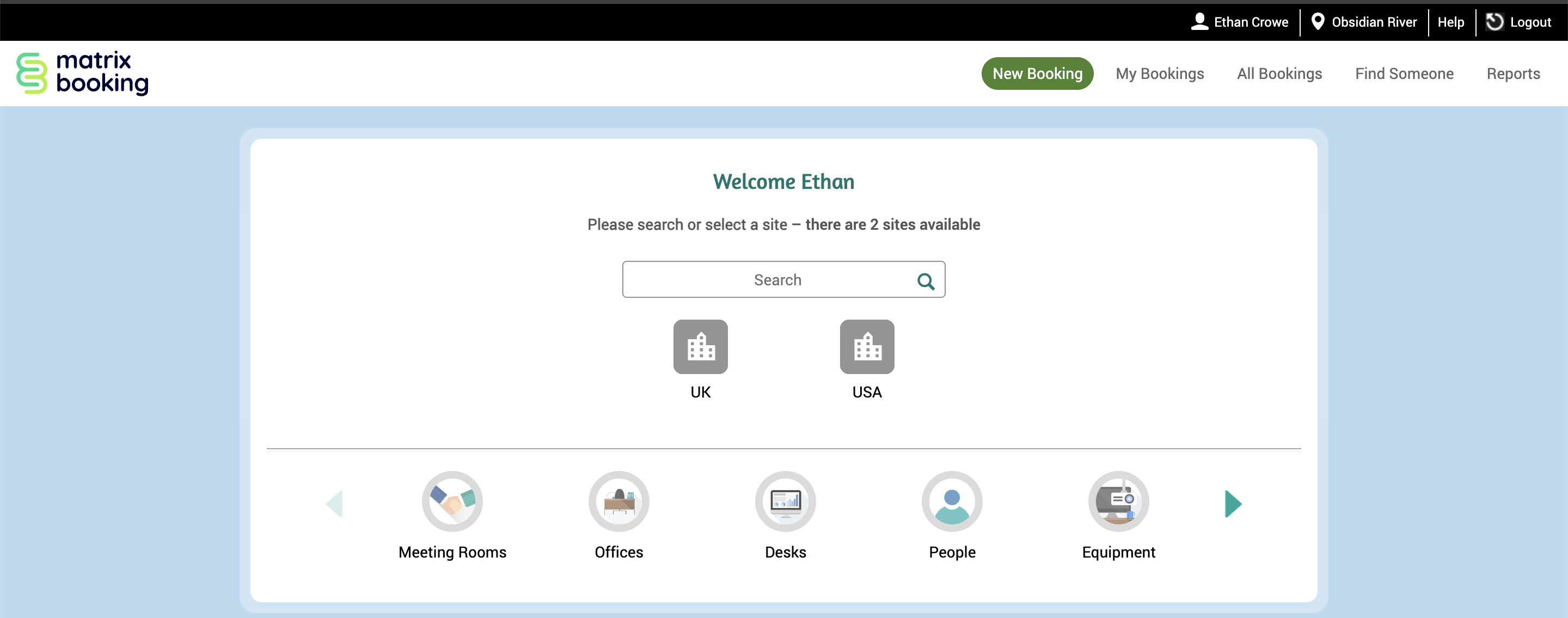
Your User Information screen will appear.

Select Preferences. The Preferences screen will appear.
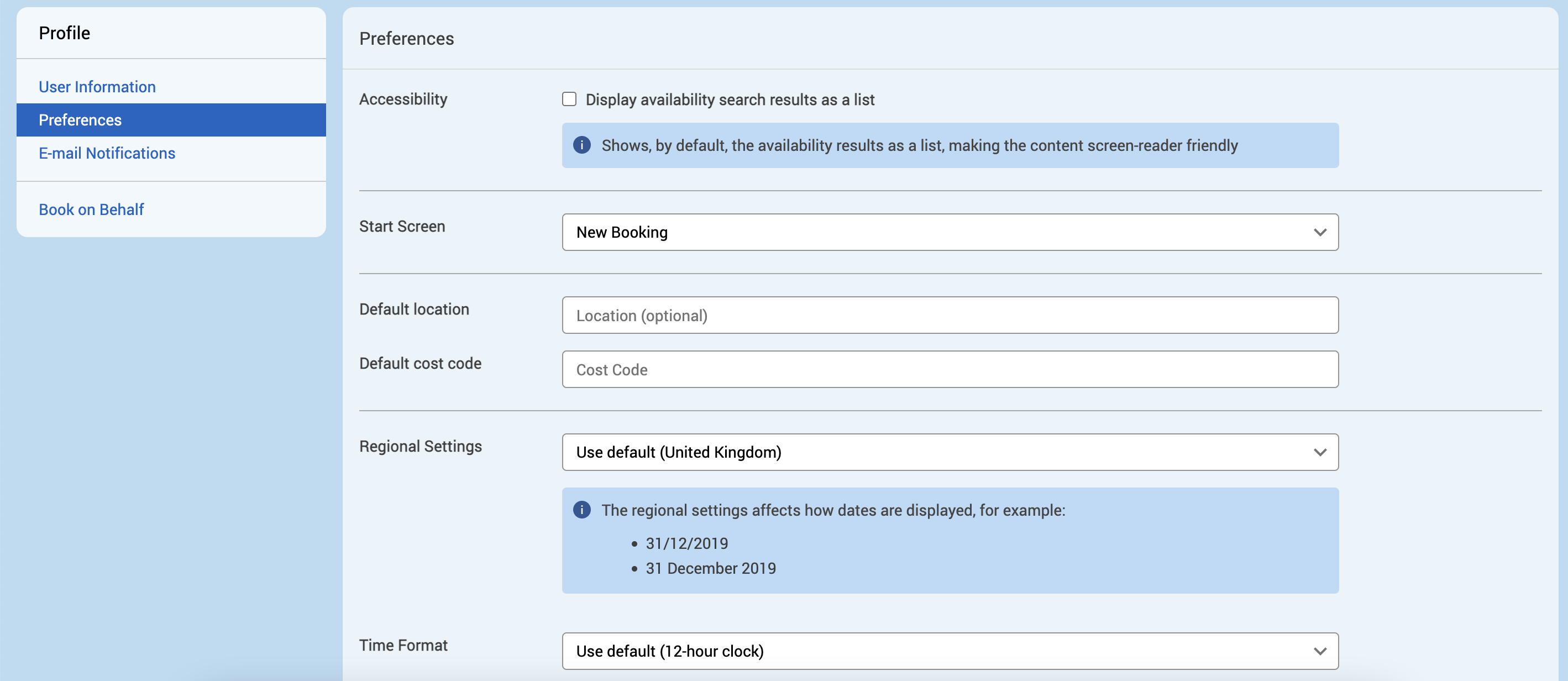
Go past the Time Format section.
Select the Allow resources to be added to a basket for booking together as a group tick box.
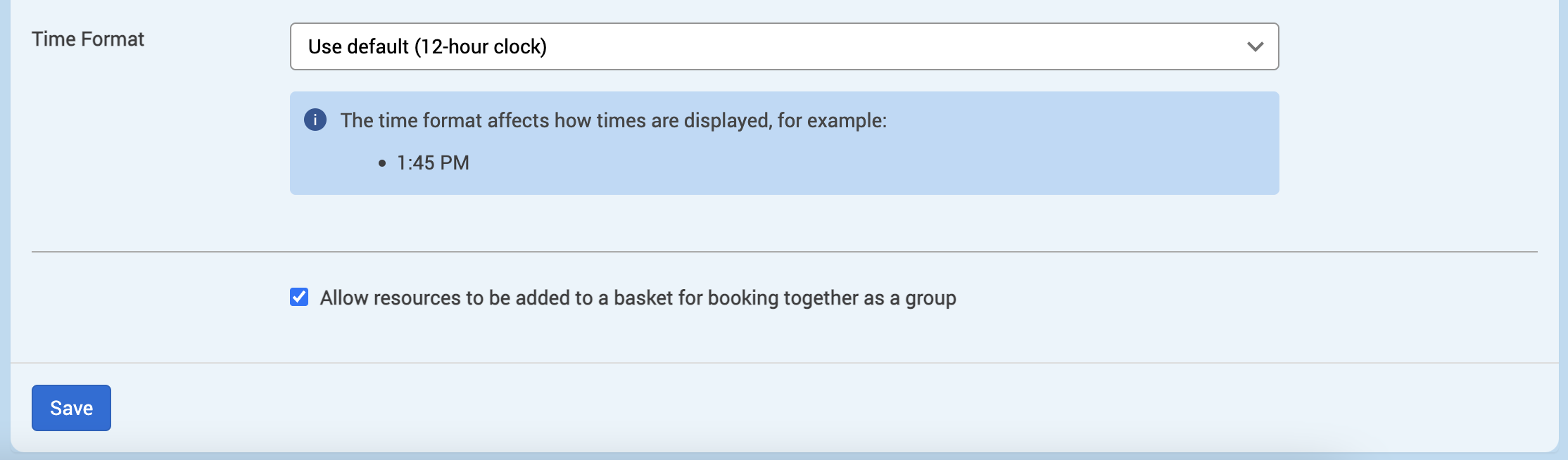
Select Save.
Tip: it’s useful to have the Display availability search results as a list tick box ticked as you can only access the basket bookings or event management windows in the List as view screen.
Create an event
To create an event:
Select New Booking in the top bar.
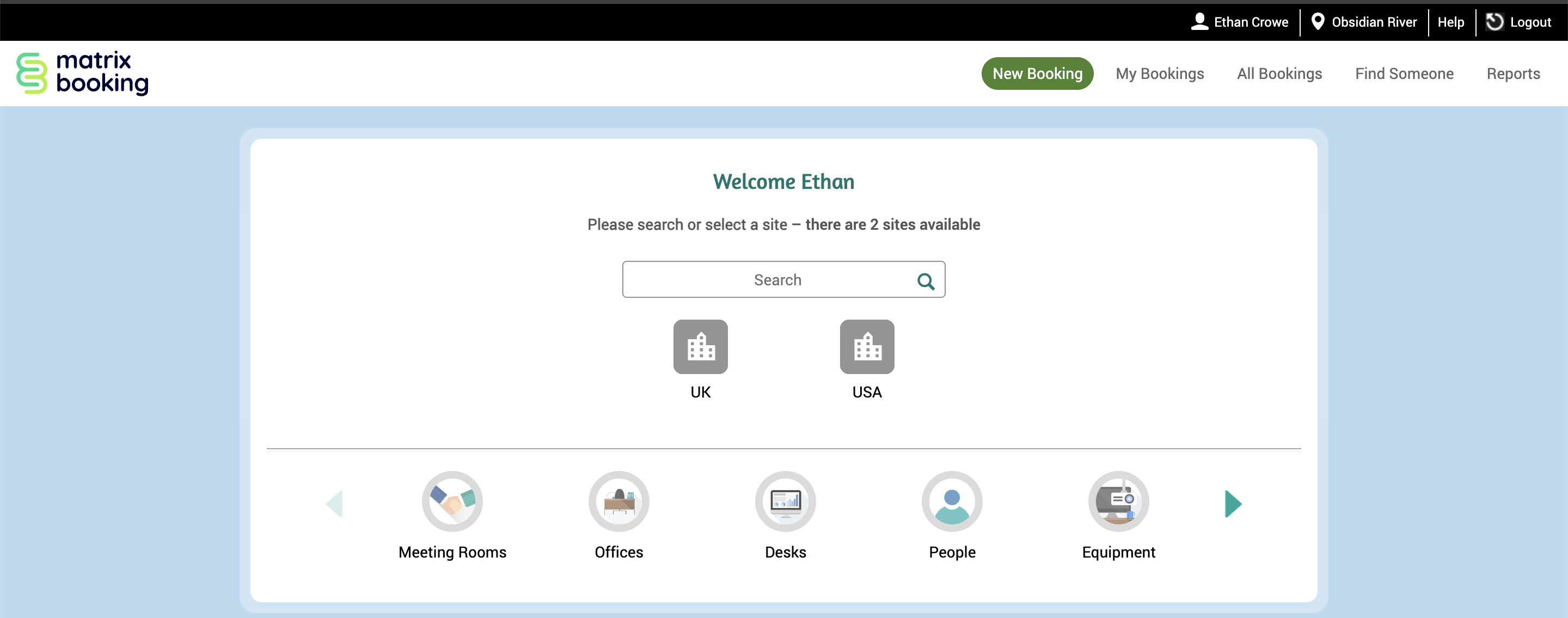
Select the location and resource you require.
Select the date and time you require.
Select 🔍 Show availability.
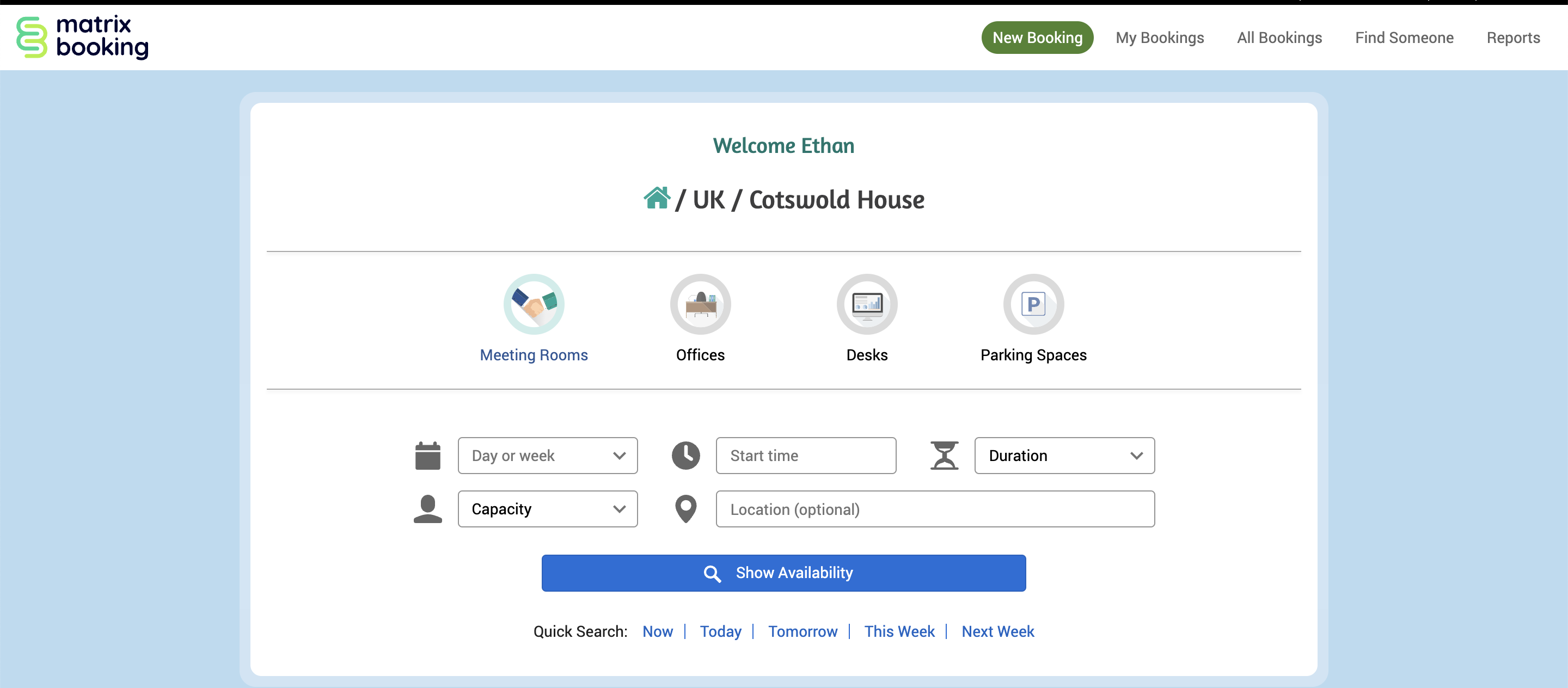
The Resource booking screen will appear (likely to be in the View as calendar format).
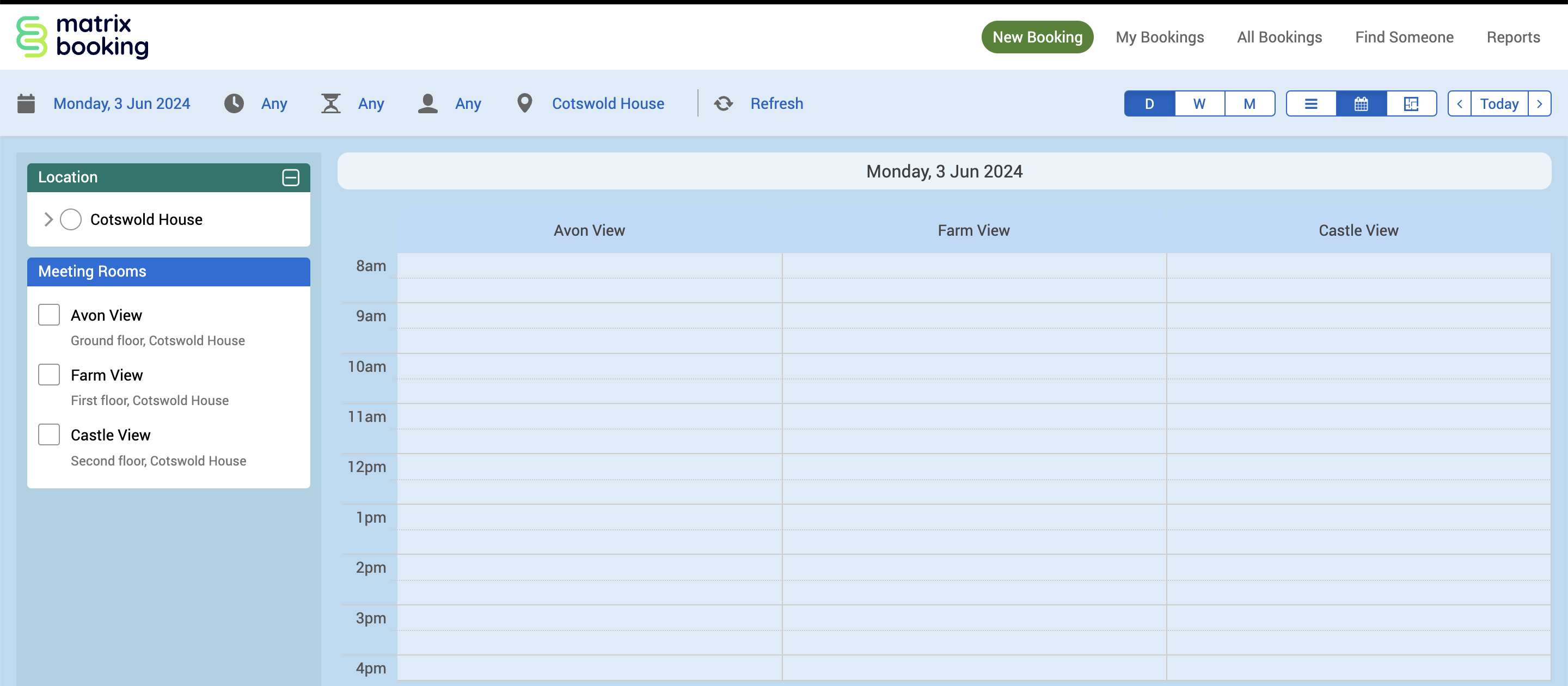
Select View as list (this can be set as your default view under Preferences).

The Resource booking screen will be in the List format.
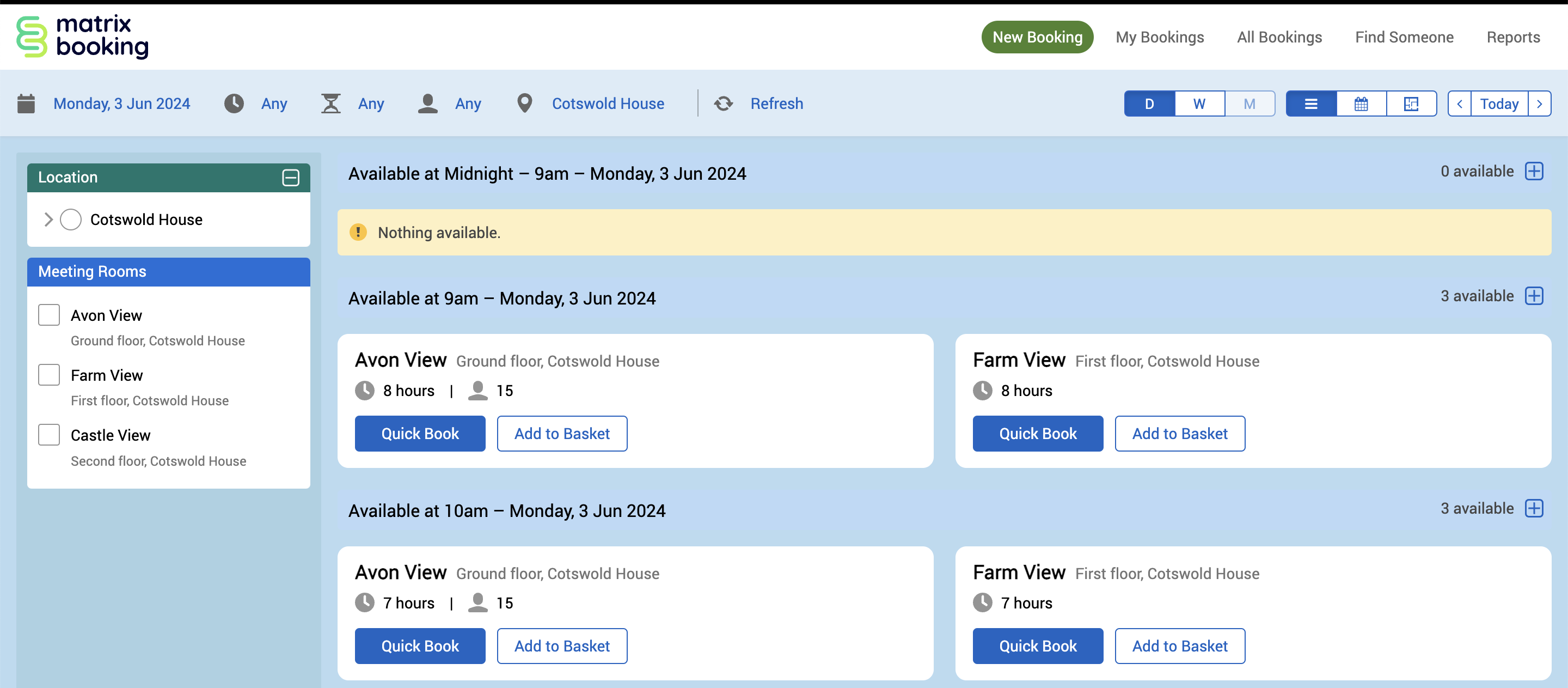
Select the filters in the side menu that you require of your resources (for example, Air Conditioning).
Select Add to Basket for all your chosen resources. A Basket button with the number of resources selected will appear in the top bar.
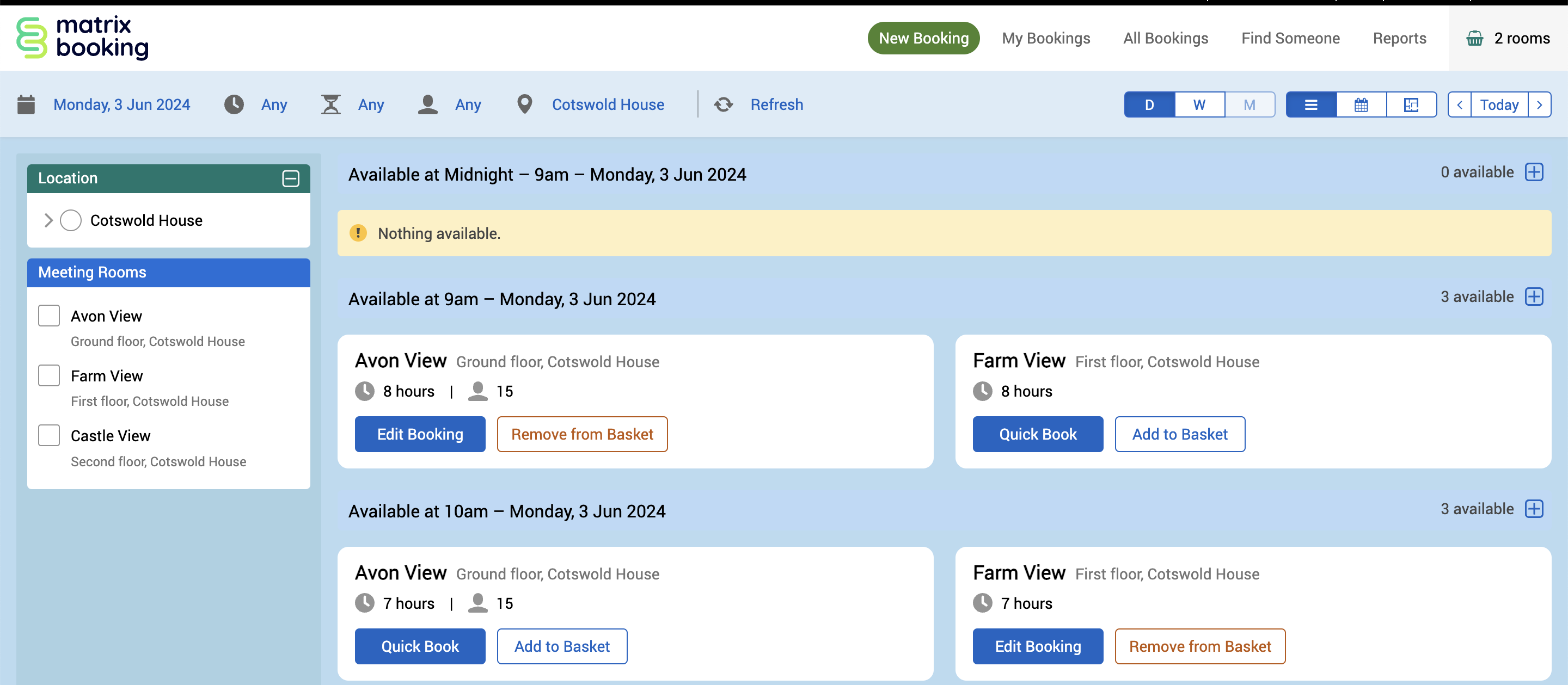
Select the Basket [resource number] button. The Basket Information screen will appear. By default, the Create new event tick box will be selected.
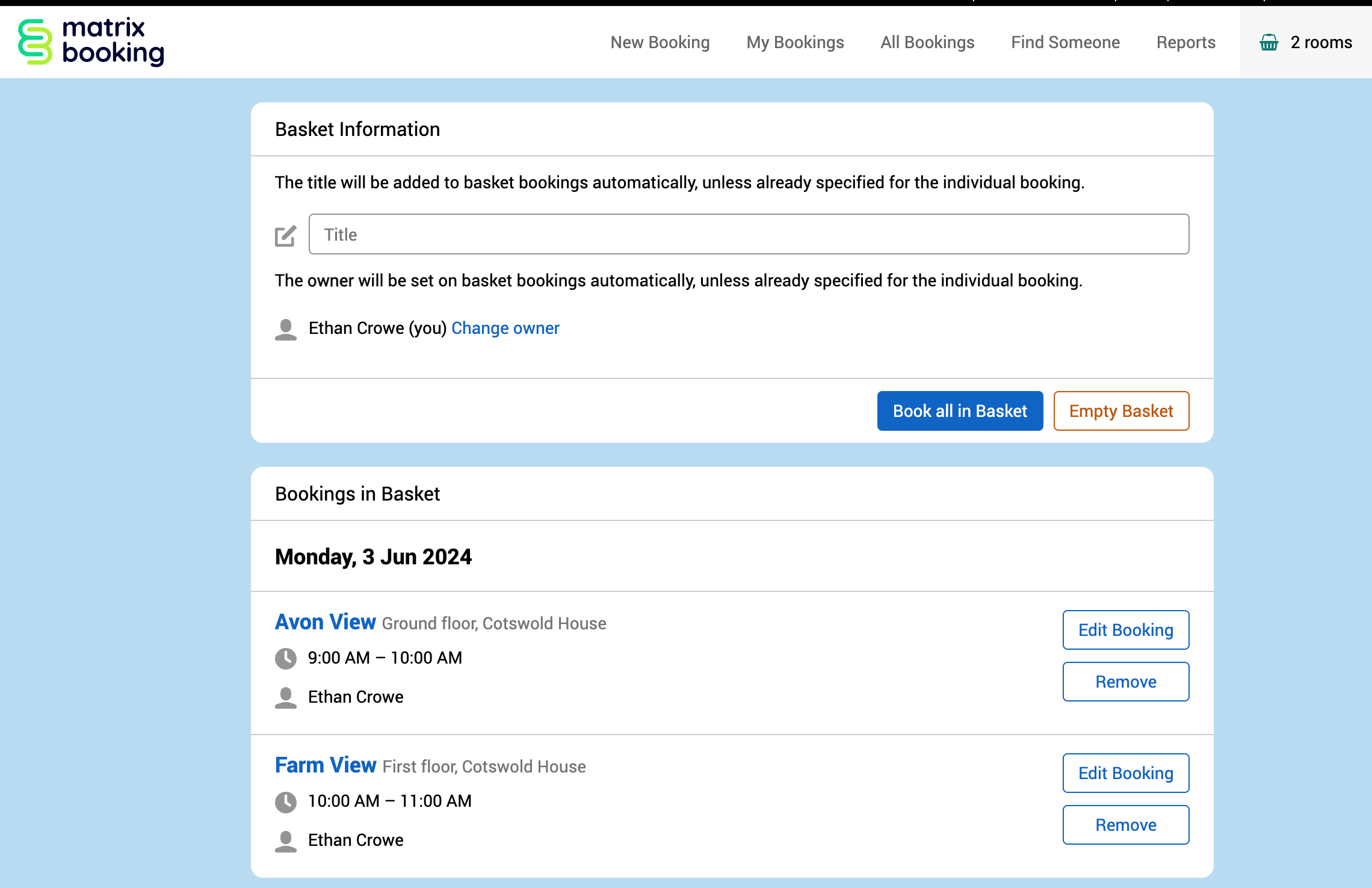
You can change this to Add to existing event. To add the resource to an existing event, follow these steps.
Enter the details of the event:
Enter the title of the event in the Title text box.
If you’re not the event owner:
Select Change owner.
Begin to enter the owner’s name or email address into the search bar.
Select their name from the drop-down list.
You can edit each booking in your basket.
Select Book all in Basket. The My Bookings screen will appear.
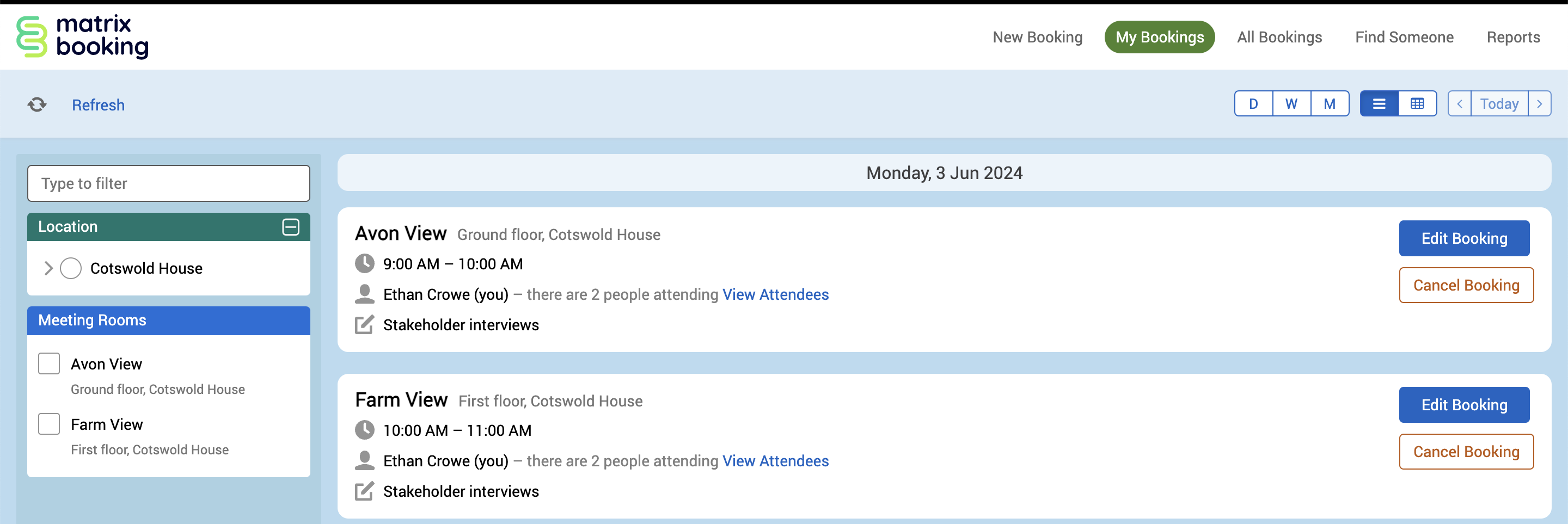
Warning:
You must have the basket and event management functionality and the basket booking switched on.
You must be in View as list screen to book events. This functionality doesn’t work within the View as calendar or View on floor plan screens.
Basket bookings aren’t supported for resources |(for example, meeting rooms) with our 365 integration.
Edit bookings in your basket
To edit bookings in your basket:
Follow the Create new event steps until you get to the Basket [resource number] button step (step 10).
Select the Basket [resource number] button. The Basket Information screen will appear. By default, the Create new event tick box will be selected.
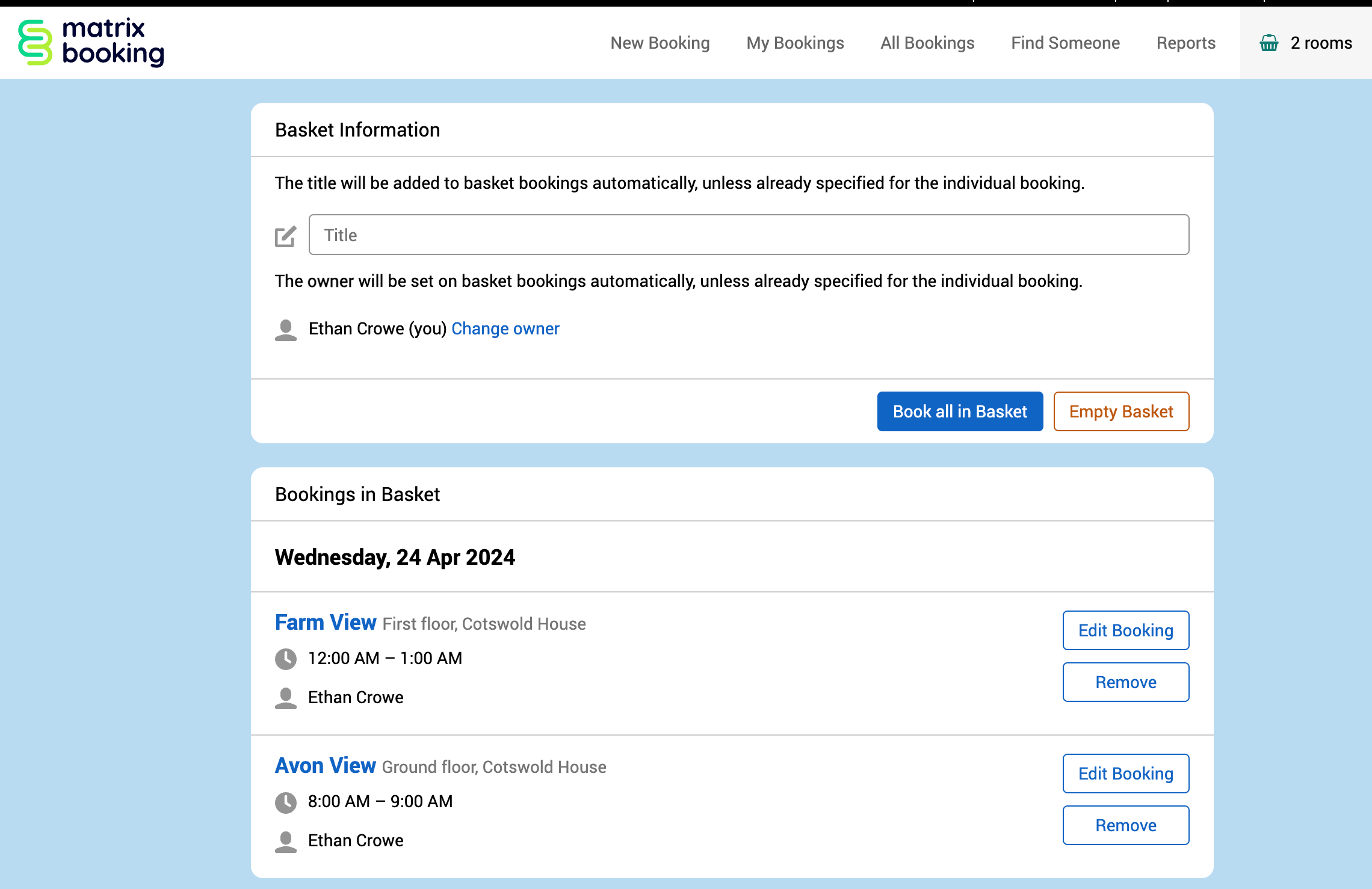
Select Edit Booking. The Edit booking pop-up will appear with the Booking tab selected by default.
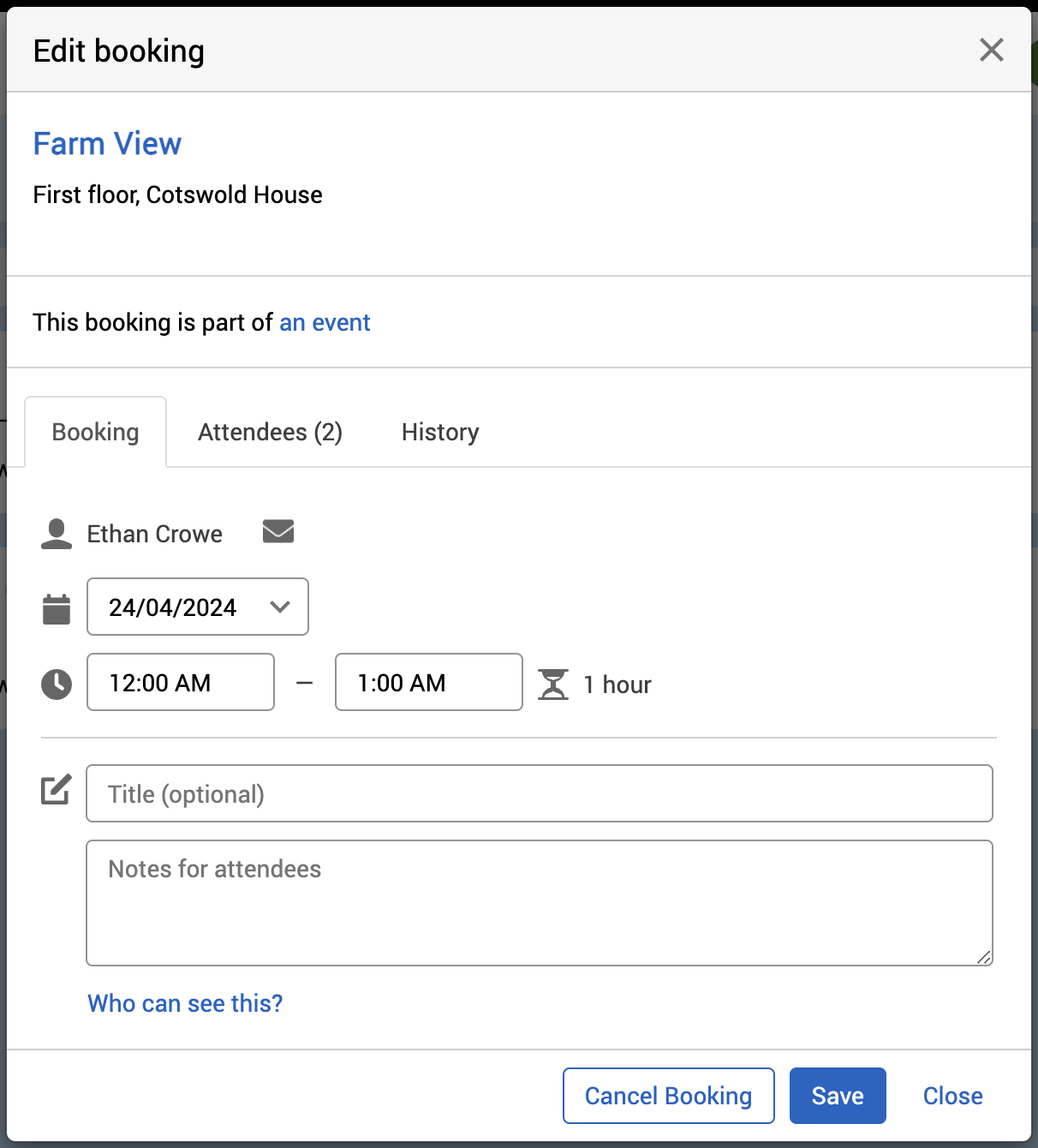
Change the information you need to (for example, add another attendee in the Attendees tab).
Select Update Basket.
Select Book all in Basket. The My Bookings screen will appear.
Add to an existing event
To add resources to an existing event:
Follow the Create new event steps until you get to the Basket [resource number] button step (step 10).
Select the Basket [resource number] button. The Basket Information screen will appear. By default, the Create new event tick box will be selected.
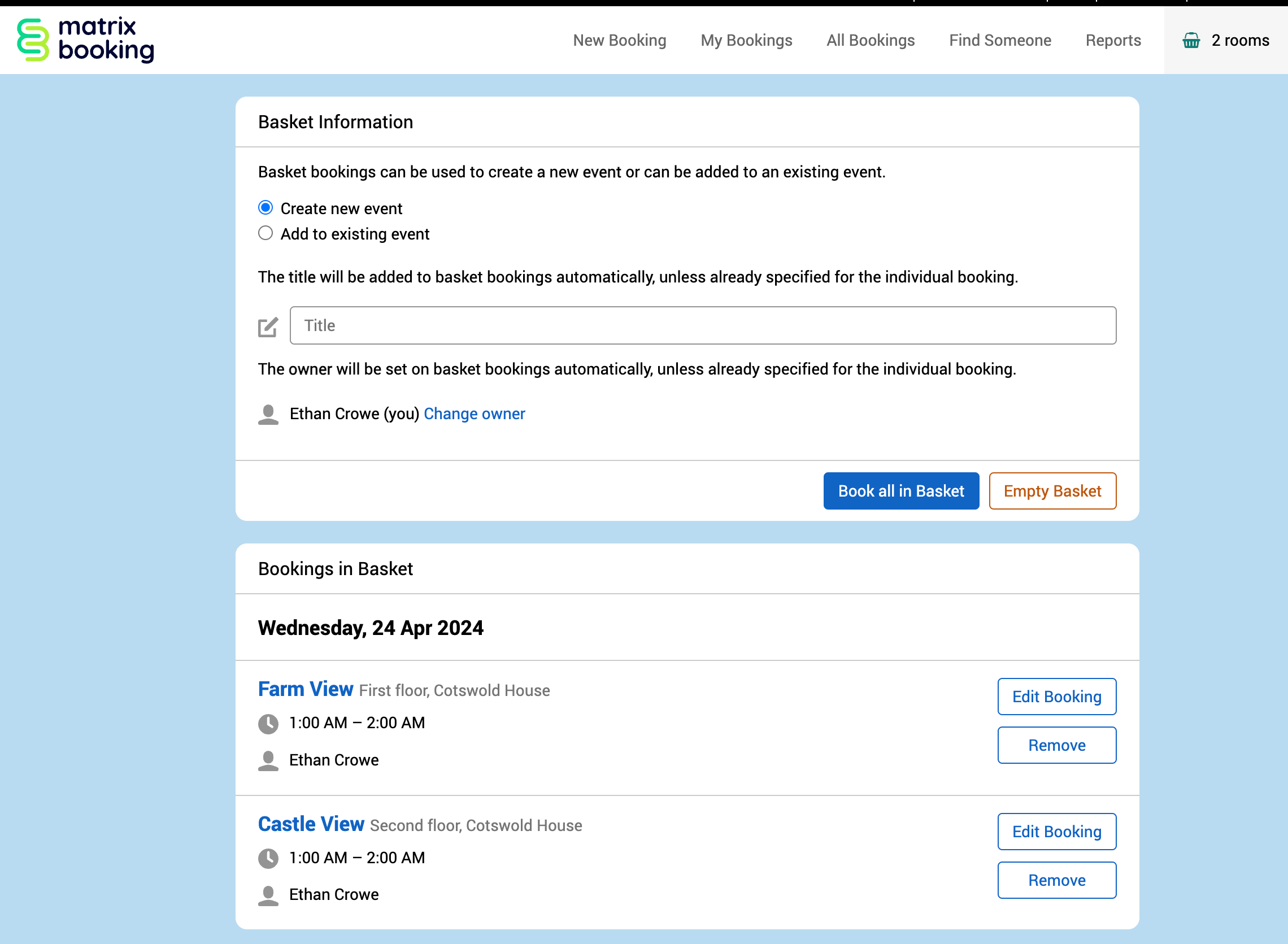
You can change this to Add to existing event.
Select the Add to existing event tick box.
Select the Please select event drop-down list.
Select the event you want to add these resources to.
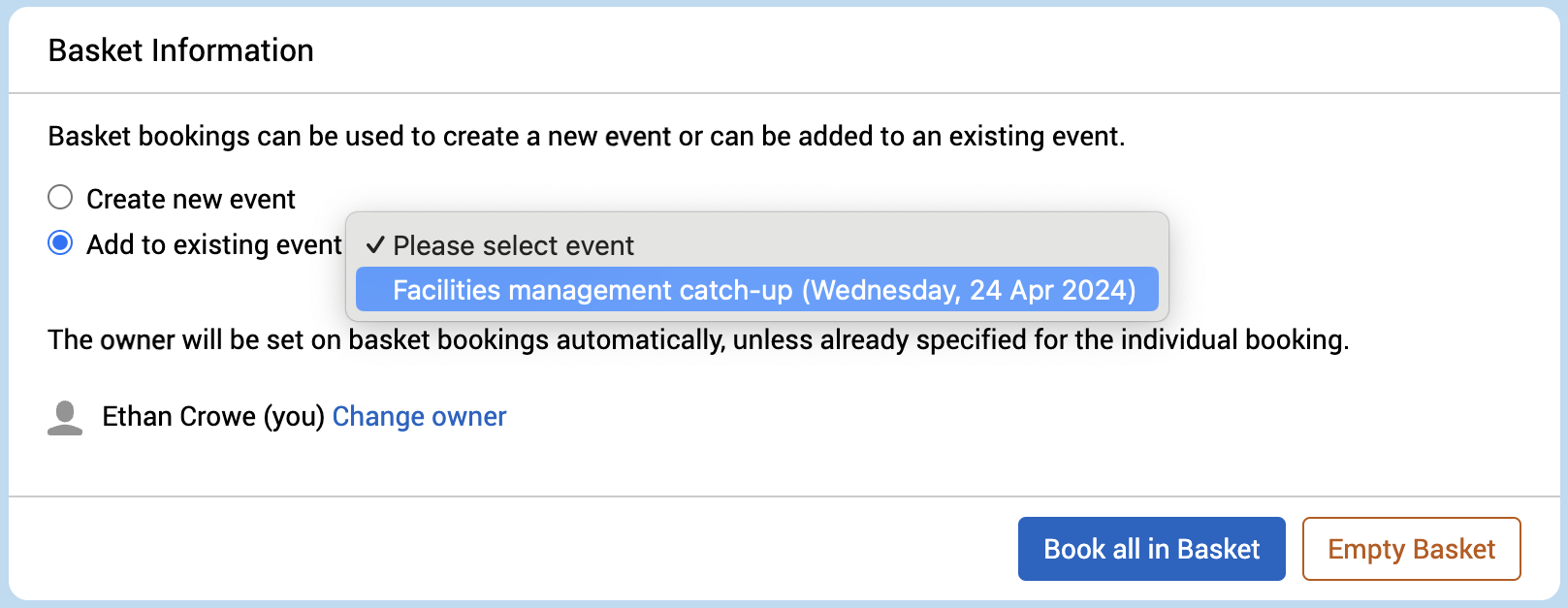
Enter the details of the event:
Enter the title of the event in the Title text box.
If you’re not the event owner:
Select Change owner.
Begin to enter the owner’s name or email address into the search bar.
Select their name from the drop-down list.
You can edit each booking in your basket.
Select Book all in Basket. The My Bookings screen will appear.
Bulk Add bookings
To bulk add resources:
Select New Booking.
Select your chosen site, location, or resource.
Select your chosen date from the calendar drop-down list.
From the time drop-down list, select either:
All Day.
AM.
PM.
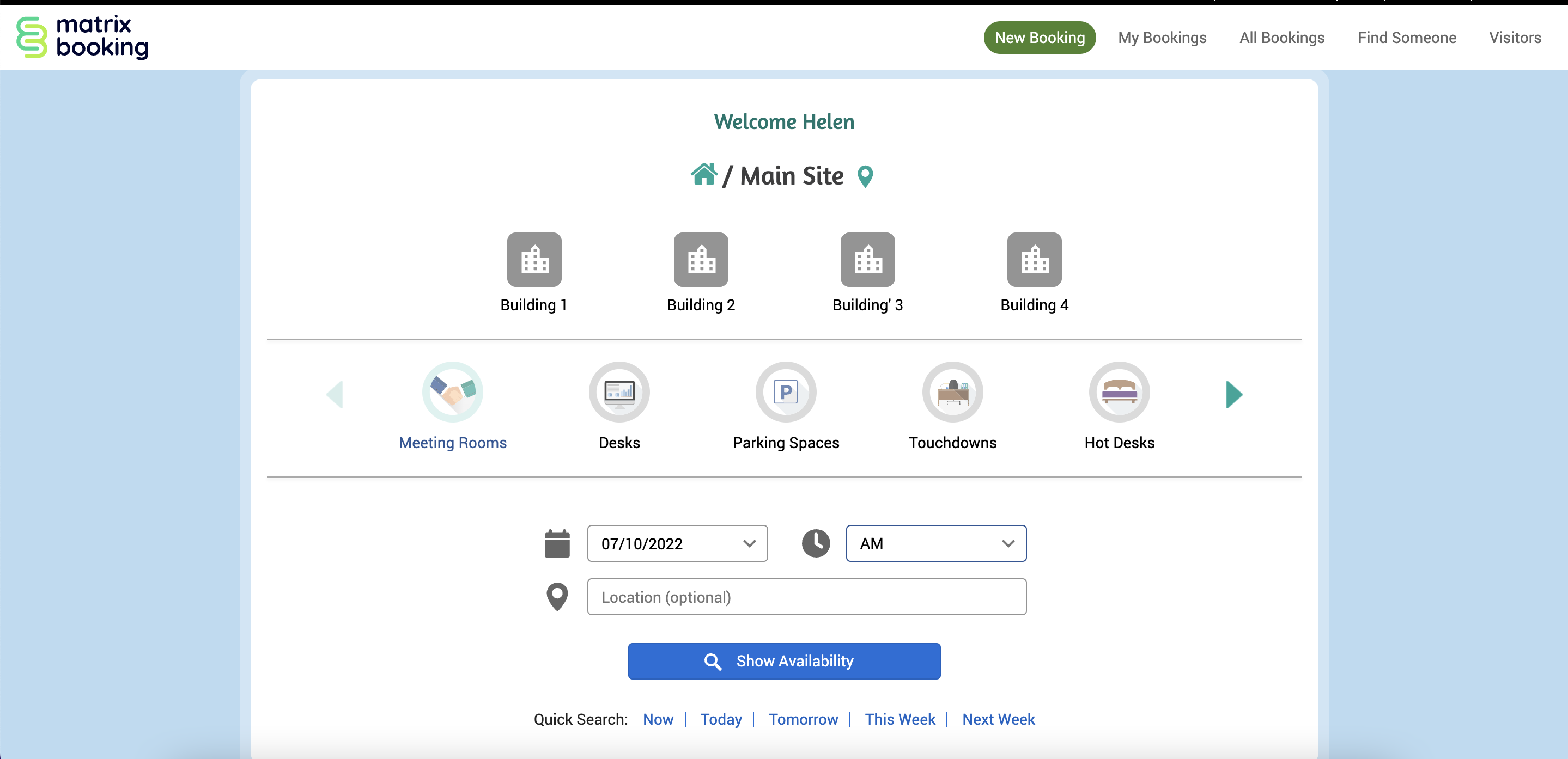
Select Show Availability. The New Bookings filtered screen will appear.
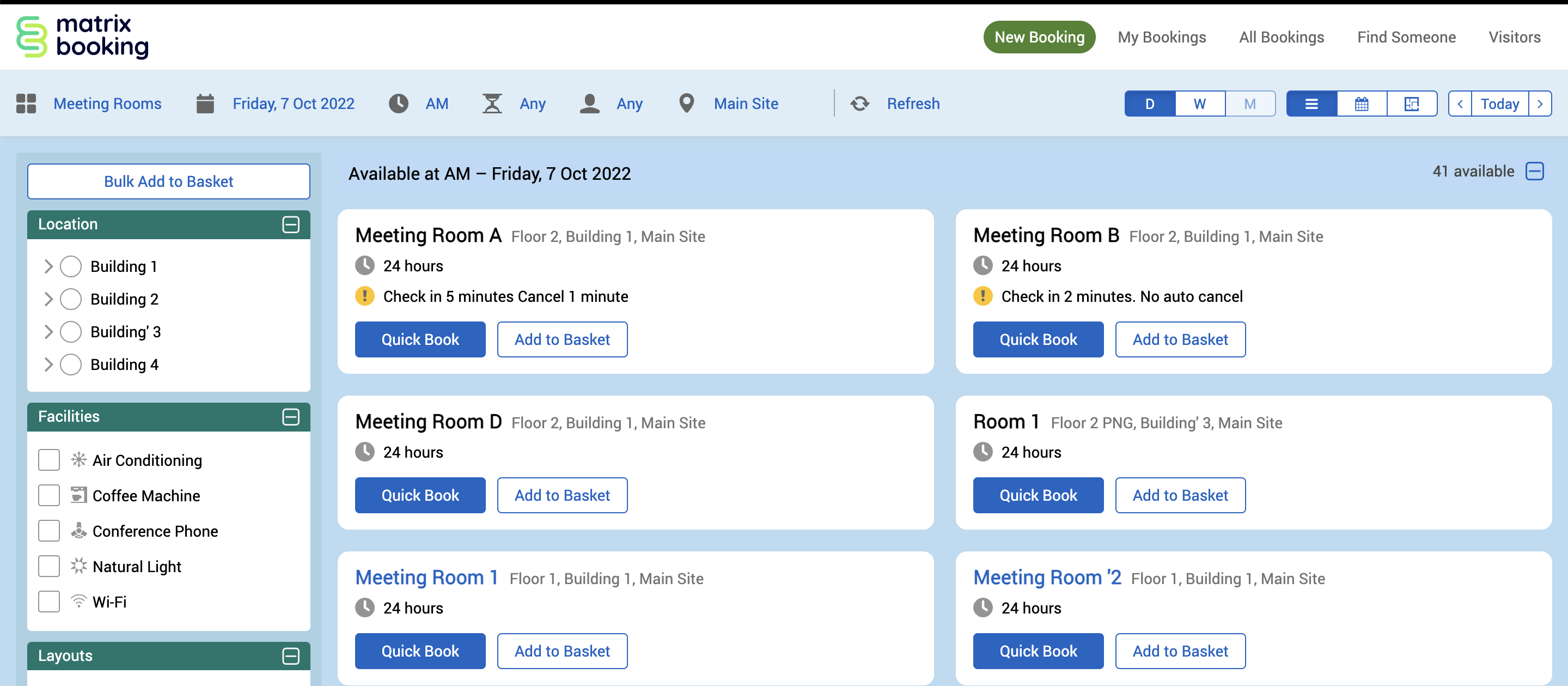
Select Bulk Add to Basket. The Bulk Add pop-up will appear.
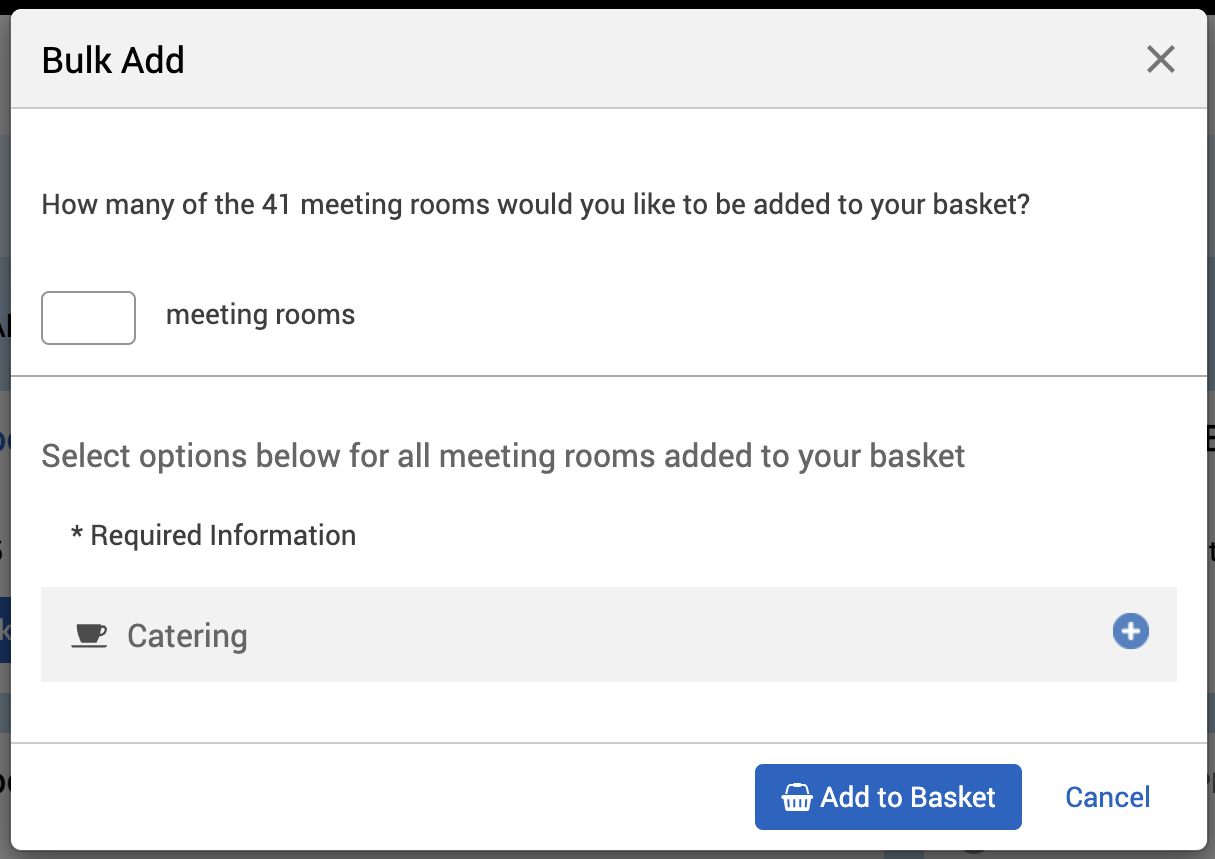
Enter the number of resources (for example, rooms) you require in the text box.
Select the + button next to Catering.
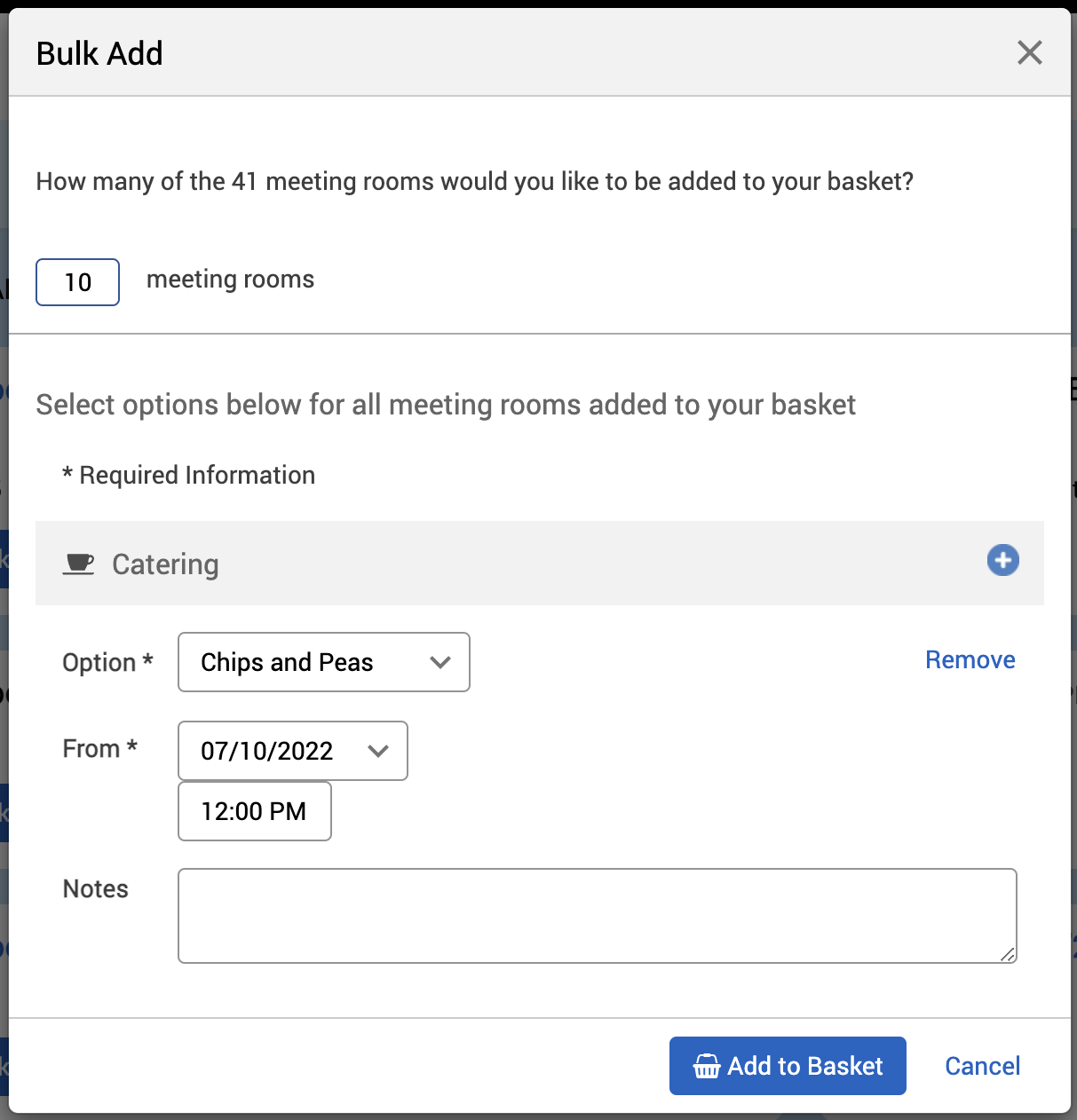
Select the catering option you want from the Option drop-down list. The date and time fields will be automatically filled.
Check that the date and times are correct.
Enter any notes that are required.
Select Add to Basket.
Warning: the resources selected by Bulk Add to Basket will be left-to-right top-to-bottom in the List view.
Event details
There are 2 ways to access the Event Details screen:
Edit booking pop-up method
To access the Event Details screen via the Edit booking pop-up:
Select My Bookings in the top bar.
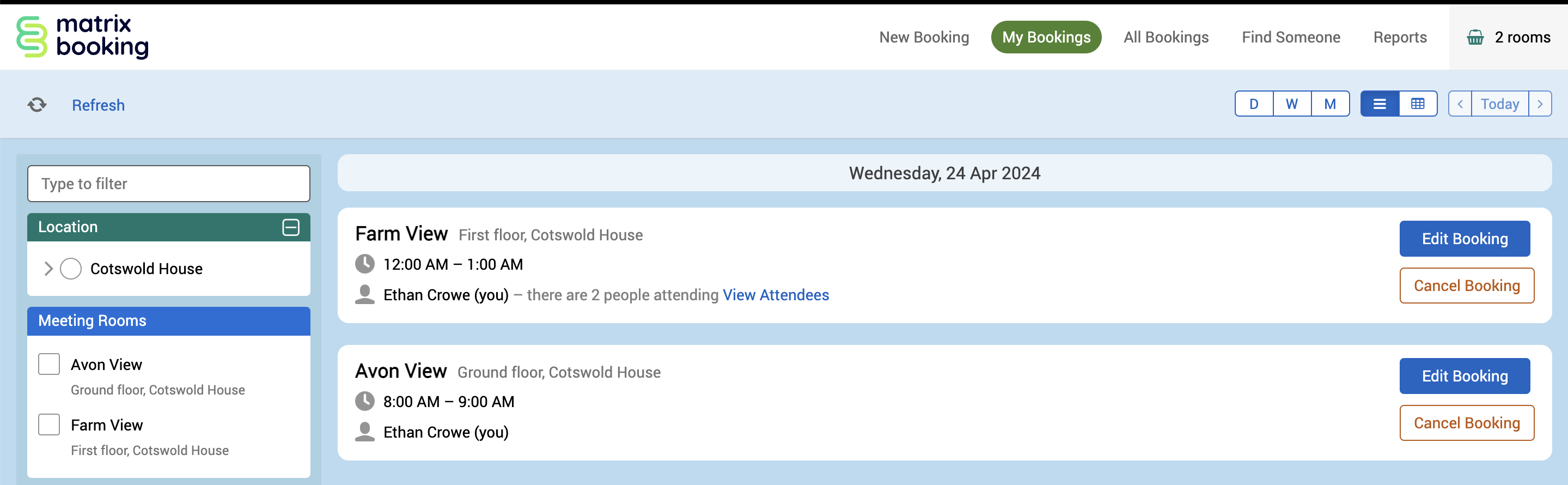
Select Edit Booking. The Edit booking pop-up will appear. There’s a line of text above the different tabs.
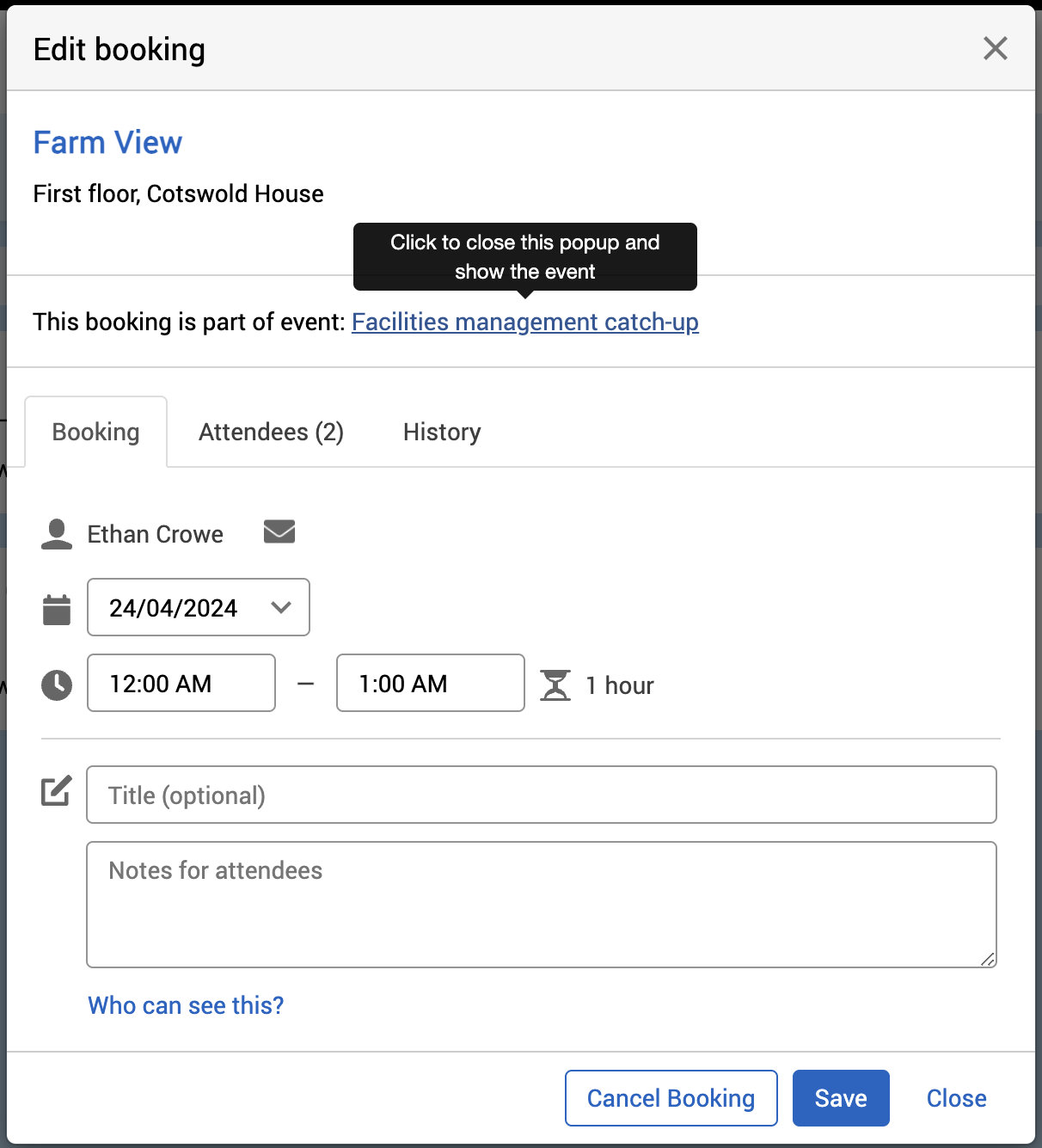
Select [event title] (for example, Sales Event).
All Bookings screen method
To access the Event Details screen via the All Bookings screen:
Select All Bookings.
Select the Resource type drop-down list.
Select Events.
Select Search.
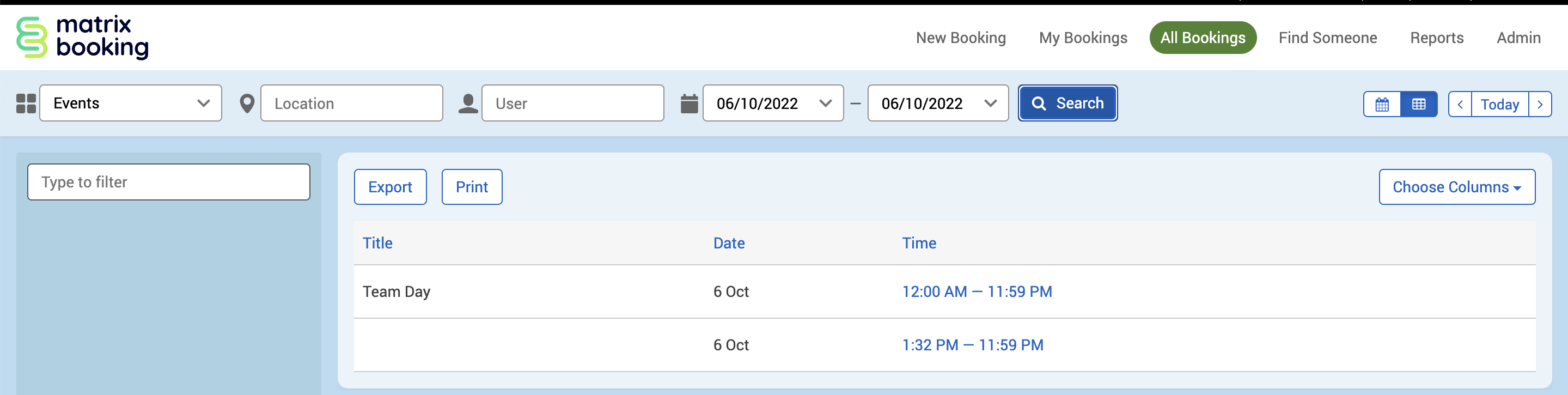
Edit event details
There are several things you can do to change an event:
Change the event details
To edit the details of an event:
Follow the steps to get to the event screen.
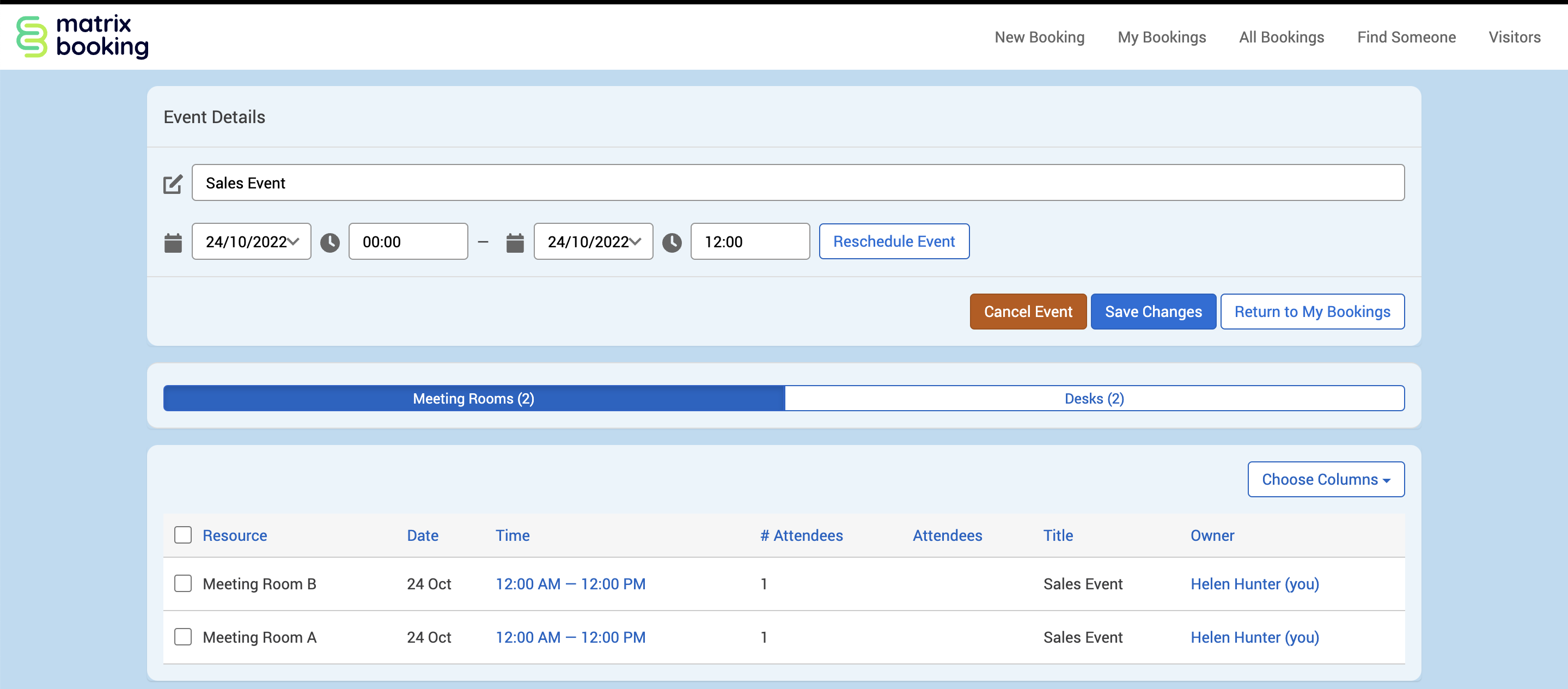
Re-enter the:
Event title.
Start date.
Start time.
End date.
Time date.
Select Save Changes.
Filters
You can filter by:
Select the selected resource ([number]) tab (for example, Desks (2)). This will show the resource below.
Select Choose Columns.
Select the tick boxes for the columns you want for the resource list:
Resource (default).
Date (default).
Time (default).
# Attendees (default).
Attendees (default).
Title (default).
Owner (default).
Cost Code.
Email.
Location.
Notes.
Reassign a booking in an event
To reassign a booking in an event:
Select the tick boxes next to the resources you want to reassign. The Reassign ([number]) button will appear.
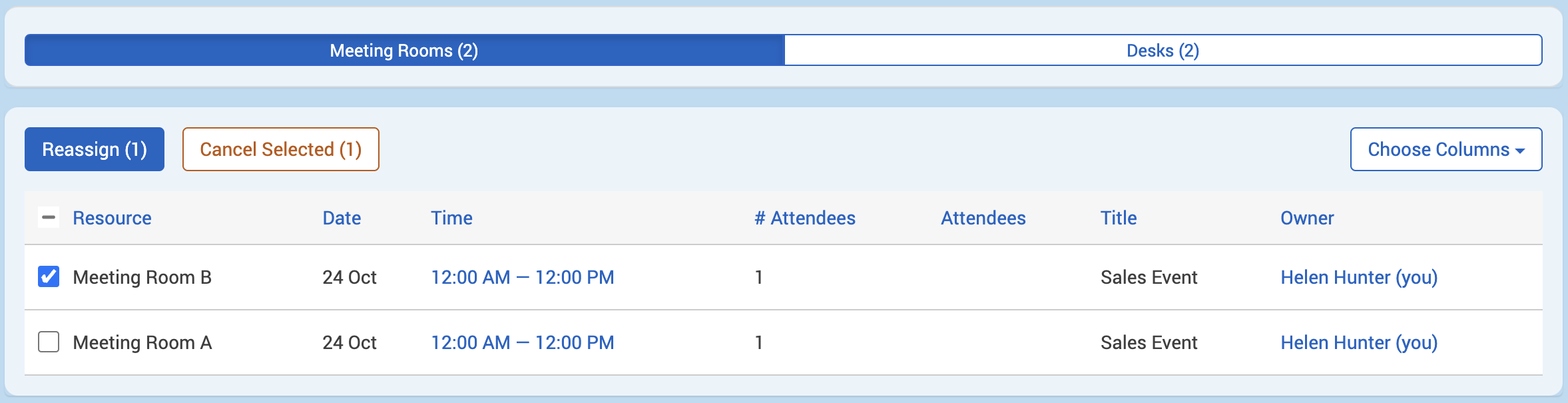
Select the Reassign ([number]) button. The Confirm pop-up will appear.
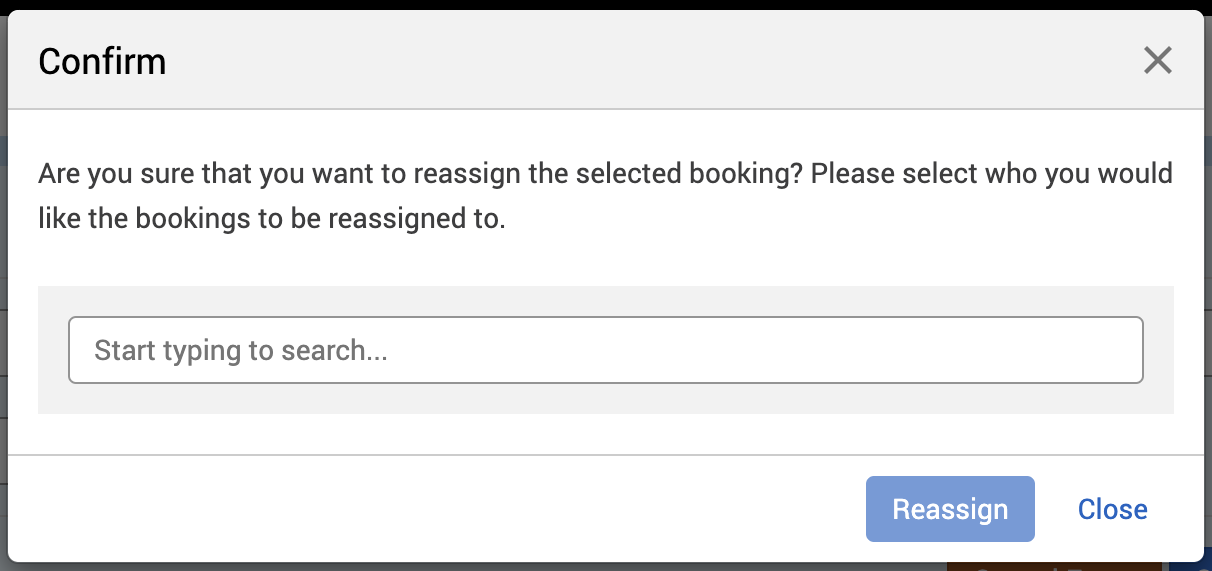
Enter the name of the person you want to reassign the resources to in the Search bar.
Select their name from the drop-down list.
Select Reassign.
Reassign all bookings in an event
To reassign all bookings in an event:
Select the tick box next to the column titles. This will select all bookings for that resource category and the Reassign ([number]) button will appear.
Select the Reassign ([number]) button. The Confirm pop-up will appear.
Enter the name of the person you want to reassign the resources to in the Search bar.
Select their name from the drop-down list.
Select Reassign.
Cancel a booking in an event
To cancel a booking in an event:
Select the tick boxes next to the resources you want to reassign. The Cancel Selected ([number]) button will appear.
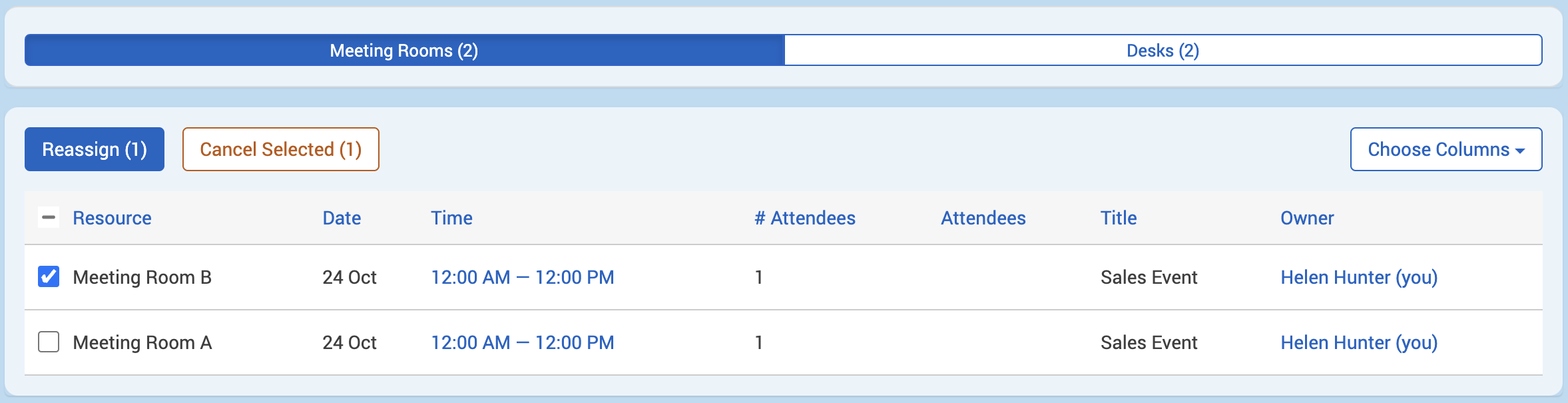
Select the Cancel Selected ([number]) button. The Confirm Cancellation pop-up will appear.
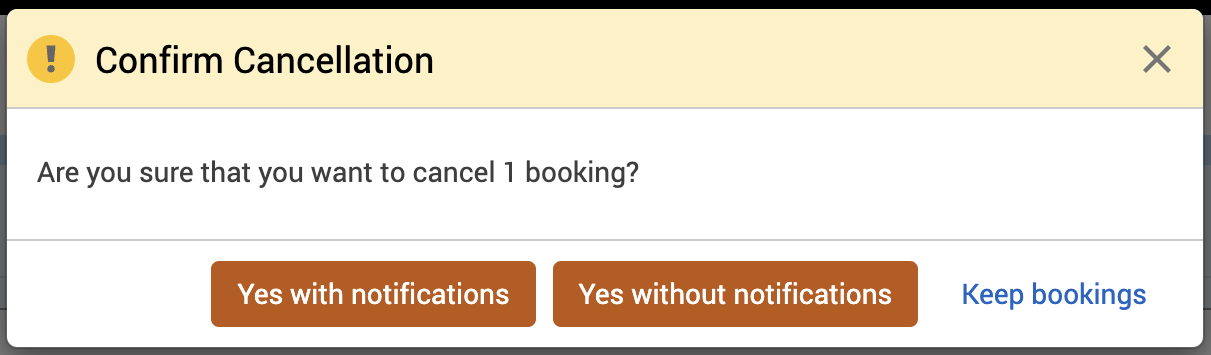
Select either:
Yes with notifications (attendees will be notified of the cancellation).
Yes without notifications.
You can move away from this pop-up by selecting:
the X button
Keep bookings button
Cancel all bookings in an event
To cancel all bookings in an event:
Select the tick box next to the column titles. This will select all bookings for that resource category and the Cancel Selected ([number]) button will appear.
Select the Cancel Selected ([number]) button. The Confirm Cancellation pop-up will appear.
Select either:
Yes with notifications (attendees will be notified of the cancellation).
Yes without notifications.
Reschedule an event
To reschedule an event:
Select Reschedule Event. The Reschedule Event [event title] pop-up will appear.
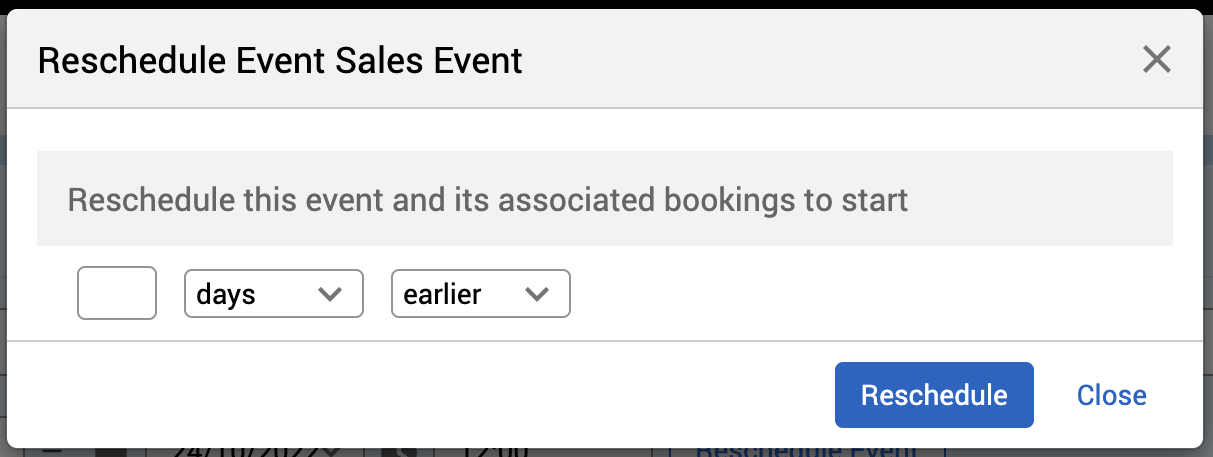
Enter the number of days or weeks you want to reschedule the event by.
Select whether it’s days or weeks from the drop-down list.
Select whether it’s earlier or later you want to reschedule the event to.
Select Reschedule.
Select Save Changes.
Events in All Bookings and Cancellations reports
In the All Bookings and Cancellations report screens, you can select Events in the resource drop-down list.
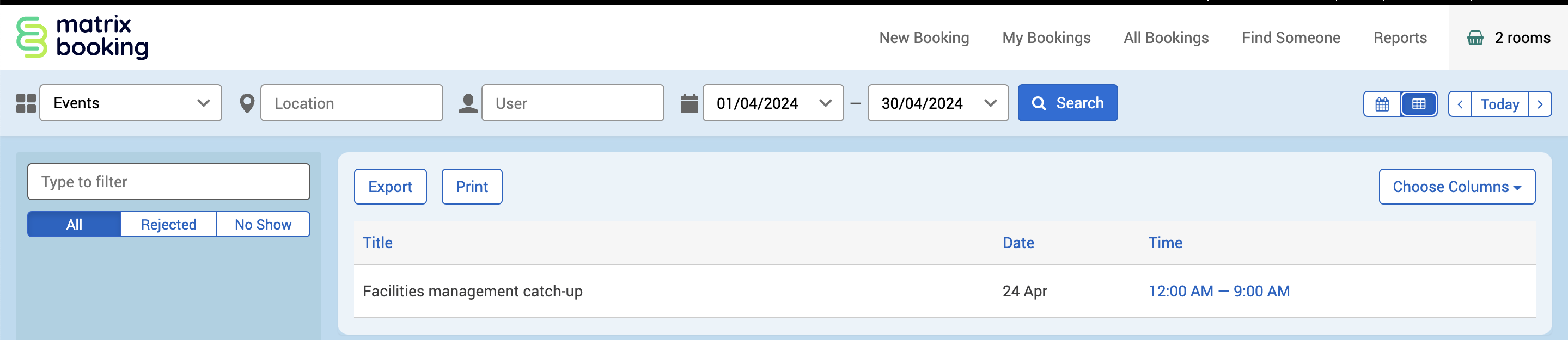
Note: basket bookings and event bookings can be completed for resource sharing in a cross-organisational situation.
❮ Back
Contact and directory management
