Administrator's Guide – Contact and directory management
This page explains how to manage your internal and external directories.
Note: if we sync with your SSO or Microsoft Entra ID (formerly Azure Active Directory), the internal contacts’s information is better managed through the User list.
Contents
Introduction
On the Admin screen under the Contact Directory section, there are 2 directories in the side menu:
Internal Directory – lists all the contacts within your organisation.
External Directory – lists all the contacts outside your organisation.
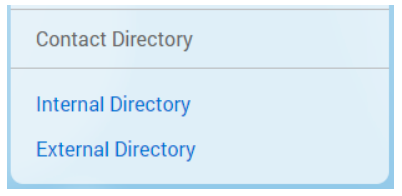
Some contacts (either internal or external) aren’t users meaning that they don’t have a Matrix Booking license or login. But, they can be invited to bookings.
Matrix Booking collects any and all contacts that have been invited to bookings and builds them in to a directory for you to reuse again. You don’t have to enter their details again or make a new contact. If you wish to change how long this data is stored, raise a support ticket. For more information, see our:
These sub-screens aren’t switched on by default. If you don’t see them and would like to access them, raise a support ticket and ask for them to be switched on.
Note: Matrix Booking has a feature switch that prevents general users from seeing each other’s external visitors. This feature will therefore keep external visitor information confidential between general users. Only Administrators will have access to external visitor information in the External Directory screen. This feature is switched off by default. To switch this feature on, raise a support ticket.
Use the directory
To use the directory:
Select Admin in the top bar.
In the side menu, select either:
Internal Directory.
External Directory.
This will open the directory screen with the filter applied (for example, Internal Contacts).
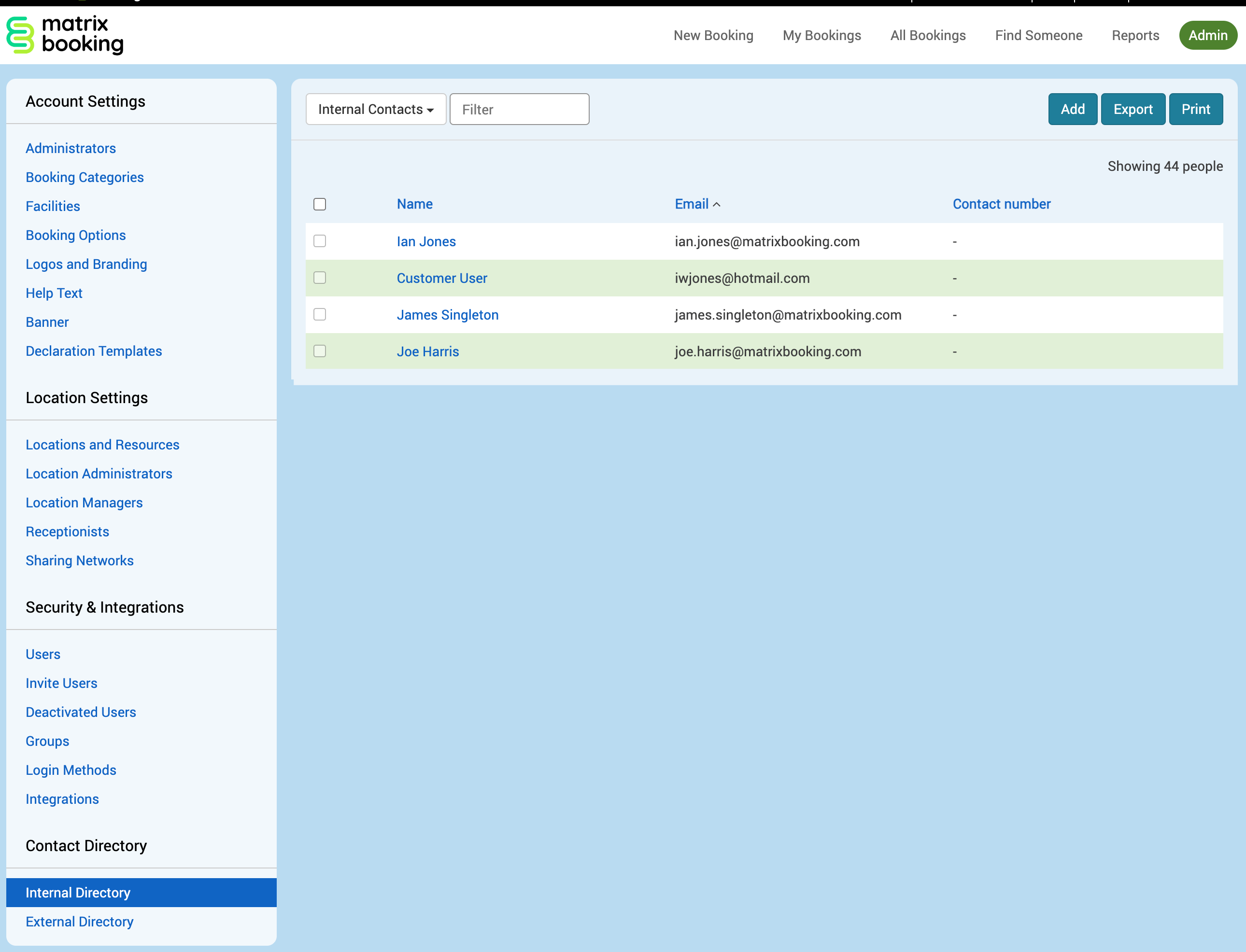
There are several options you can choose from:
Change the directory using the drop-down list.

Filter your directory on a particular search term in the Filter text box.
Add a contact using the Add button.
Export the chosen directory list using the Export button (save the directory as a
.csvfile).Print the directory list using the Print button (save the directory as a
.pdffile).Deactivate users or contacts using the tick boxes on the left of each entry and the Deactivate (number) button.
Note: each directory is divided in to 10 contacts per screen.
Add a contact
The amount of information you can enter for a contact will depend on which directory you’re adding the contact to (more information for external contact). To add a contact:
Select Admin in the top bar.
In the side menu, select either:
Internal Directory.
External Directory.
Select Add. The Add Person pop-up will appear.
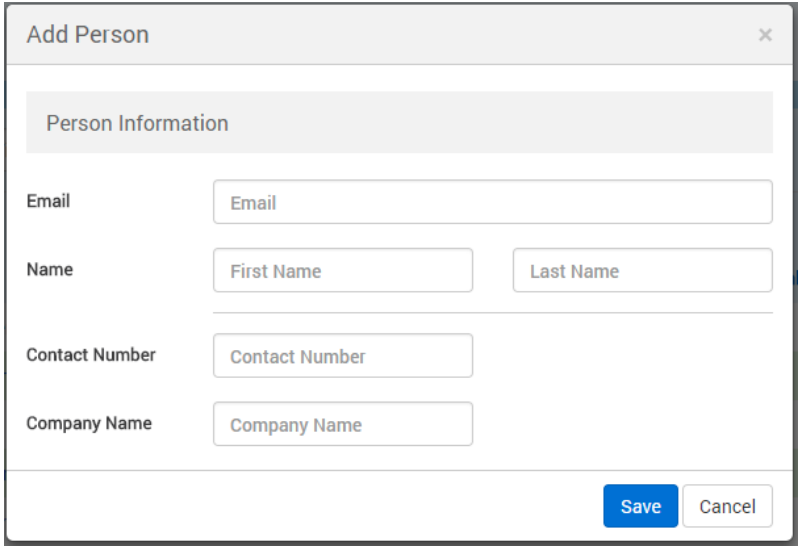
Enter the person’s information into the relevant text boxes. The Contact Number and Company Name text boxes won’t appear for an internal contact.
Select Save.
Edit a contact
To edit a contact:
Select Admin in the top bar.
In the side menu, select either:
Internal Directory.
External Directory.
This will open the directory screen with the filter applied (for example, Internal Contacts).
Select the contact’s name highlighted in blue. The Edit Person pop-up will appear.
Amend the information you need to.
Select Save.
Deactivate a contact
To deactivate a contact:
Select Admin in the top bar.
In the side menu, select either:
Internal Directory.
External Directory.
This will open the directory screen with the filter applied (for example, Internal Contacts).
Go to the contact that you wish to deactivate.
Select the tick box to the left of their name. The Deactivate (1) button will appear. You can select more contact’s tick boxes if you want to deactivate more than 1 contact.
Select the Deactivate (number) button. The Confirm deactivation pop-up will appear.
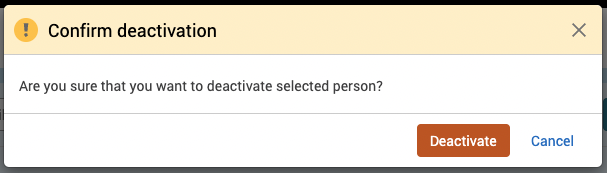
Select Deactivate.
Note: users won’t be deactivated this way.
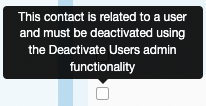
Deactivate all contacts
To deactivate contacts in bulk is the same as as deactivating 1 contact. However, rather than selecting the tick box next to the contact’s name:
Select the tick box next to the Name text box. This will tick all the contacts in the whole directory.

Select the Deactivate (number) button. The Confirm deactivation pop-up will appear.
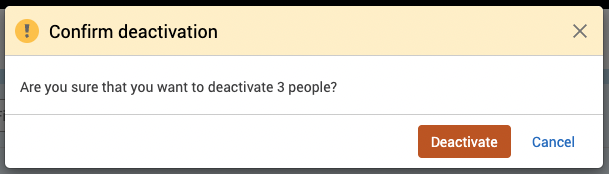
Select Deactivate.
Note: users won’t be deactivated this way.
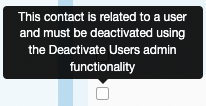
Deactivate an external contact or visitor
By default, Matrix Booking will store your external contacts (for example, visitors) until the end of your contract. You can add a setting that purges visitor data after a set number of days after their visit.
Note: external contacts with a future visit won’t be removed.
Any removed external contacts on the Visitor Report will:
have their information removed and their name updated to External [X]
have their check-in and checkout functionality disabled
not be able to update the record

To deactivate an external contact:
Filter on External contacts (deactivated).
Reactivate a contact
To reactivate a contact:
Select Admin in the top bar.
In the side menu, select either:
Internal Directory.
External Directory.
This will open the directory screen with the filter applied (for example, External Contacts).
Filter on either:Internal contacts (deactivated).
External contacts (deactivated).
This will open the deactivated contacts directory screen (for example, External contacts (deactivated)).

Select the tick box next to the contact’s name. The Reactivate (1) button will appear.
You can select more contact’s tick boxes if you want to reactivate more than 1 contact.

Select the Reactivate (number) button. The Confirm reactivation pop-up will appear.
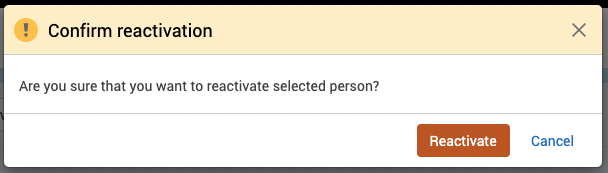
Select Reactivate.
Reactivate all contacts
To reactivate contacts in bulk is the same as as reactivating 1 contact. However, rather than selecting the tick box next to the contact’s name:
Select the tick box next to the Name text box. This will tick all the contacts in the whole directory.

Select the Reactivate (number) button. The Confirm Reactivation pop-up will appear.
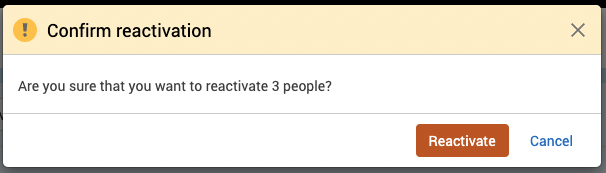
Select Reactivate.
