Administrator's Guide – Logos and branding
This page explains how you can upload your logos and branding.
Contents
Access the logos and branding screen
Select Admin in the top bar.
Select Logos and Branding under the Account Settings section in the side menu.
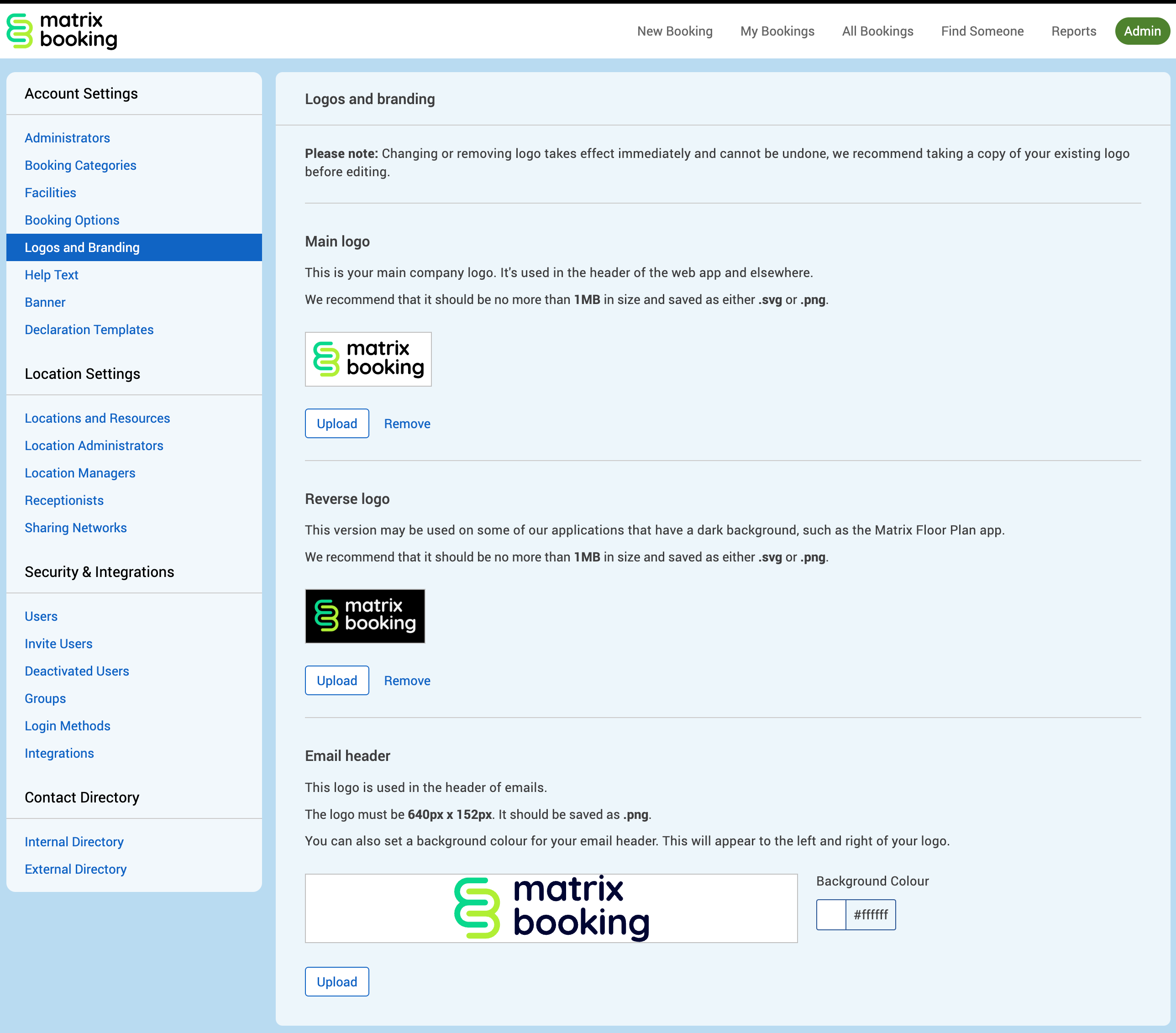
Upload your logo
There are 2 types of logos:
Your default logo.
Your reverse logo (where the colours are reversed because it clashes with the background).
Note: reverse logos are optional.
Uploading either type of logo is exactly the same process:
Select Upload under the logo section you wish to upload (for example, Reverse logo).
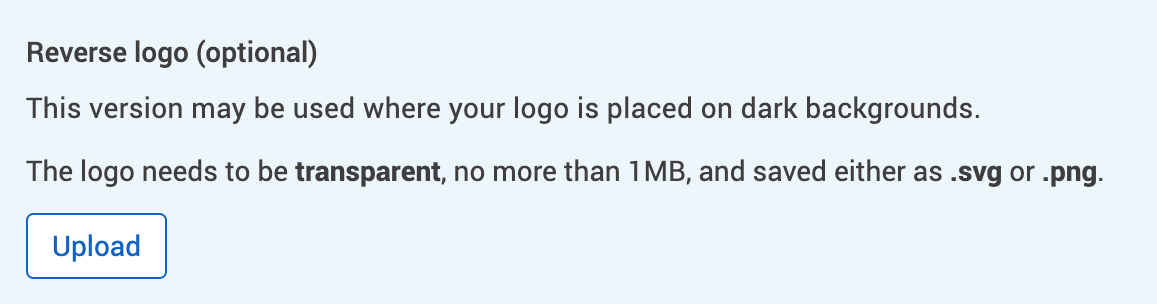
This will bring up the file explorer on your computer (for example, Finder on Apple Macs).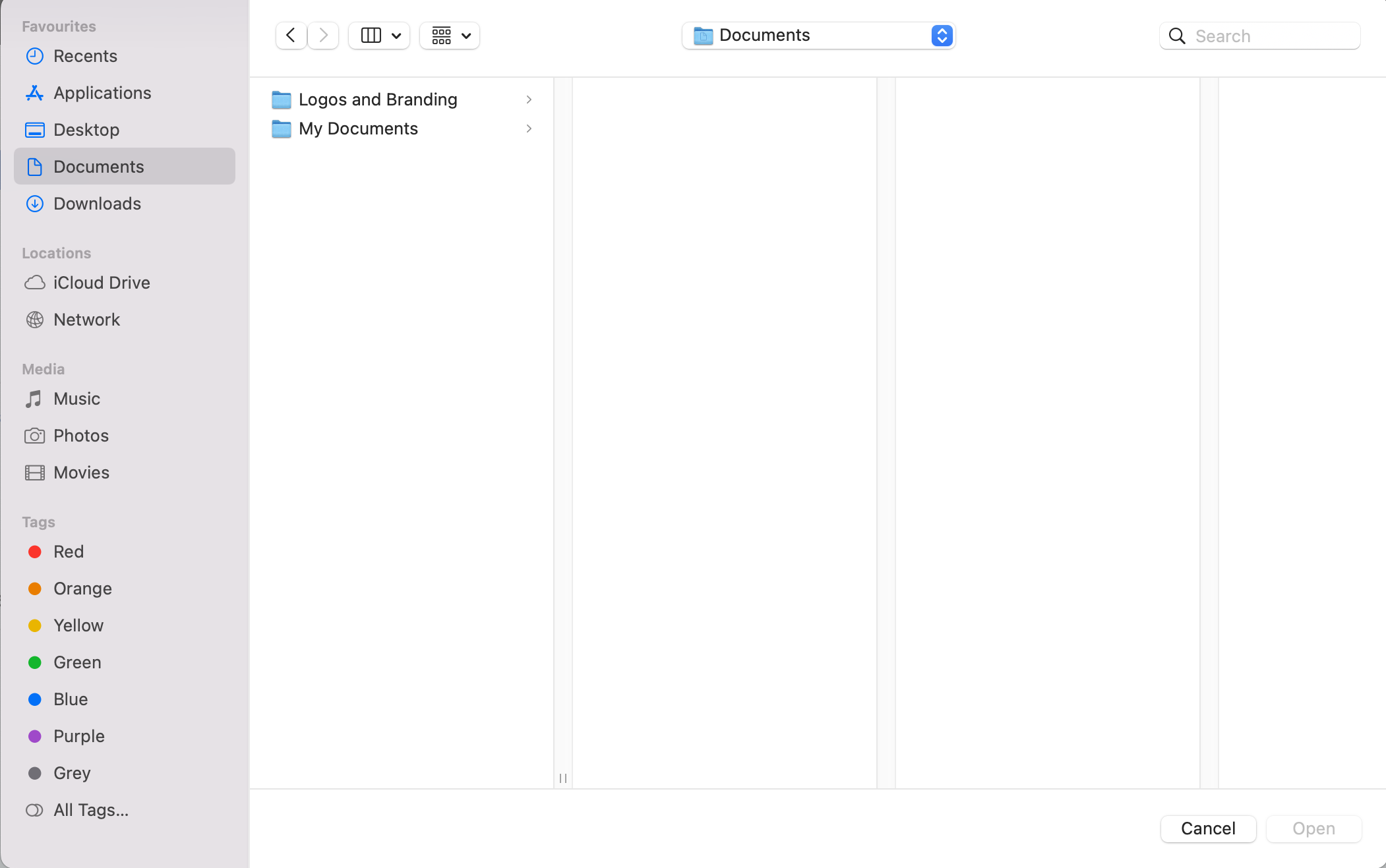
Go to where the file or image is stored on your computer.

Select Open (or equivalent depending on the type of computer you’re using).
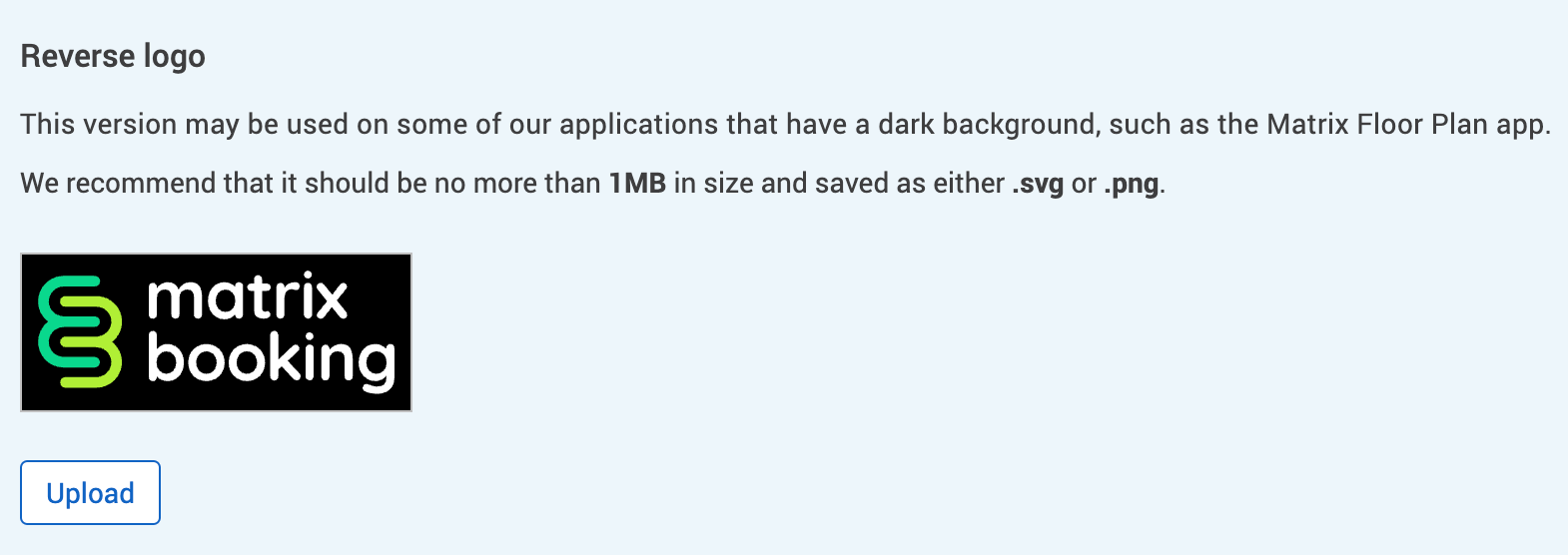
Warning: your logo must be:
an image with a transparent background
a file size under 1 MB
either of the following file types:
.svg.png
Change your logo
To change your logo, follow the Upload your logo steps and pick a different image or file to replace your current logo.
Warning: this will overwrite your existing logo.
Upload your email header
To upload your email header:
Select Upload under the Email header section.
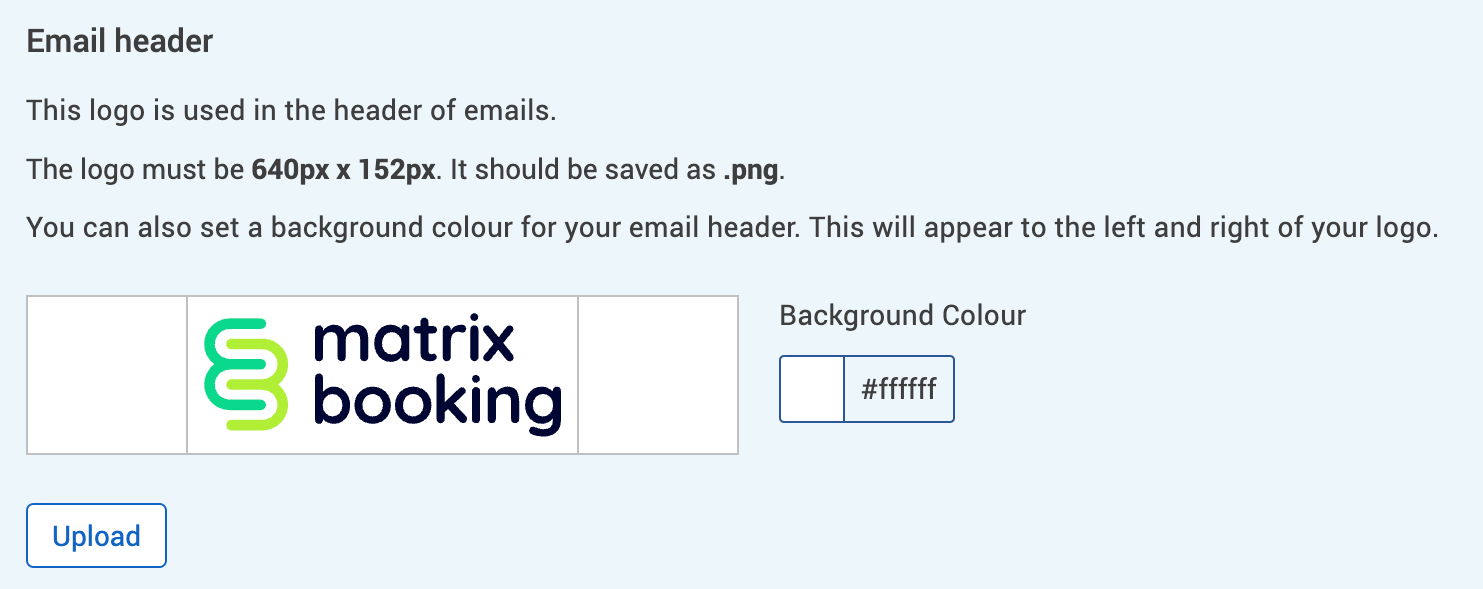
This will bring up the file explorer on your computer (for example, Finder on Apple Macs).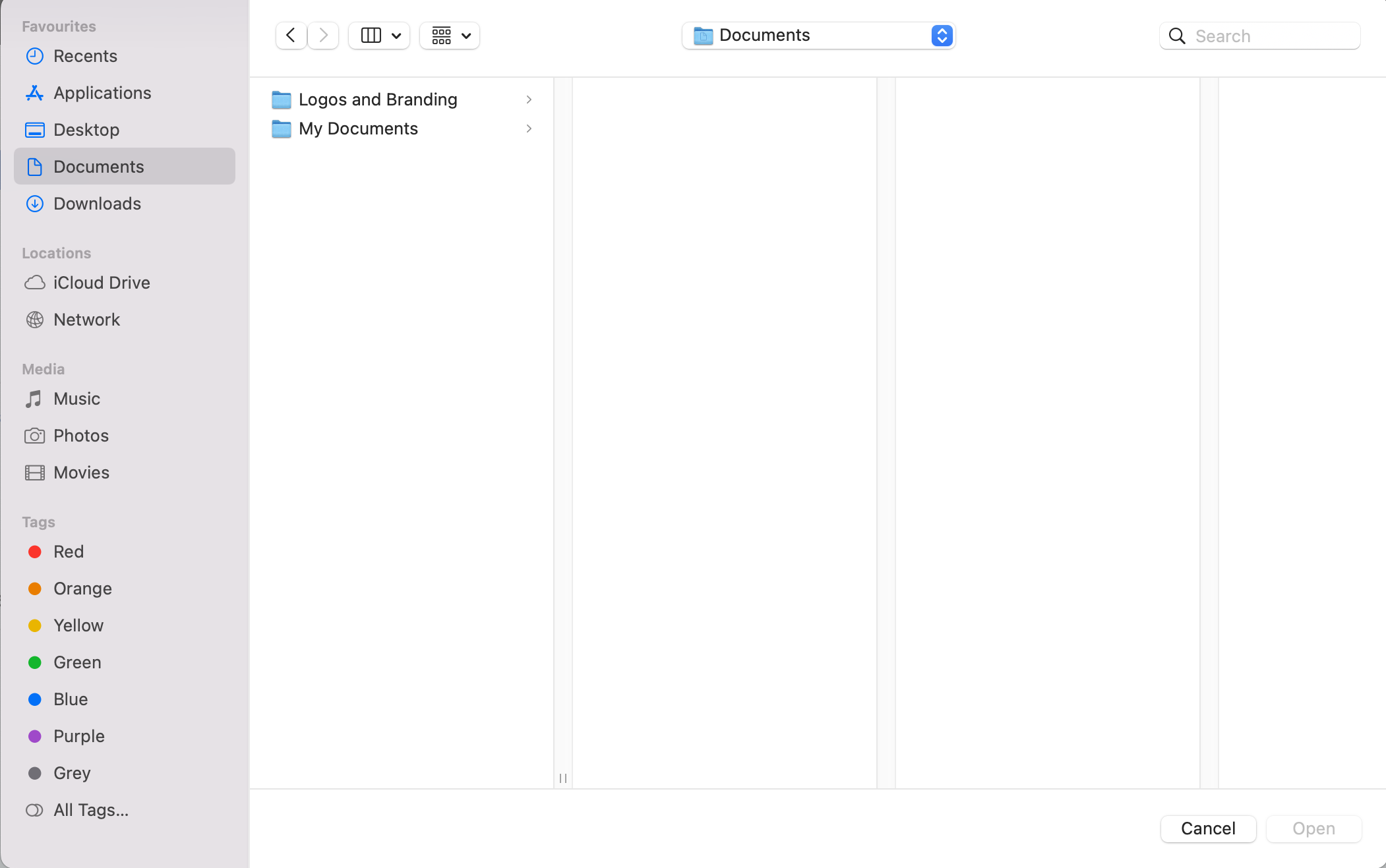
Go to where the file or image is stored on your computer.
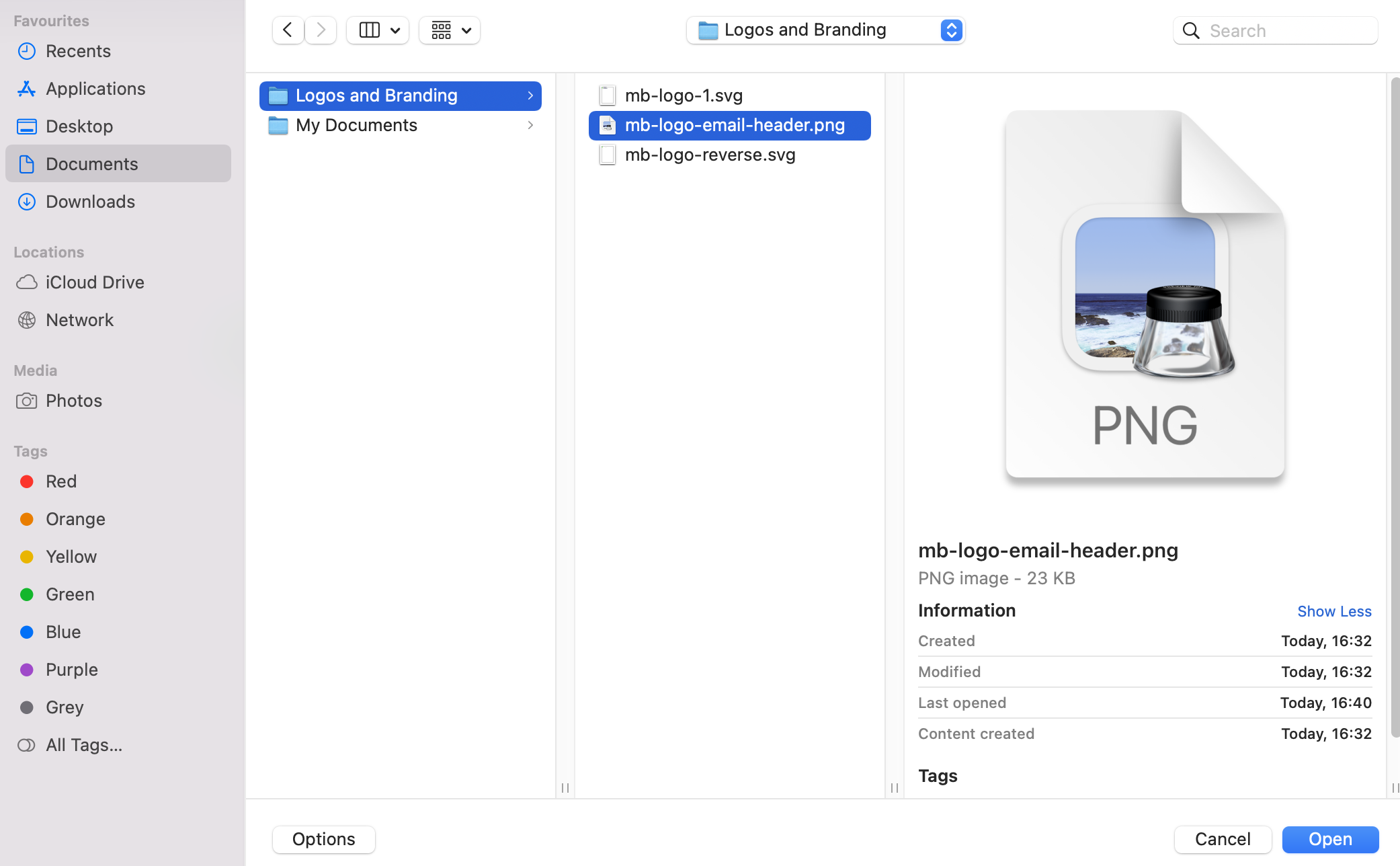
Select Open (or equivalent depending on the type of computer you’re using).
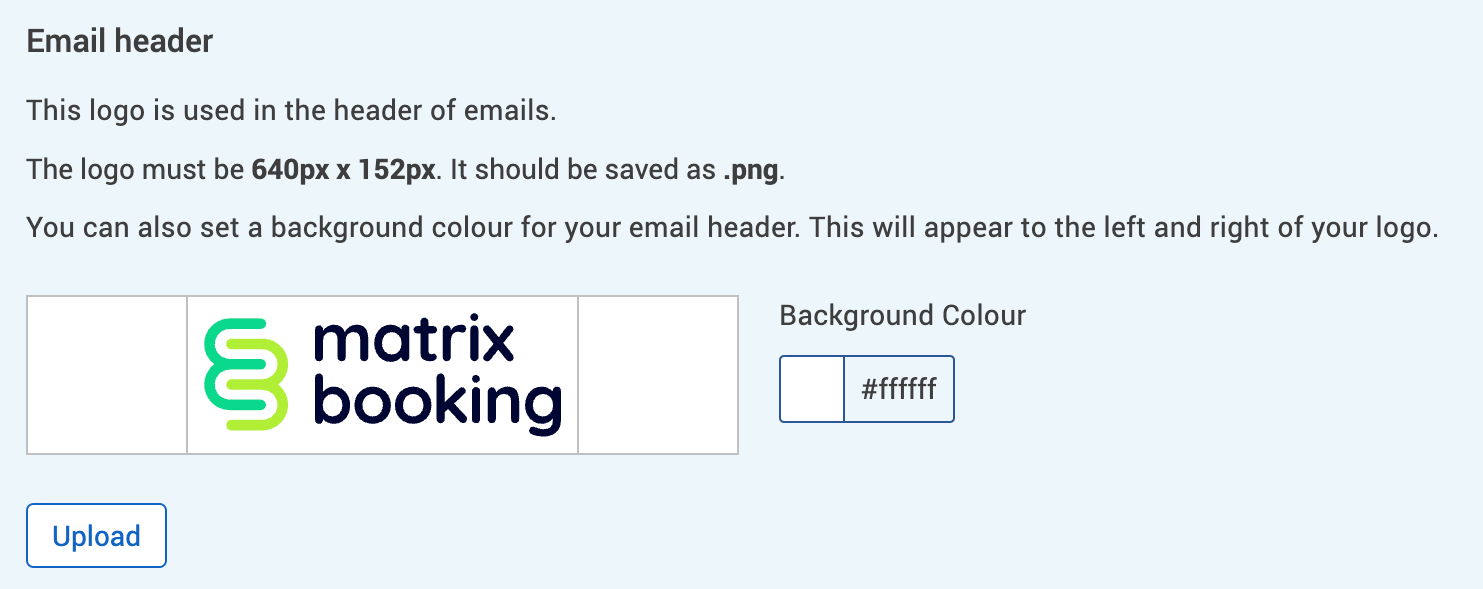
Warning: the image must be:
640 x 152 pixels
.pngfile type
Background colour
You can change the background of your email header. To the side of where your email header image is, there’s a section called Background Colour.
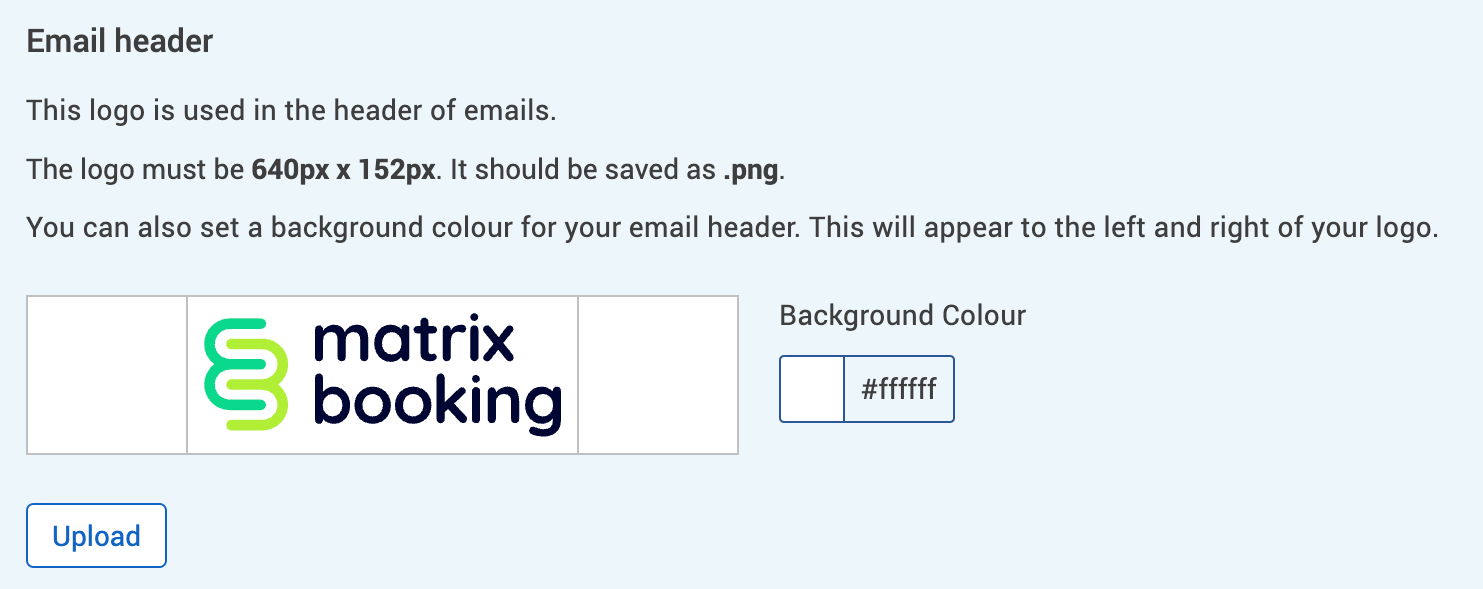
Note: each colour has its own unique hex code.
There are two ways to change the background colour:
You can enter in the hex code of the colour that you want in the text box available (where #ffffff is).
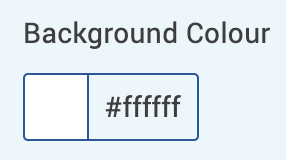
Open up the colour mixer.
Select on the colour box next to the hex colour code text box (in this example, it’s set to white and looks blank).
The colour mixer pop-up will appear.

To change the colour:
Select along the colour slider bar to the colour you want.
Select the colour and shade you want in colour-shade area.
Change the value attached to the Red (R), Green (G), or Blue (B) (the primary colours of light).
Select 1 of the preset colours at the bottom of the pop-up.
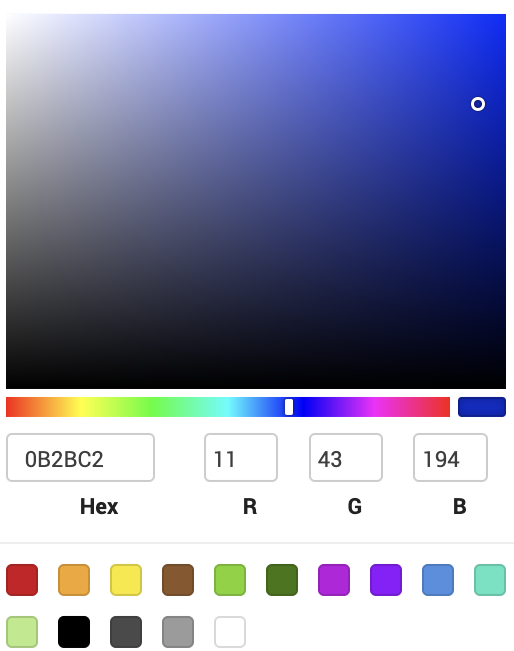
You can exit the mixer by selecting anywhere else on the screen.
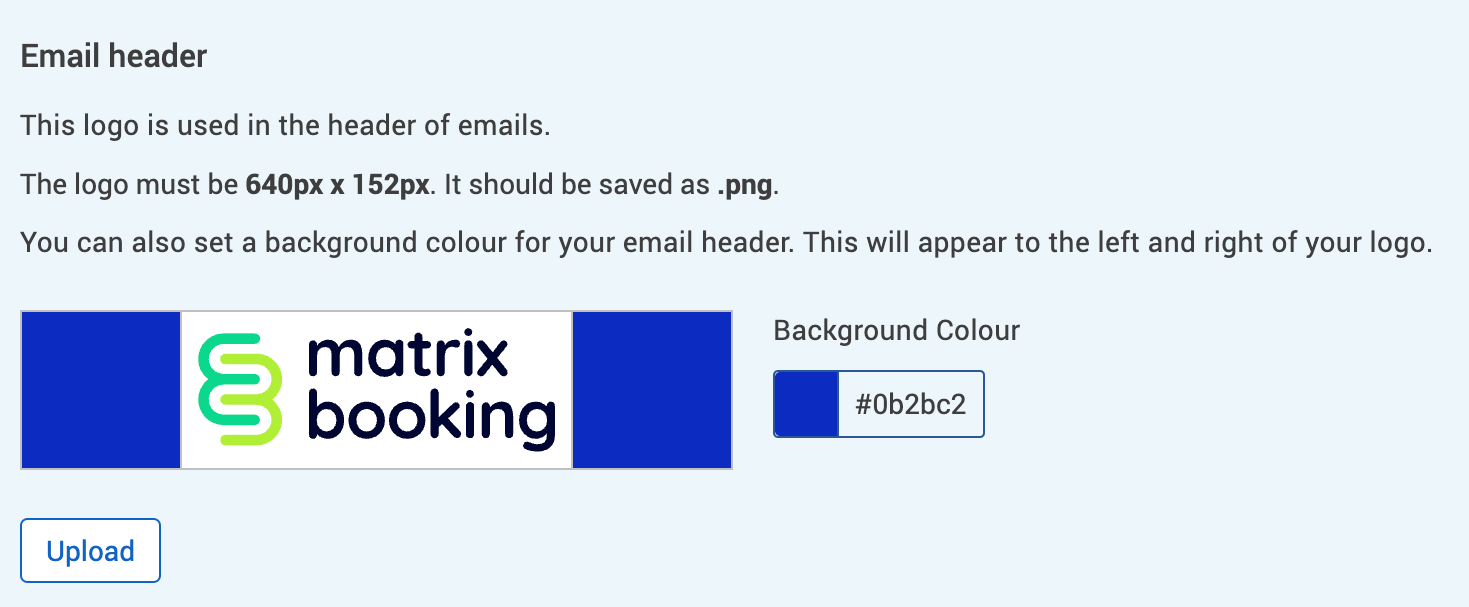
Notes:
The colour has changed from white (#ffffff) to blue (#0b2bc2) on both sides of your email header.
When you pick your colour and shade, the information of that colour will be displayed in the mixer and when you exit the mixer, returning back to the Logos and Branding screen.
Change your email header
To change your logo, follow the Upload your email header steps and pick a different image or file to replace your current logo.
Warning: this will overwrite your existing email header.
