Signage application – configuration and setup guide
This page explains how to configure and use the Matrix Booking Signage application (app). This guide also shows you how to change the settings for the app regardless of whether you’re using a Matrix Booking supplied device or your own device.
Contents
Introduction
The Signage app displays today’s bookings and availability for all your resources (for example, meeting rooms or desks). It doesn’t show any advanced bookings. The app can run on a variety of screen sizes and is usually run on a mid-sized device that’s locked down and securely mounted outside the room.
The Signage app can be configured to allow people to check in (or starting a meeting). If after a certain amount of time no-one has checked in, the room is released automatically to avoid resource wastage. New bookings can be made with ease and speed directly on the device if desired, which is particularly useful for impromptu meetings.
The app will usually be configured to show the bookings and availability for a single room. However, it can be configured to a multi-view mode where an overview of a selection of resources in a common area is shown (for example, a collection of rooms in a zone or all the desks on a desk bank). In multi-view mode, the detailed resource (for example, room or desk) view is still available by selecting to see that resource’s bookings and availability.
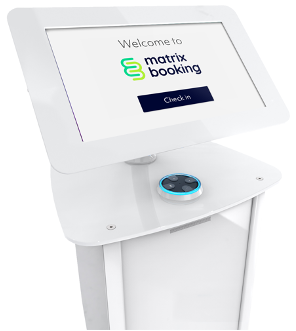
Single sign-on (SSO) isn’t supported by the Signage app.
Requirements
Device requirements
The Signage app is an Android and iOS app. Devices must support:
a screen with 16:9 or 16:10 aspect ratio
internet access
a minimum operating system of Android 8.1 – although we strongly recommend Android 9.0
For the best user experience, choose devices that have a crisp, high-definition display and low-latency response to touch gestures. If you’re mounting them on walls or glass, you need to ensure the devices you choose are capable of being mounted.
Note: the sleep timer setting is only available on Android device. iOS don’t support the sleep timer setting.
Exit kiosk mode
All newly purchased Signage devices are sent out in “kiosk mode.” This means that the device will automatically launch the Signage app after it’s switched on. The kiosk mode also prevents Signage users from exiting the app and navigating around the device.
Note: to ask for the password, raise a Signage app support ticket.
To exit kiosk mode and make changes to the settings (for example, network settings or sleep timer):
Remove the power cable from the device.
Wait 20 seconds.
Plug the power cable back into the device.
Wait for the device to boot up.
You’ll see the standard Android blue screen followed by the very dark blue Matrix Booking wallpaper.
As soon as you see the dark Matrix Booking wallpaper, you have 20 seconds to exit kiosk mode.
If the Matrix Wallpaper disappears, your 20 seconds has elapsed and you’ll need to repeat the process from step 1.
To do this, tap the screen ten times quickly and a pop-up box will appear asking for the password.
If the Password pop-up doesn’t appear, try again tapping quicker.
Enter the password you were given by our team.
If you got the pop-up and entered the code, your device is now unlocked. You can navigate normally on your device to change the settings you need to (for example, Wi-fi, time server).
To re-enter kiosk mode:
Remove the power cable.
Wait 20 seconds.
Plug the power cable back into the device.
Note: if you have any issues or questions, raise a Signage app support ticket. If you’re not live yet, contact your Implementation Manager.
Download the app
Once the device’s first-time configuration settings have been set up, the next step is to install the Signage app. On the device, use the available web browser to download the latest version of the Signage app:
https://media.matrixbooking.com/software/signage/matrix-signage-latest.apk
This will download a single .apk file that’s the latest version of the app. Therefore, it’s always best to do this directly from the device using the onboard browser app.
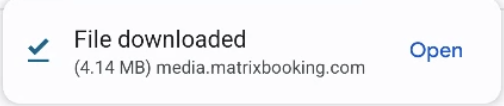
The browser on some devices is called “Lightning”.
Android devices – Google Play
The Matrix Booking Signage – Google Play is available on the Google Play store.
iOS devices – Apple App Store
You can only find the Signage app on the iPad version of the App Store. To download the iOS version of Signage:
Navigate to the App Store on your iPad.
Search for “Matrix Booking Signage.”
Tap Get.
Install the app
Open the downloaded file to install the Signage app on your device. You may be required to Allow files of this type to be installed.
Google accounts and Google Play
Within a corporate environment, it’s better to avoid adding a Google account to the device. This will prevent updates from being downloaded and installed automatically.
Many commercial devices are supplied with a “locked-down” version of the Android OS that prevents the use of Google accounts, Google Play and mobile services. On such devices, the Welcome app must be loaded directly onto the device. This is the same as the Matrix Booking standard supplied devices.
Set up a kiosk user
You also need to create a user, set their user type to System/API, and make them a location manager of the location that the device will used for. This is so that you can log in to the app as that user on your device and so the account can be used to book on behalf.
Add a System/API user
To add a System/API user:
Select Admin in the navigation bar.
Select Users under the Security & Integrations section in the side menu.
Select New User in the filters ribbon. The New User pop-up will appear.
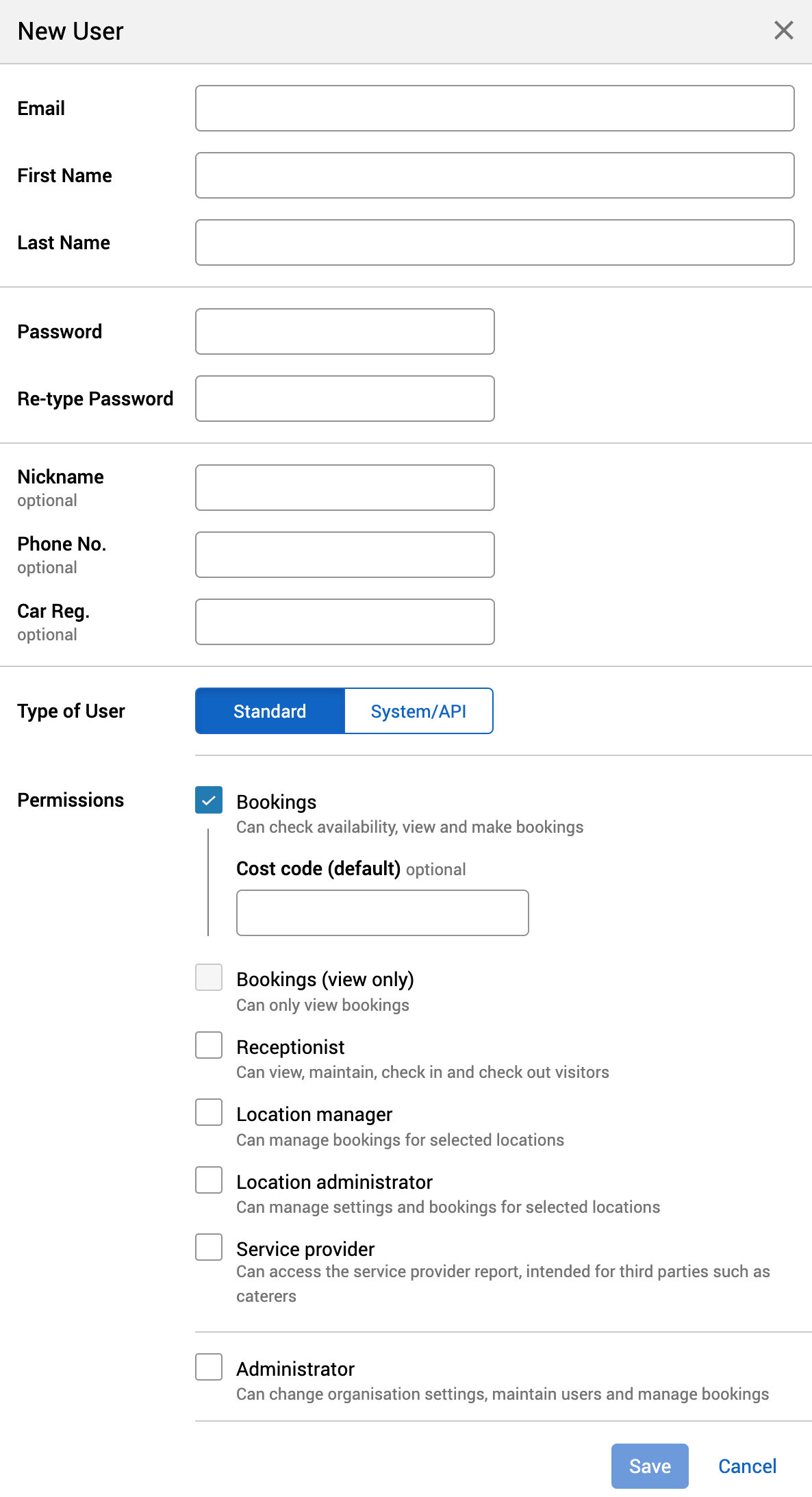
Enter their email address.
If the first and last names can be extracted from the email address, they will be auto populated.
Enter their first and last names if the auto populated results are incorrect.
Enter and re-enter a password for them.
Enter their other details you have available (for example, phone number).
Select System/API.
Select Save.
Add a location manager
To assign a location manager to a location:
If you haven’t already:
Select Admin in the navigation bar.
Select Location managers under the Location Settings section in the side menu.
Select + Add manager. The Add location manager pop-up will appear
Begin to enter the specific location they are going to be a manager of into the Location text box. A dropdown will appear.
Select the location.
Begin to enter the name of the person in the Who text box. A dropdown will appear.
Select the manager’s name.
Select Add.
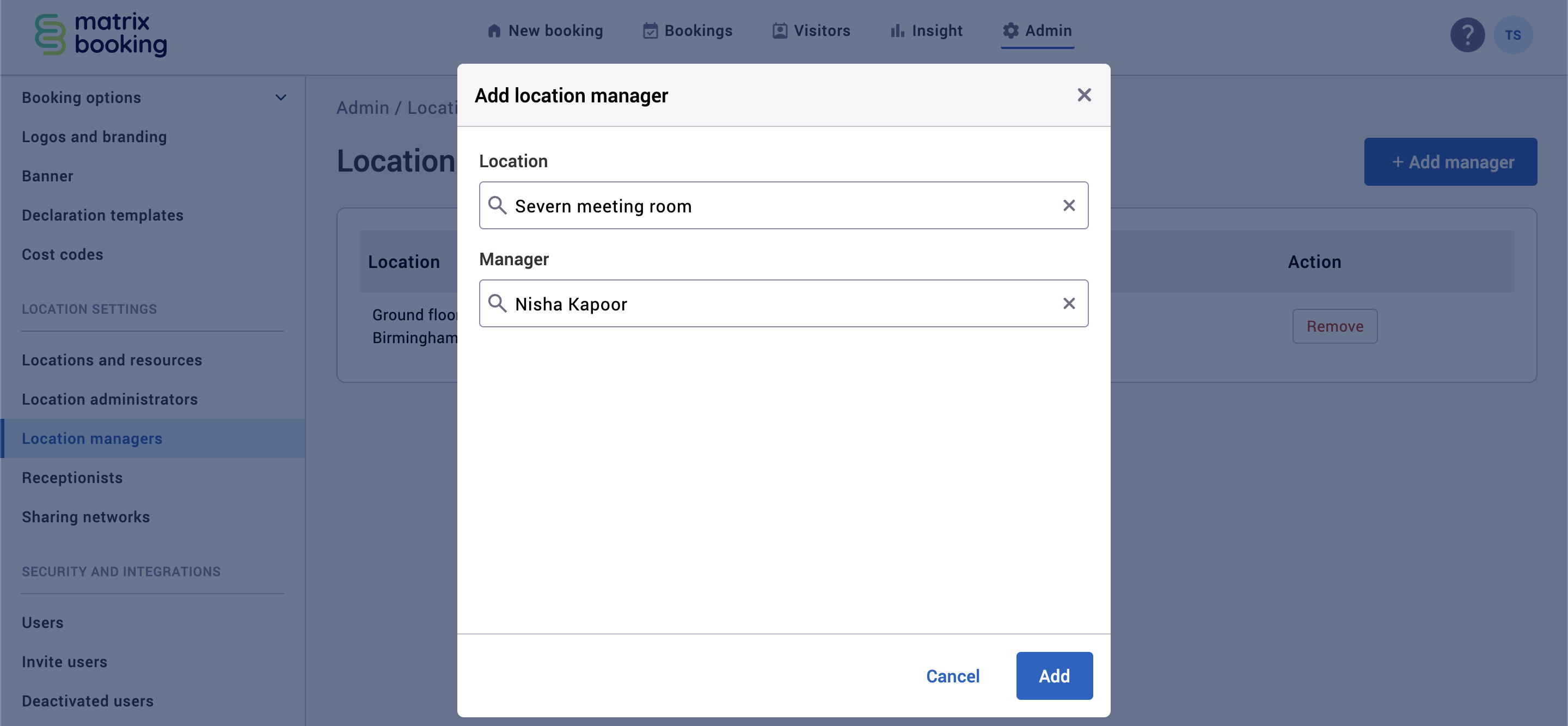
Select Remove to remove a location manager.
Set up the app
Initial setup
Before setting up the app, you must first set up your Locations and Resources hierarchy on the web app.
Ask your Matrix Booking Administrator to create a system user to log in to the Signage app. If you’re doing this yourself, remember that this system user must also be given Location Manager level access to allow it to start and book the room on behalf of others.
To set up the app:
Open the app. If the app is on a device that hasn’t already been configured, a login screen will appear and you will need to log in using your Signage user account’s credentials.
Enter your Signage user account’s email address and password.
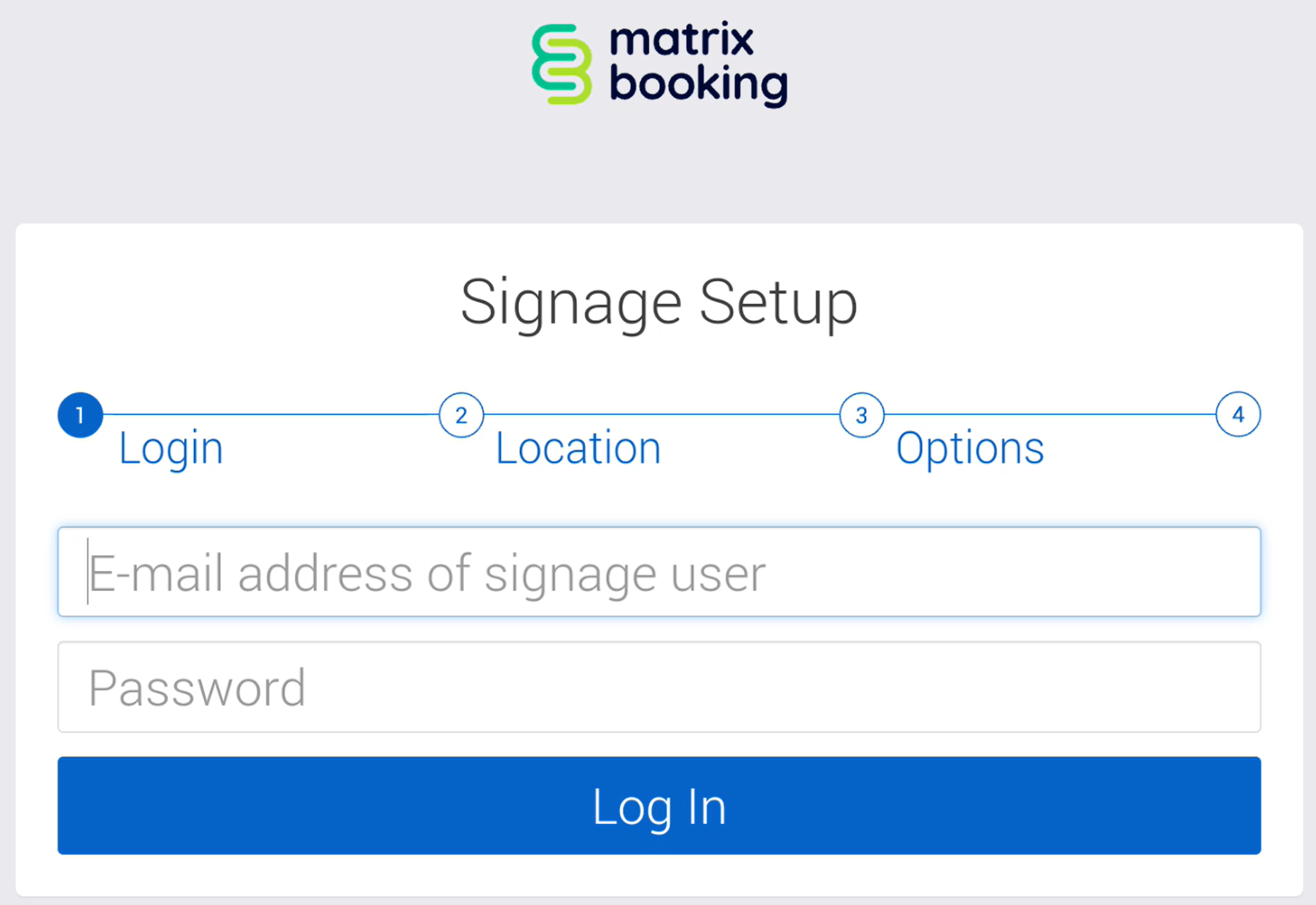
Tap Log In.
Begin to enter the name of the location or resource for your signage device.
Tap it from the drop-down list.
If you selected a resource, you won’t have to choose what resources you want to show (as there’s only the one resource you selected..
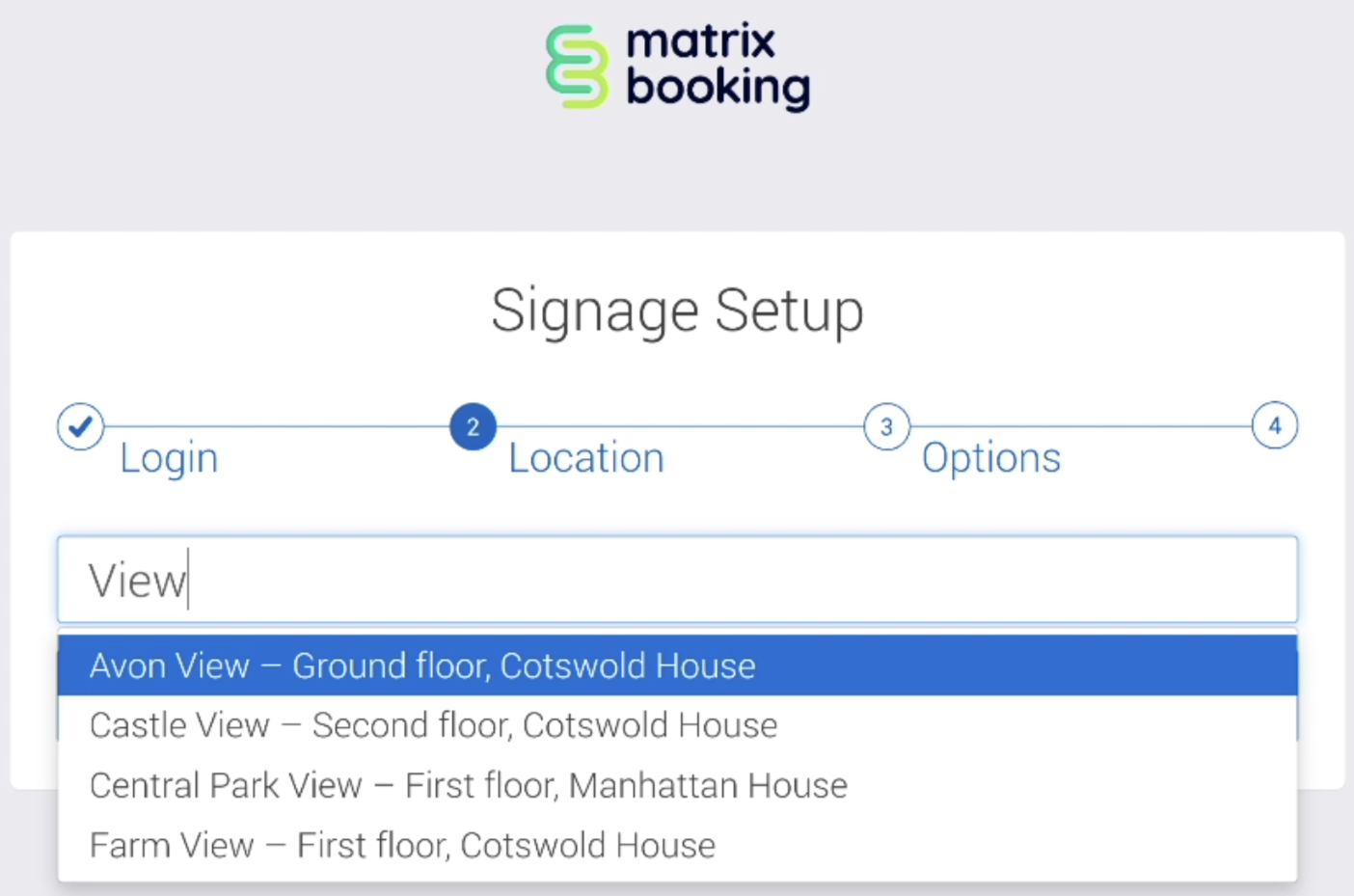
If you selected a location, tap the type of resources you want to show and the specific resources you want to show. This is called “multi-view mode”.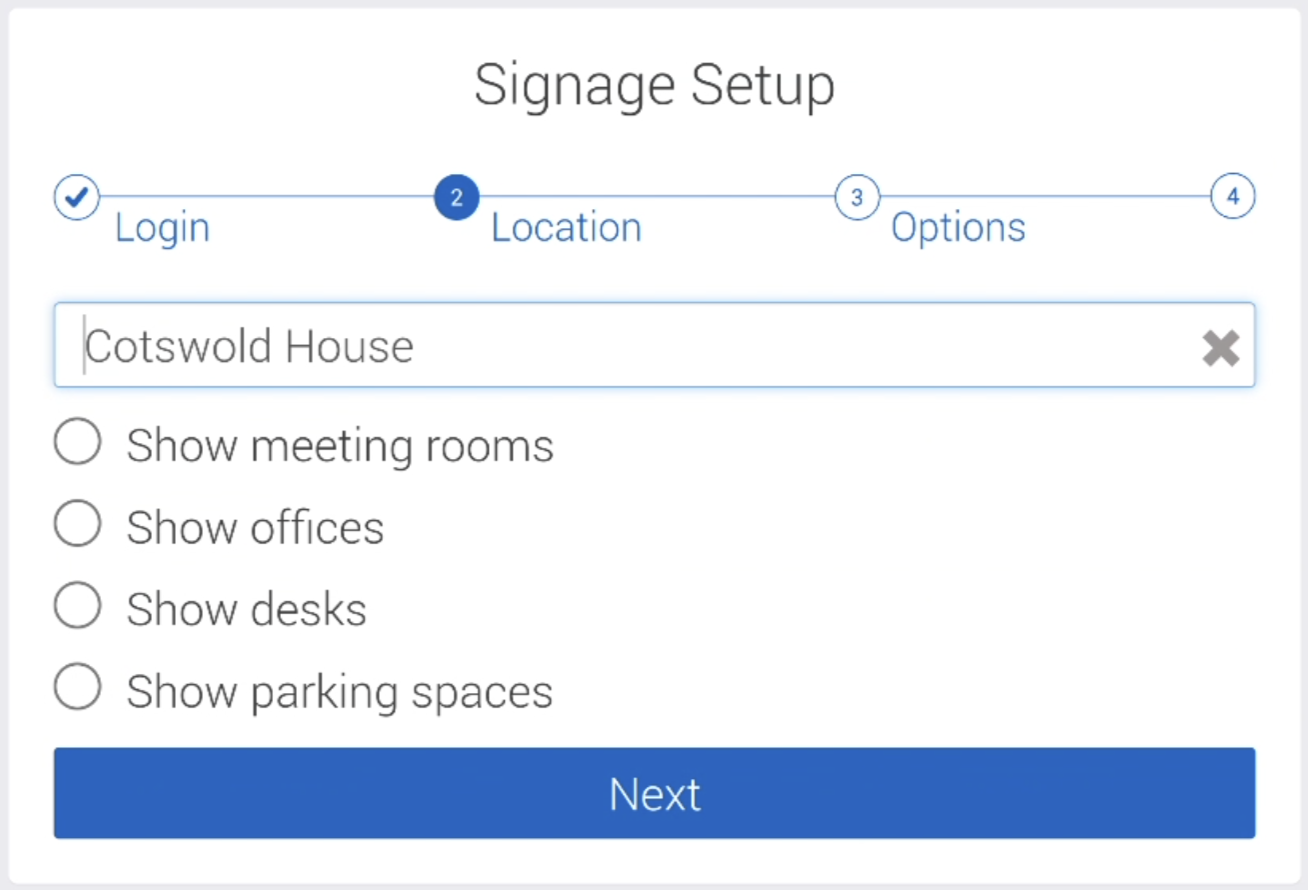
Tap NEXT.
Tap Show the resource location in the header if that’s how you want your display configured.
Tap Allow sleep between and enter the start and end times to allow the device to sleep between certain hours of the day or night.
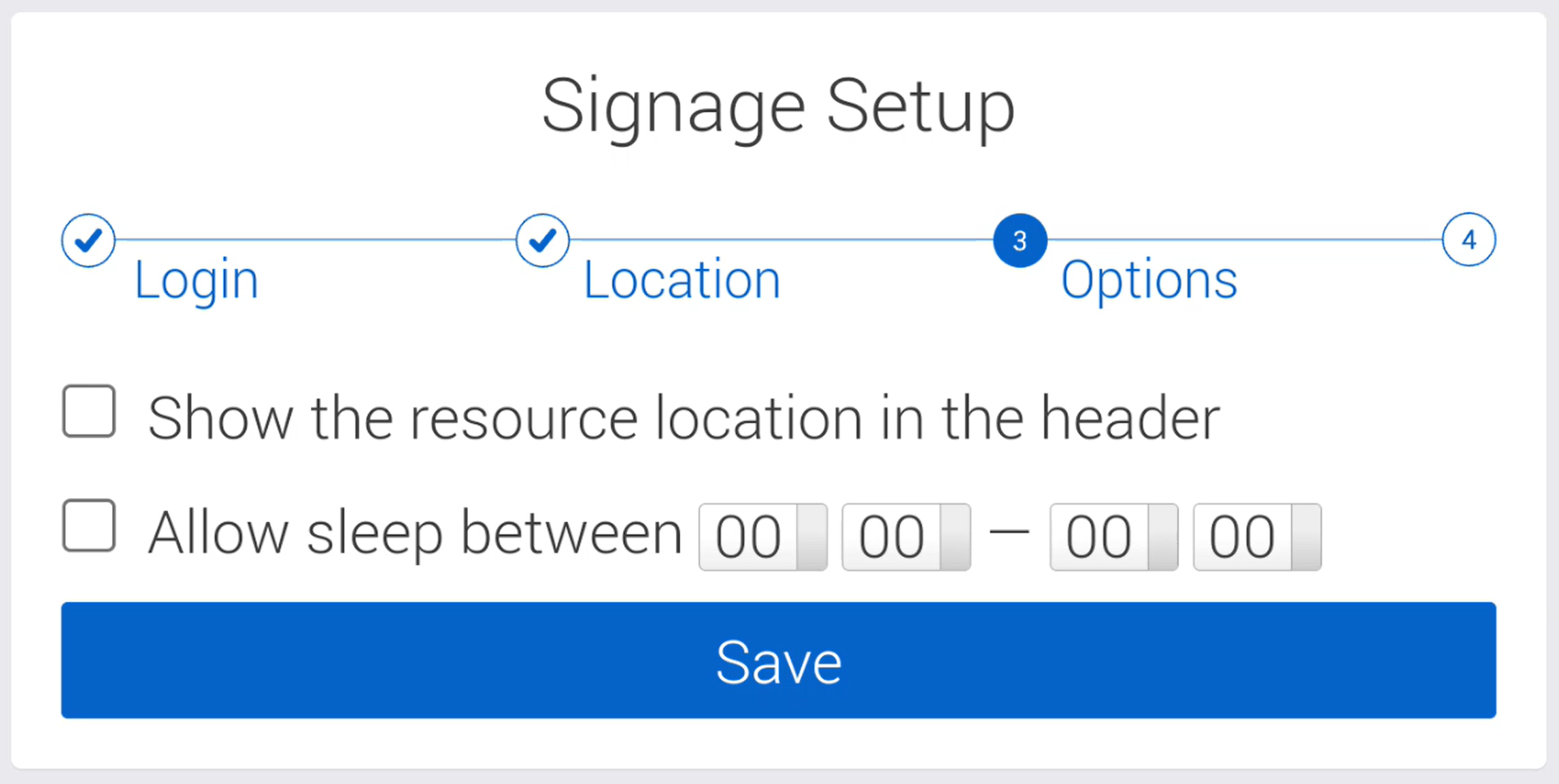
Before powering off the device ensure to wait a minimum of 1 minute for the login credentials to be saved to the device.
Notes:
If you don’t wait for the minimum time to elapse, your signage device won’t remember the login details and you’ll have to reconfigure the device again.
If you book a resource on behalf of someone else and they don’t have access to that resource, the booking will be successful as it’s the booking organiser’s access to the resource that’s considered by Matrix Booking.
Wallpaper and screen pinning
To download the Matrix Booking wallpaper to the device, go to the following link:
https://media.matrixbooking.com/software/signage/Wallpaper-NEW.jpg
When the wallpaper has been downloaded:
Go to the device’s settings.
Add the downloaded image as a wallpaper for both the lock screen and home screen.
If you’re using screen pinning, you can set the Signage app to the foreground by pinning it. To do this:
Tap the button at the bottom of the screen that shows you all the running apps (usually a SQUARE icon).
Close all other apps leaving only the Signage app running.
Tap the “pin” icon and this will pin the app to the foreground. A pop-up box will appear asking you to confirm this.
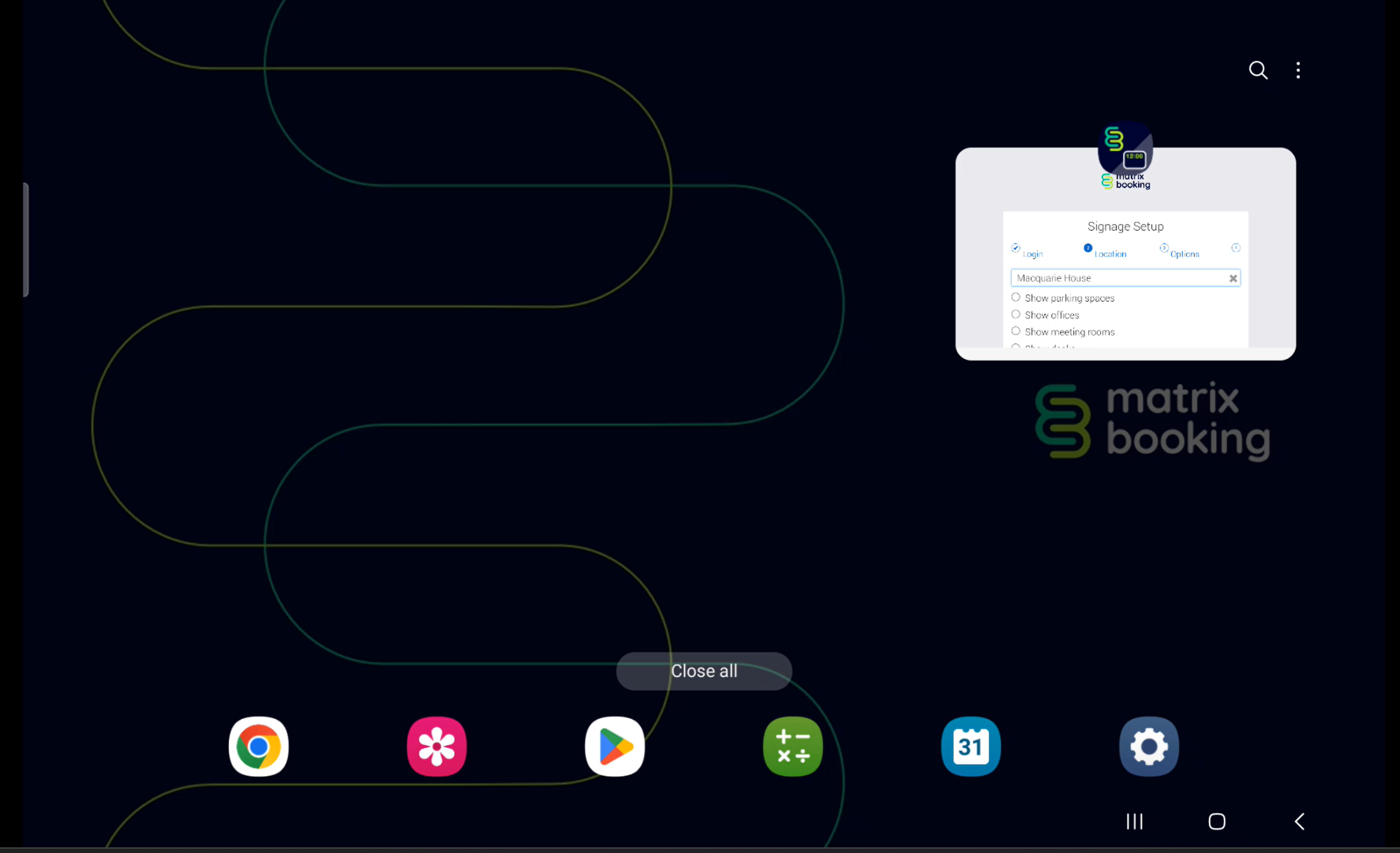
Tap Got it.
If you accidentally close the Signage app when doing this, tap the Matrix Booking icon again and it will relaunch and automatically login. Press the running apps button again.
Further configuration
Remaining Signage configuration (for example, enabling anonymous bookings or requiring meetings to be started) is maintained using the Admin screens in the Matrix Booking web app. Since such settings tend be based on policies at an organisational or building level, it’s easier to set them from a single place rather than setting them on each device. Changes to any Signage settings that are made in the web app are applied within one minute due to the refresh rate of the app on the devices. There’s no requirement to restart the Signage app on each device.
The app remembers the configuration settings between restarts, so no action is required when the app or device restarts. For more information, see Administrator’s Guide.
Change the settings
You can reconfigure the app (for example, pointing to an alternative room) on a device that has already been configured:
Tap the Matrix Booking logo in the top right hand corner five times consecutively within three seconds.
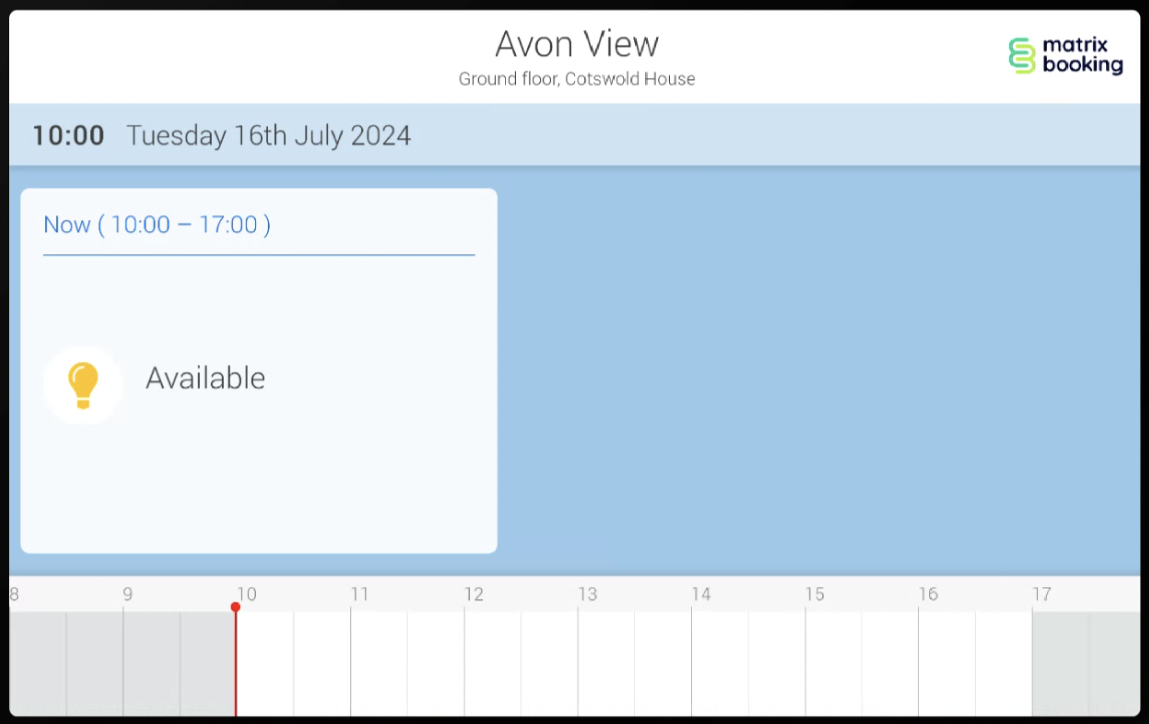
A prompt will appear displaying the installed version of the Signage app. It will ask you to confirm that you want to exit.
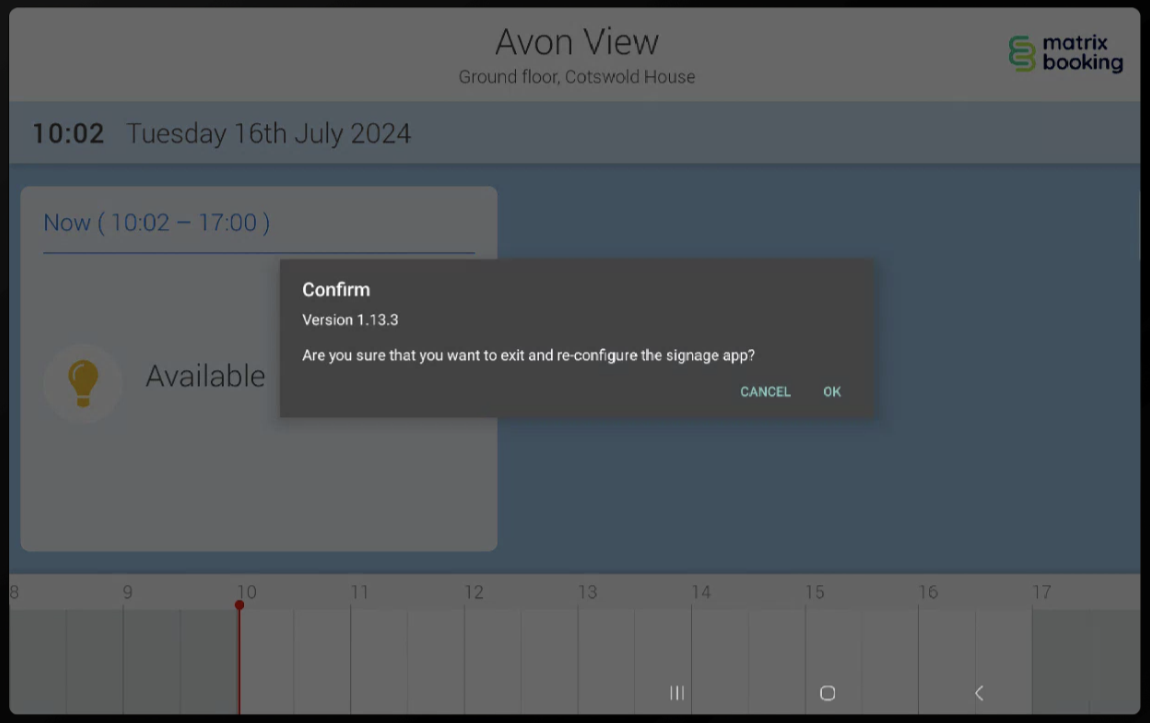
Tap OK or Exit.
Reconfigure the app.
Notes:
After going through the reconfiguring process, any existing configuration will be cleared and the initial setup steps can be followed again.
If you’ve forgotten the password, your Matrix Booking Administrator can help you with this.
Network requirements
Network connectivity
The table below shows the full list of application endpoints that you need to include in the allowed or trusted list to fully utilise the Matrix Booking applications on a closed network. If any endpoints aren’t in your allowed or trusted list, you may have issues with the service related to the endpoint.
Server name | Protocol | Port | Application | Notes |
app.matrixbooking.com | HTTPS (TCP) | 443 |
| Matrix Booking data |
cdn.matrixbooking.com | HTTPS (TCP) | 443 |
| Organisation logo |
signage.prd.matrixbooking.com | HTTPS (TCP) | 443 | Signage | Event-based communication |
2.android.pool.ntp.org | UDP | 123 |
|
|
s3.eu-central-1.amazonaws.com | Bidirectional (TCP) | 443 | Hexnode MDM | Hexnode app updates and remote view |
remoteview.hexnodemdm.com | HTTPS (TCP) | 443 | Hexnode MDM | Hexnode remote view |
Matrixbooking-gpa.hexnodemdm.com | HTTPS (TCP) | 443 | Hexnode MDM | Hexnode client portal |
global.stun.twilio.com |
| 3478 | Hexnode MDM | Hexnode remote view |
global.stun.twilio.com | TCP | 5349 | Hexnode MDM | Hexnode remote view |
global.turn.twilio.com | TCP and UDP | 3478 | Hexnode MDM | Hexnode remote view |
global.turn.twilio.com | TCP | 5349 | Hexnode MDM | Hexnode remote view |
Pushy.me | FCM (TCP) |
| Hexnode MDM | Hexnode push notifications |
Device settings
If your devices have been set up by our team, you won’t need to complete the steps outlined in this section. If you’ve got your own devices or are in the process of getting them without having been set up, the steps outlined below need to be taken to allow the devices to function correctly.
Automatic visitor check-in
If you want your staff to be automatically checked in to your building when they check in to their first booking of the day, raise an Administrator support ticket to get this feature switched on for you. It will also update the Visitor List report and Visitor Summary report.
Time and date setting
If you have your own device, ensure that the default time zone is correct as it may be the device manufacturer’s time zone. Devices supplied by us will be set up with the correct time zone settings. Additionally, the setting that allows the device to synchronise the time with an external server is set for Matrix Booking devices to: 2.android.pool.ntp.org
Note:
This standard one is included in the end point or firewall list.
Your device may have a different international time server set, but you should ensure this is available through your firewall to ensure your devices can keep the correct time.
Device sleep or screen timeout settings
The Signage app allows you to set a sleep period for the device (for example, overnight). In the settings area of your device, you’ll need to ensure the device is set to sleep after a period of time. As long as this isn’t set to “Never”, we can put the device to sleep temporarily. In this display area, ensure that the “daydream” type screensaver is off.
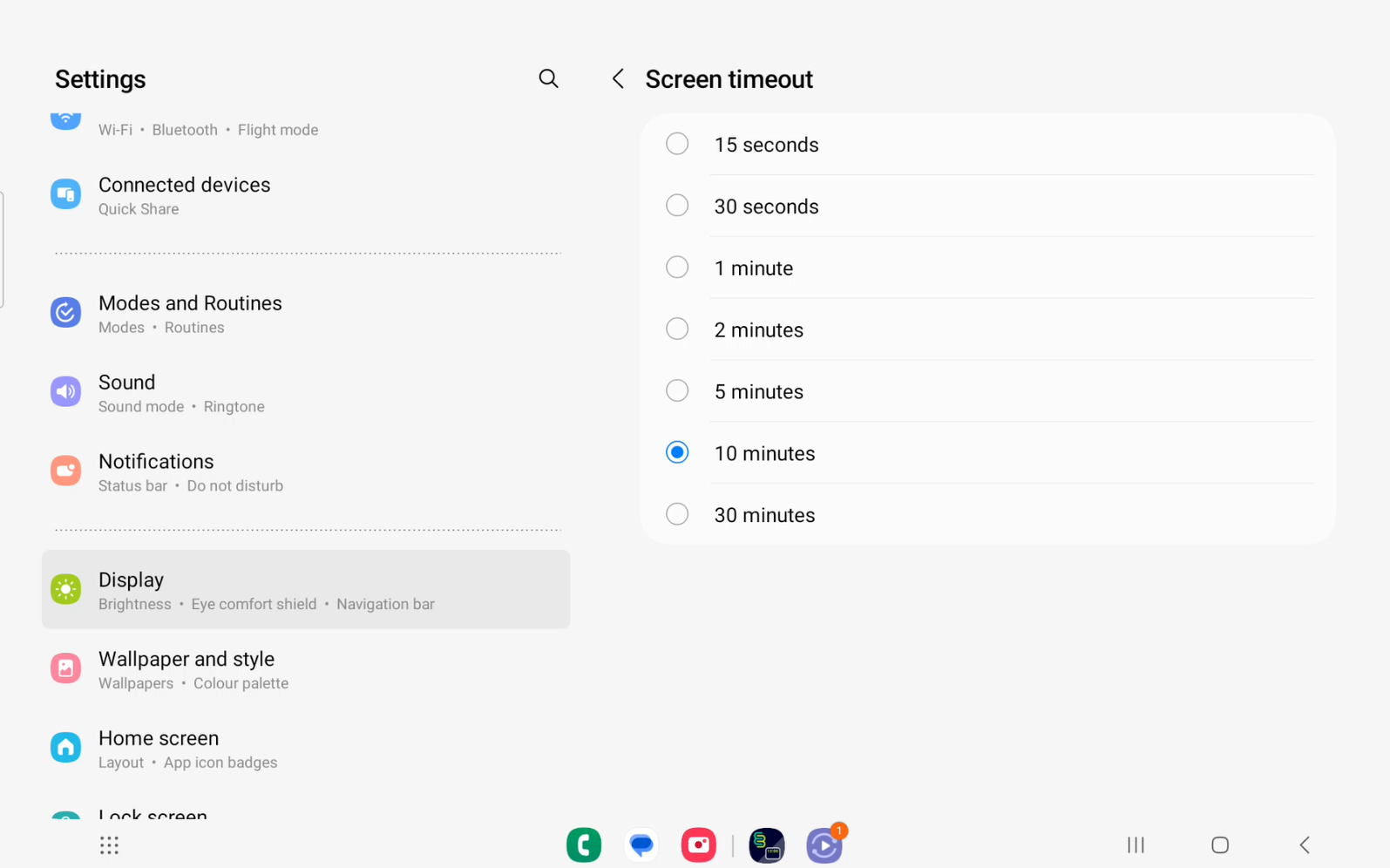
Security settings
There are a number of options to prevent users from accidentally exiting the Signage app:
Install the Matrix Booking MDM or kiosk software.
Install your organisation’s MDM or kiosk software.
Use the Android native personal identification number (PIN) or password mechanism.
Check your organisation’s IT security policy to see if one of the above is required. You don’t have to follow these options, but your devices may not be secure.
If you’ve your own MDM or kiosk solution or you’ve purchased the Matrix Booking MDM or kiosk software, this is the point to install it. You won’t need to set the Android or iOS native PIN or password when using MDM or kiosk mode as this automatically restricts access.
In the Security section of settings:
Set a device password or PIN in the Screen locking section.
Locate the Screen Pinning option and turn this on.
Make sure you also tick the options for “request PIN or password to unlock.” This means if someone attempts to exit the Signage app and gain access to the device, they will be prompted for the password or PIN you’ve set. This prevents unauthorised access.
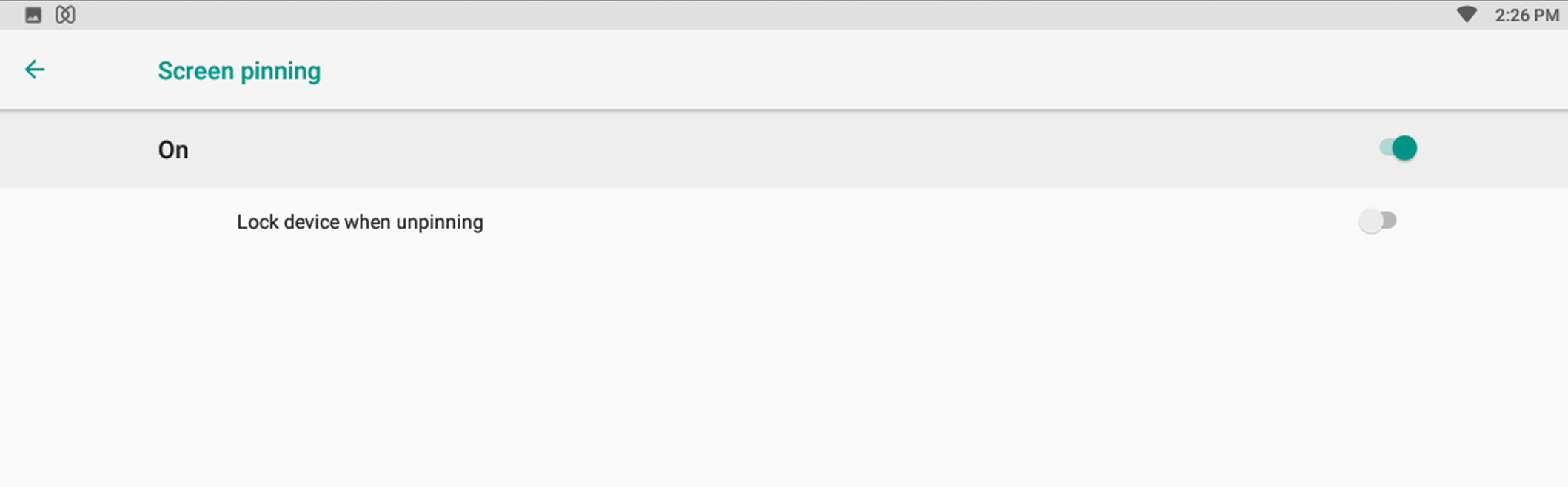
Warning: if you’re using an MDM solution or using the Matrix Booking Hardware as a Service (HaaS) product, don’t set a PIN as this isn’t needed and will interfere with your remote support and automatic recovery.
