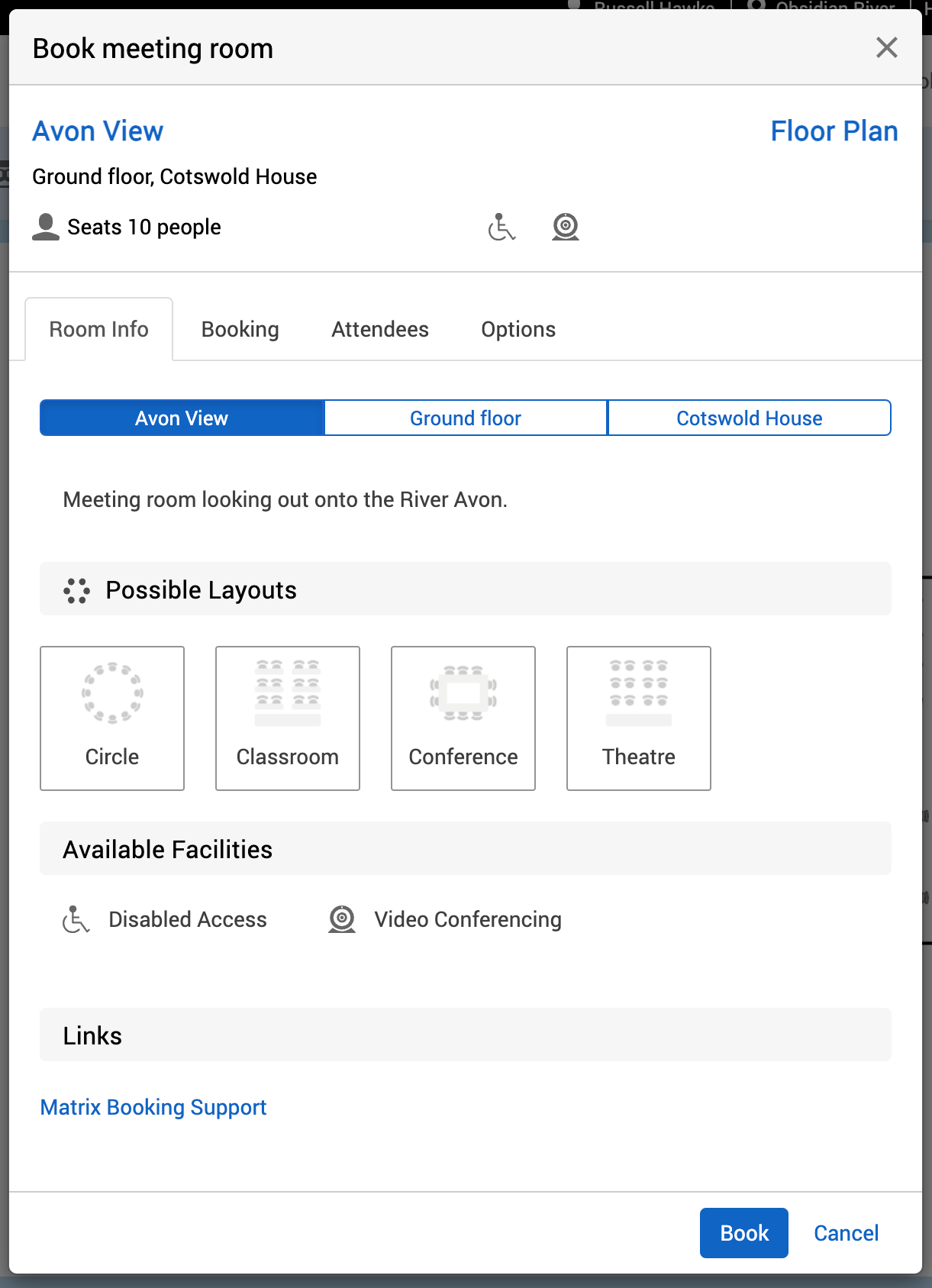Administrator's Guide – Locations settings: Media tab
In the Media tab, you can upload and manage images of the resource, floor, or location. You can also:
add links to pages to give directions (for example, using Google maps)
upload floor plans (to floors only)
.pdffiles to display things, such as fire evacuation plans or wi-fi instructions
Contents
Add floor plans
To add images to a location:
Select Admin in the top bar.
Select Locations and Resources under the Location Settings section in the side menu.
Select Edit hierarchy. Your Locations and Resources hierarchy will appear.
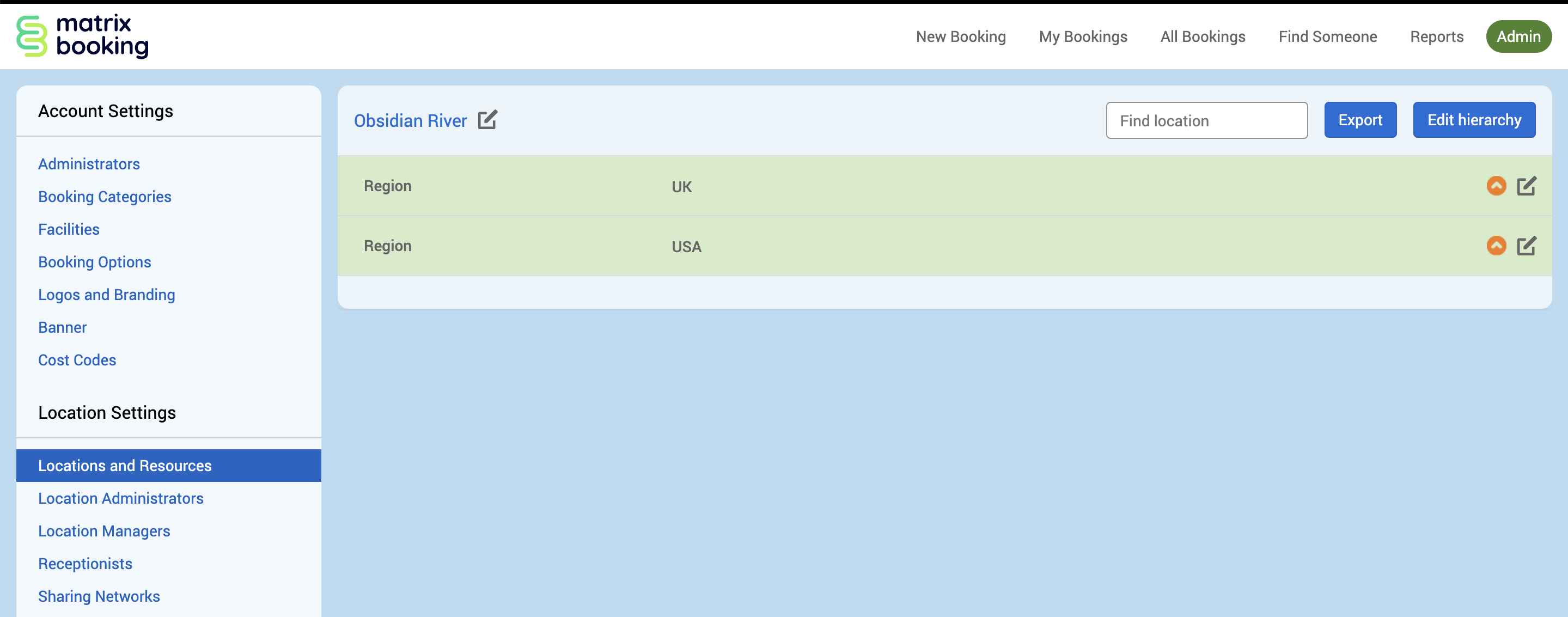
Select Edit next to the location you want to add a floor plan to. The Edit [Location] pop-up will appear.
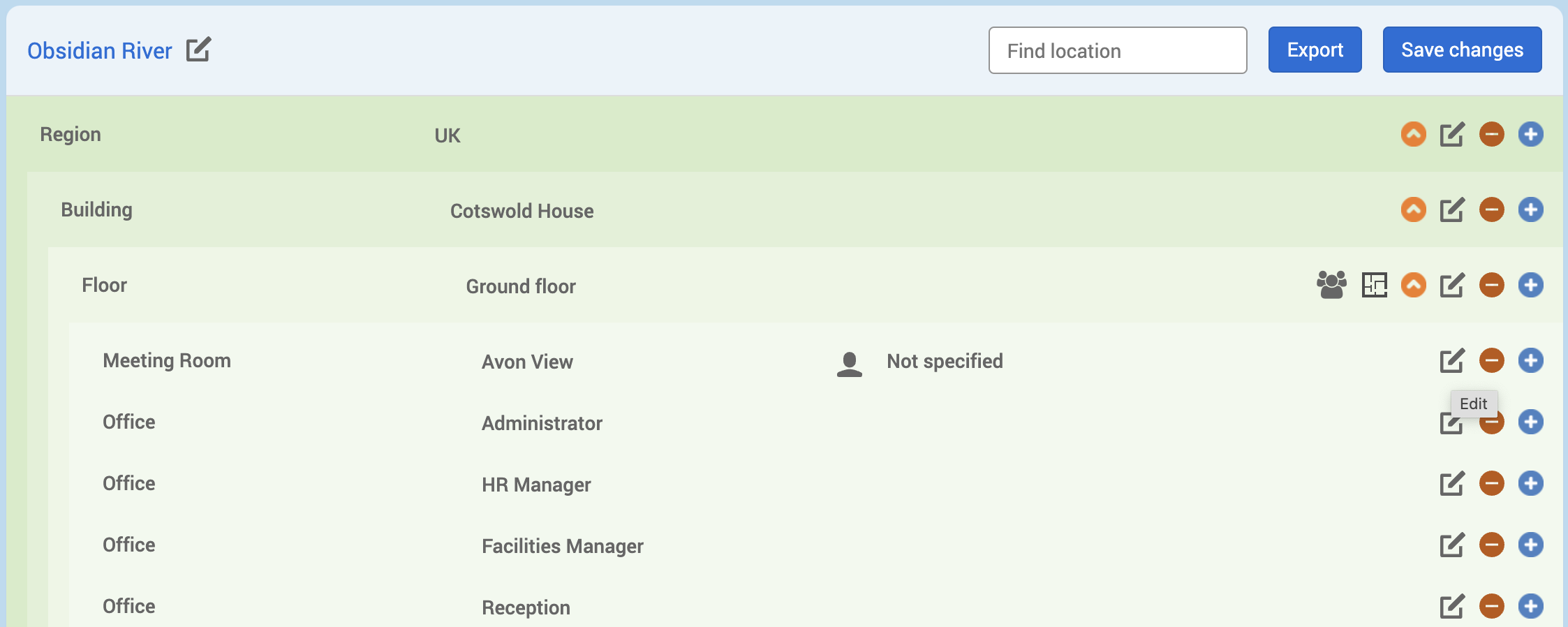
Select the + button next to the Floor plan section.
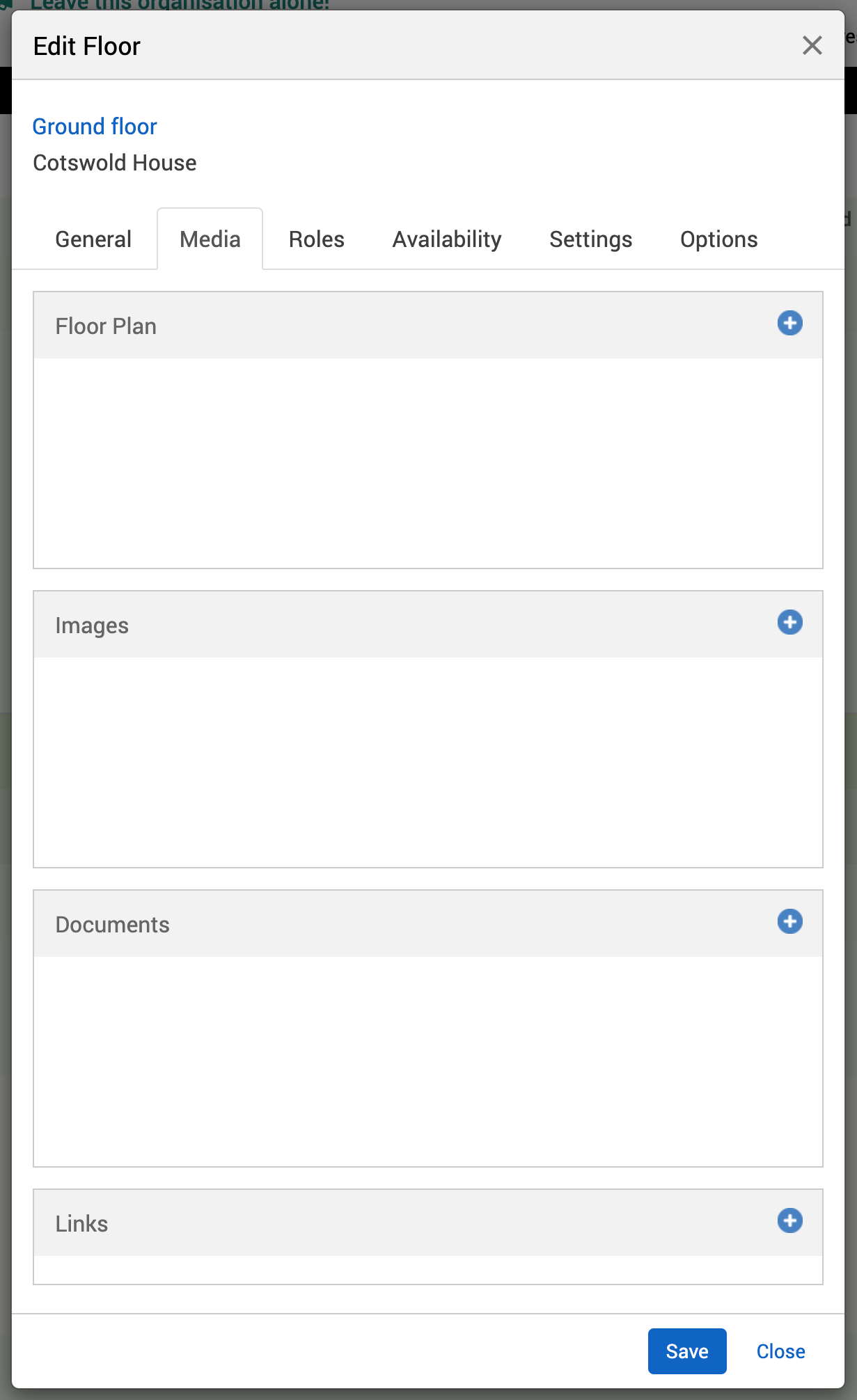
Your computer’s file explorer will appear.
Go to the floor plan file’s location.
Select the floor plan file.
Select Open or Upload. This will close the file explorer and your floor plan will appear in the Floor plan section of the Media tab.
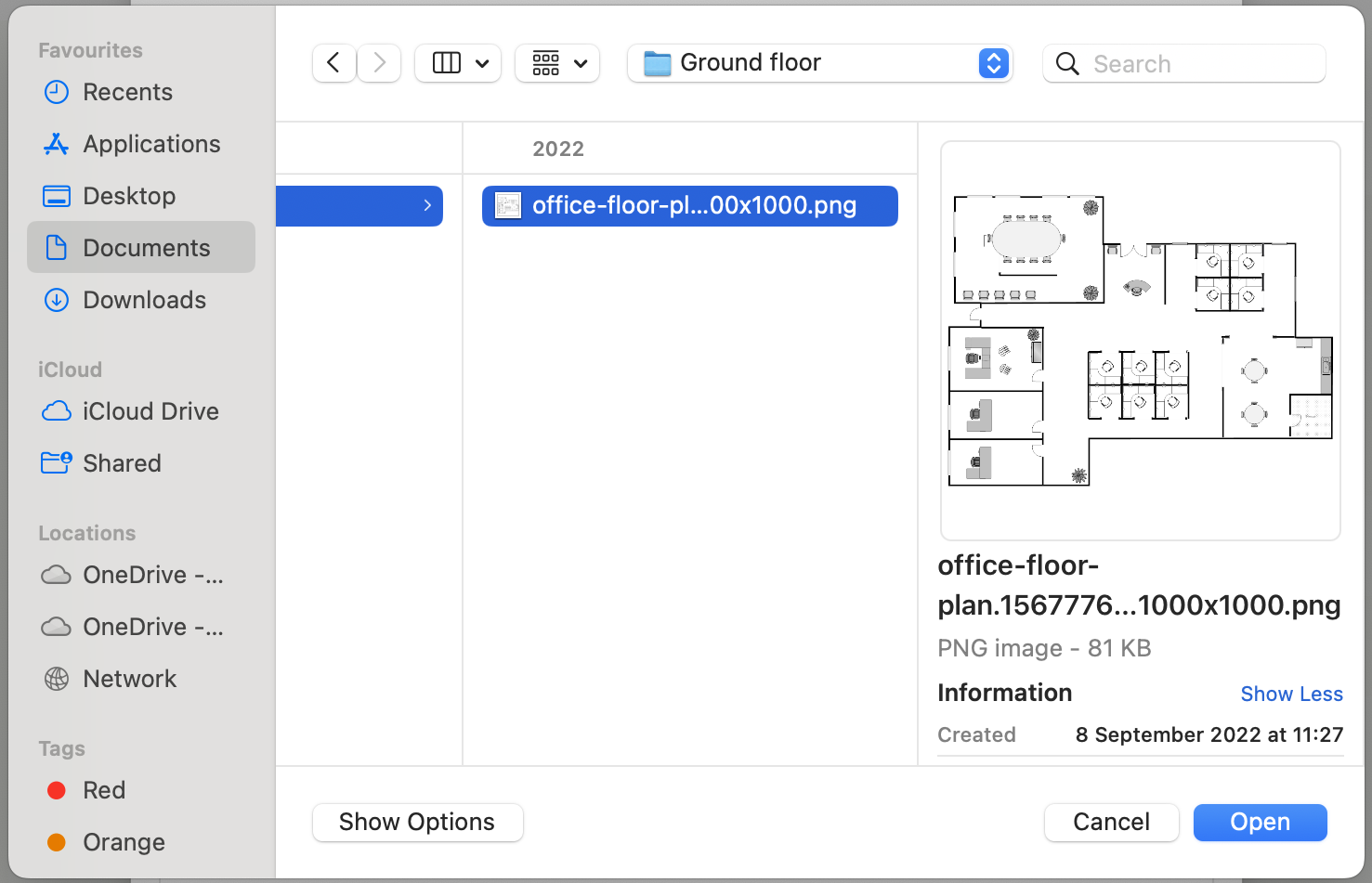
Select Save.
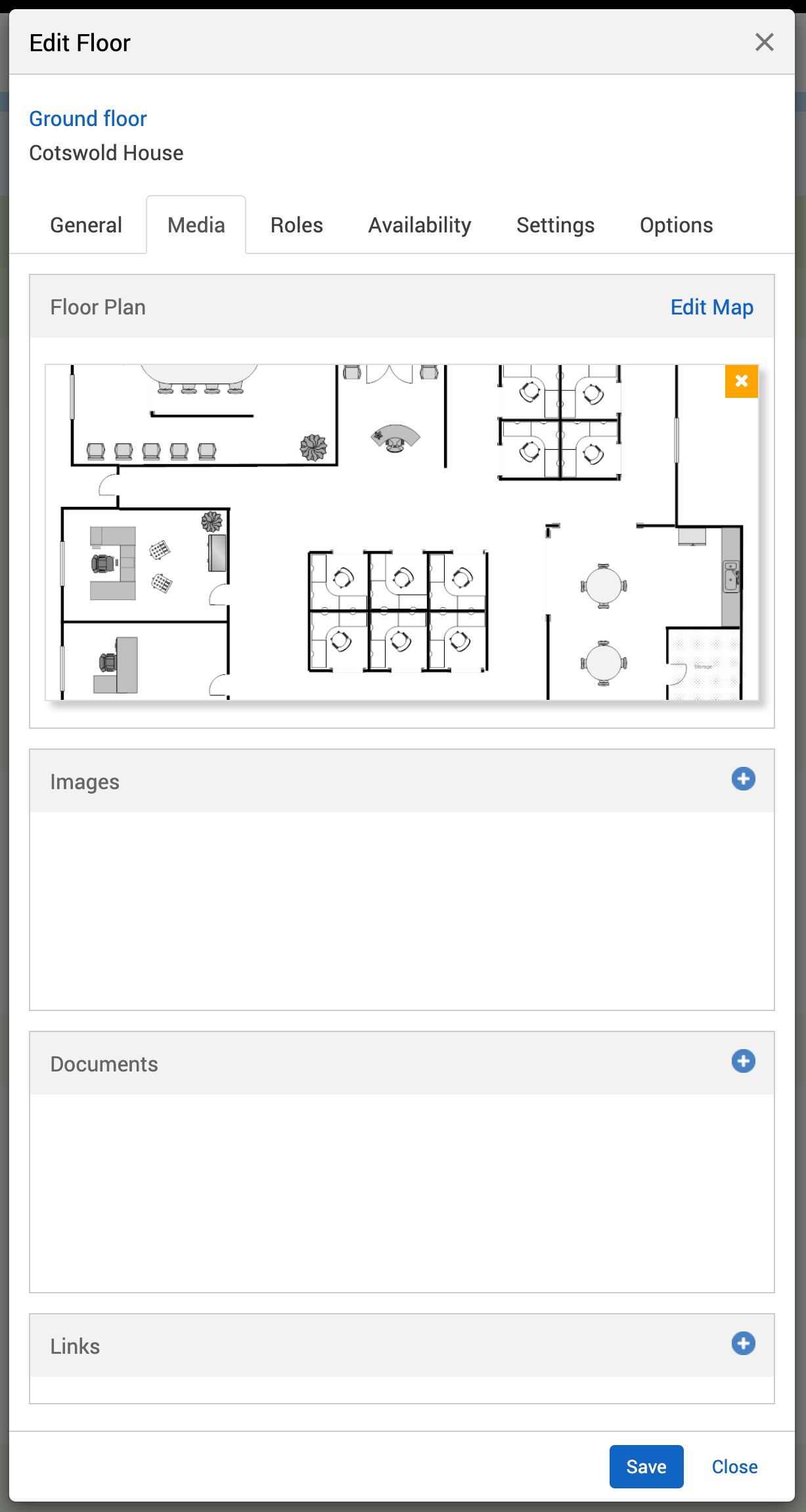
Select Save changes.
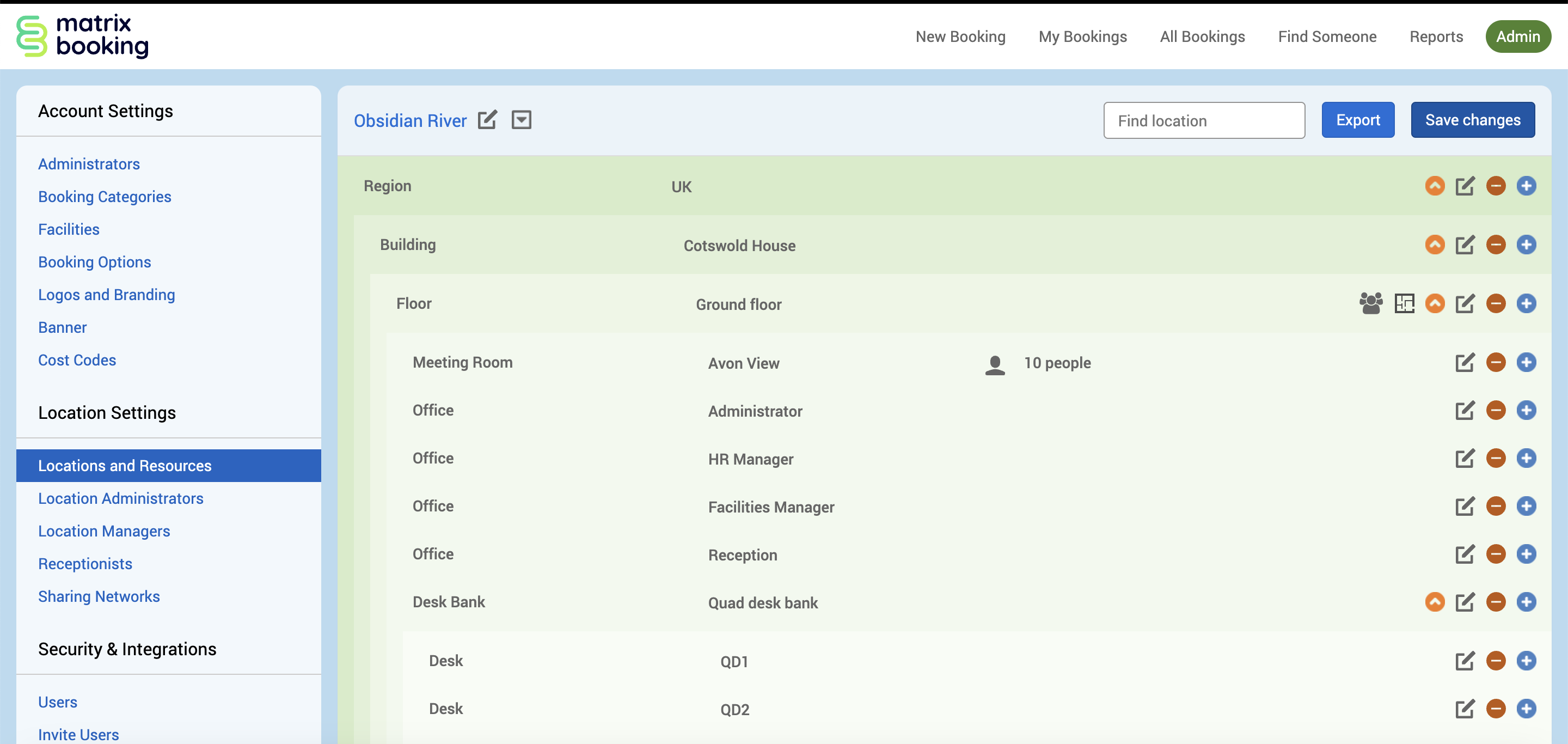
When you make a booking and select View as map, you’ll be to book any mapped resources.
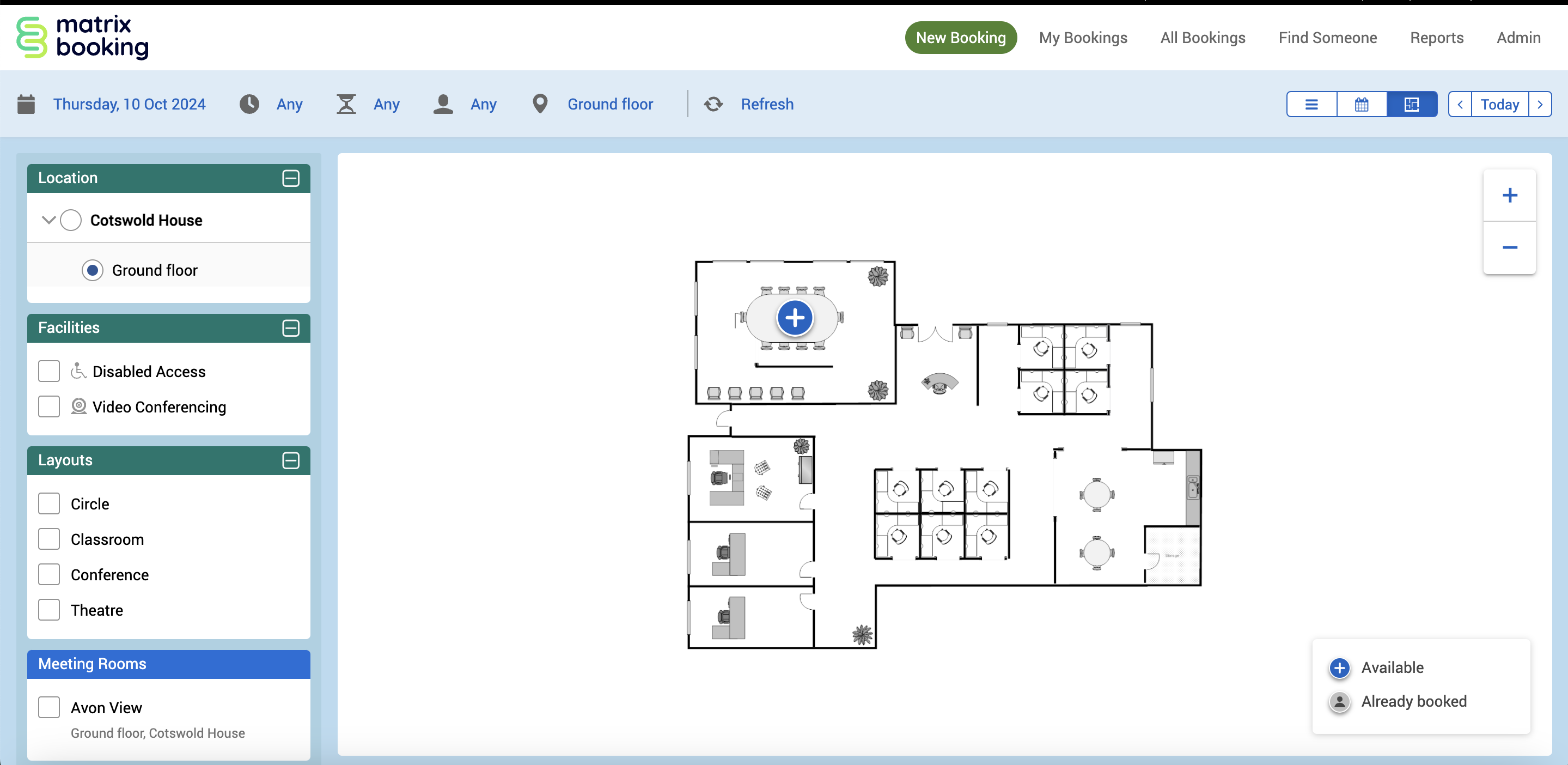
In the Book [resource] pop-up, the floor plan will also appear in the Photos section of the Room Info tab.
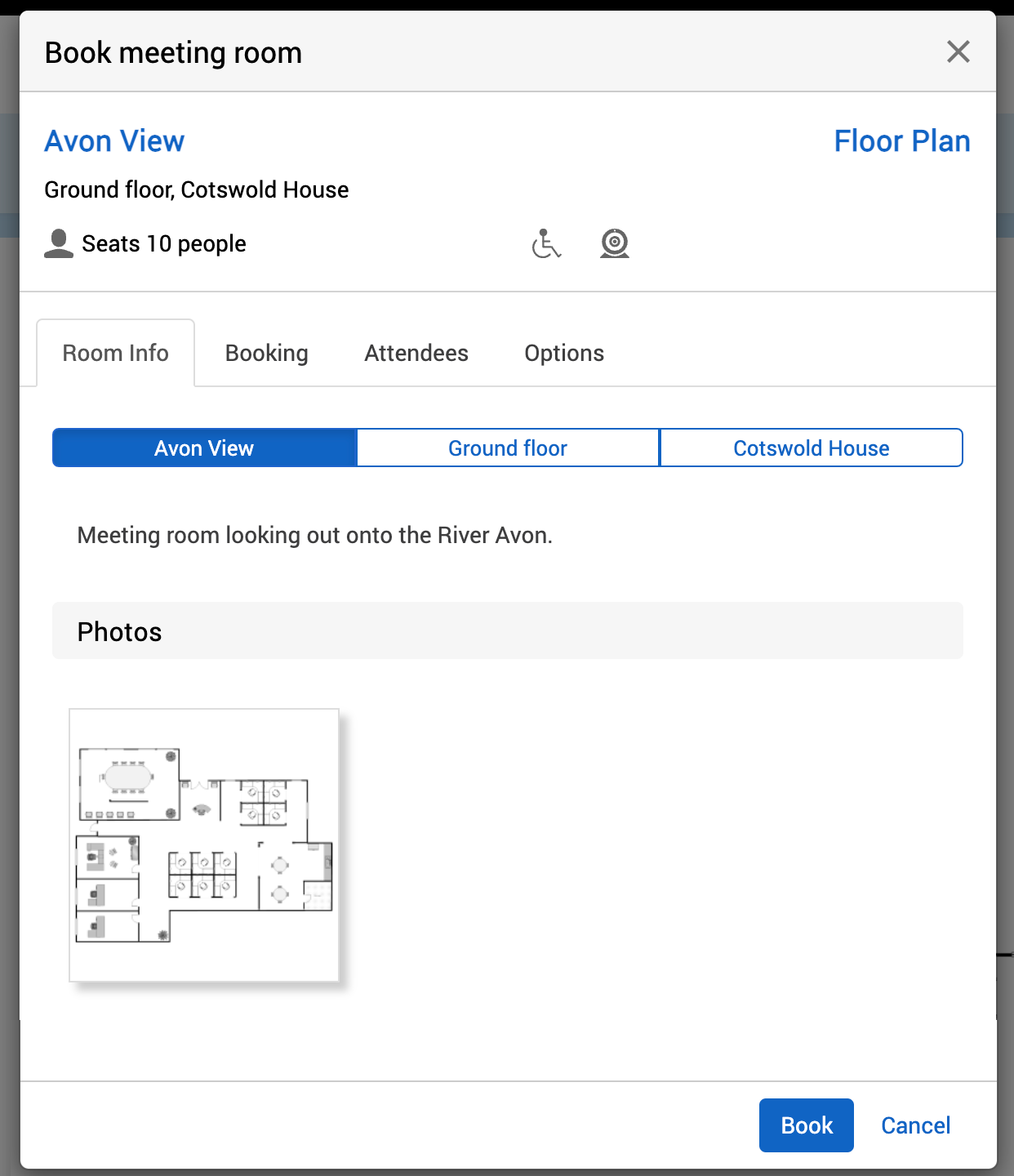
Notes:
This option is only available for locations (for example, a building or a floor).
You must map your resources on the floor plan before you can book them on the View as map screen.
Add images
To add images to a location or resource:
Select Admin in the top bar.
Select Locations and Resources under the Location Settings section in the side menu.
Select Edit hierarchy. Your Locations and Resources hierarchy will appear.
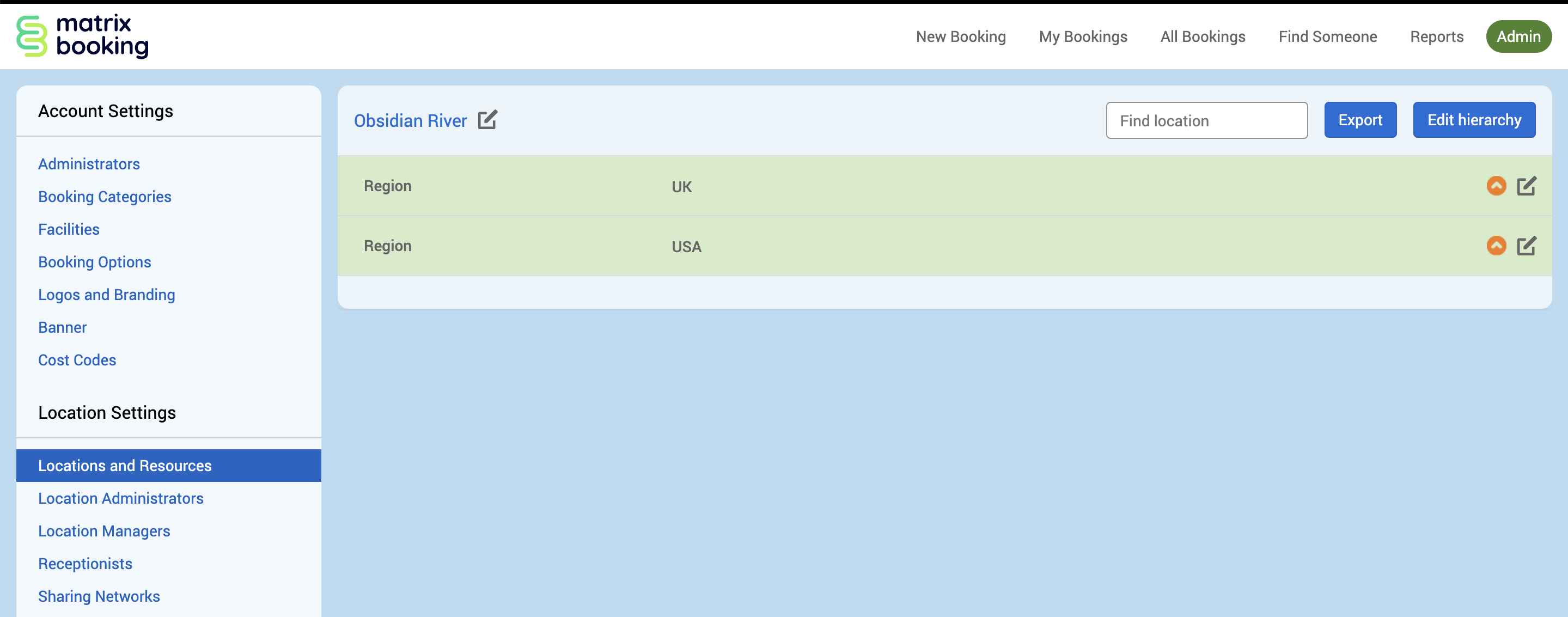
Select Edit next to the location or resource you want to add images to. The Edit [Location or Resource] pop-up will appear.
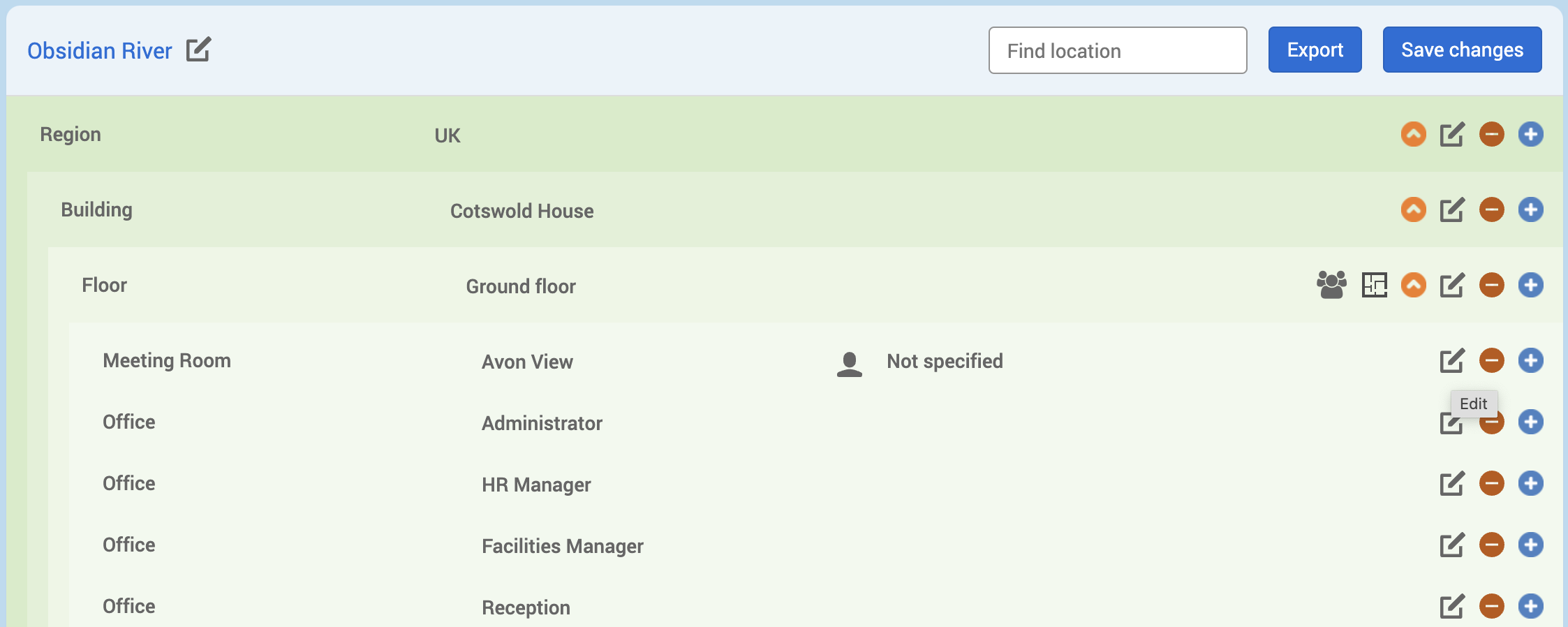
Select the + button next to the Images section.
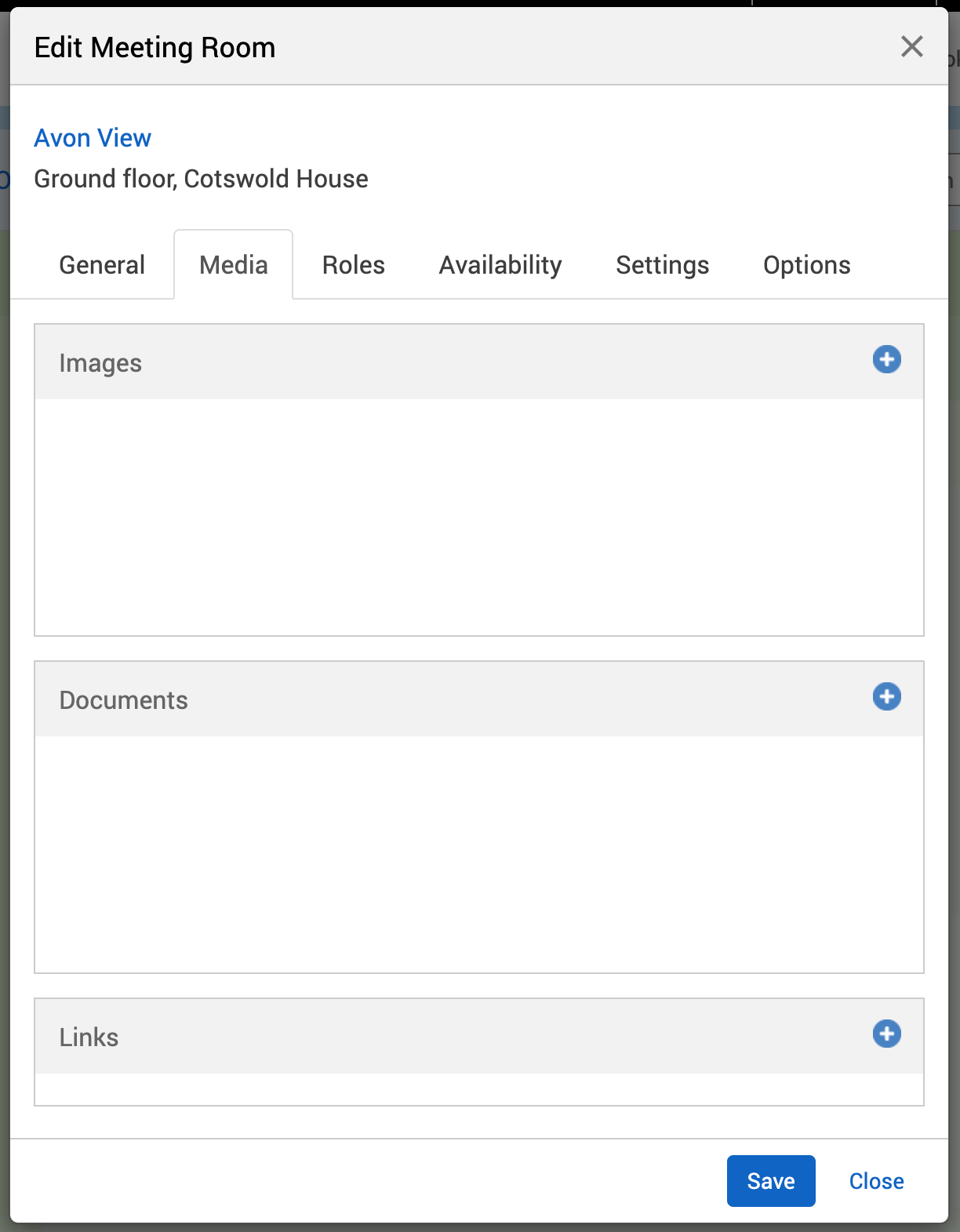
Your computer’s file explorer will appear.
Go to the image file’s location.
Select the image file.
Select Open or Upload. This will close the file explorer and your image will appear in the Images section of the Media tab.
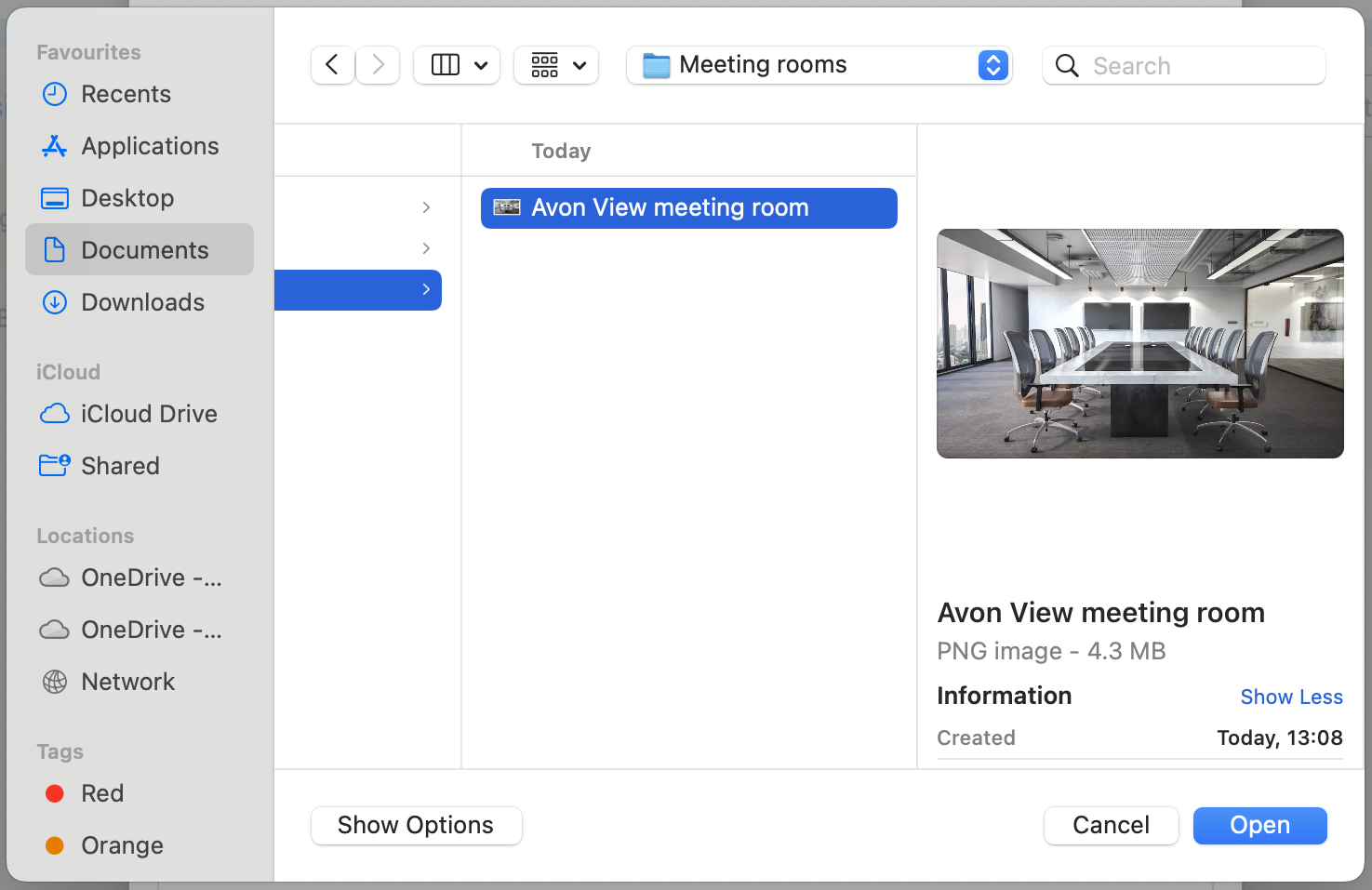
Select Save.
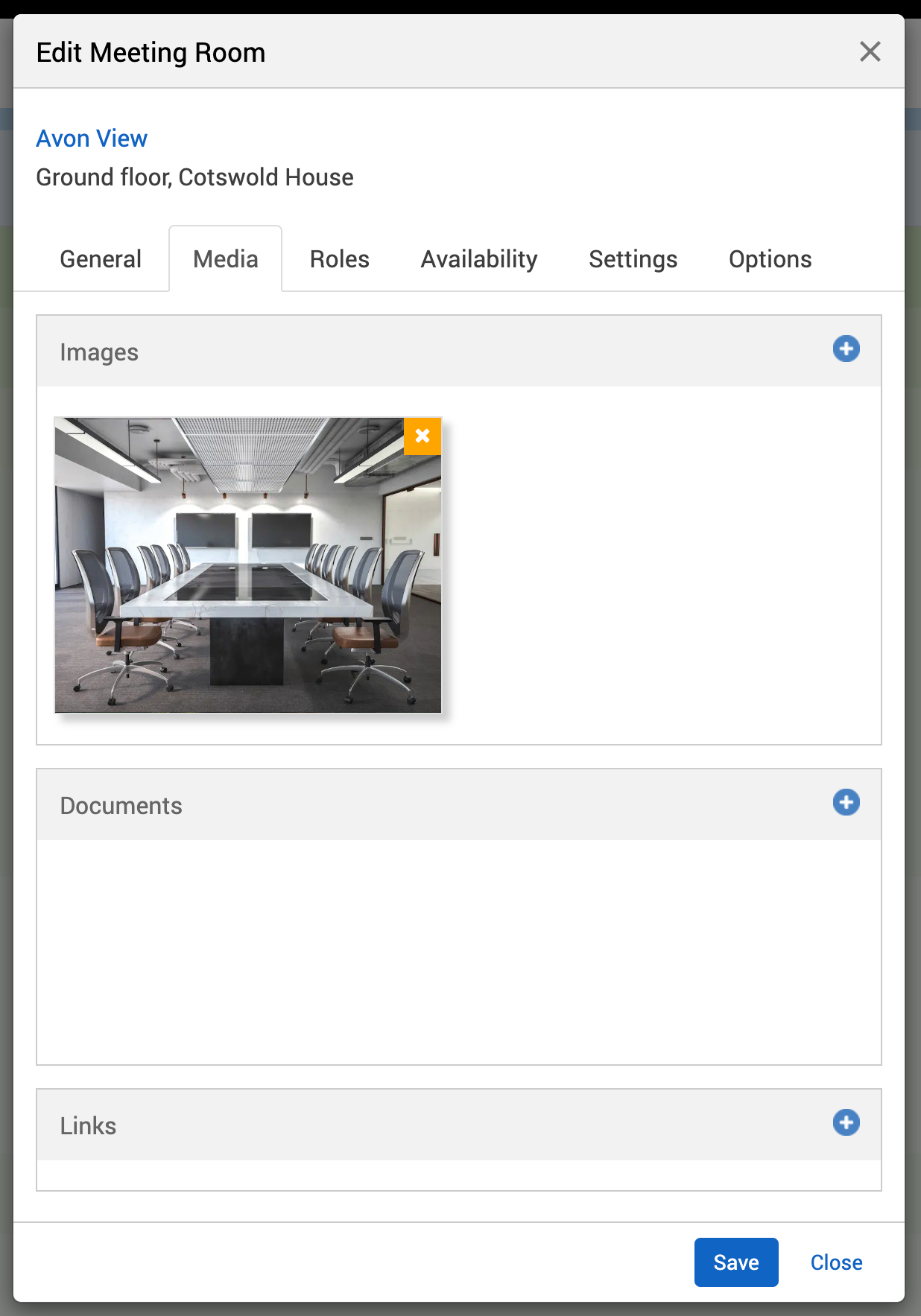
Select Save changes.
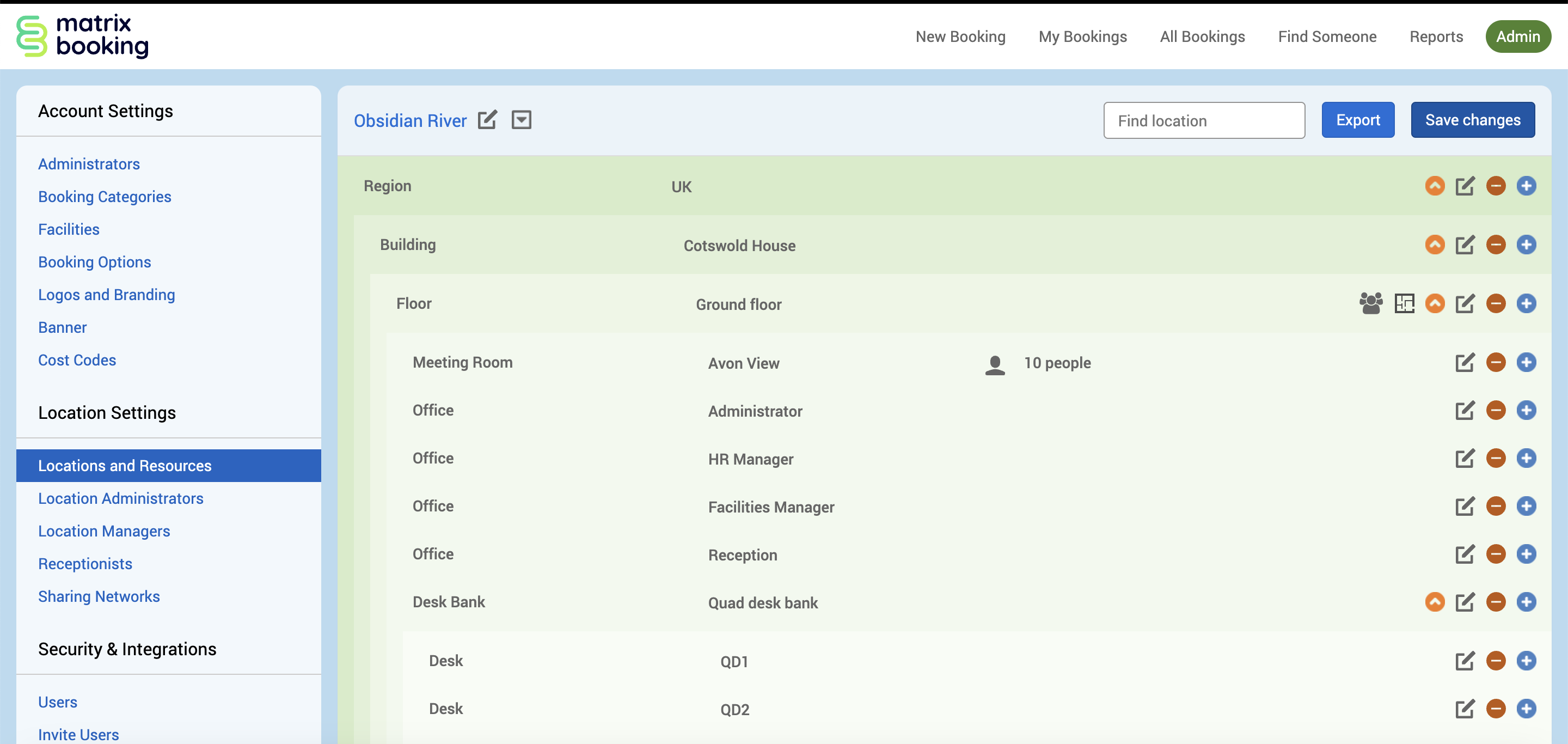
When you make a booking and you’ve added an image of the building, you’ll be able to see the image in building’s Site Details section.
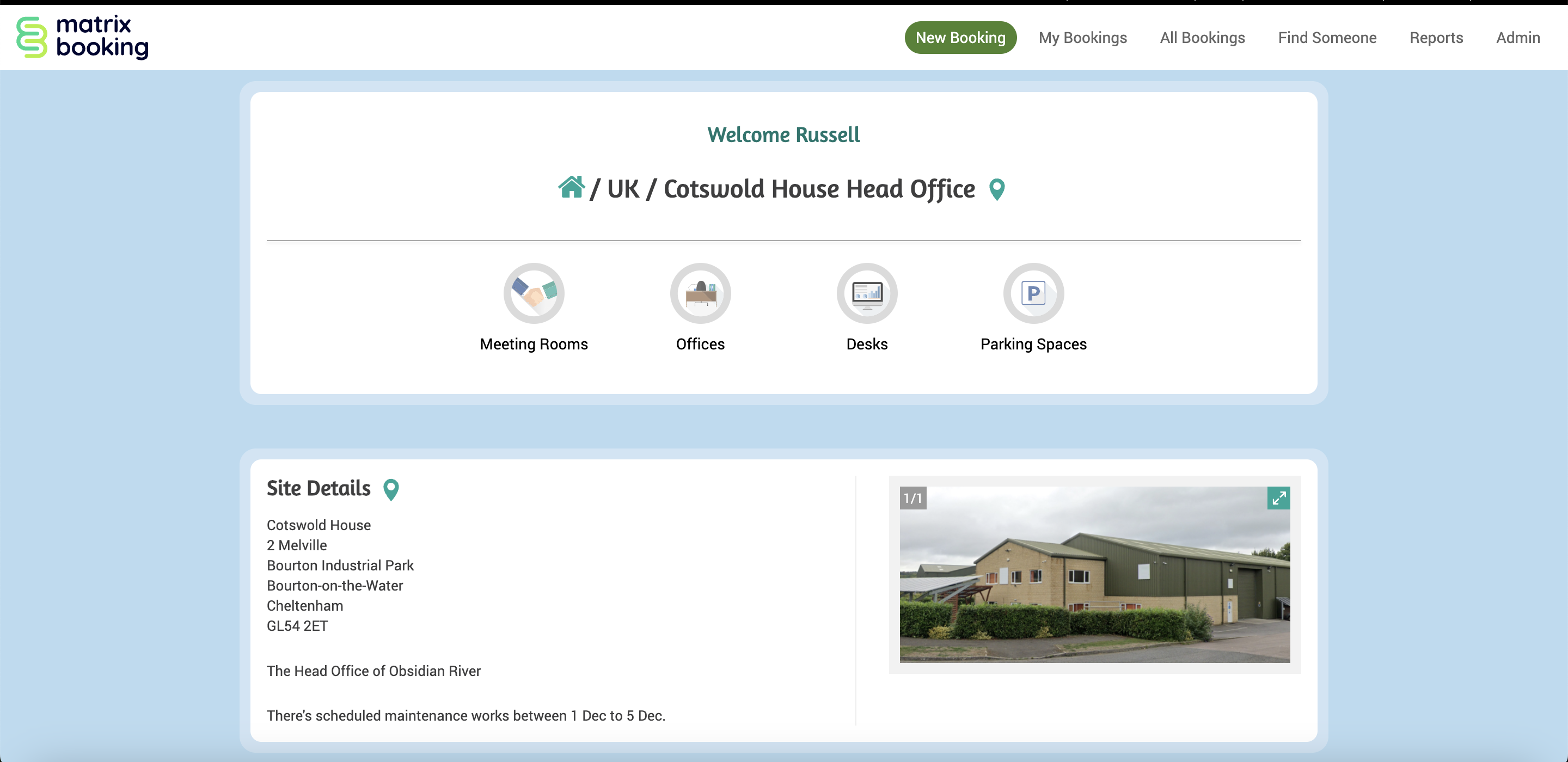
In the Book [resource] pop-up, the image will appear in the Photos section of the Room Info tab.
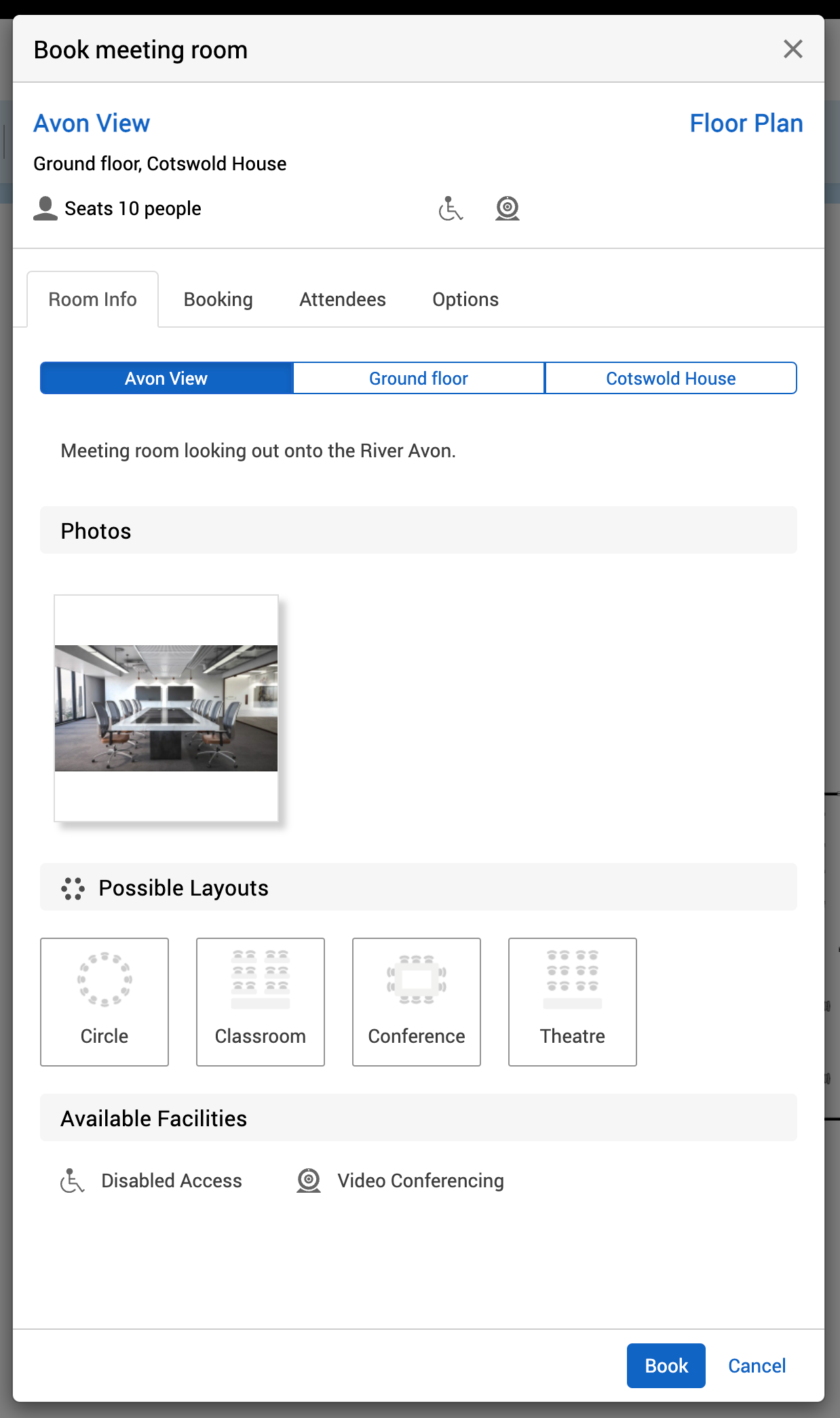
Images and floor plans that can be uploaded should be in the format:
.jpg.png.svg
You can upload multiple images to any level, and drag-and-drop them to change their order.
If you upload a floor plan, it's possible to make bookings using a floor plan. You'll need to map your resources onto the floor plan. For more information, see the Floor plan set up page.
Add documents
To add documents to a location or resource:
Select Admin in the top bar.
Select Locations and Resources under the Location Settings section in the side menu.
Select Edit hierarchy. Your Locations and Resources hierarchy will appear.
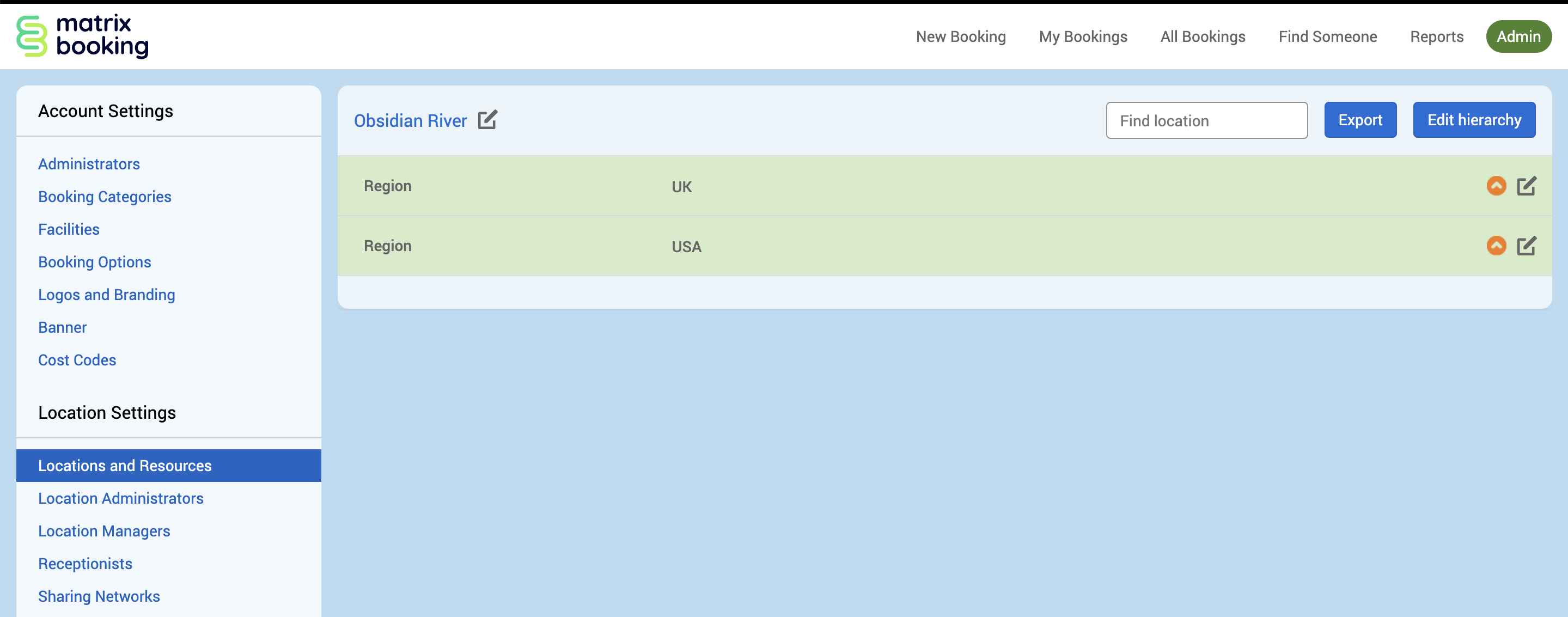
Select Edit next to the location or resource you want to add images to. The Edit [Location or Resource] pop-up will appear.
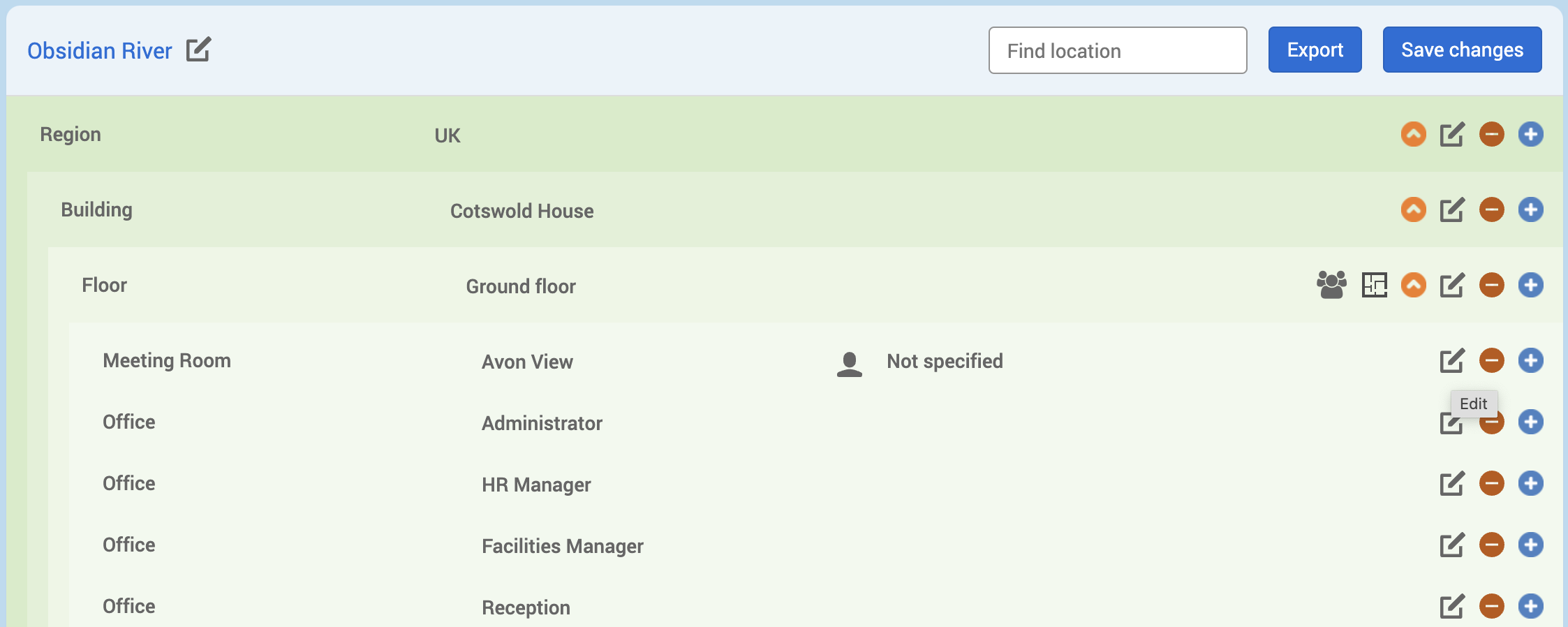
Select the + button next to the Documents section.
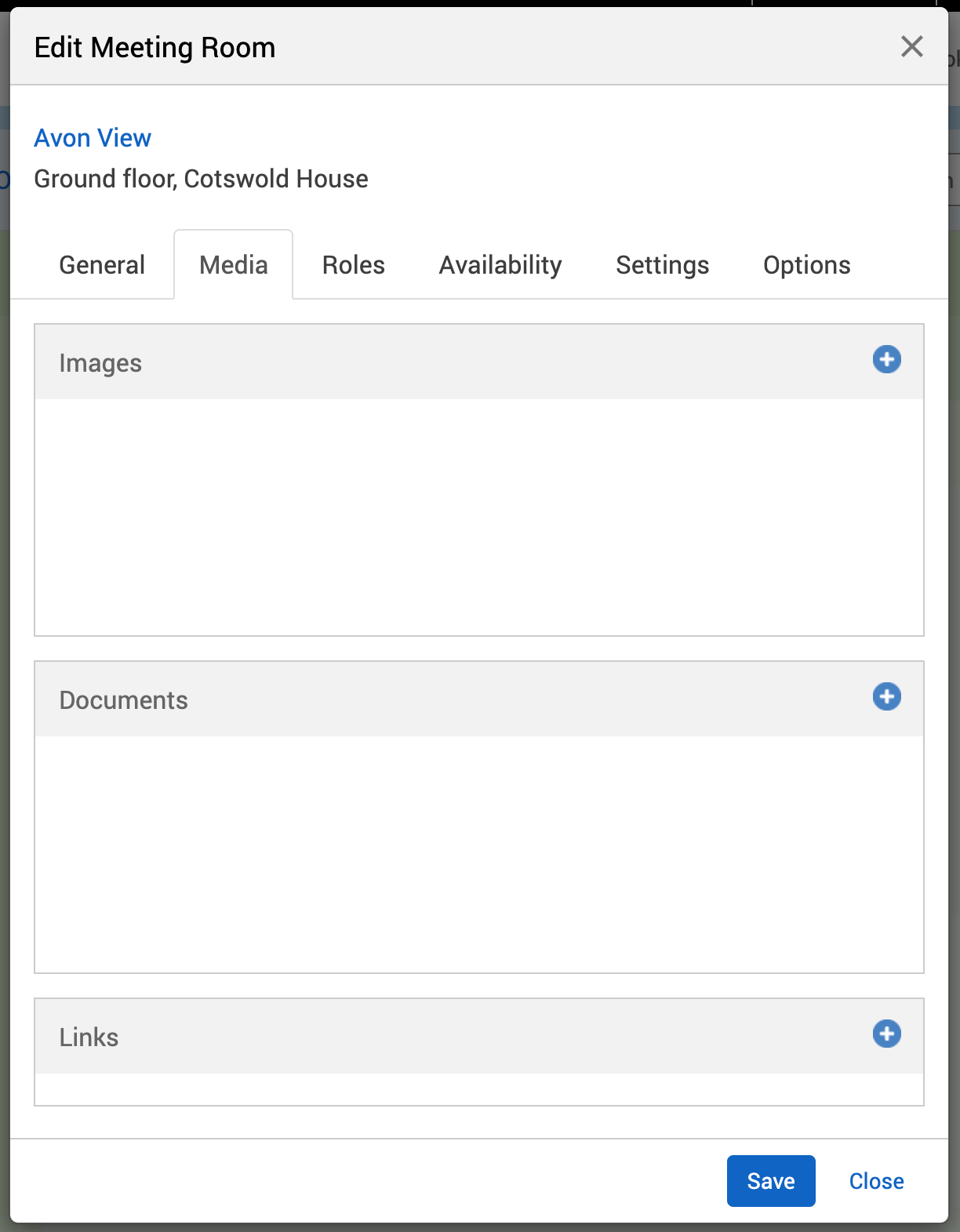
Your computer’s file explorer will appear.
Go to the file’s location.
Select the file.
Select Open or Upload. This will close the file explorer and your document will appear in the Images section of the Media tab.
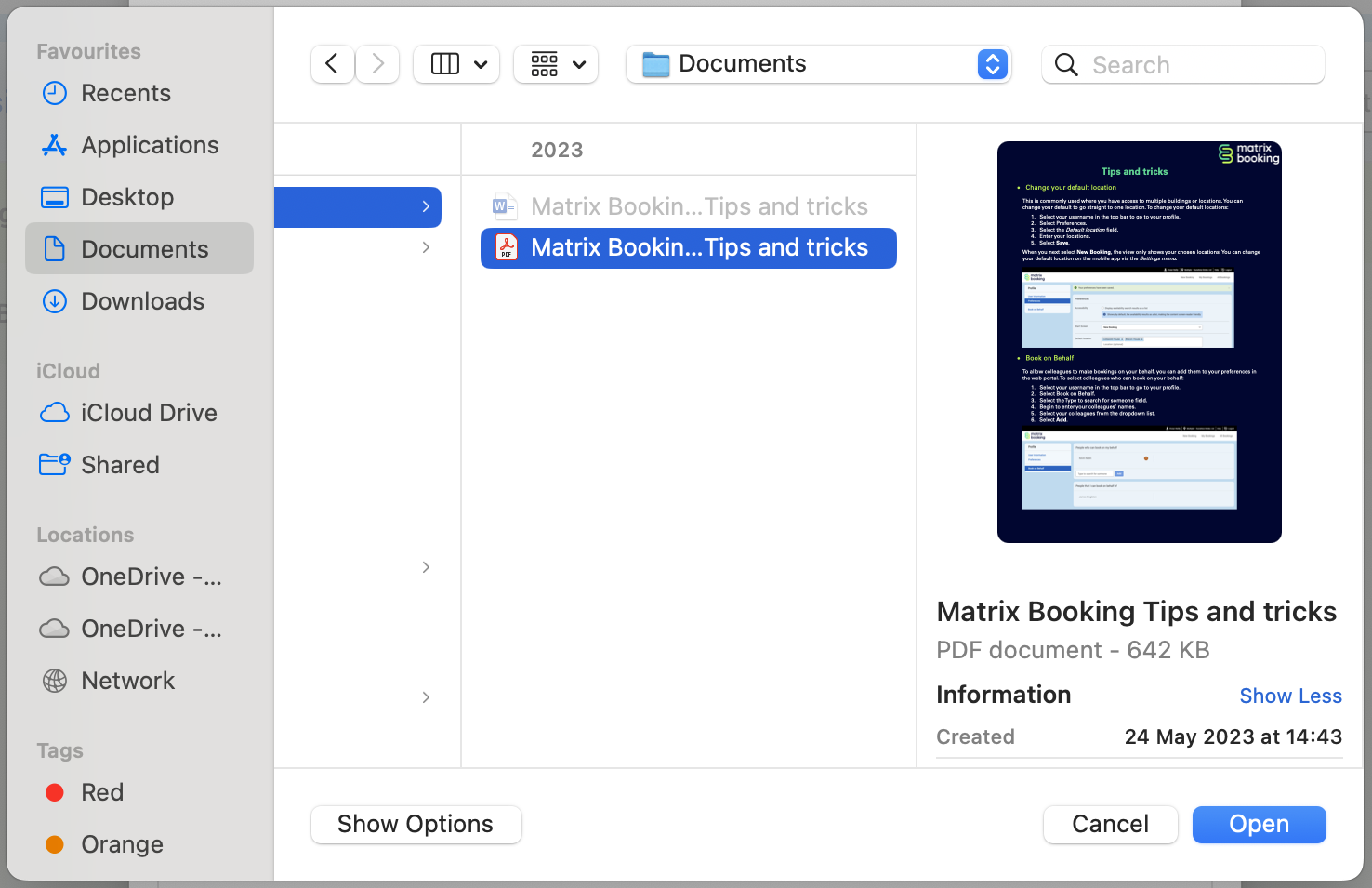
Select Preview next to the document you want to preview. The a new tab will open with your document.
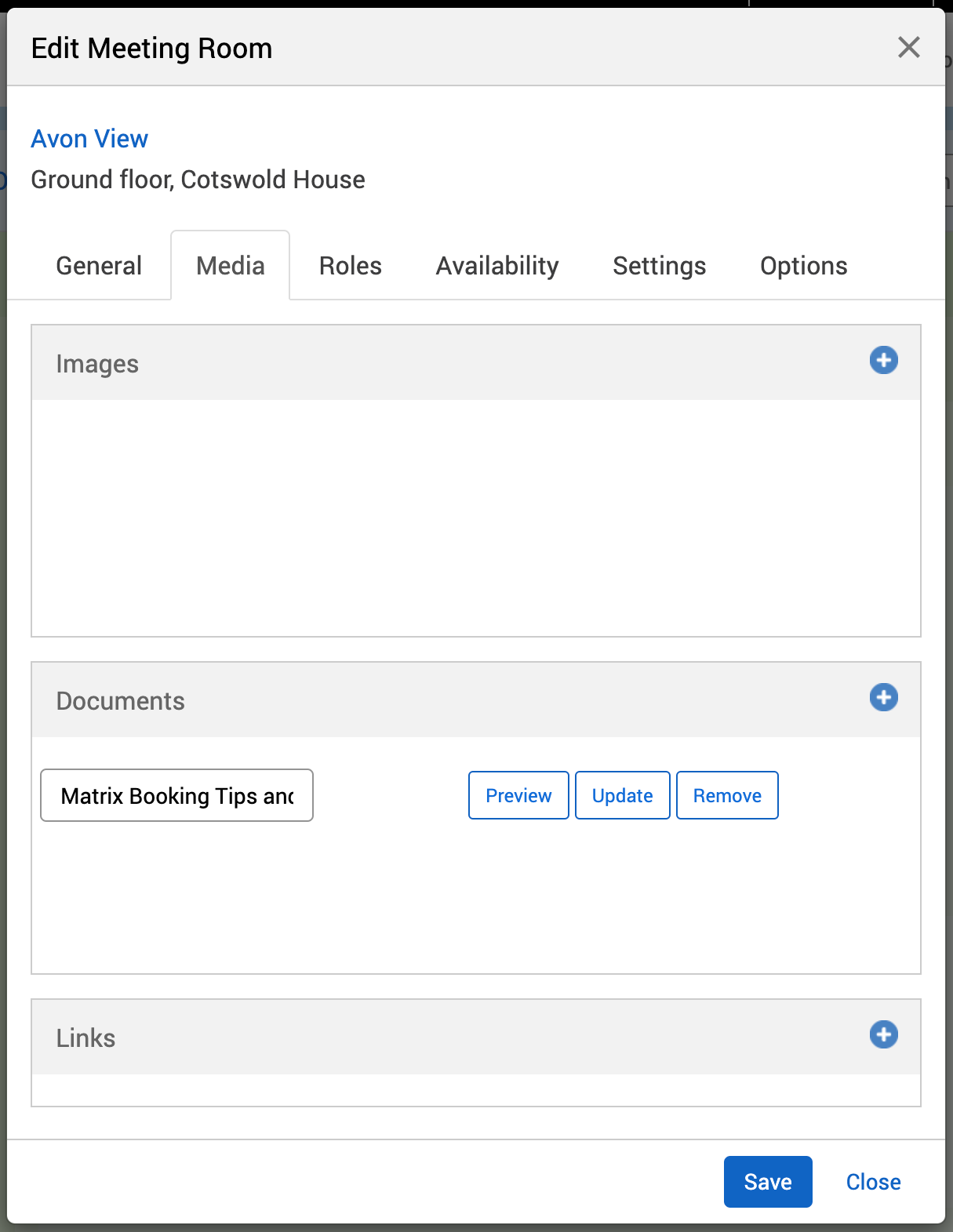
Select Update next to the document you want to update. Your computer’s file explorer will appear.
Repeat steps 6 to 9 to upload the updated file.
Select Remove next to the document you want to remove.
Select Save.
Select Save changes.
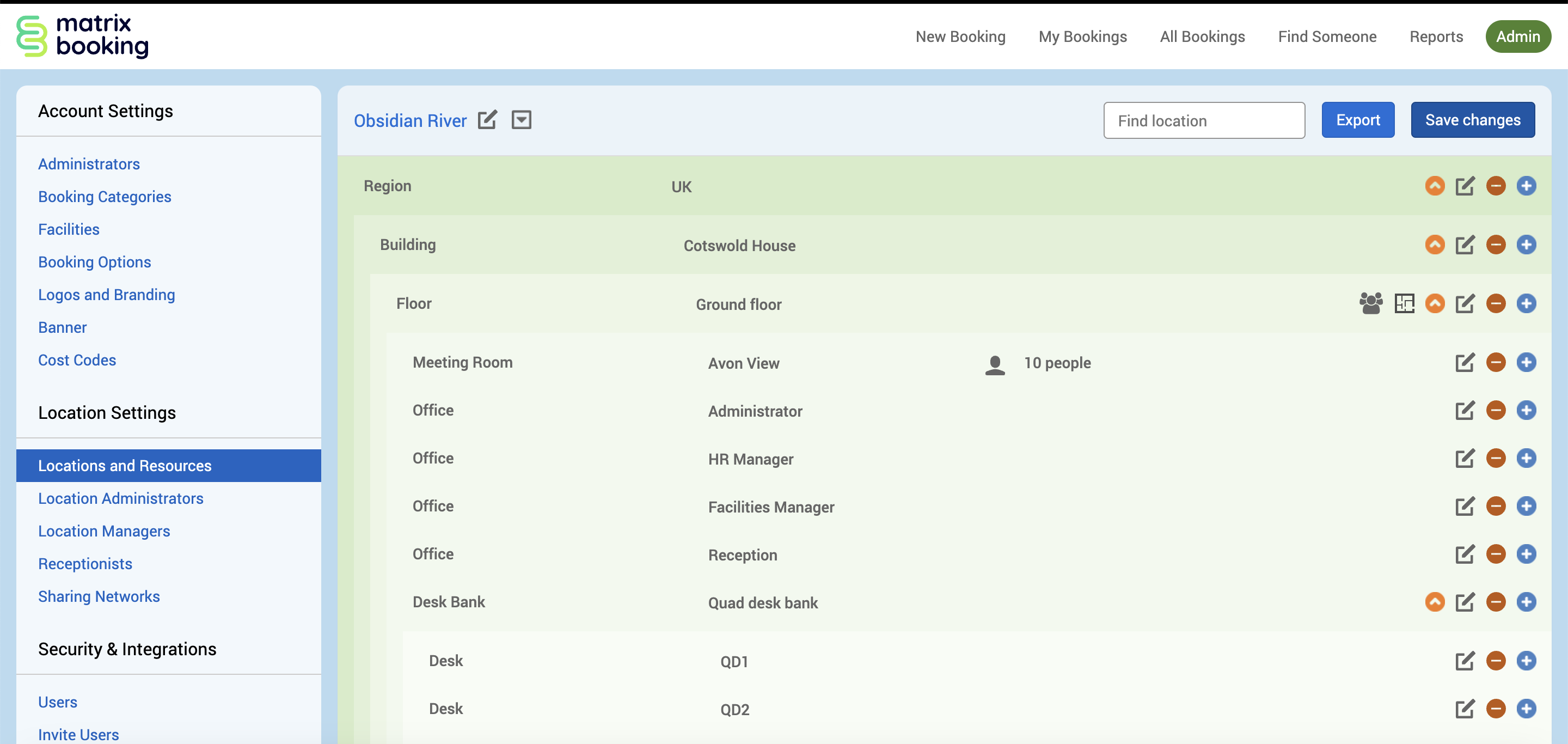
When you make a booking, in the Book [resource] pop-up, the document will appear in the Documents section of the Room Info tab.

Note: you can only upload .pdf files.
Add links
To add a link to a location or resource:
Select Admin in the top bar.
Select Locations and Resources under the Location Settings section in the side menu.
Select Edit hierarchy. Your Locations and Resources hierarchy will appear.
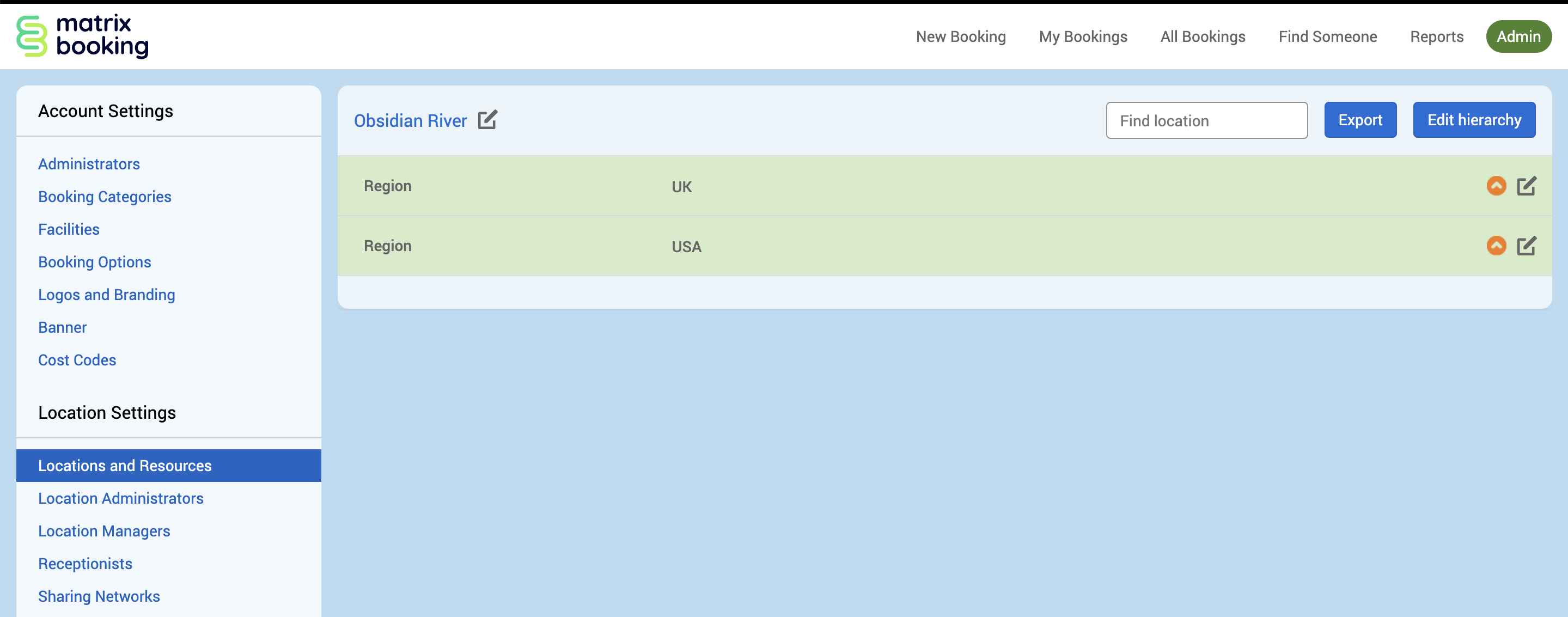
Select Edit next to the resource you want to add images to. The Edit [Resource] pop-up will appear.
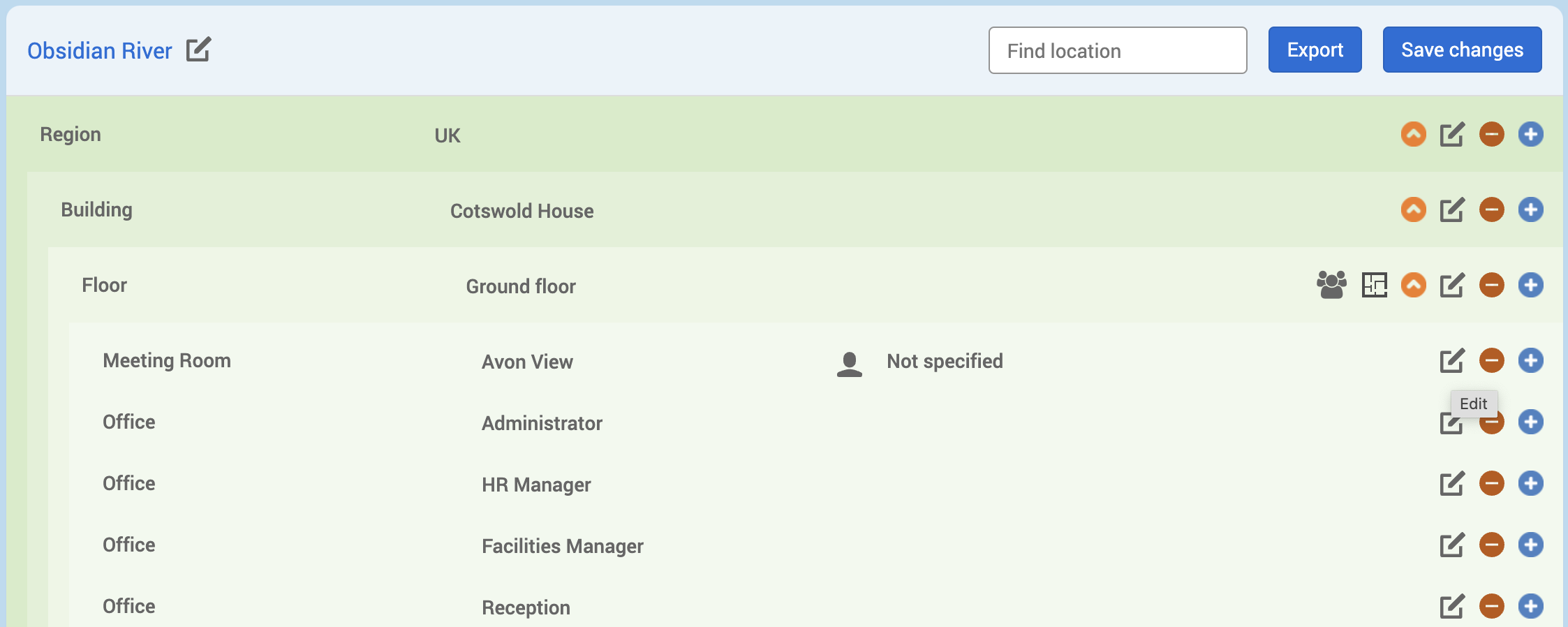
Select the + button next to the Links section.
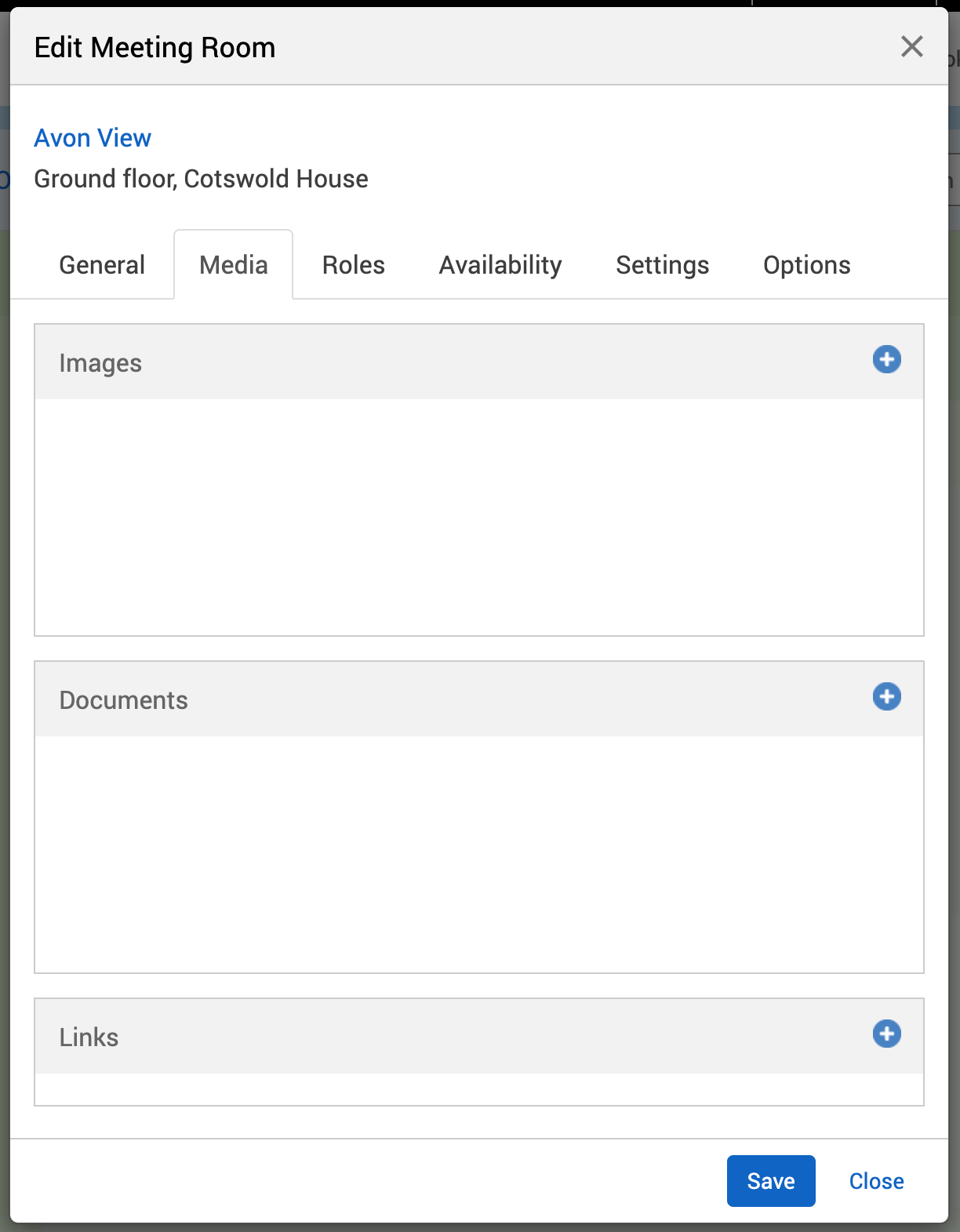
A new entry line will appear.
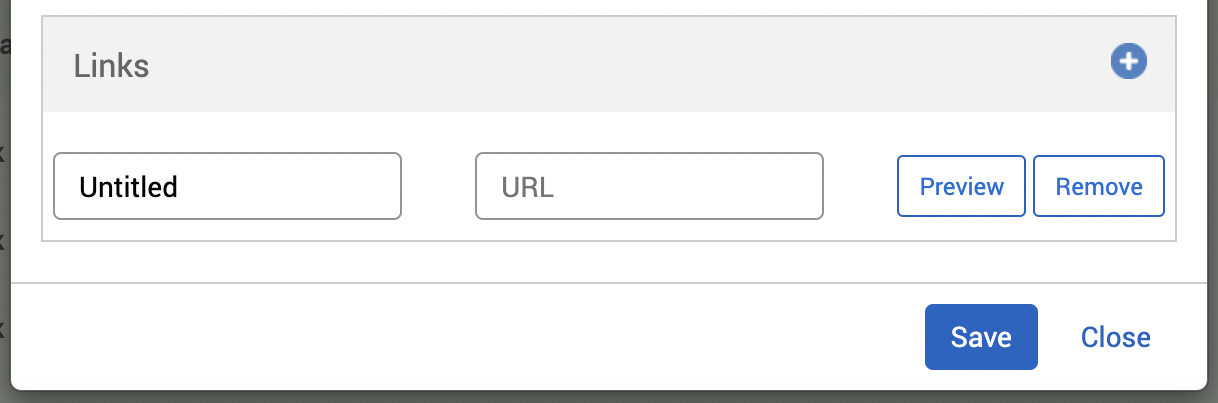
There are 2 text boxes:
The first text box is the link title.
The second text box is the URL.
Rename the Link title.
Enter the URL (link) into the URL text box.
Select Preview if you would like to see the webpage in a new tab.
Select Save.
Select Save changes.
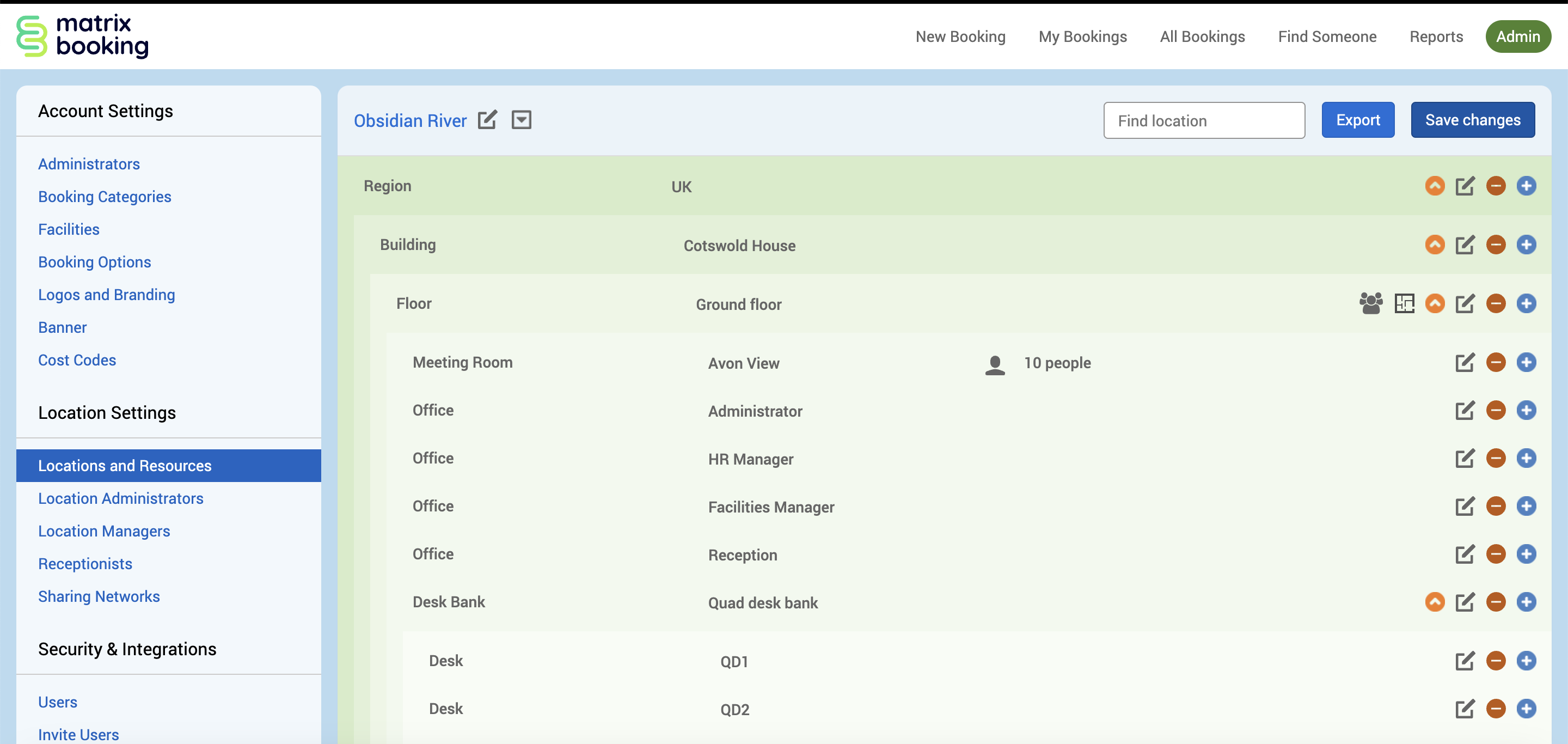
When you make a booking and you’ve added a link at the building level, you’ll be able to see the link in building’s Links section.
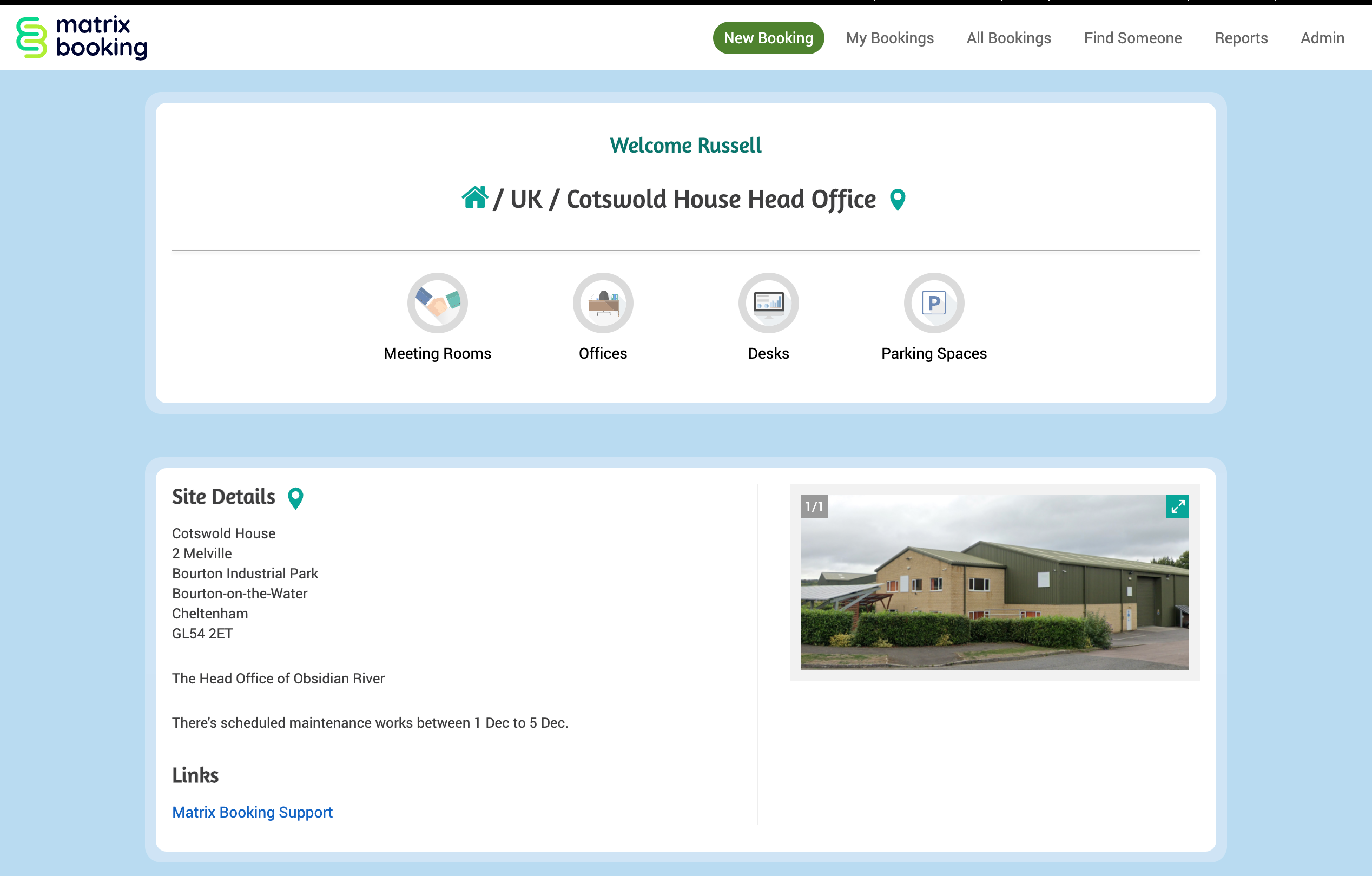
When you make a booking, the Book [resource] pop-up will has the link in the Links section of the Room Info tab.