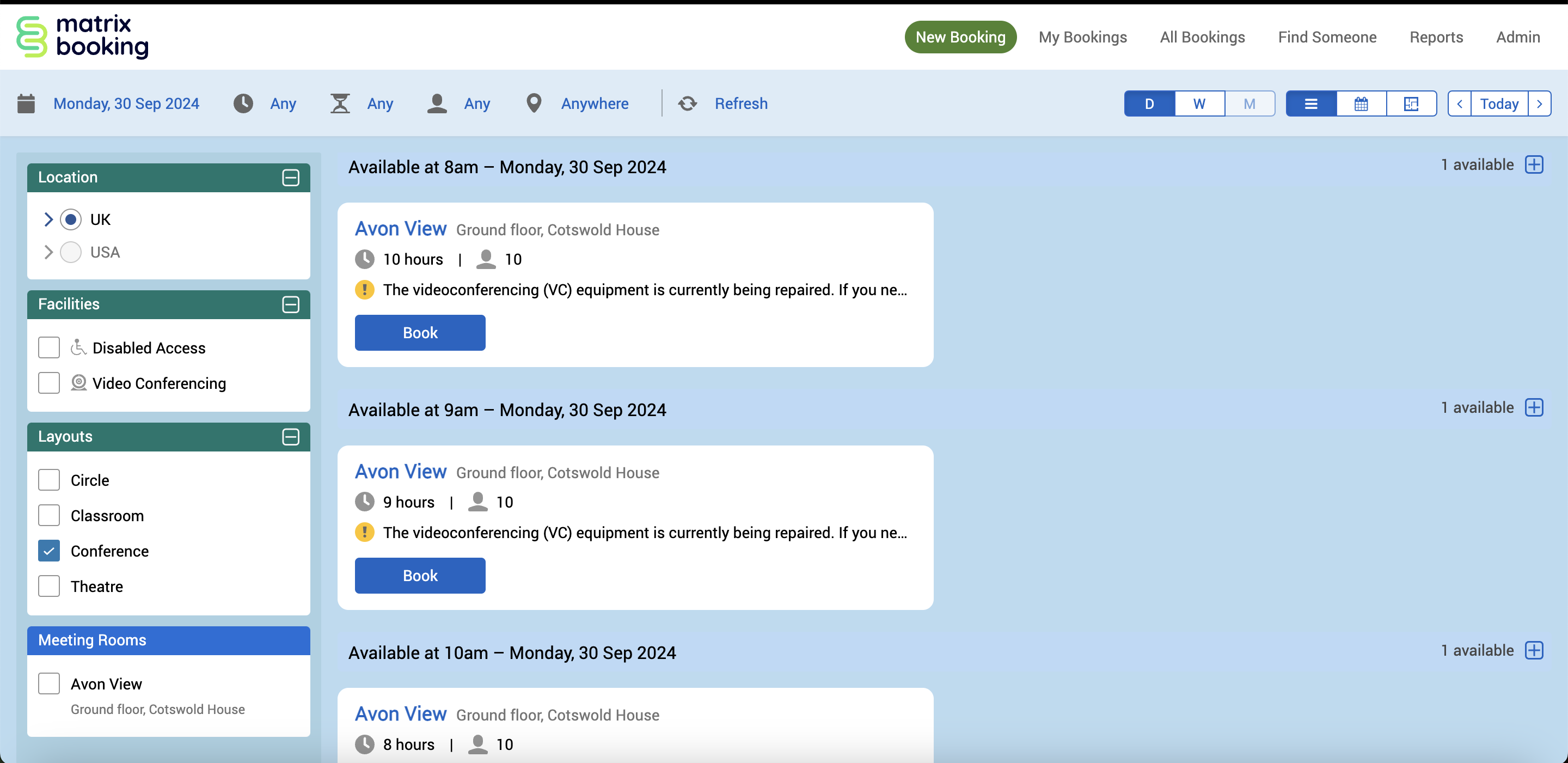Administrator's Guide – Location settings: General tab
This tab is where general information about a resource can be entered or changed. Some of this information will give you different options when you book that resource.
Contents
Location and resource details
There are number of details you can add to your locations and resources:
Long Name – full name of the location or resource.
Abbrev. – abbreviation of the location or resource.
Description – full description of the location or resource.
Alert – warn people about using the location or resource (for example, maintenance work).
Address – full address of the location or resource, with an optional map (locations only).
External Reference – used for third-party technologies (for example, occupancy sensors).
Video Conference End-point – email address for a resource (not a location) to be invited to a booking.
Add location or resource details
To add any of these details to your location or resource:
Select Admin in the top bar.
Select Locations and Resources under the Location Settings section in the side menu.
Select Edit hierarchy. Your Locations and Resources hierarchy will appear.
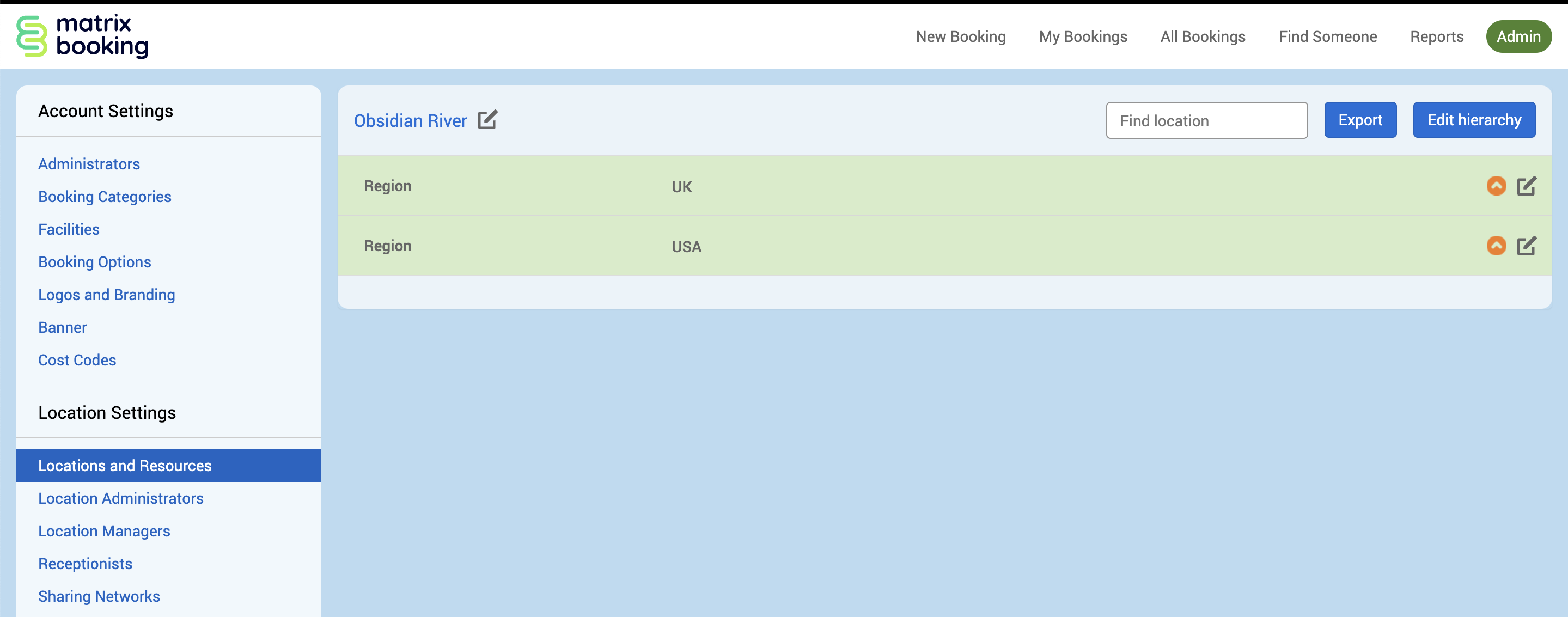
Find the location or resource you want to add details to.
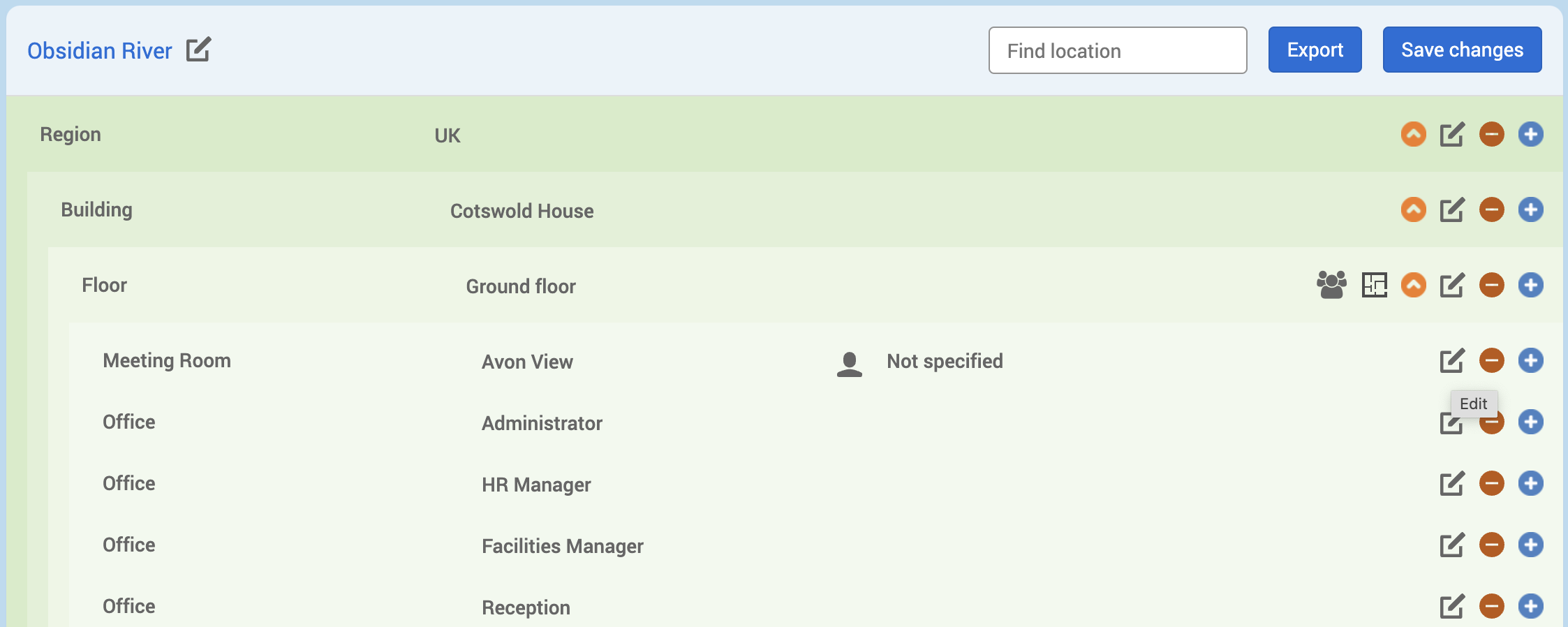
Select Edit next to the location or resource. The Edit [Location or Resource] pop-up will appear.
Enter the Long Name, Abbrev., Description, Alert, and External Reference in the corresponding text boxes. You can also enter the resource’s email address into the Video Conference End-point text box for resources (not locations).
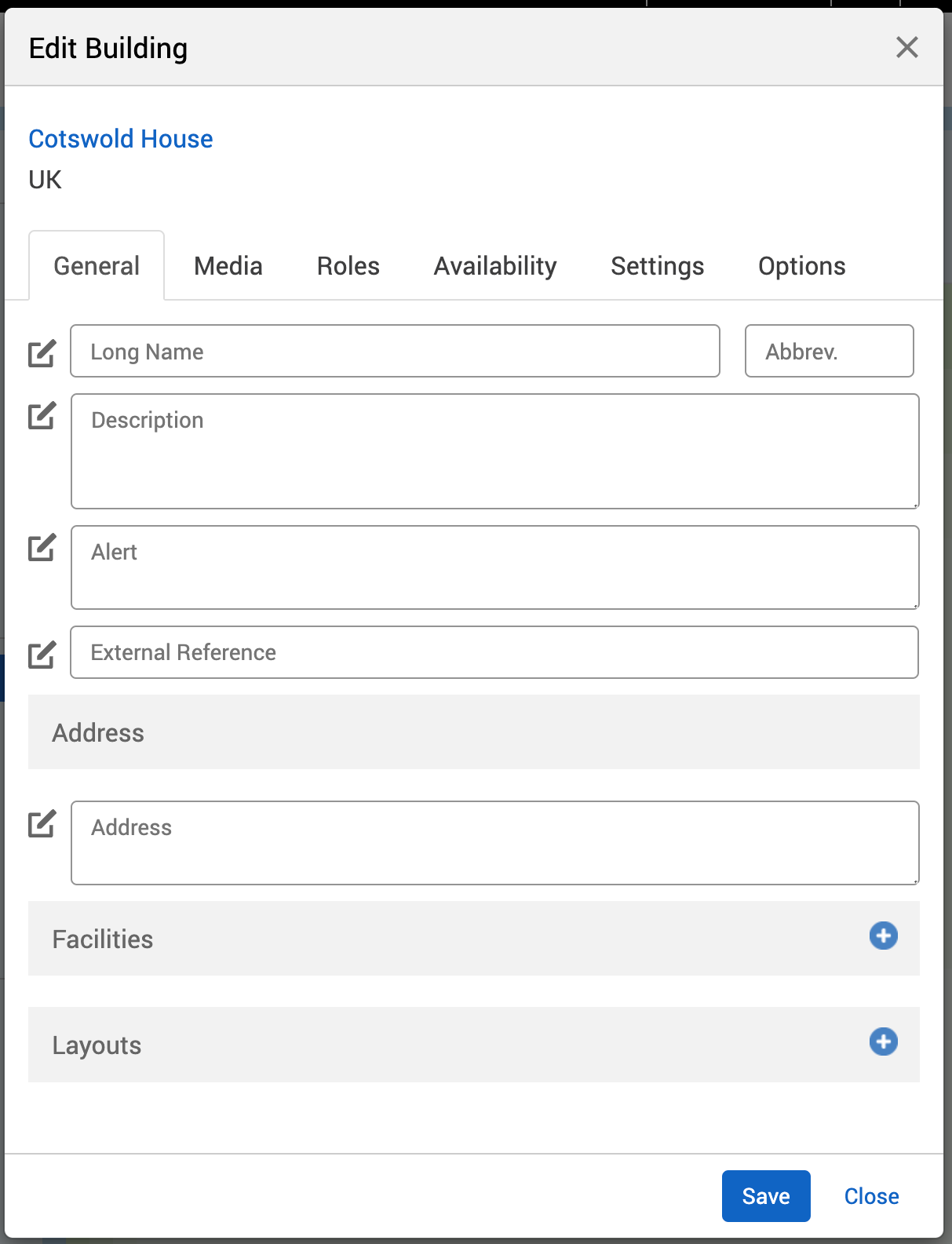
Enter the address in the Address text box under the Address section.
To see the address on a map, select Add to map. A map will appear (provided by Google).
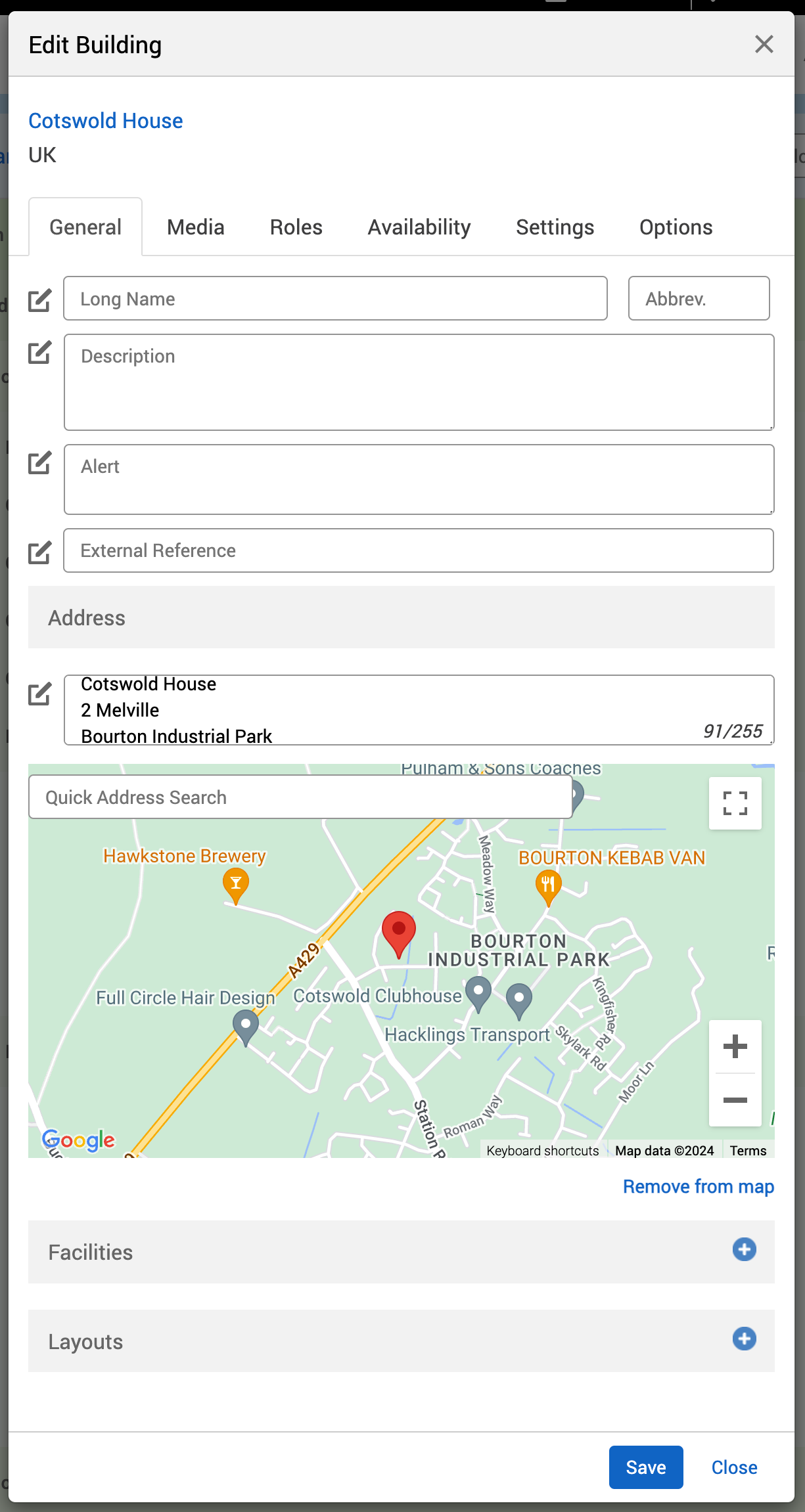
If the marker on the map isn’t in the right place, either:
Use the Quick Address Search.
Drag-and-drop the marker to where it needs to be.
To expand the map to full screen, select the ⛶ Toggle fullscreen view button in the top-right corner.
To zoom in on the map, select the + Zoom in button in the bottom-right corner. To zoom out, select the - Zoom out button.
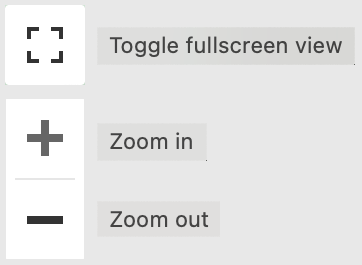
Select Save.
To discard any changes, select Close.
Notes:
Only locations can have addresses; resources can’t.
Matrix Booking isn’t responsible for the Google Maps’ capabilities around accessibility.
View a location’s or resource’s details
To view a location’s details on the New Booking screen:
Select New Booking in the top bar. If you have only 1 building’s information filled out, the Site Details section will display that building’s full address, the Description, and the Alert text.
Select View on Map to see your organisation’s buildings.

The Map View pop-up will appear with markers of your organisation’s buildings. If you only have 1 building’s address filled in, the map will automatically zoom in on that building’s marker.
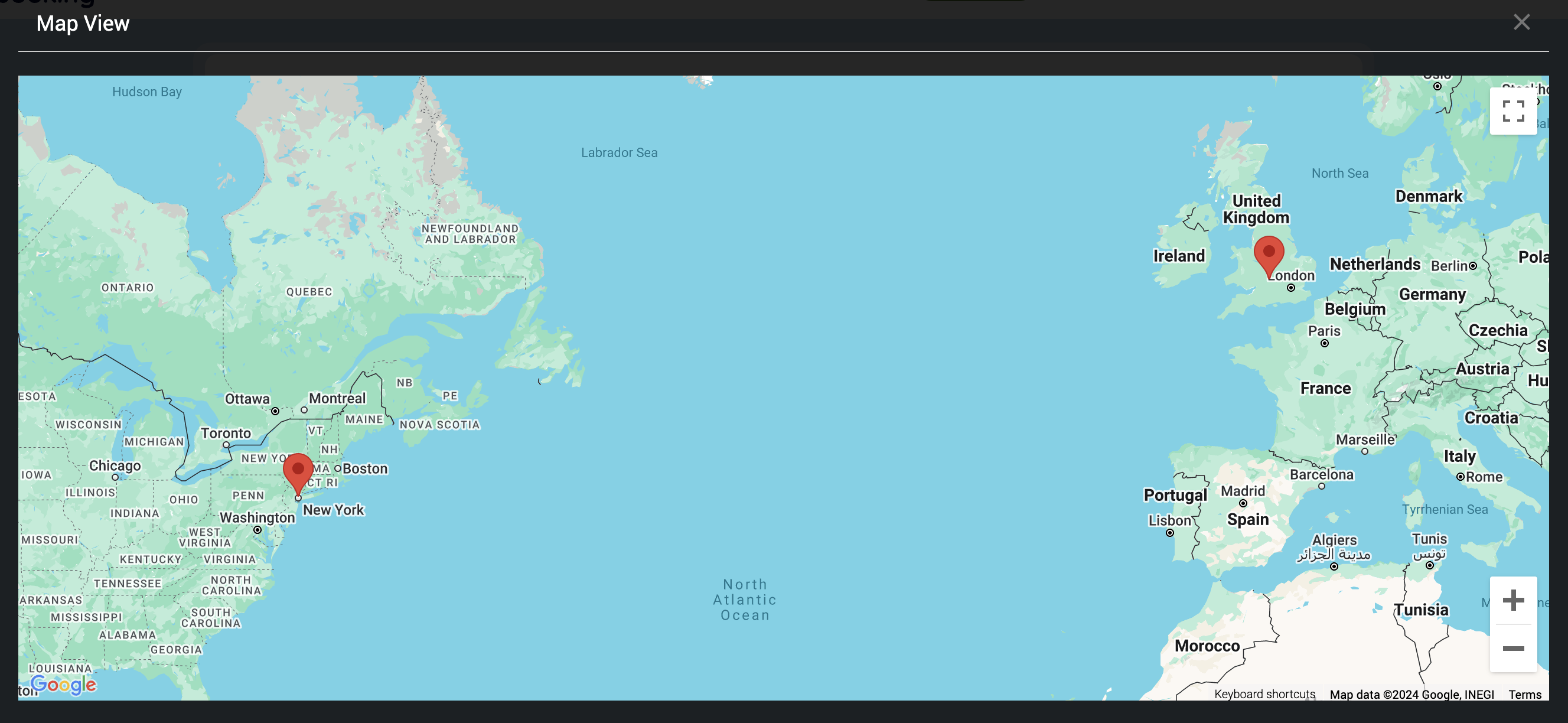
Select a marker to find out more information about the building or book a resource.
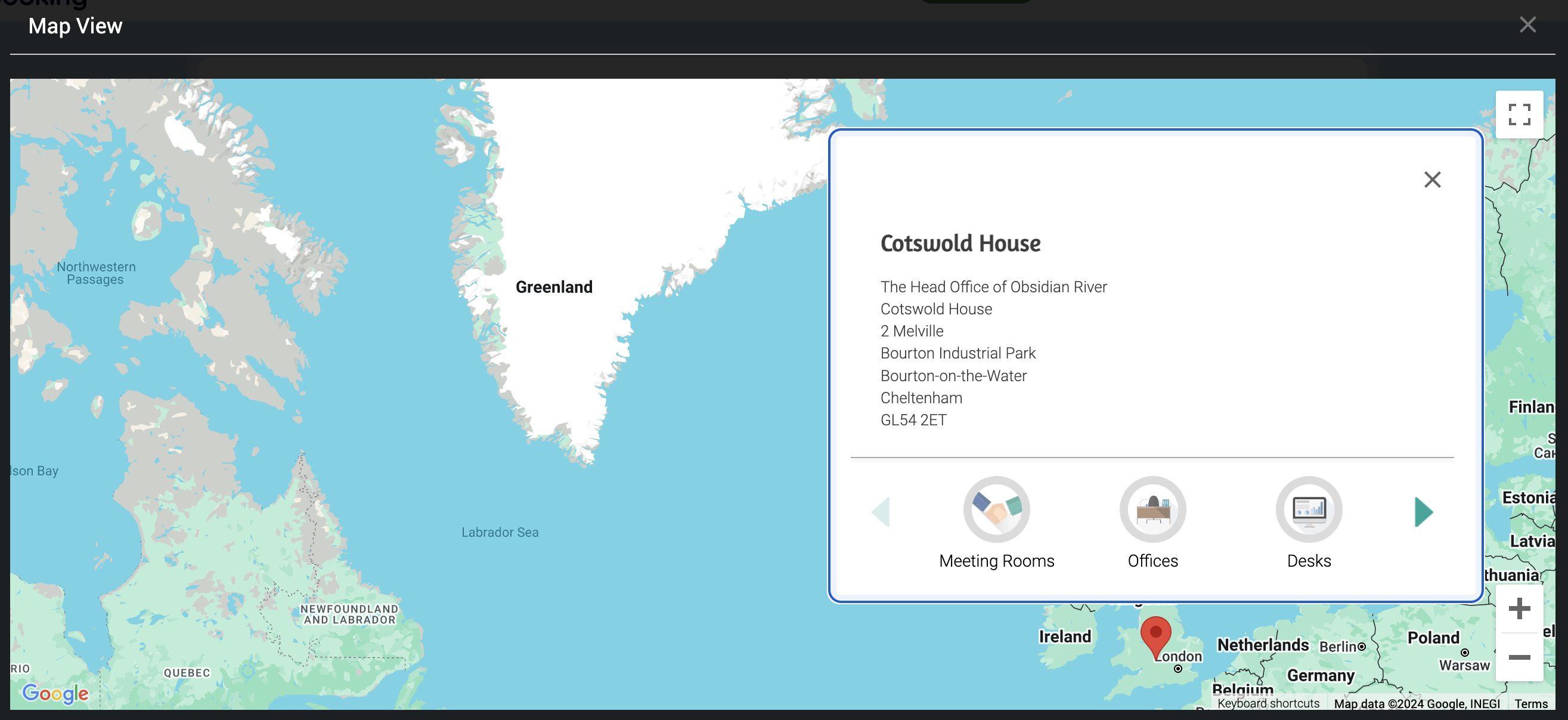
Select 1 of the resource types available (for example, Meeting Rooms). If the resource type you want isn’t displaying, use the right arrow button to the right side of the 3 resource types that are displaying.
After selecting a resource type, this will take you back to the New Booking screen. The Long Name will display underneath the welcome message and the Site Details section will display the building’s full address, the Long Name, and the Alert text.
Select the resource type again. The date and time selectors will appear.
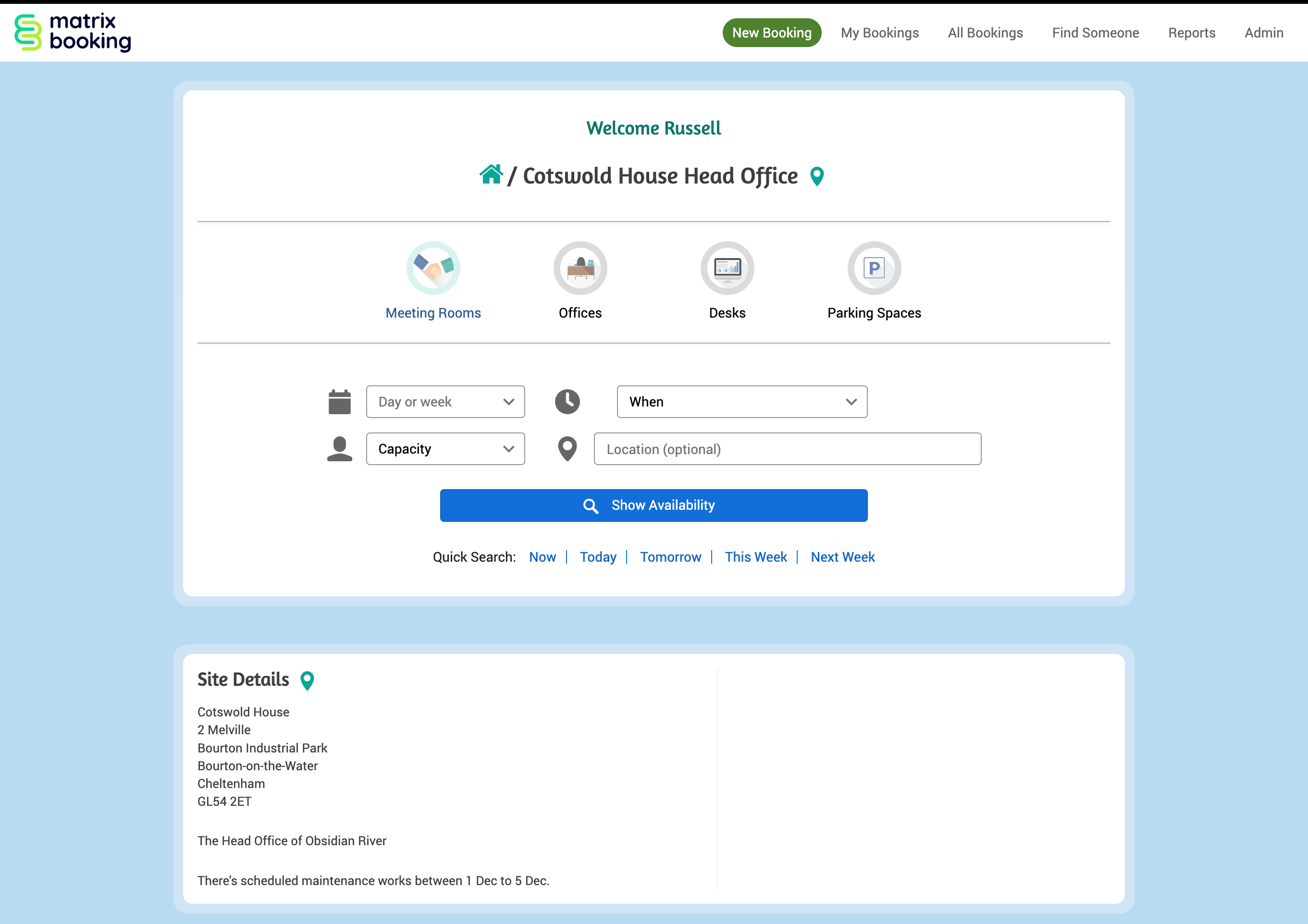
To view a resource’s details:
The Alert text will display as a warning message.
Select the Room Info tab. The resource description and anything that you’ve added on the Media tab will appear here.
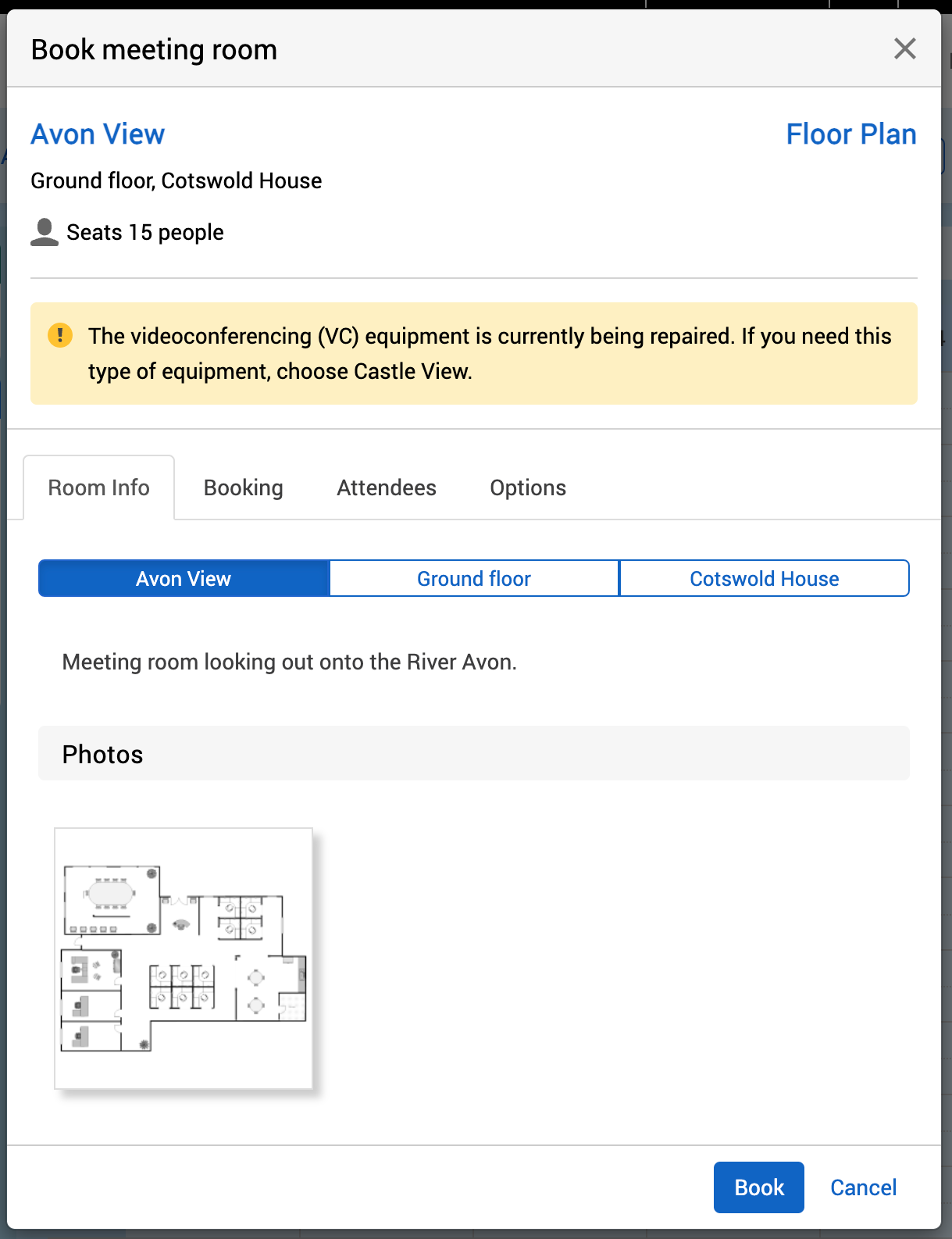
Add resource capacity
If you’ve set up your resource to have a capacity in Booking Categories, you can set up what the capacity of your resource is under the General tab. You can also set a minimum number of people needed to book a resource.
To add a capacity or a minimum for a resource:
Select Admin in the top bar.
Select Locations and Resources under the Location Settings section in the side menu.
Select Edit hierarchy. Your Locations and Resources hierarchy will appear.
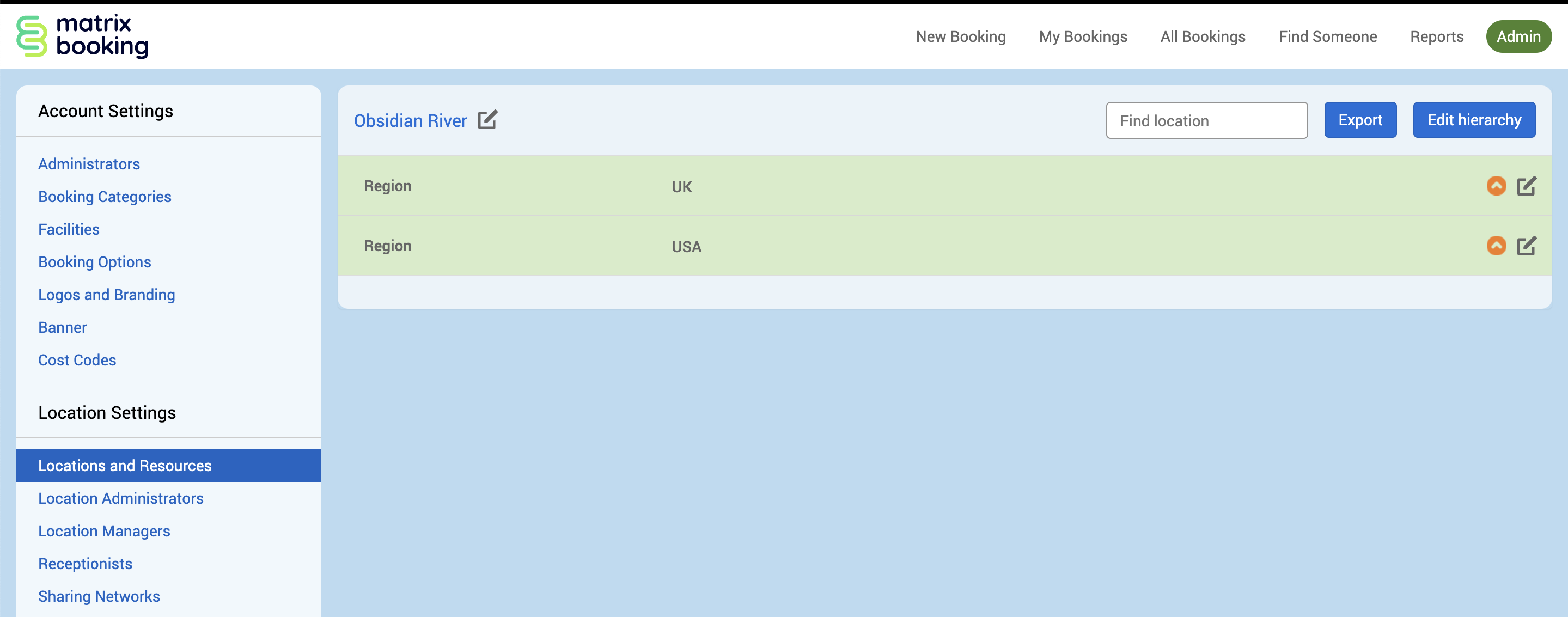
Find the resource you want to add a capacity to.
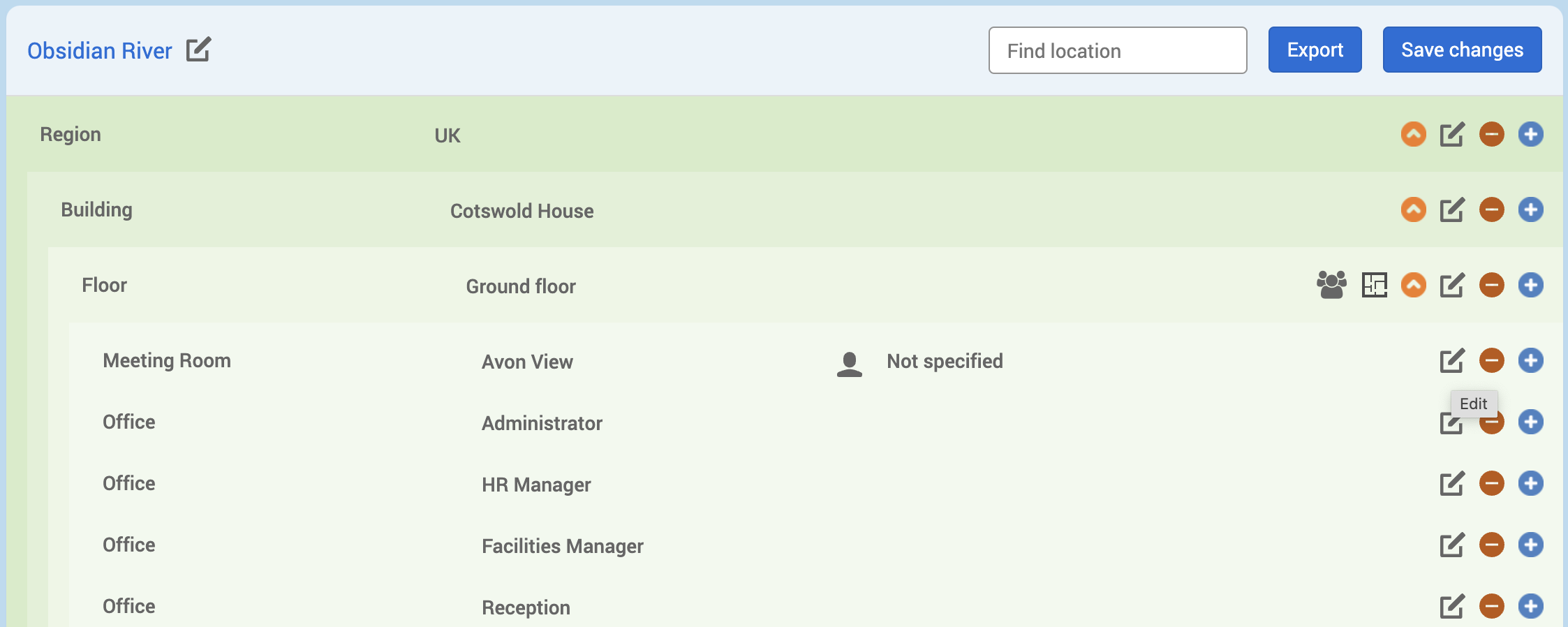
Select Edit next to the location or resource. The Edit [resource] pop-up will appear.
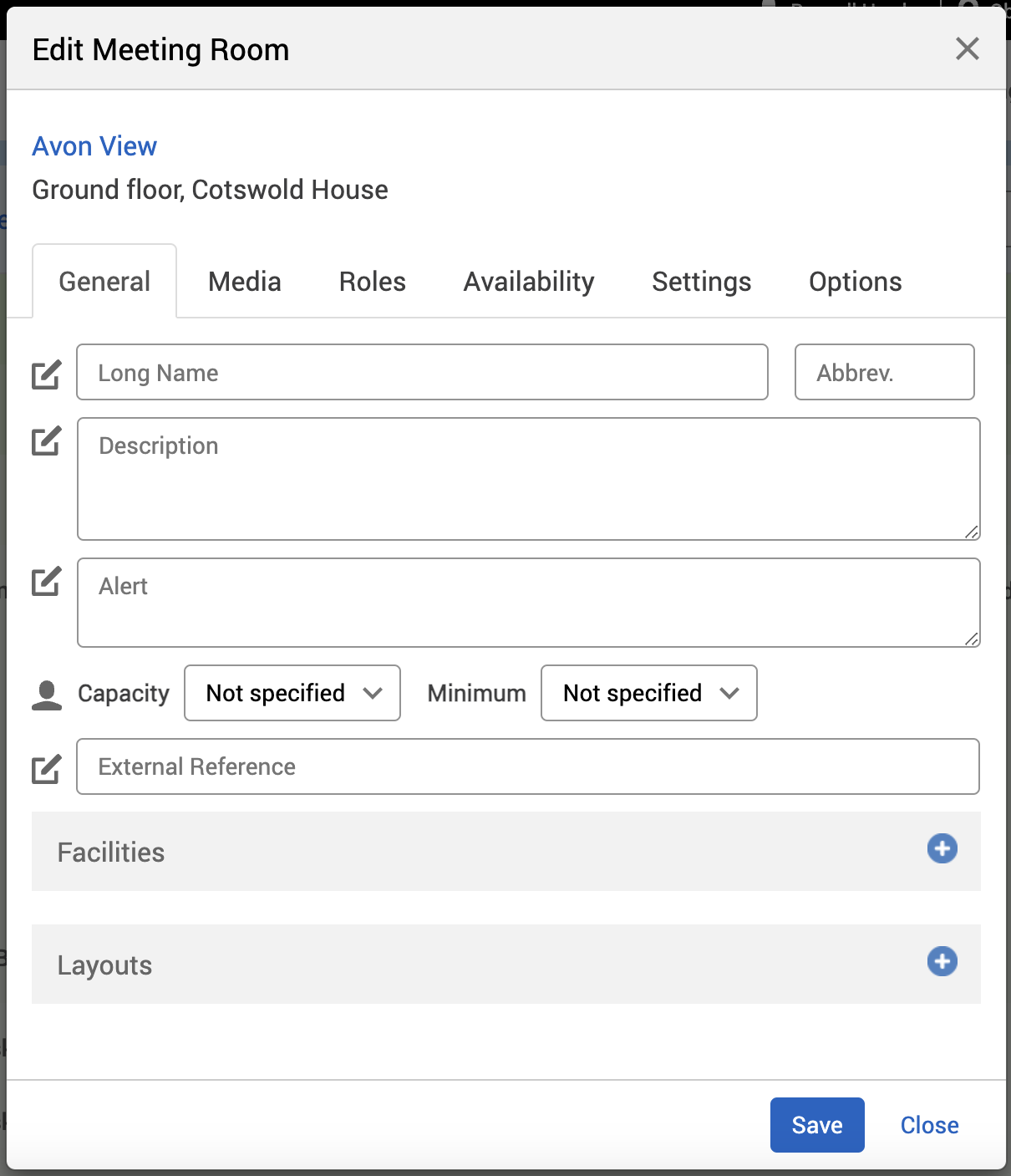
Select the Capacity drop-down list. A drop-down list for the number of people that your resource can hold will appear.
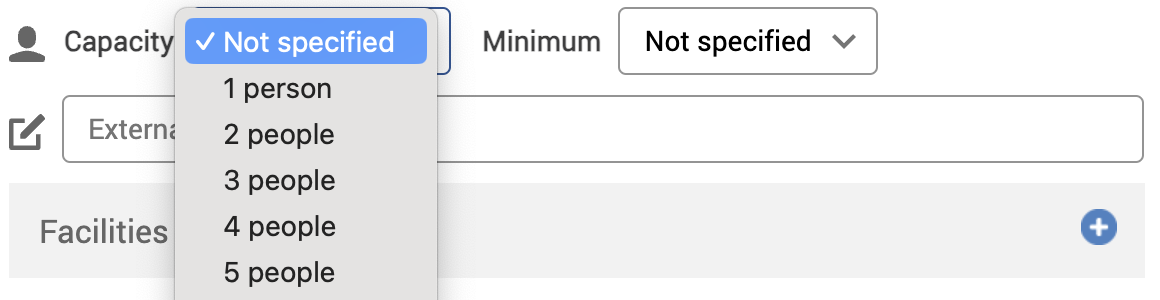
To add a minimum number of people that are needed to book your resource, select the Minimum drop-down list. A drop-down list for the number of people that your resource can hold will appear.
Select Save.
To discard any changes, select Close.
Your resource’s capacity will be displayed on your Locations and Resources hierarchy.

When you make a booking for that resource and you haven’t reached the minimum capacity, you’ll get a warning message:

When you make a booking for that resource and you’ve exceeded the maximum capacity, you’ll get a warning message:

Note:
Capacities and minimums are limited to 200 people.
Only resources (or Booking Categories) can have capacities; locations can’t.
If you don’t have the minimum number of attendees need to book a resource and you’re a Location Manager, Location Administrator, or Administrator of the location where the resource is, you can ignore this warning and book the resource. If you’re a standard user, you won’t be able to book the resource unless you’ve reached the minimum number of attendees.
Facilities
If you're editing a low-level resource (for example, a room), you'll also be able to specify the facilities that the resource has and any layouts that the room supports.
If you’ve specified several facilities, you can select which resources have which facilities. When users search on resource availability and filter on facilities, the search will return resources that have those facilities.
The facilities you can add to your resources are:
Adjustable desk
Air conditioning
Computer
Conference phone
DVD or video player
Disabled access
Display or screen
Double door
Flipchart
Hearing loop
Informal meeting space
Keyboard and mouse
Laptop riser
Meeting table
Natural light
Network access
Printer
Projector
Smartboard
Sound system
Sprung floor
Telephone
Television
Video conferencing
Whiteboard
Wi-Fi
Add Facilities
To add a facility to your location or resource:
Select Admin in the top bar.
Select Locations and Resources under the Location Settings section in the side menu.
Select Edit hierarchy. Your Locations and Resources hierarchy will appear.
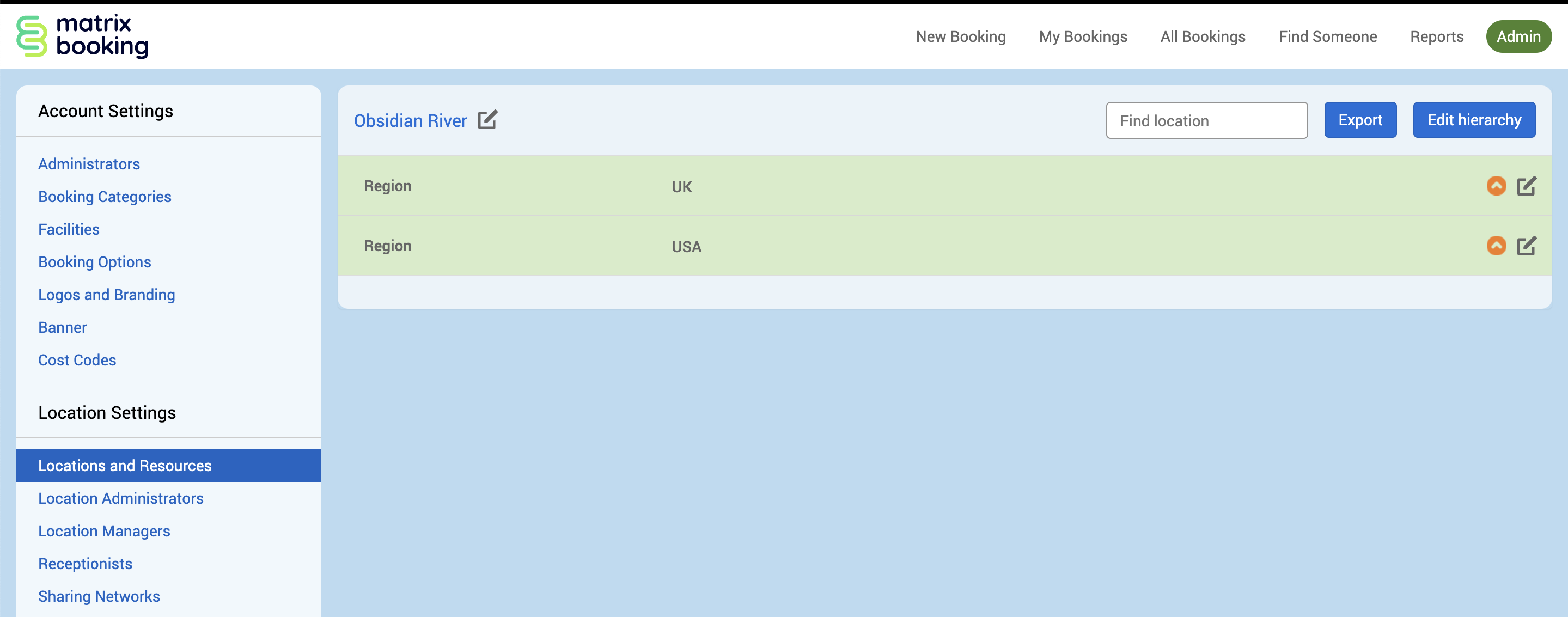
Find the location or resource you want to add a facility to.
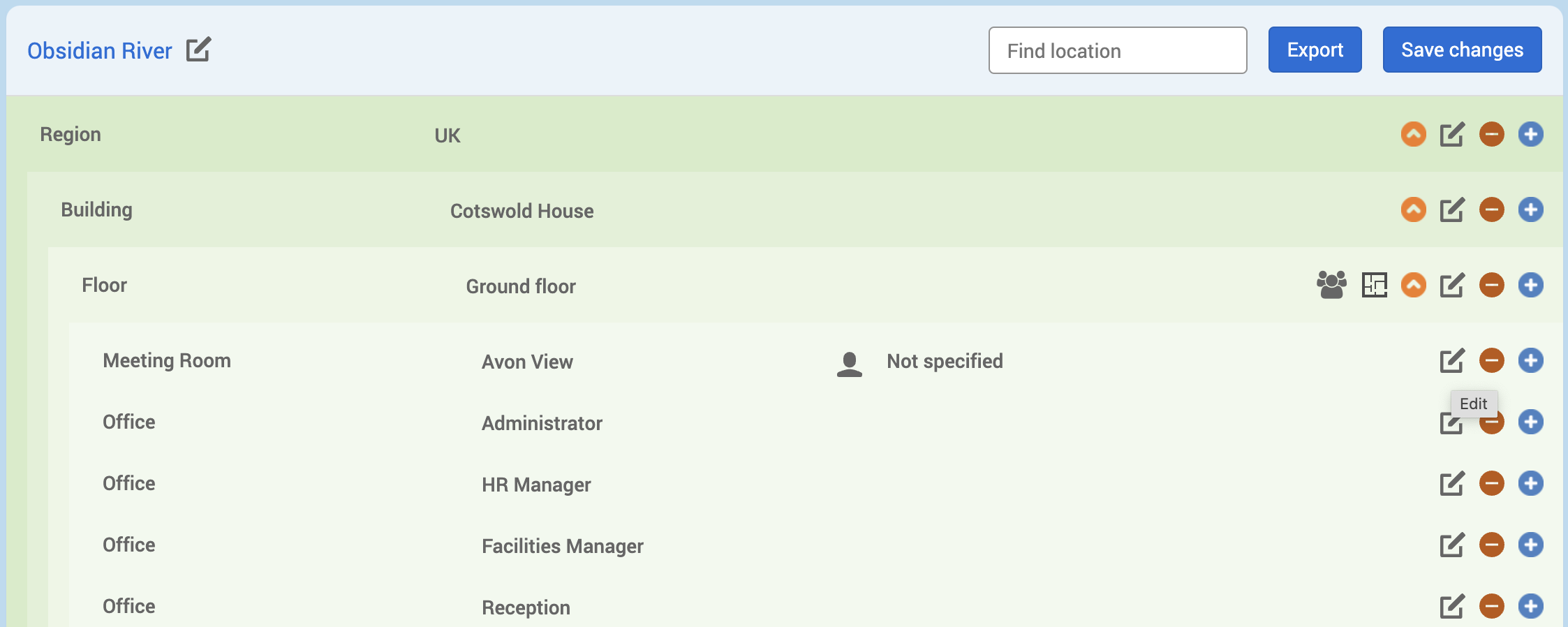
Select Edit next to the location or resource. The Edit [Location or Resource] pop-up will appear.
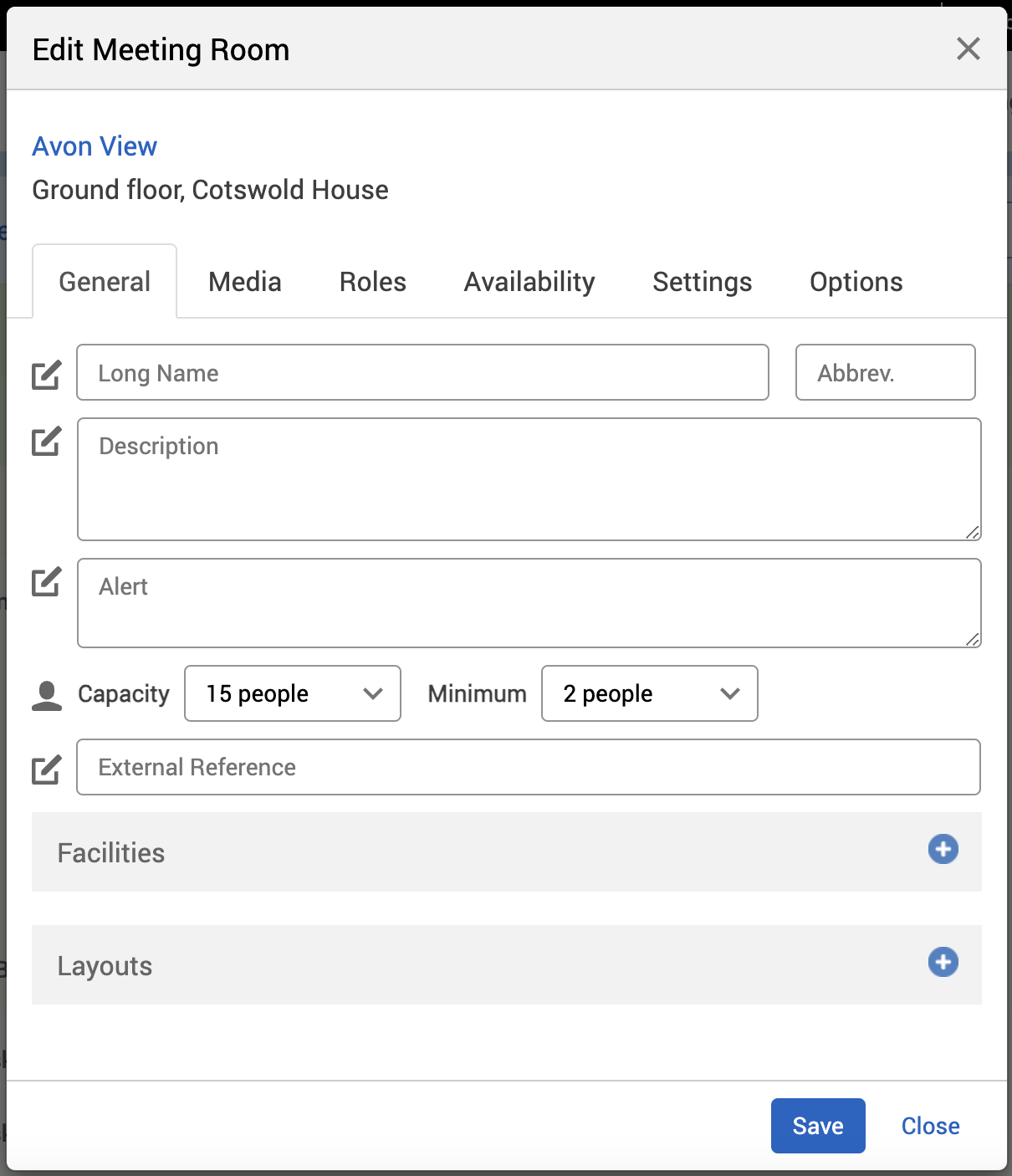
Select the + Add facility button next to Facilities.
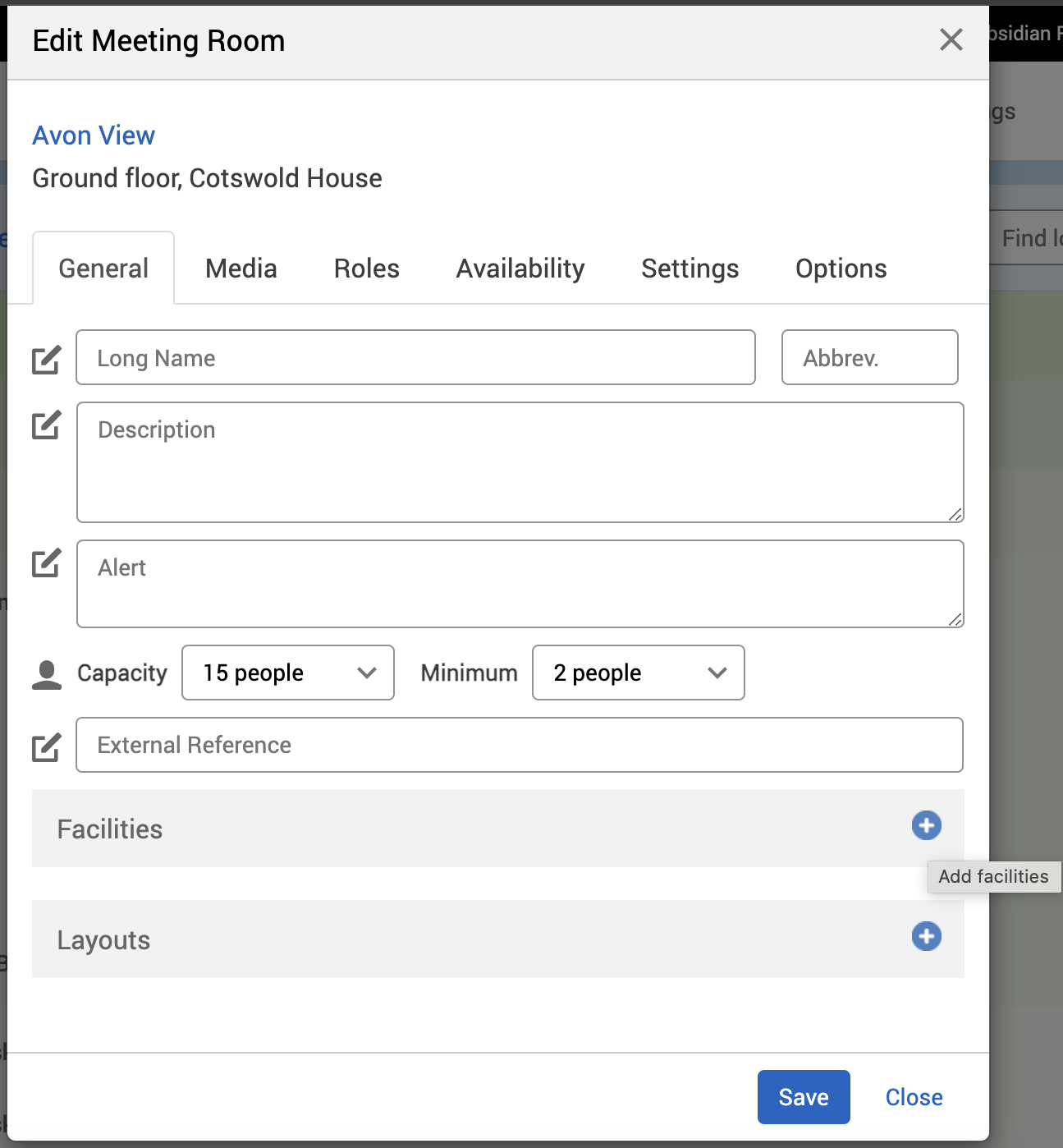
A list of the different facilities you can add will appear under the Facilities section.
Select the tick boxes next to the facilities that your location or resource has.
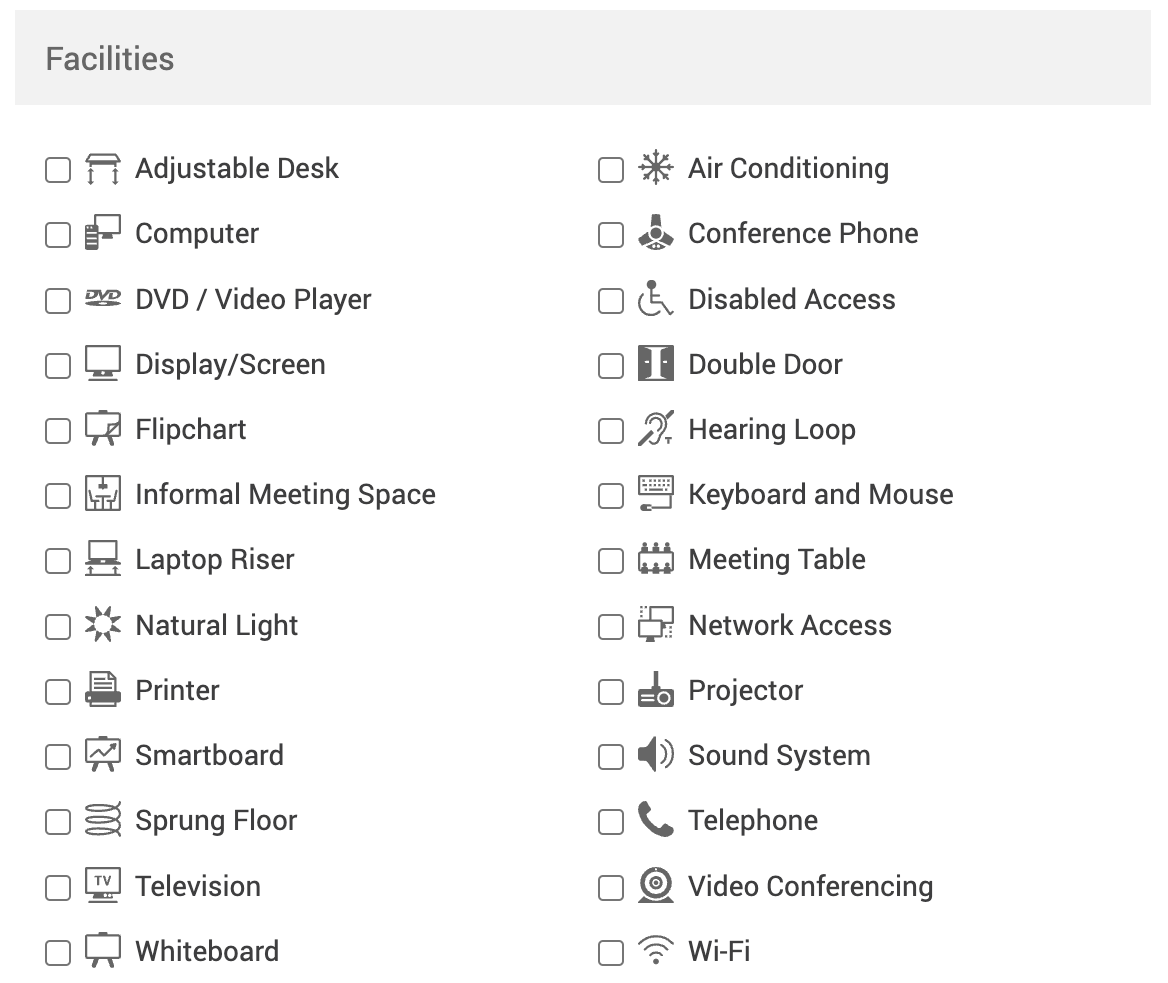
Select Save.
To discard any changes, select Close.
Notes: if you can’t see a facility that you want, go back to the Facilities screen and add it there.
Search resources based on facilities
To search for resources based on a facility you need:
When you reach the Resource search screen, select the tick boxes next to the facilities you need under the Facilities section in the Filters side bar.
The search results will be filtered automatically to resources that have those facilities only.
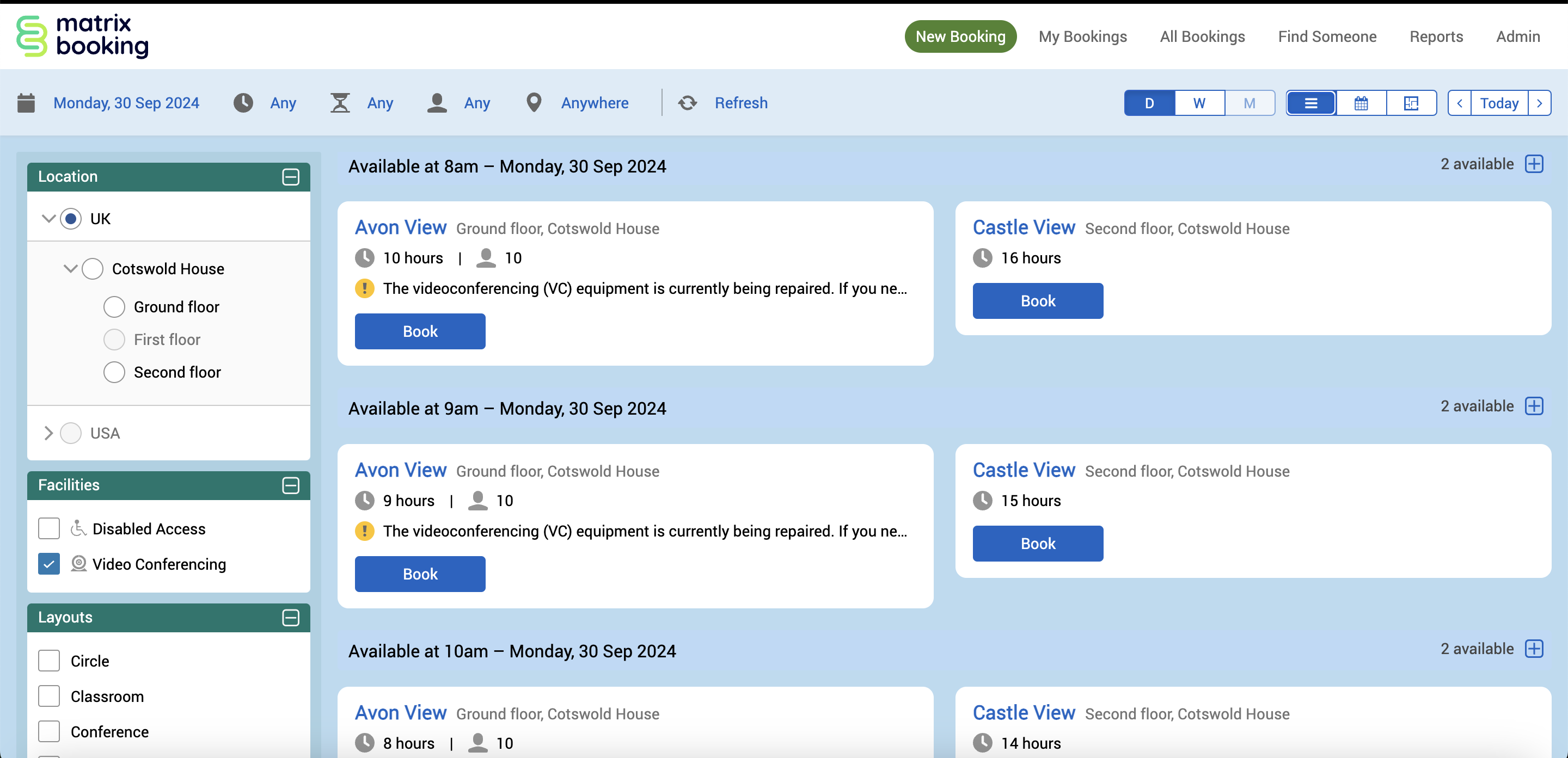
Add Layouts
If your resource can be changed around, you can set what layouts the resource can have. When you book that resource, the layout you want can be selected. For example, the tables in a meeting room can be changed from a layout for a conference meeting to a layout for a lecture.
To add a layout to a resource:
Select Admin in the top bar.
Select Locations and Resources under the Location Settings section in the side menu.
Select Edit hierarchy. Your Locations and Resource hierarchy will appear.
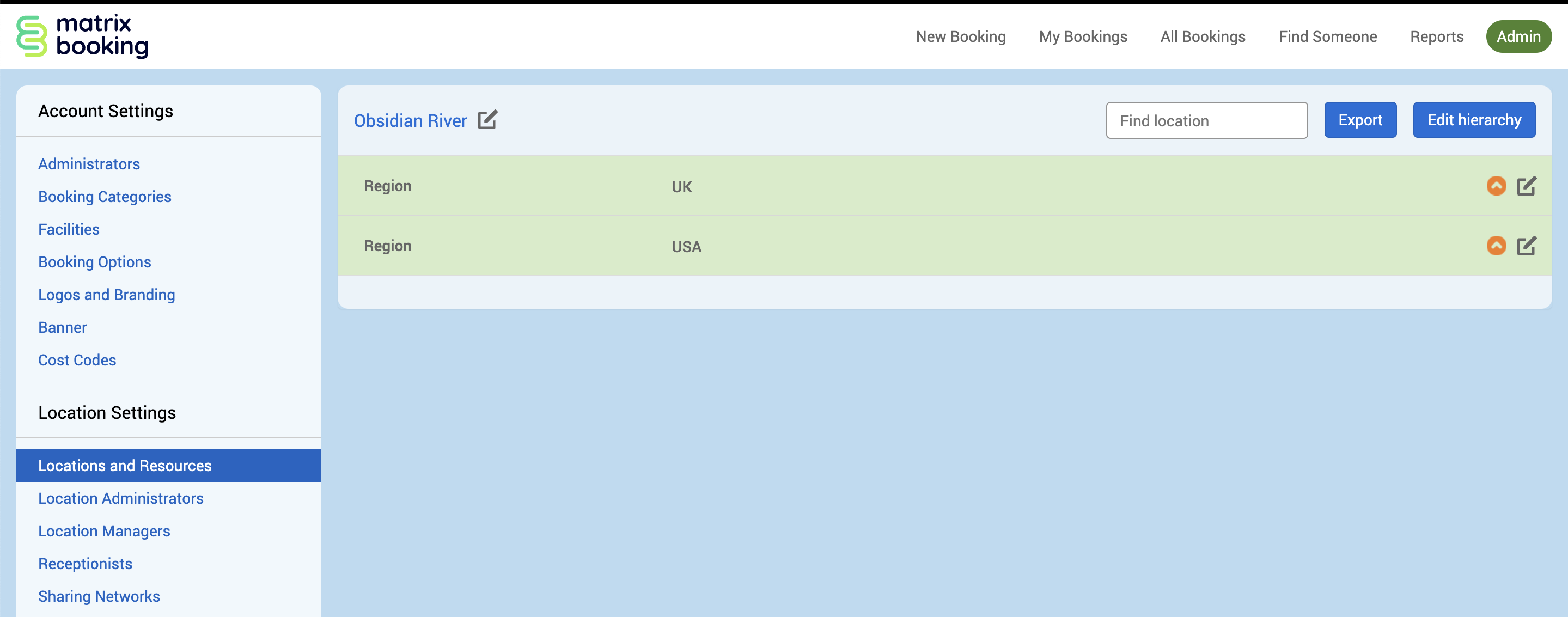
Find the resource you want to add a layout to.
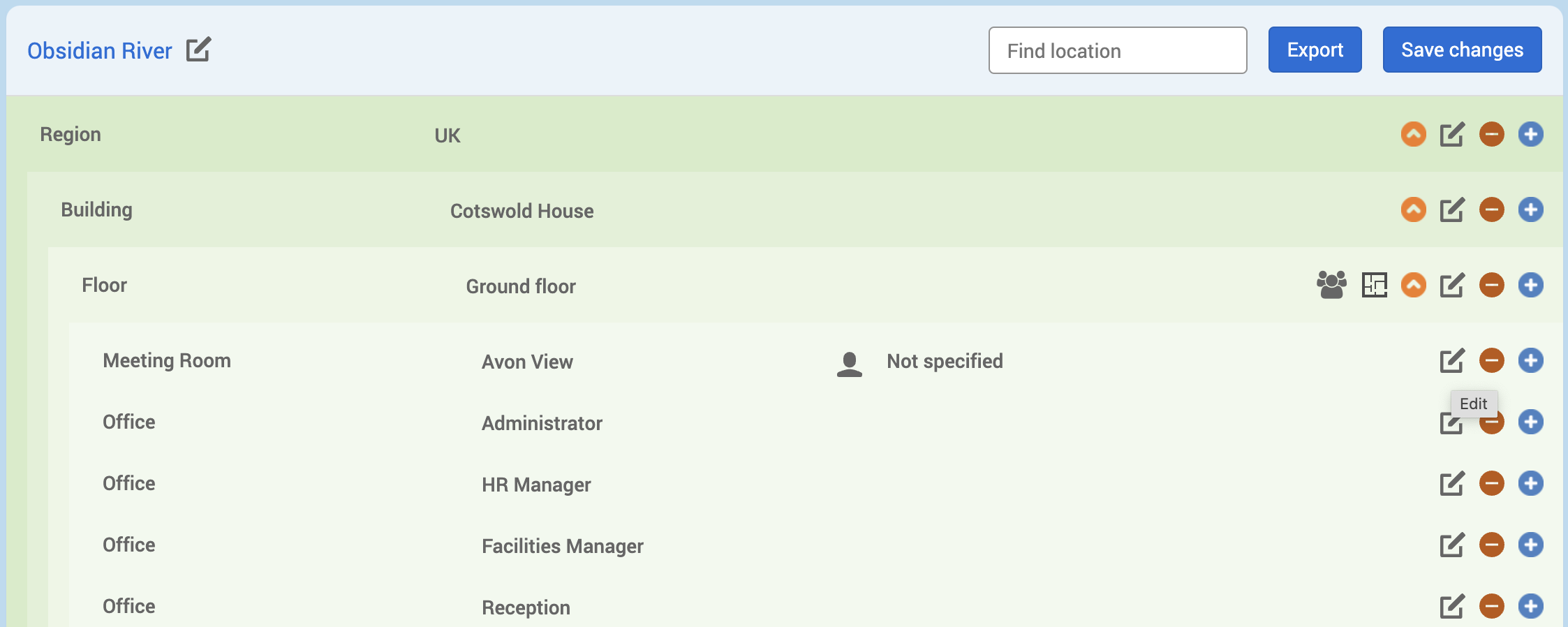
Select Edit next to the location or resource. The Edit [Resource] pop-up will appear.
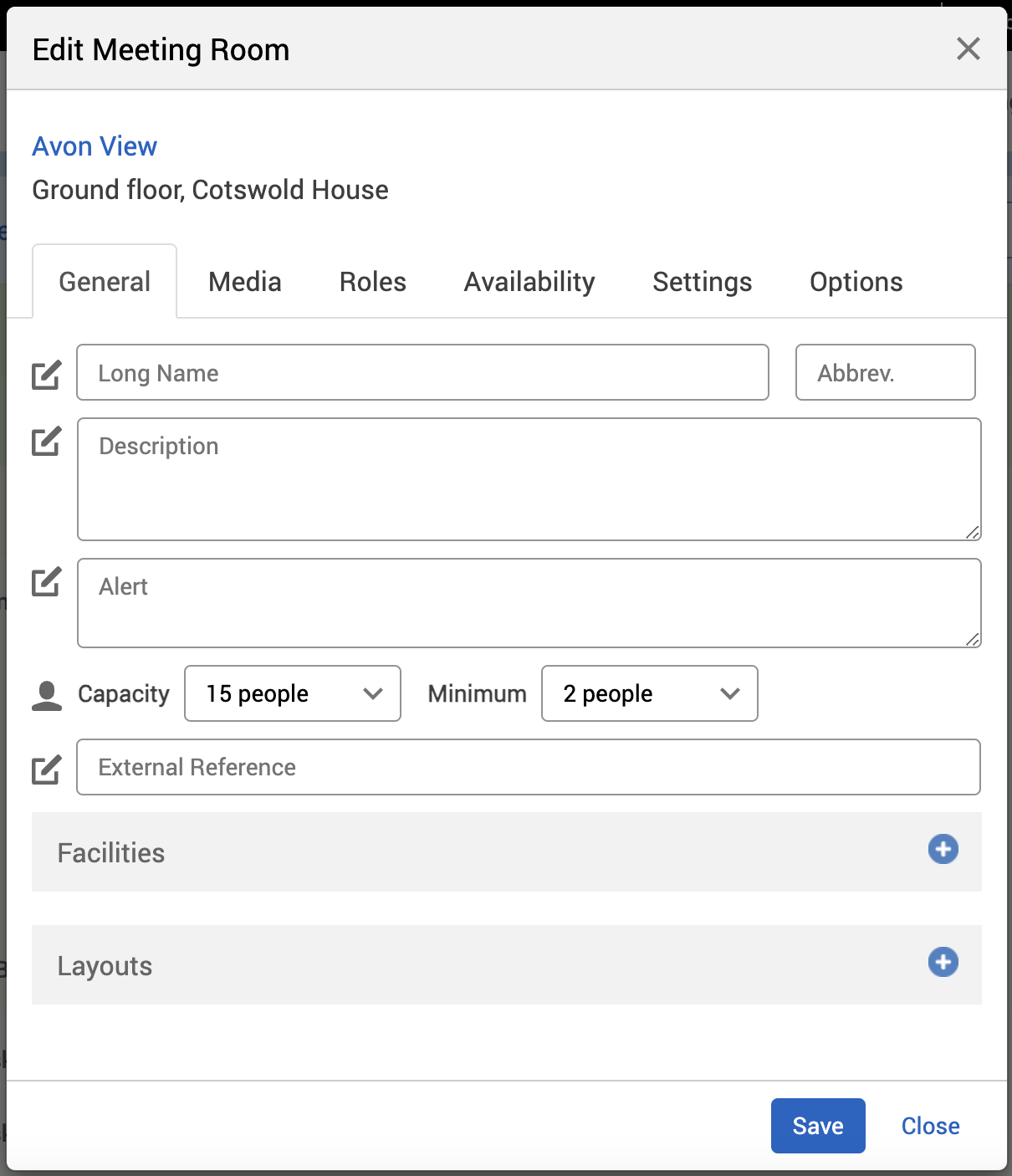
Select the + Add layouts button next to Layouts.

A list of the different layouts you can add will appear under the Layouts section.
If you have a provider that changes your resource’s layout for you, select the Provider drop-down list.
Select the provider from the drop-down list.
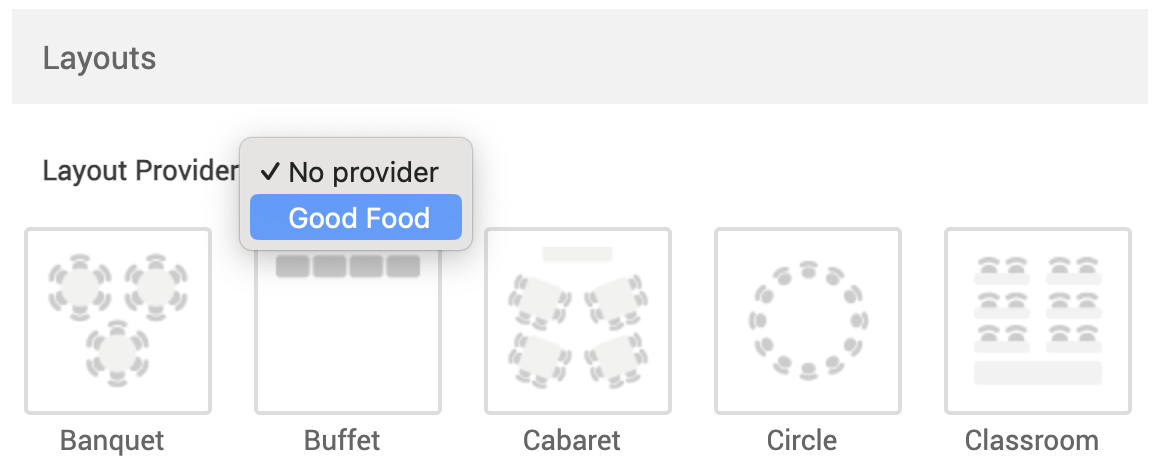
Select the layouts that your resource can be arranged to.
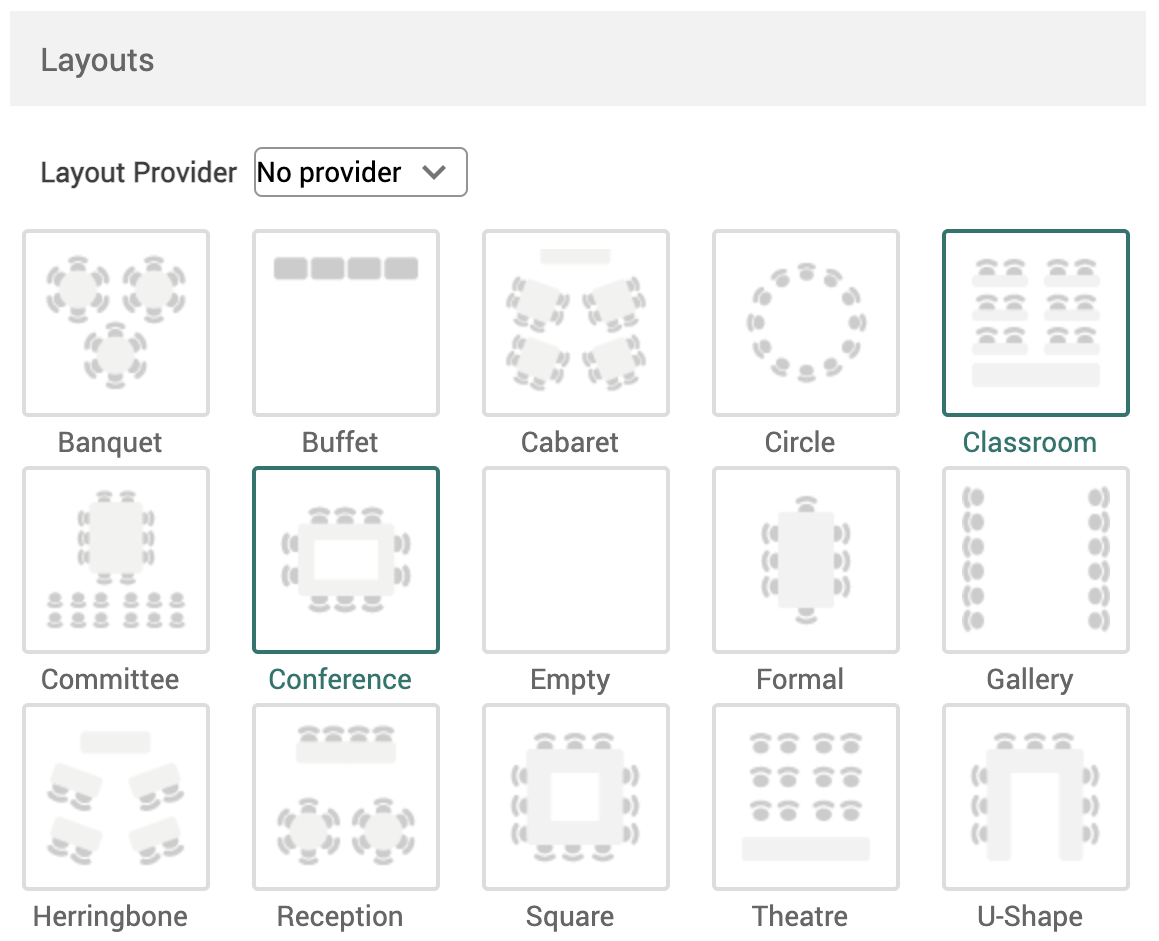
Select Save.
To discard any changes, select Close.
Notes:
Although you can add layouts to locations, we recommend that you add layouts for each resource under your location as they aren’t inherited from locations.
The provider will be notified of the layout you need once you’ve made your booking.
A provider must be set up first before they will appear here in Provider drop-down list.
Search resources based on Layouts
To search for resources based on a layout you need:
When you reach the Resource search screen, select the tick boxes next to the layouts you need under the Layouts section in the Filters side bar.
The search results will be filtered automatically to resources that have those facilities only.