Administrator's Guide – Location and resource settings: Options tab
This page shows the Booking options (sometimes referred to as extras) that are available to that resource (for example, catering or flip chart).
Contents
Introduction
Booking options can be set at any level in the resource hierarchy. For example, you can edit the building or site, and make tea and coffee available. It will be available for all rooms in that building or site, and it can be set at a local level. The Options tab will show you what options are inherited from higher locations, such as the organisation or the building.
Assign booking options to locations or resources
To select a booking option when you’re making a booking, you need to first assign the booking option to your resource or the location above it. To add a booking option to a resource or location:
Select Admin in the top bar.
Select Locations and Resources under the Location Settings section in the side menu.
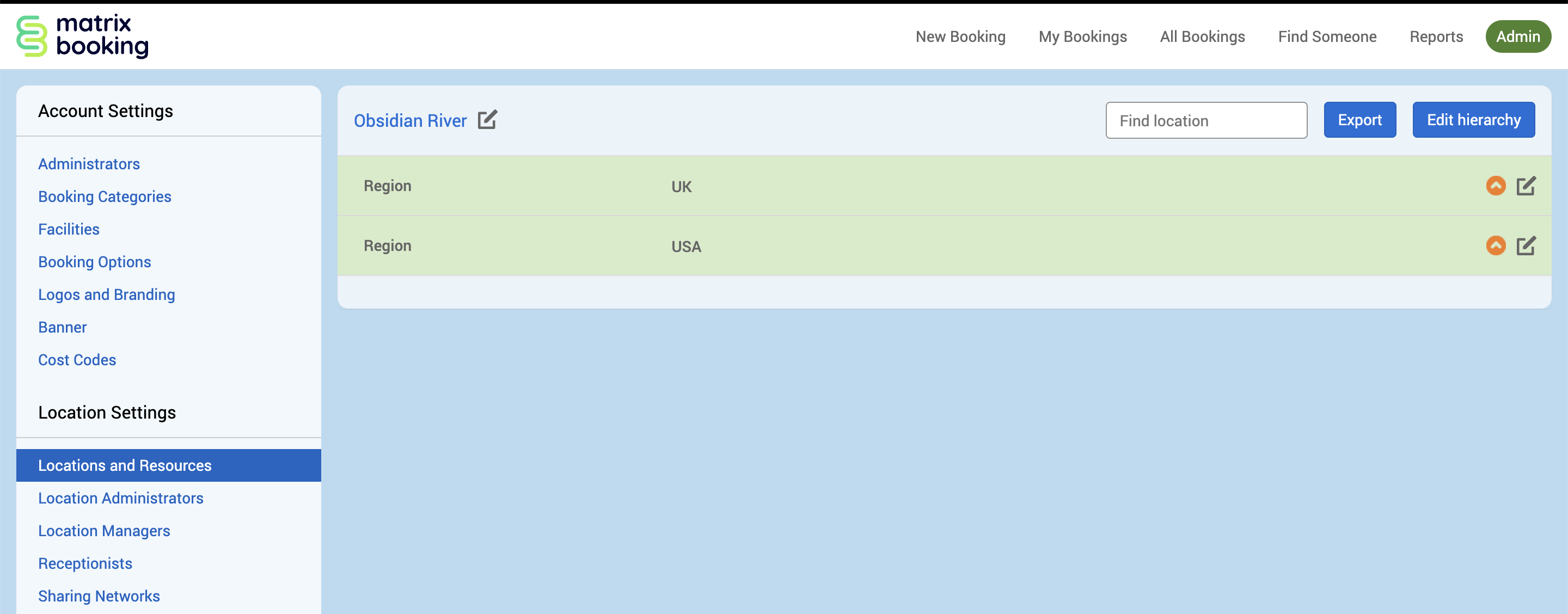
Select Edit hierarchy. Your Locations and Resources hierarchy will appear.
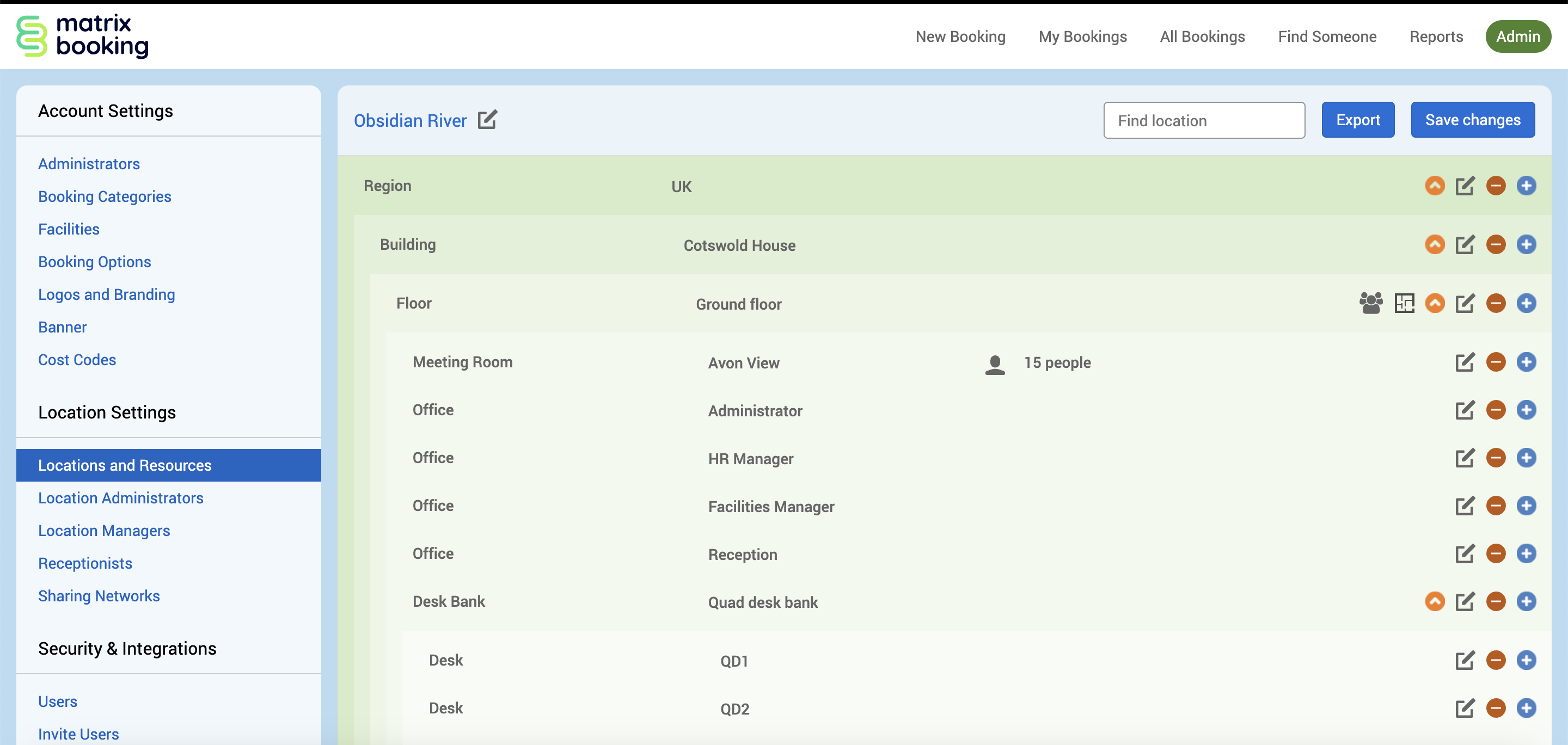
Select 📝 Edit next to the location or resource you want to add a booking option to. The Edit [Location or Resource] pop-up will appear.
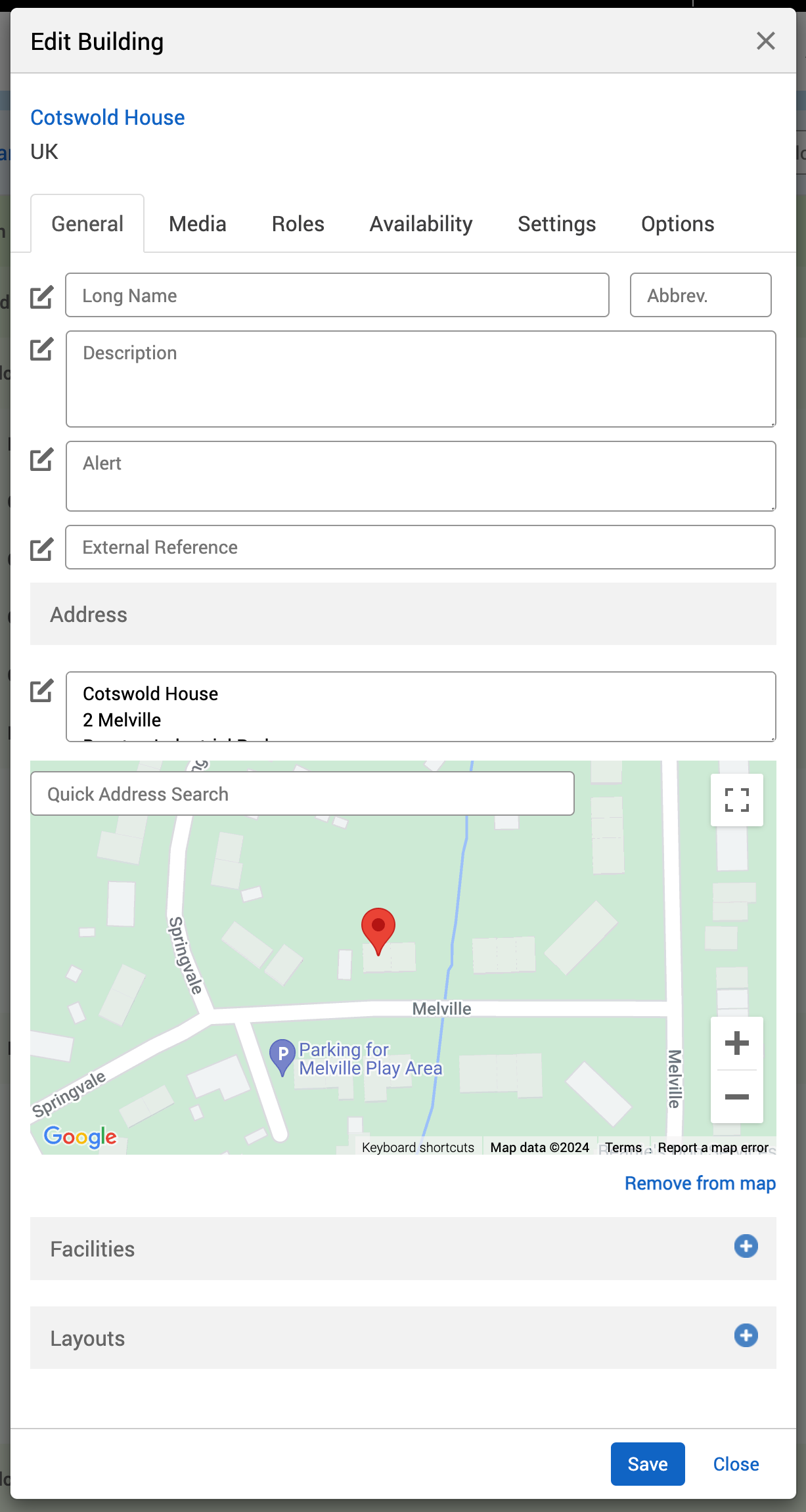
Select the Options tab.
Select the booking category you want to assign a booking option to using the Booking category selector.
Begin to enter the option name into the Enter option name text box. A drop-down list will appear.
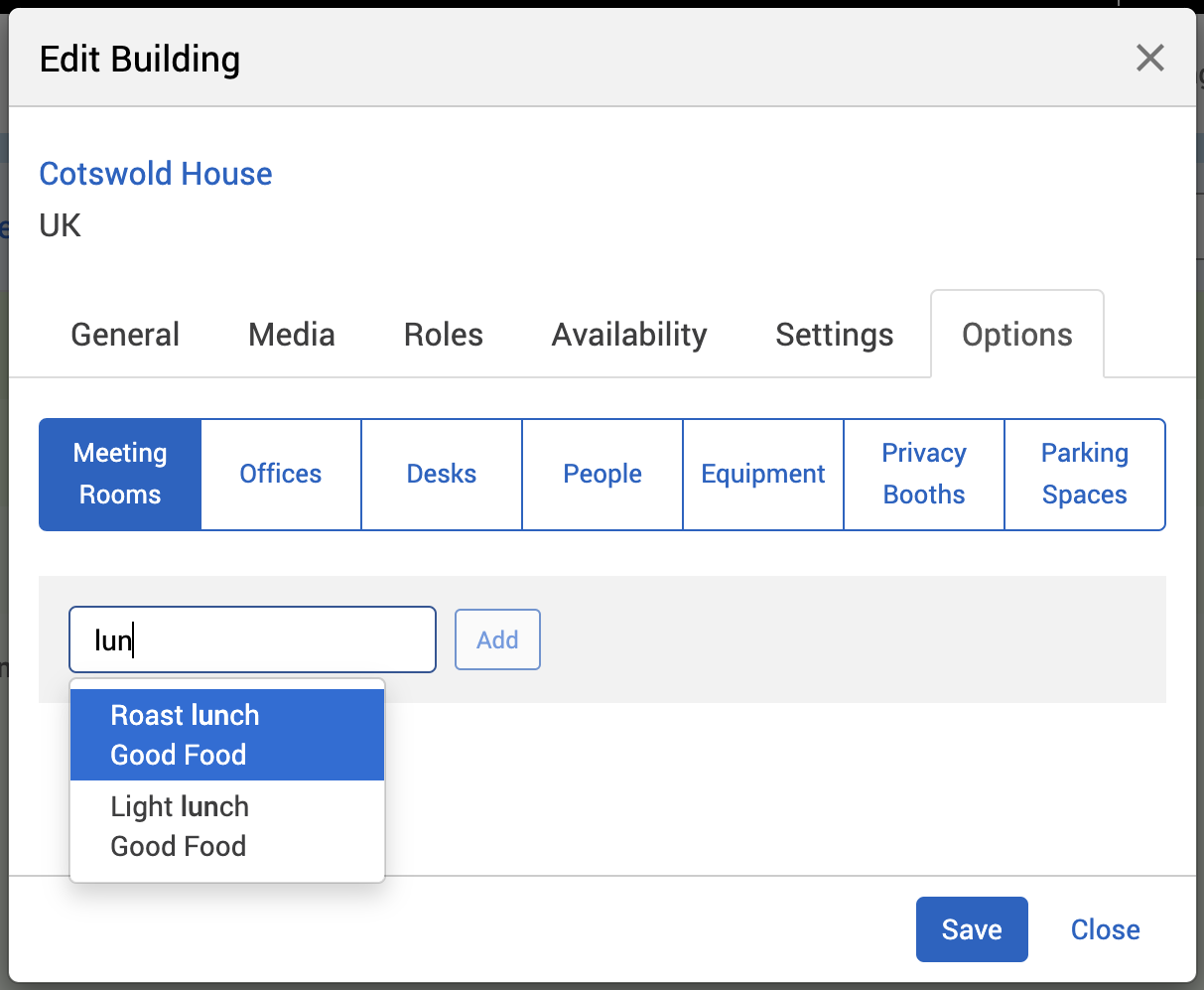
Select the option you want from the drop-down list. This will auto-populate the text box with your booking option.
Select Add.
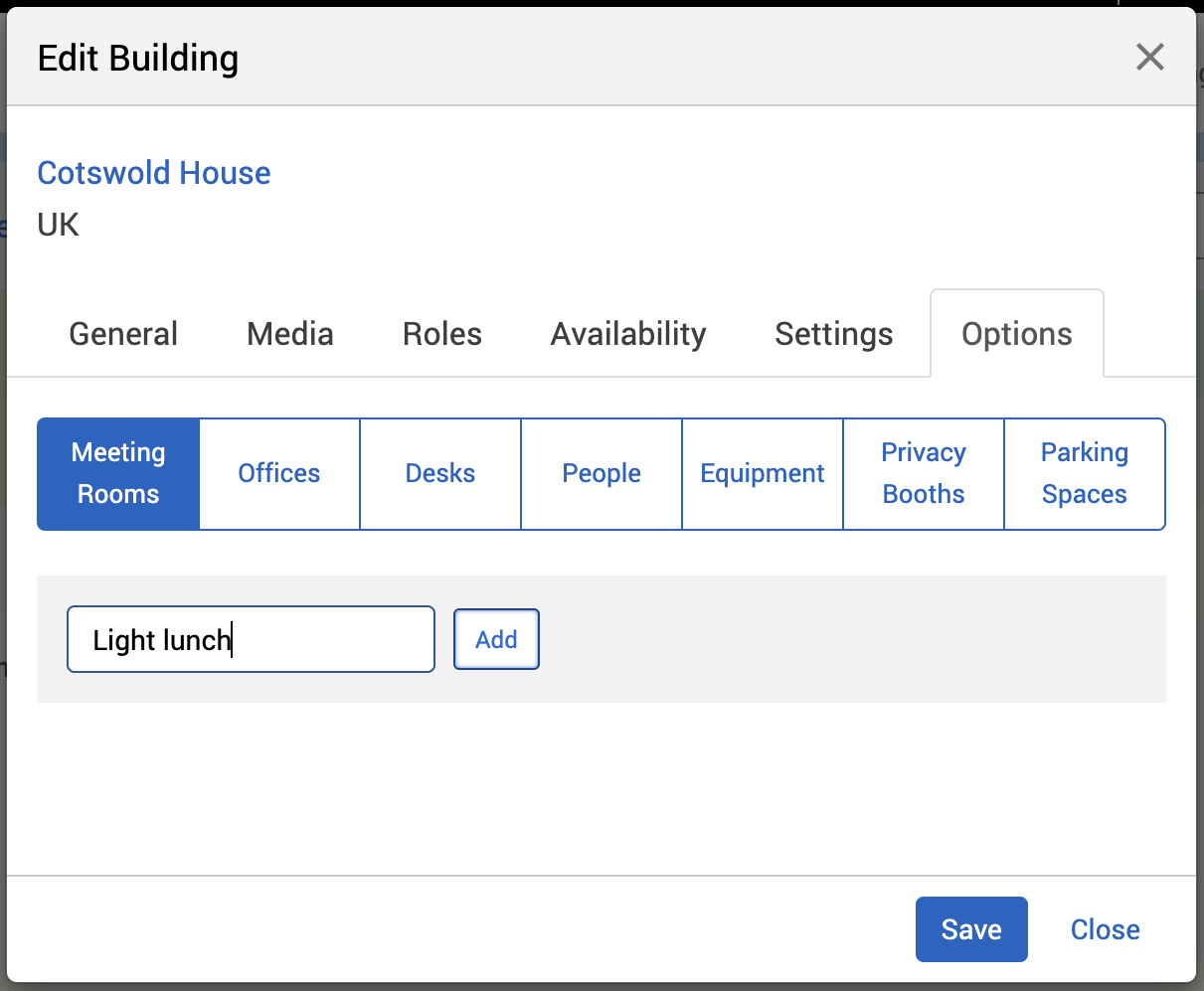
To add more booking options, repeat steps 6 to 9.
Select Save.
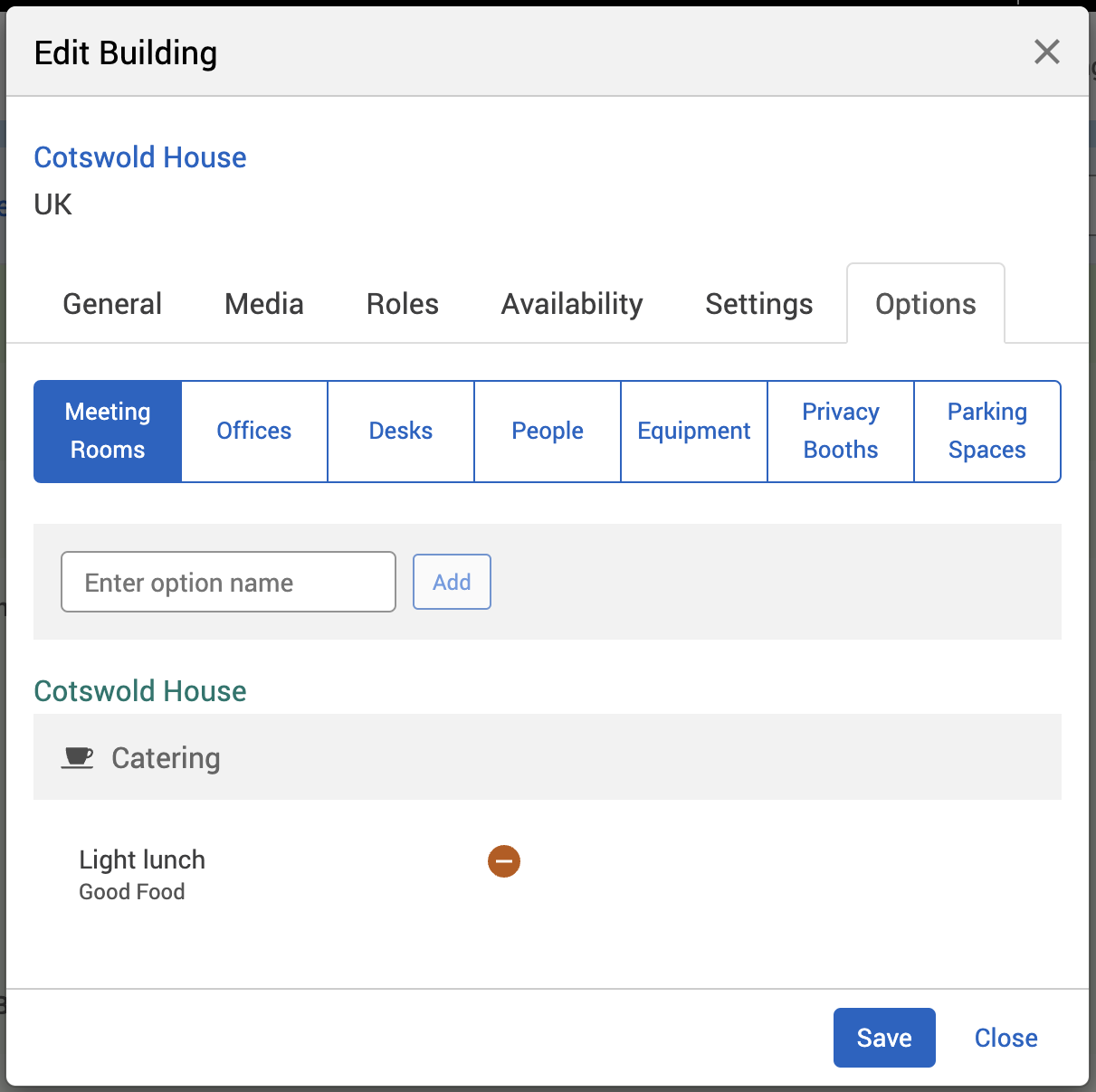
Notes:
You need to have created options in the Booking Options section before adding an option this way. To create new options (for example, a new type of catering), see Booking options.
We recommend that you assign a booking option to a higher level in the hierarchy (for example, at the building level) so that the lower levels in the hierarchy (for example, meeting rooms) inherit the booking option.
You can also remove a booking option.
