Administrator's Guide – Settings tab: Check-ins
This page describes the different settings you can apply in the Check-ins section of the Settings tab when you edit a location or resource.
Contents
Booking category selector
Underneath the Time zone section, your booking categories can be selected. For example, Meeting Rooms.
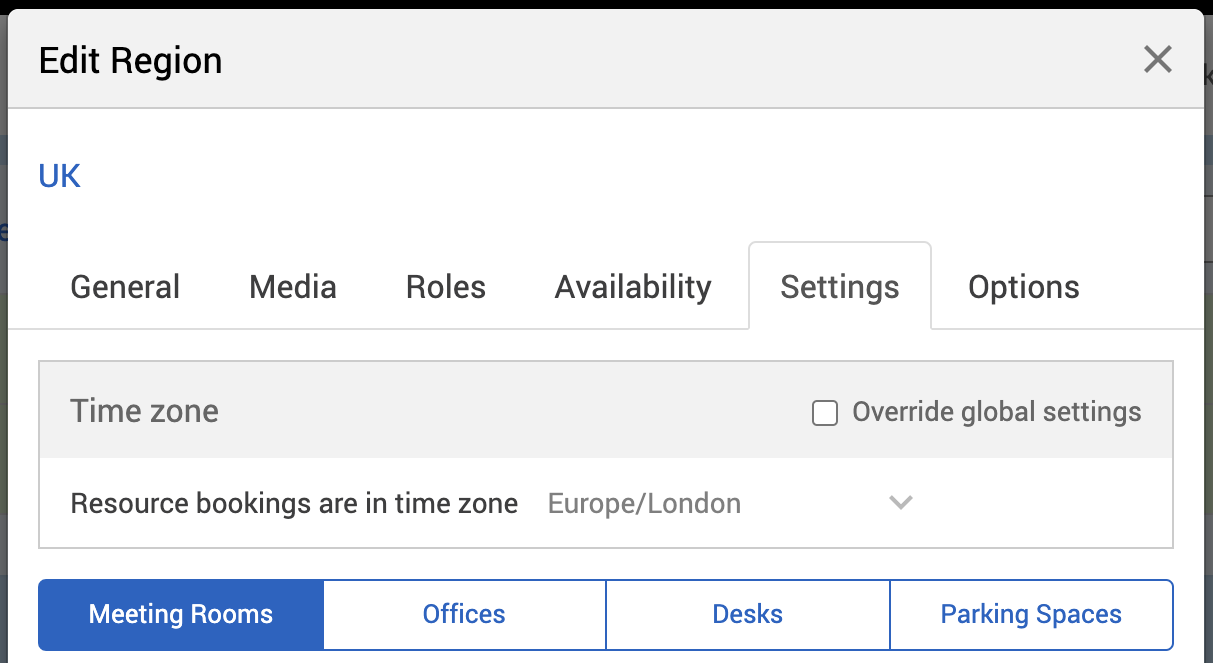
As the Time zone section is above the booking category selector, it’s not affected by the booking category selector.
All settings below the booking category selector are specific to the booking category that you select (for example, Meeting Rooms).
Note: make sure that you’ve selected the right booking category before making any changes to your settings.
Check-ins
The Check-ins section gives you the option for bookings to be checked in to and auto-cancelled if they are not. This releases the resource and allows others to book them.
You need to have the feature switched on before you can use our frictionless check-in feature on your mobile app. To switch on the frictionless check-in feature, contact your Account Manager to discuss implementation and costs of the scannable stickers.
Set up Check-ins settings
To set up the Check-ins settings of a location or resource:
Select Admin in the top bar.
Select Location and Resources under the Location Settings section in the side menu.
Select Edit hierarchy. Your resource hierarchy will appear.
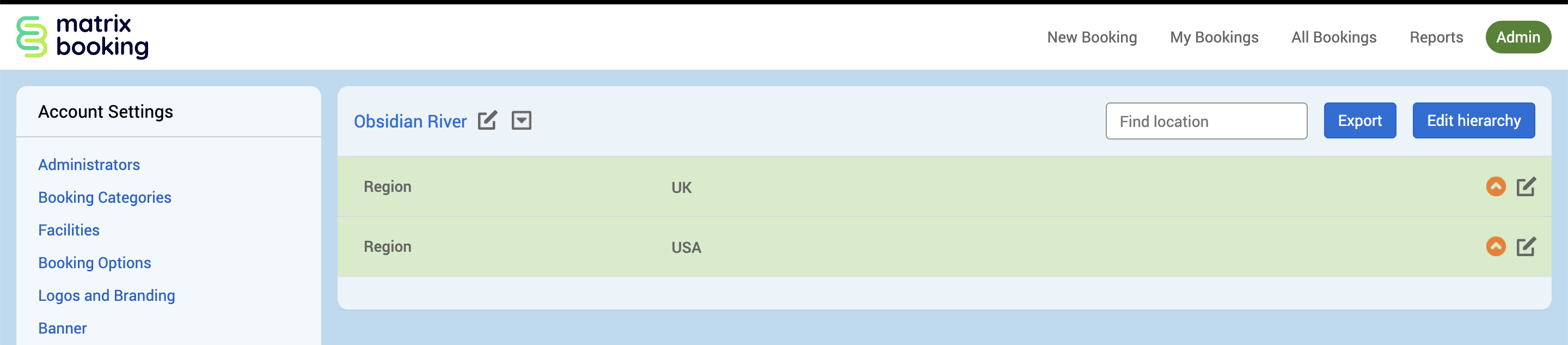
Select the 📝 Edit button next to the location or resource.
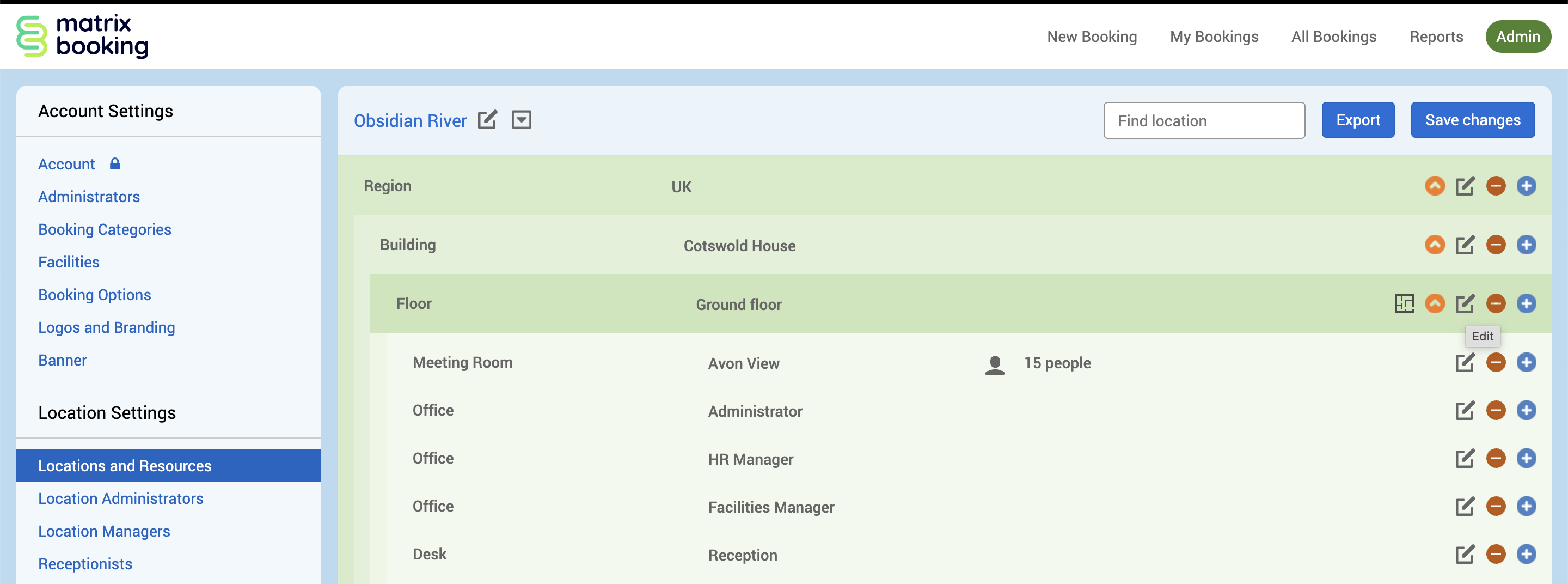
The Edit [Location or Resource] pop-up will appear.
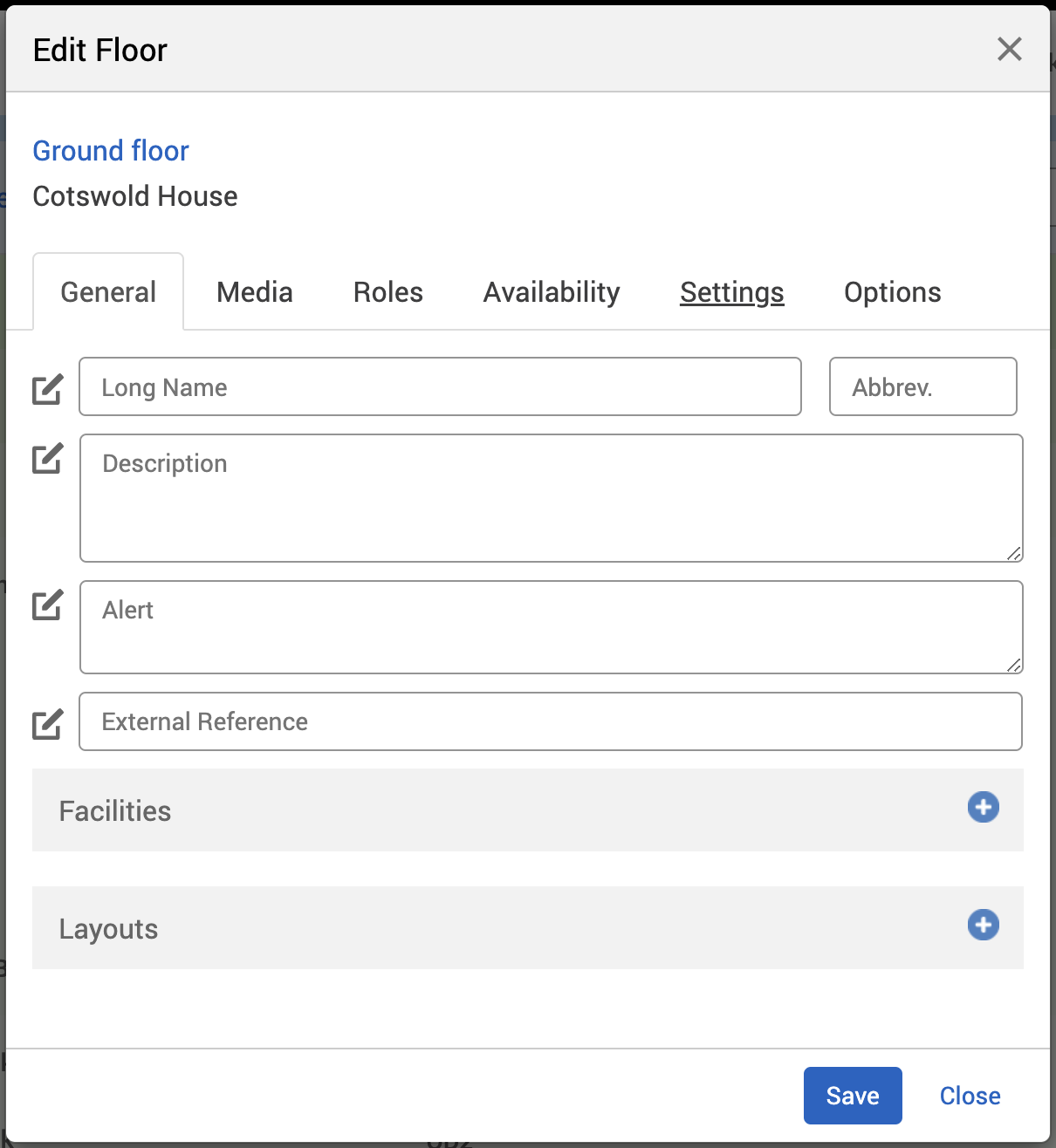
Select the Settings tab.
Select the correct resource using the booking category selector.
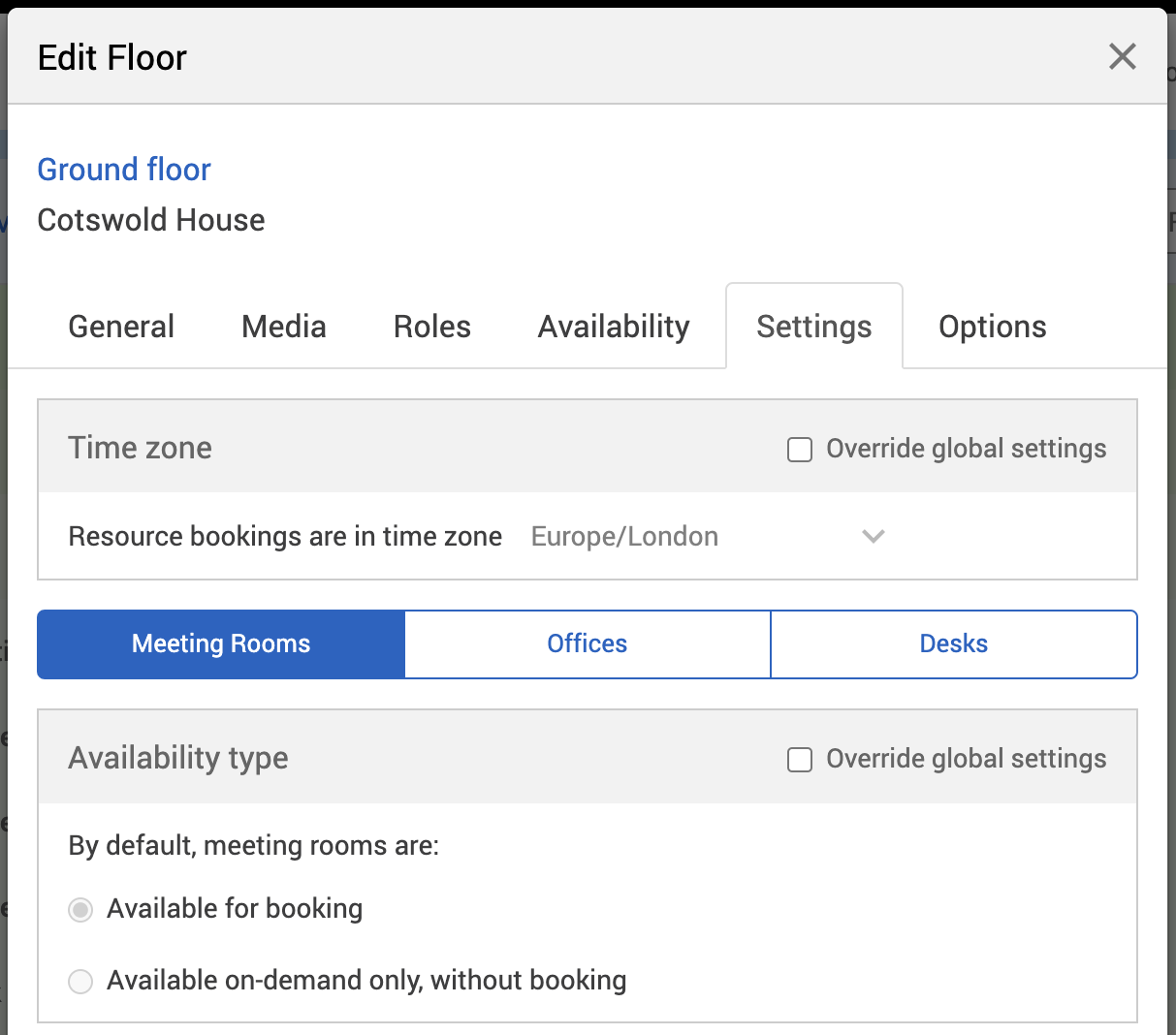
Select the Override global settings or Override [location or resource] tick box under the Check-ins section.
Check if any of the tick boxes are greyed out. If they are, this means that these settings are inherited from a higher level in your resource hierarchy. You may have them switched on at that level for a reason.
Select the Require booking to be started to confirm use tick box.
Select if you want the bookings to be started by 1 of the following:
attendees only – only people who have been invited to the booking, including the booking organiser (Administrators, Location Administrators, and Location Managers can always check-in a booking).
any user – any Matrix Booking user in your organisation or an organisation your sharing resources with.
anyone – anyone who can access your resources (for example, external visitors using your signage devices).
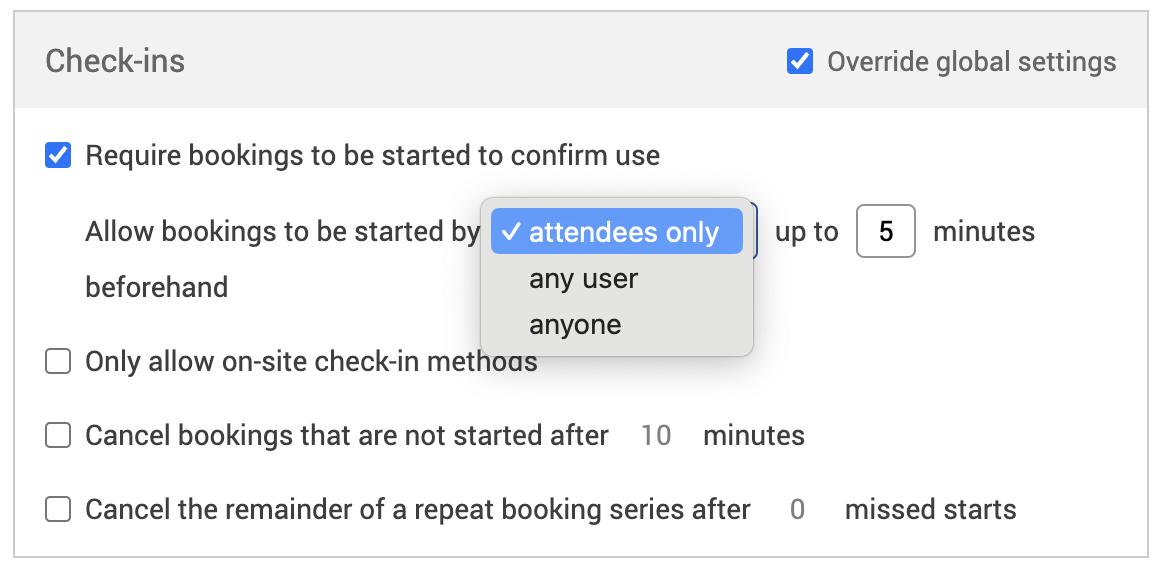
Enter the time you want for a booking to be started beforehand (for example, 10 minutes before the start time).
If you want bookings to be checked in to by people who are physically present and prevent remote check-ins, select the Only allow on-site check-in methods tick box.
If you want bookings to be auto-cancelled if they haven’t been started, select the Cancel booking that are not started after X minutes tick box.
Enter the time you want a booking to be auto-cancelled if it’s not been started (for example, 10 minutes).
If you want a repeat booking series to be auto-cancelled if they are continually missed, select the Cancel the remainder of a repeat booking series after X missed starts tick box.
Enter the number of bookings in a booking series that’ll be auto-cancelled if that number of bookings is missed consecutively.
Go to the bottom of the pop-up.
Select Save.
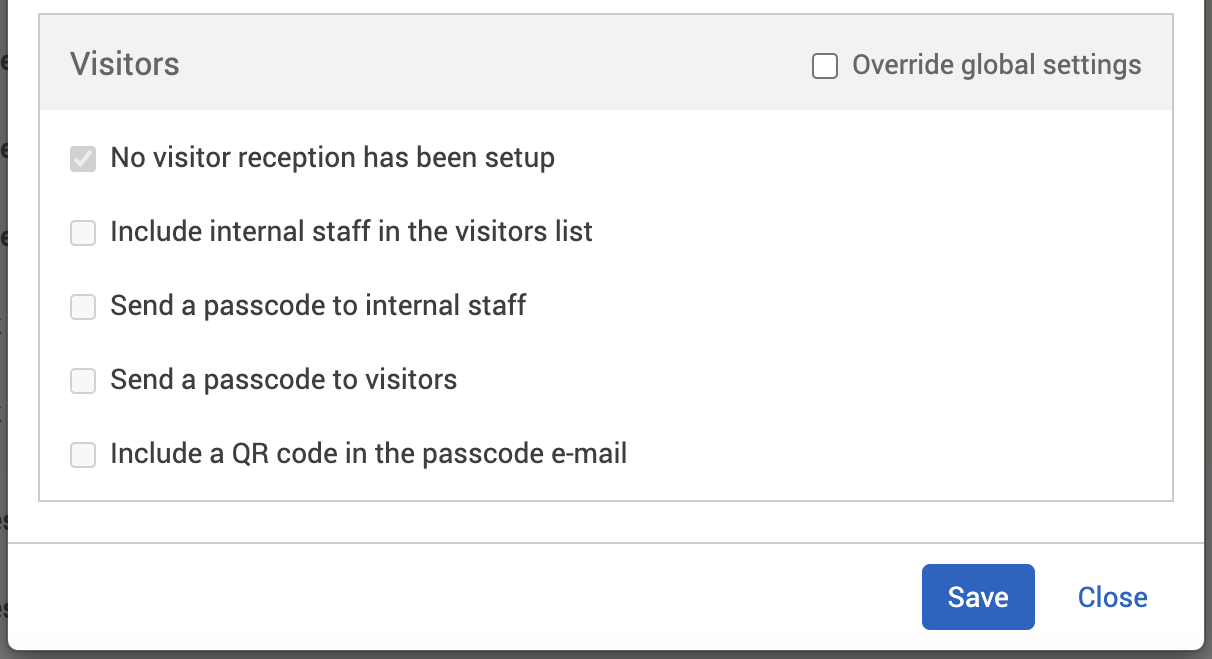
Select Save Changes.
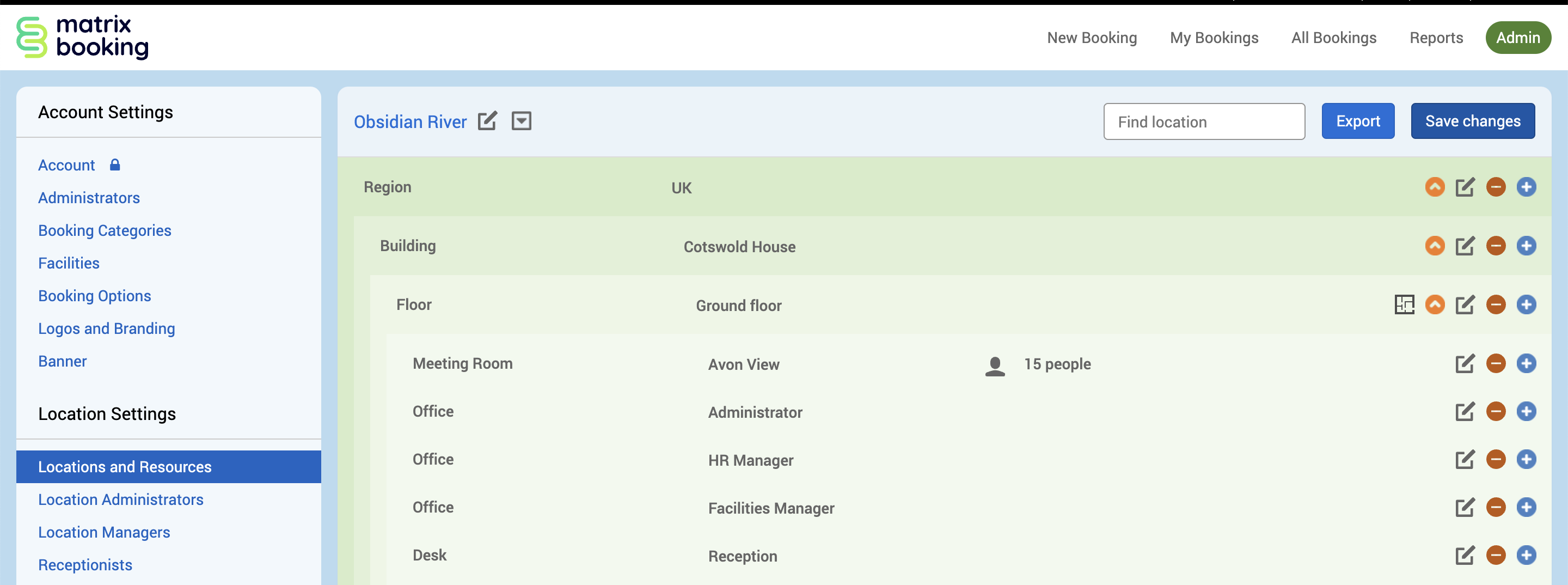
Notes for Check-in settings
Use the booking category selector to select your resource type before editing these settings.
Settings from a location or resource that’s higher in your hierarchy will be inherited by locations and resources below it. These settings will appear greyed out in the locations or resources lower in the hierarchy. If they are, this means that these settings are inherited from a higher level in your resource hierarchy. You may have them switched on at that level for a reason.
Changing the settings described above may affect other features you have for your organisation.
We recommend allowing a more generous check-in time frame so that booking organisers aren’t blocked from checking in to their bookings (for example, Allow bookings to be started by [option] up to 60 minutes beforehand).
If you’ve set up check-in rules for your resources and your organisation has the automatic check-in feature switched on, when you book a resource where the start time falls within the check-in period, Matrix Booking will automatically check you in to the booking. You won’t get the check-in email reminder.
For example, if the check-in rule is set so that you can check into your booking 30 minutes before the booking start time and you create a booking that’s going to start in the next 15 minutes, you won’t get a check-in email reminder and you’ll be checked in to your booking automatically.
If the Cancel bookings that are not started after X minutes tick box is selected and the auto-cancellation period is longer (for example, 30 minutes) than the booking (for example 15 minutes), the booking won’t be automatically cancelled.
If you want your staff to be automatically checked in to your building when they check in to their first booking of the day, raise a support ticket to get this feature switched on for you. It will also update the Visitor List report and Visitor Summary report.
If you have the automatic check-in feature switched on for your organisation, the check-in period is set (for example, 30 minutes before the booking start time), and you book a resource within the check-in period (for example, 15 minutes before the booking start time), Matrix Booking will automatically check you in meaning you won’t get the check-in email reminder.
On-site check-ins only work for our Signage app, Floor Plan app, Frictionless check-in by sticker scanning, and checking in a visitor via the web app. On-site check-ins disables the check-in link in booking reminder email and check-in via web and mobile apps.
Administrators, Location Administrators, and Location Managers can always check-in a booking remotely, even with on-site check-ins switched on.
For more information on frictionless check-ins, see frictionless check-ins.
