Administrator's Guide – Global settings
As your hierarchy is top-down, you can change the settings of all the levels below a level of your choosing, and the levels below will inherit those setting change. This page explains how you can do this.
Contents
Edit global settings
Administrators can maintain their organisation’s global settings from the Locations and Resources screen. To do this:
Select Admin in the top bar.
Select Location and Resources under the Location Settings section in the side menu.
Select the Edit 📝 button next to your organisation name.

The Edit Global Settings pop-up appears:
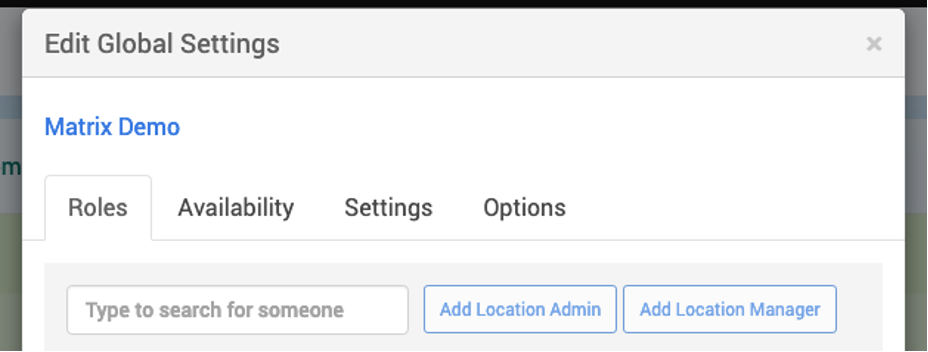
Within this area you can change a huge range of features across the entire organisation set up. The dialogue box is split into 4 tabs:
These tabs set here at the global level will cascade down to the rest of the hierarchy. For more information on how to use these tabs, see Location and resource settings.
Change your organisation name
One subtle difference on this screen is that you’ll notice that your organisation name at the top is in blue, which means it’s editable. This is where you can change the name of your organisation perhaps because of a rebrand or merger.
Select your organisation name.
Enter the new or amended name in the text box.
Select Save.
Refresh the page.
You’ll see the organisation name has changed.
Warning: if you’re changing the name of your organisation, raise a support ticket so that we can also amend your organisation name to match it in both the Support Portal and our customer database.
Edit your time zone
If you have time zones enabled for your organisation, this section in the Settings tab is where you can set and change the time zone of your main organisation. Other buildings can exist in different time zones, but if your whole organisation is based in CET (Central European Time), this is where you can set this. It will have been set during your implementation. You can change this in the Settings tab.
