Administrator's Guide – Resource scheduling
This page describes how to set up resource scheduling.
Contents
Introduction
A resource schedule is a list of a type of resource your organisation has with different availability parameters set against each one. It helps users select the correct resource they need when they visit their place of work. For example, 1 person has travelled far to their office and needs to use a full day charger for their EV, whereas someone in the next town needs an afternoon charger for their small commute.
Add booking categories
If you already have the booking categories you need set up, you can skip to Set up user groups.
The example described below is for EV chargers, but any resource type could have the same or similar scheduling set up for them. To set up a bookable resource:
Log in to the web app as an Administrator.
Select Admin in the top bar.
Select Booking categories under the Account Settings section in the side menu.
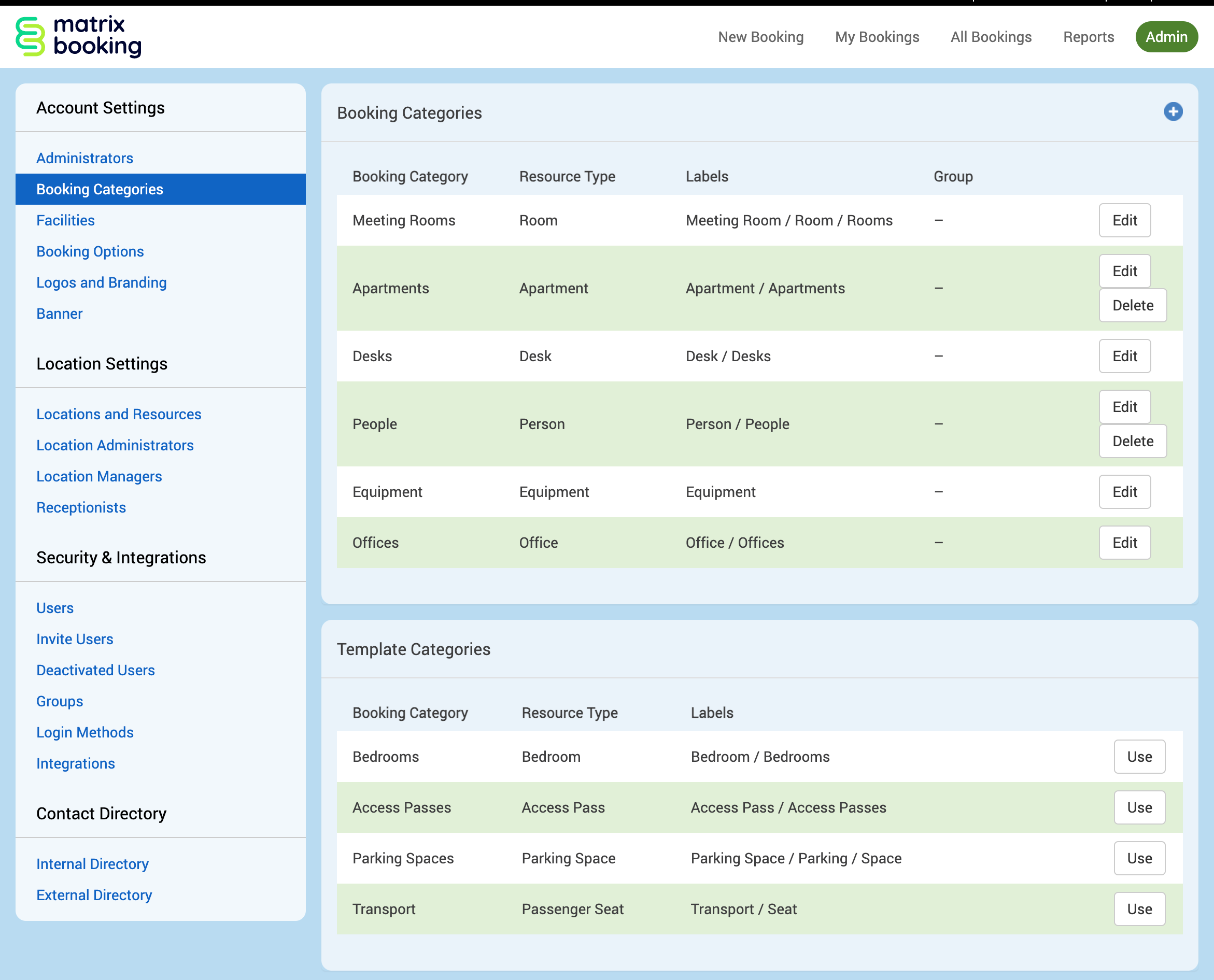
Select Use next to Parking Space in the Template Categories section. It will appear in the Booking Categories section and are a bookable resource.
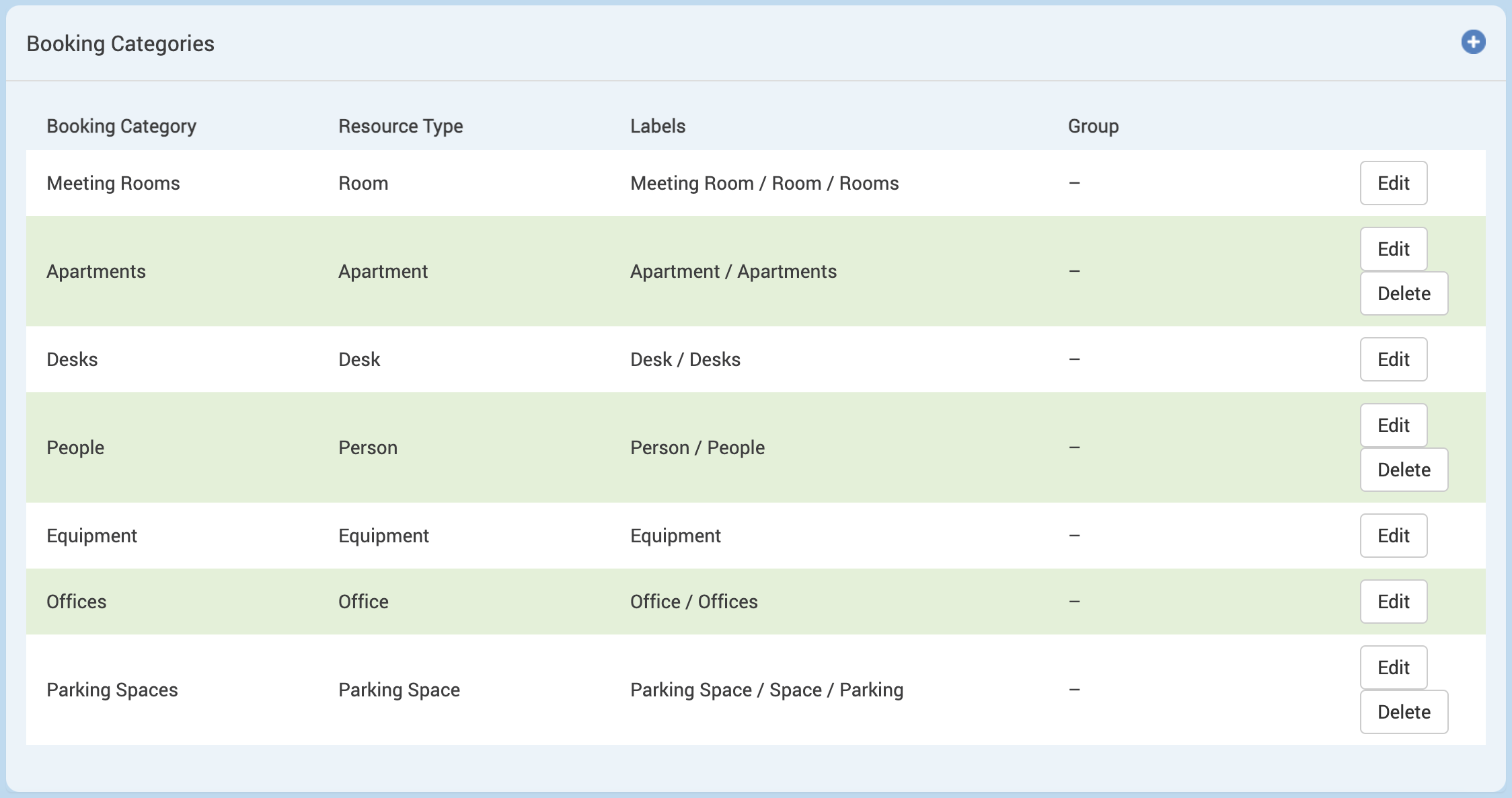
Set up user groups
It wouldn’t be fair if someone who had a longer commute had a shorter charge time. You can restrict users’s access to the resources that better suits their needs (for example, someone living closer to the office can have a shorter charge time). You can do this by setting up user groups.
If you don’t want to restrict users to particular resources, you can skip to Set up resource scheduling.
To set up user groups:
Select Admin in the top bar.
Select Groups under the Security & Integrations section in the side menu.
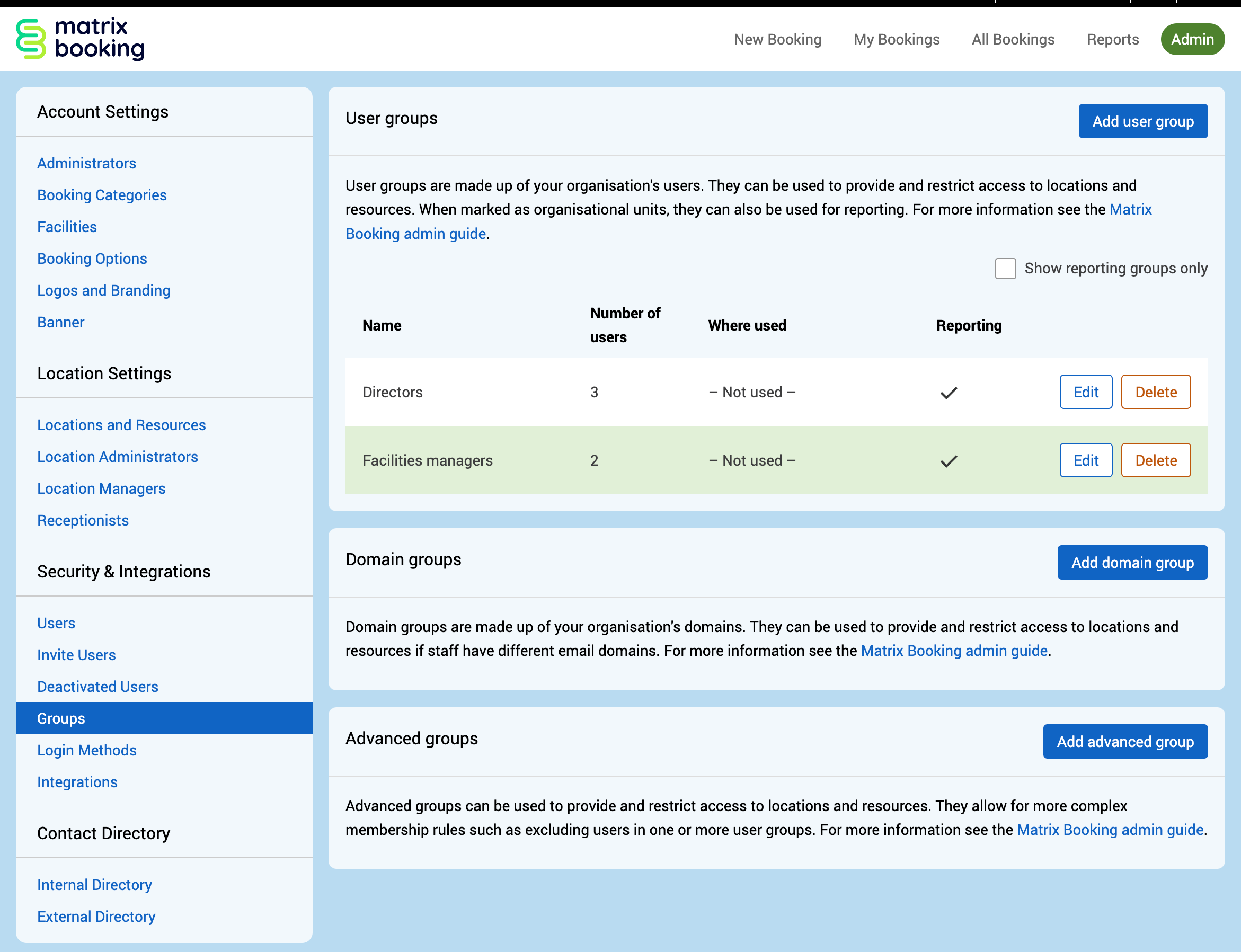
Select Add user group. The Add user group pop-up will appear.

Enter the name of the user group you’re creating in the Group name text box (for example, All day EV chargers).
Select whether this is an organisational group for reporting purposes. The default is No.
Begin to enter the user’s name in the search bar.
Select the correct user from the drop-down list.
To add more users to the user group, repeat steps 5 and 6.
Select Save.
To add more user groups that would like to book the resources for different times of the day, repeat all these steps. For example:
All day chargers (people who live more than 75 miles away)
Morning (AM) chargers
Afternoon (PM) chargers
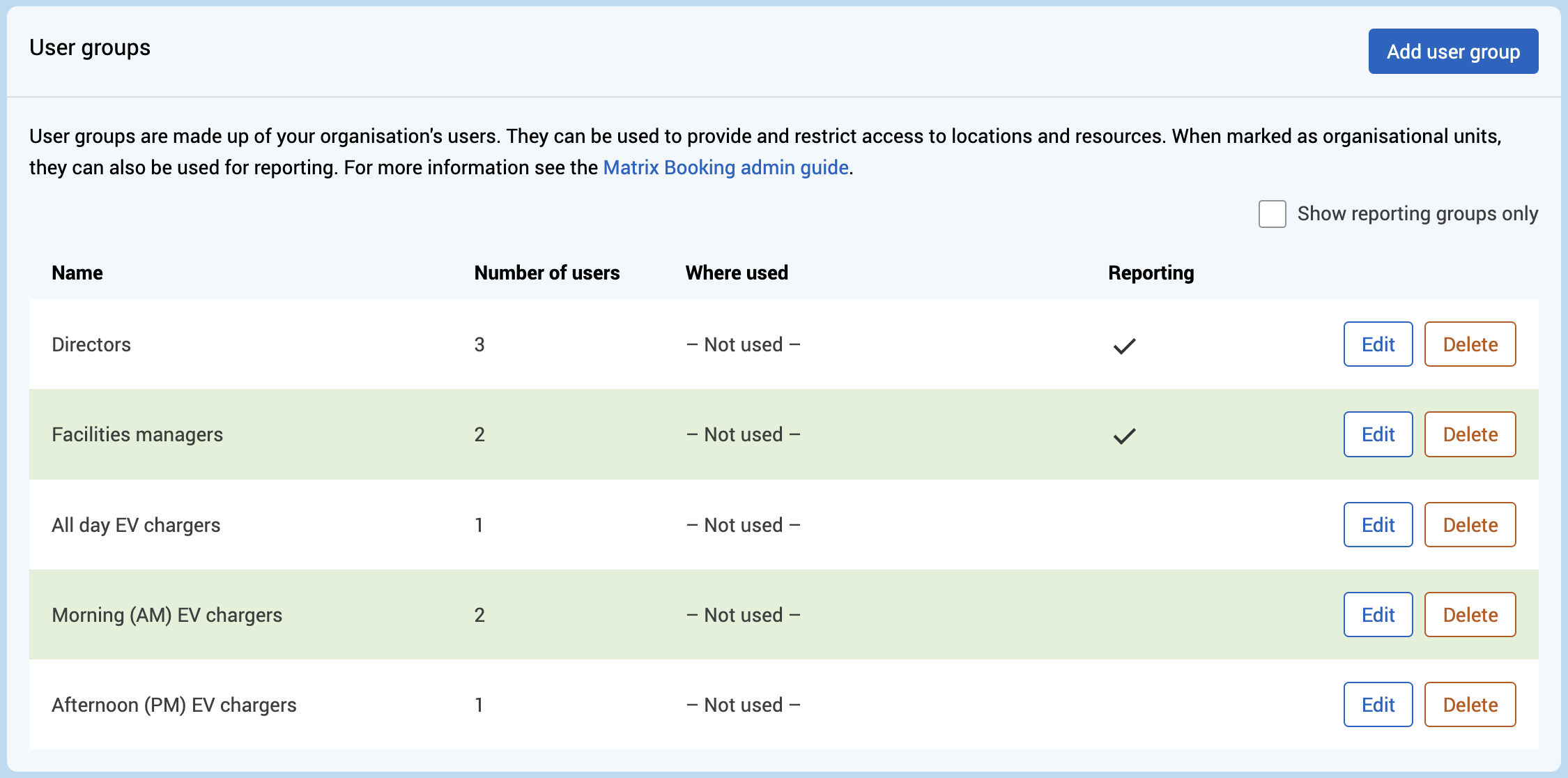
Set up resource scheduling
To set resource scheduling, you need to:
Add your resources to your resource hierarchy
To add resources to your organisation:
Select Admin in the top bar.
Select Locations and Resources under the Location Settings section in the side menu.
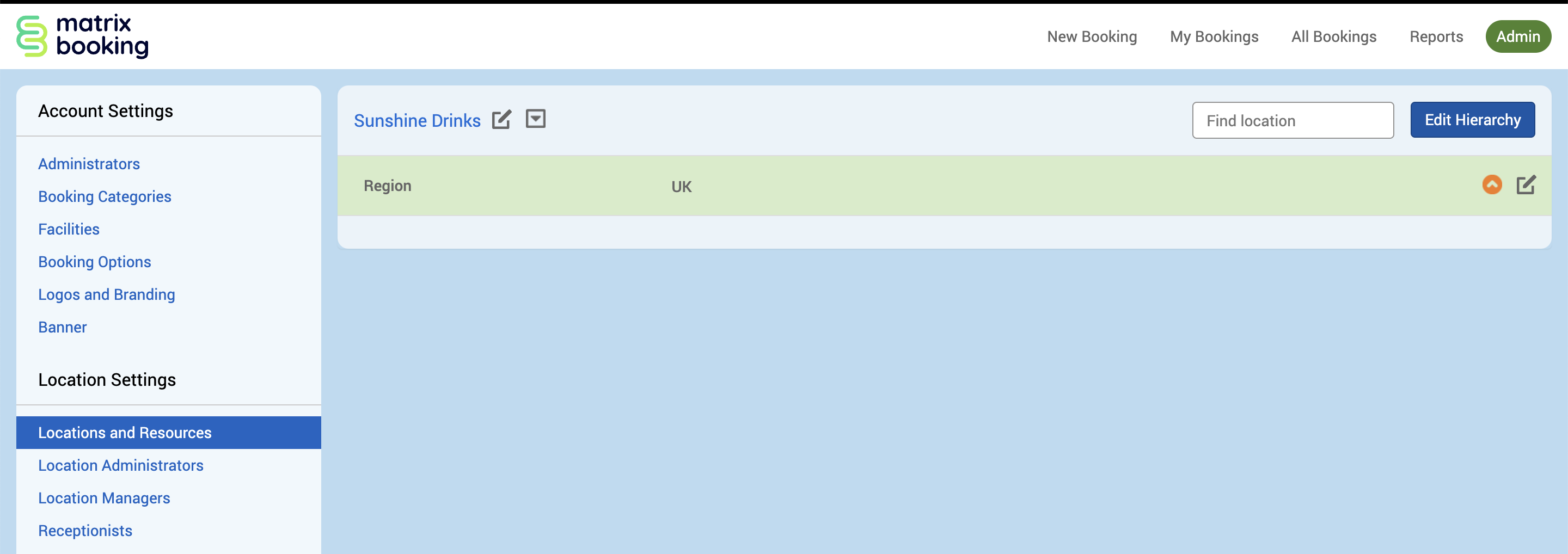
Select Edit Hierarchy. Your resource hierarchy will appear.
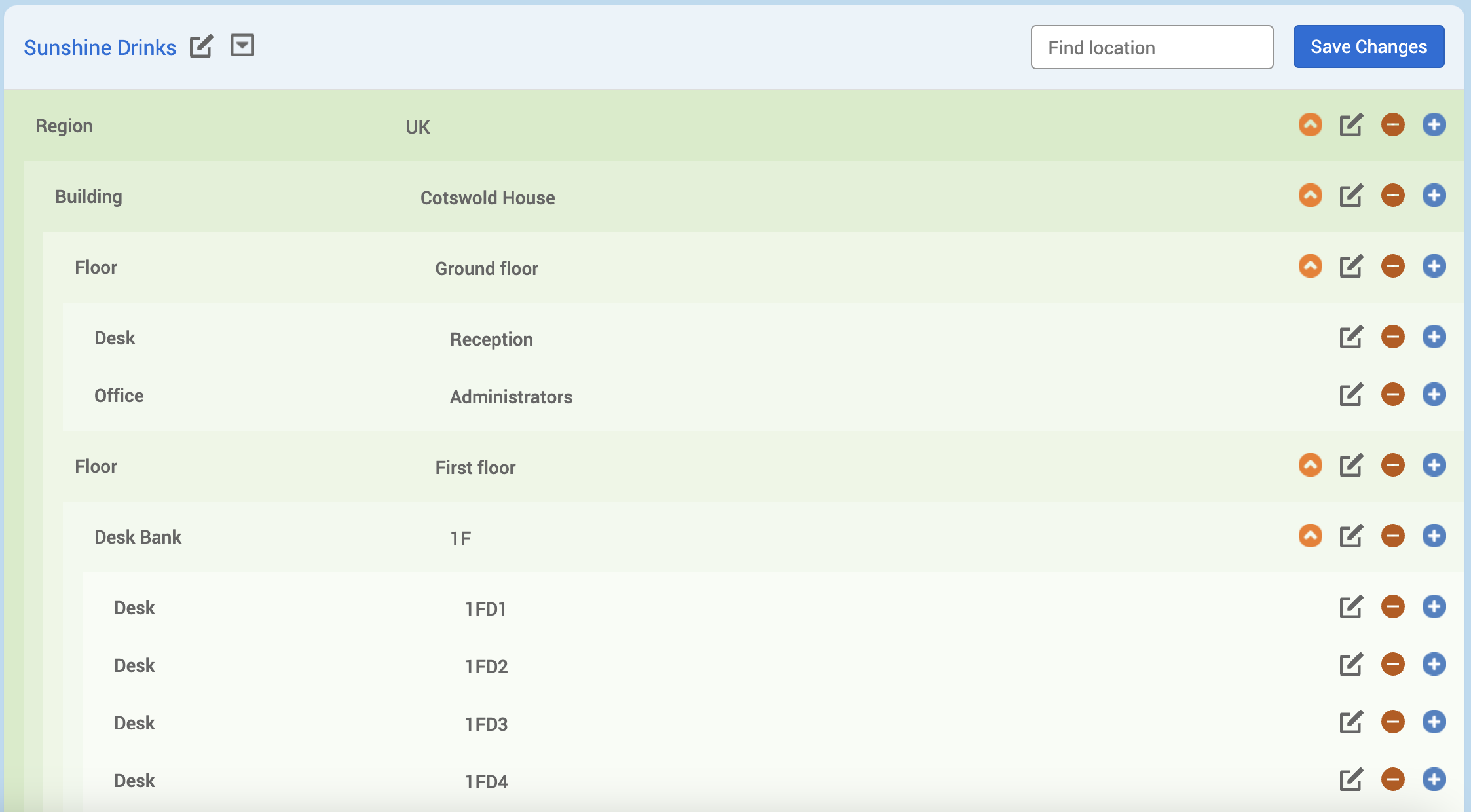
Select the Add (blue +) button next to the building that has your resources. A new row for your location will appear.
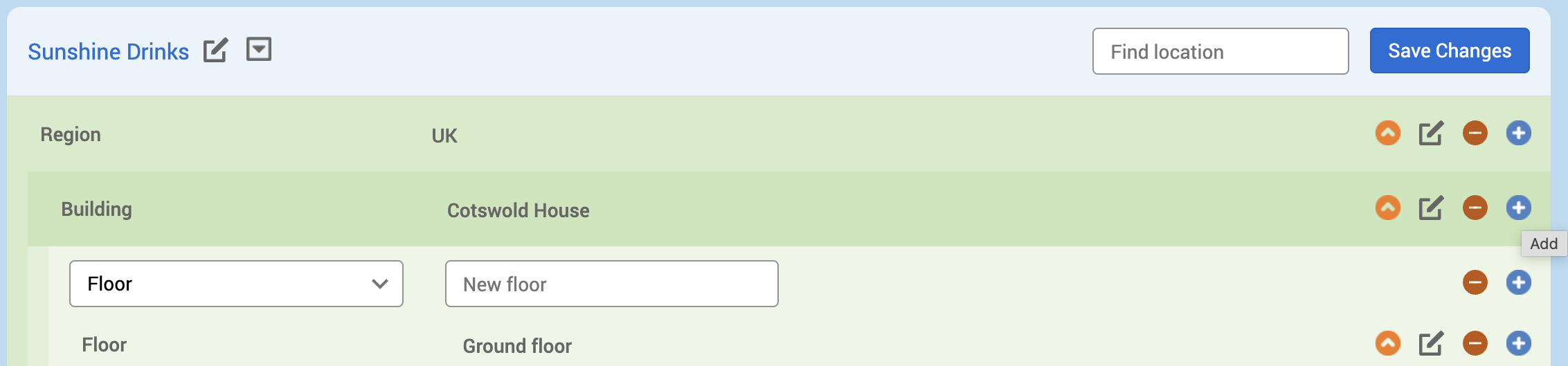
Select your location or resource type from the drop-down list (for example, Car Park).
Enter the name of your your location or resource type (for example, Main car park). A new row for your resource will appear automatically.
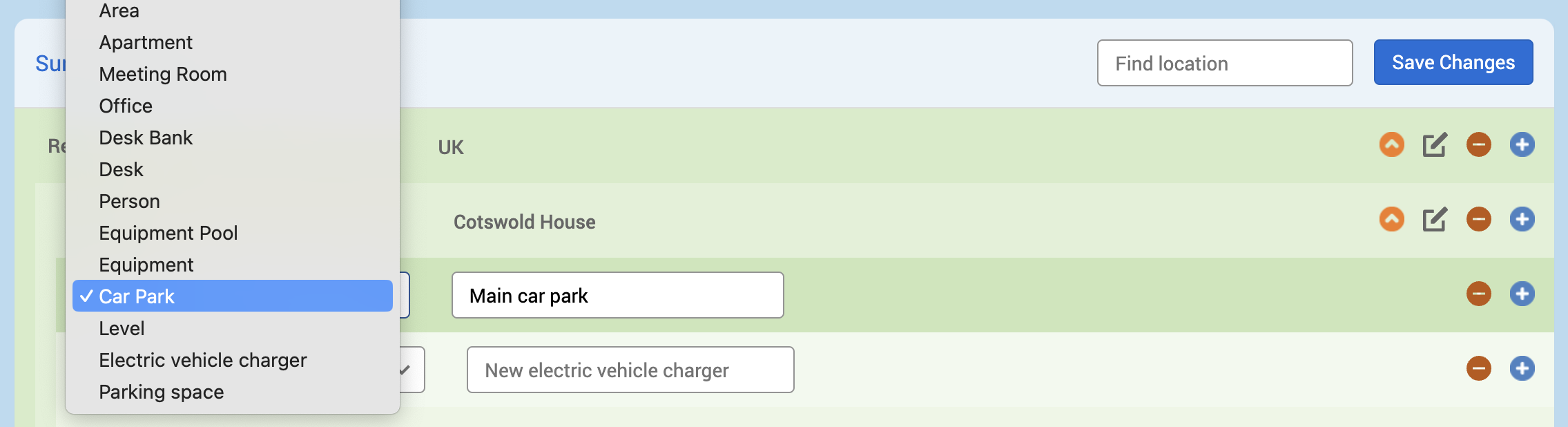
Select your resource type (for example, Parking Space).
Enter the name of your charger (for example, EV charger 1 – all day). A new row for your resource will appear automatically.
Repeat steps 7 and 8 to add all your resources to the hierarchy.
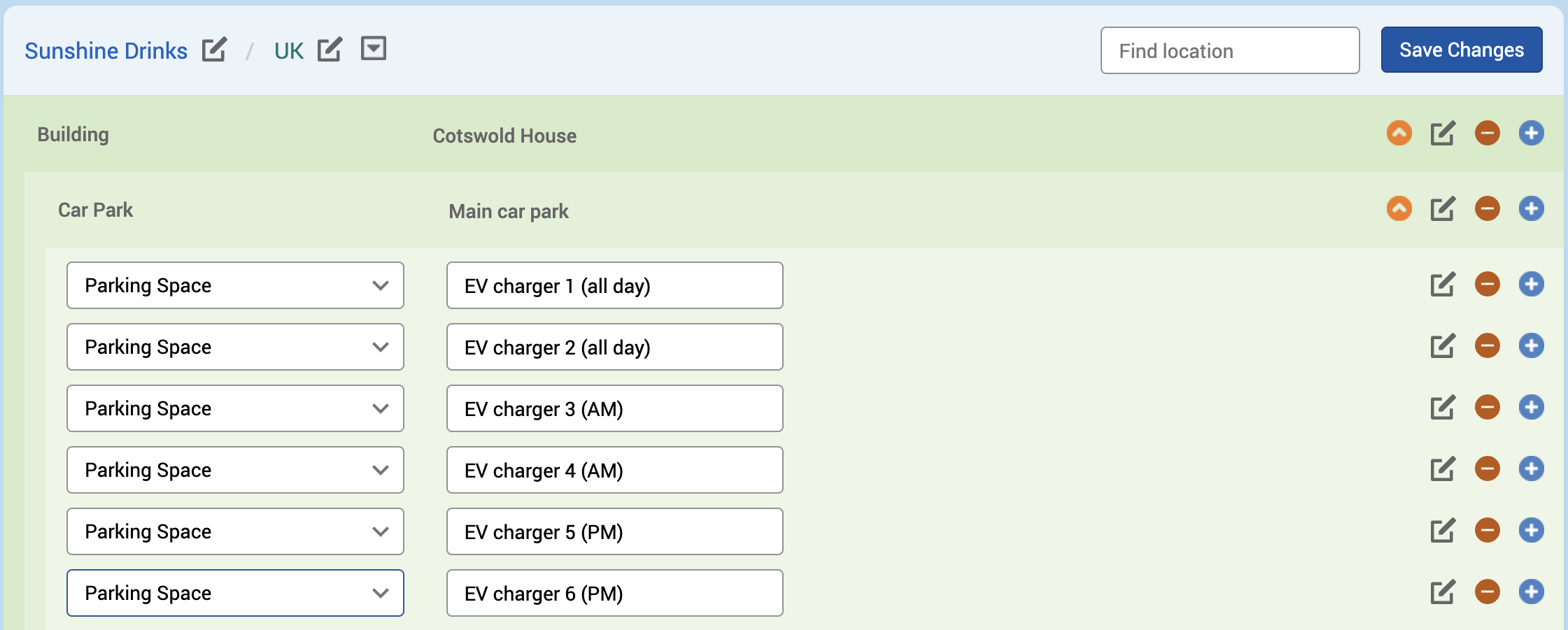
Select Save Changes.
Your resources are available to book by anyone for any time.
Resource time and user group availability
To change a resource’s availability in your resource hierarchy:
Select 📝 Edit next to the resource you want to change. The Edit [Resource] pop-up will appear.
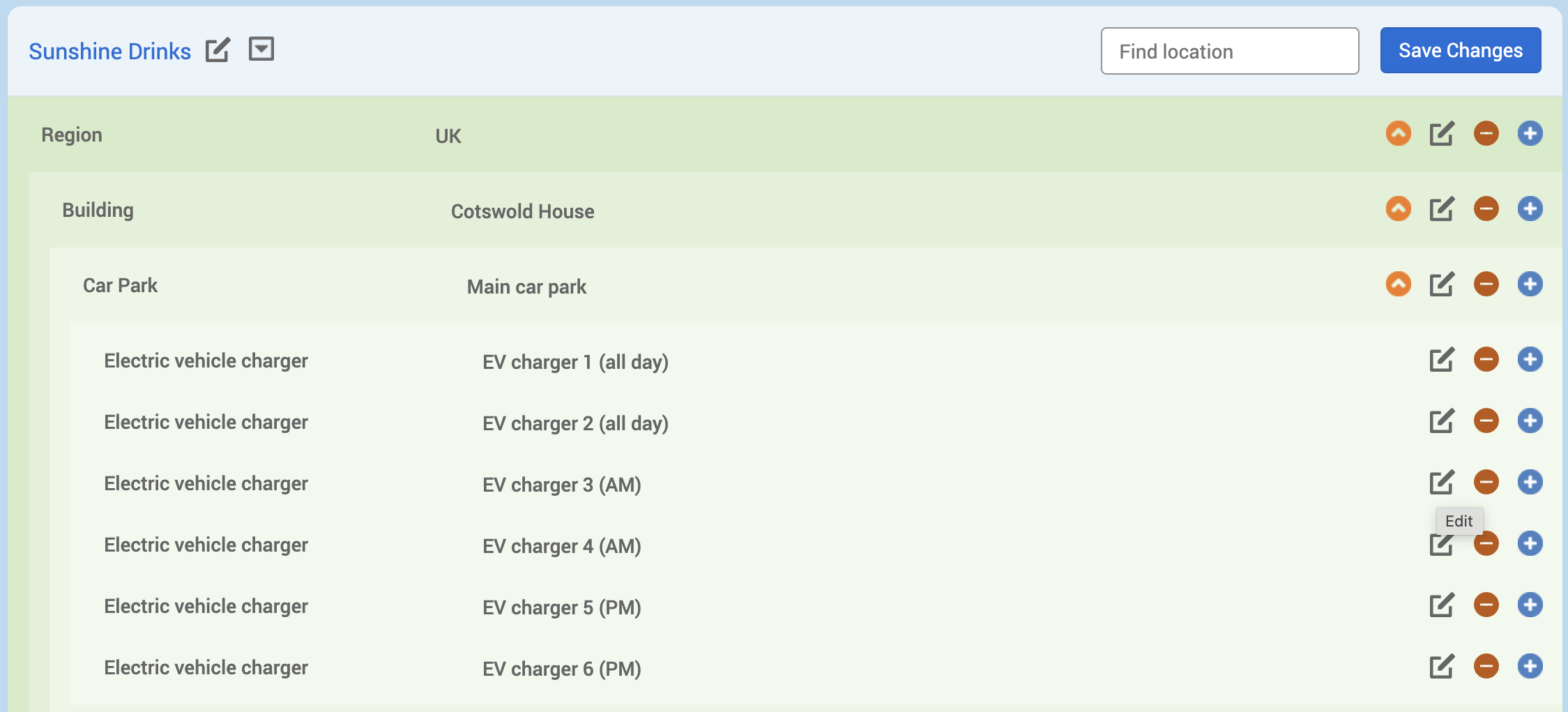
Select the Availability tab (for more information, see Availability tab).
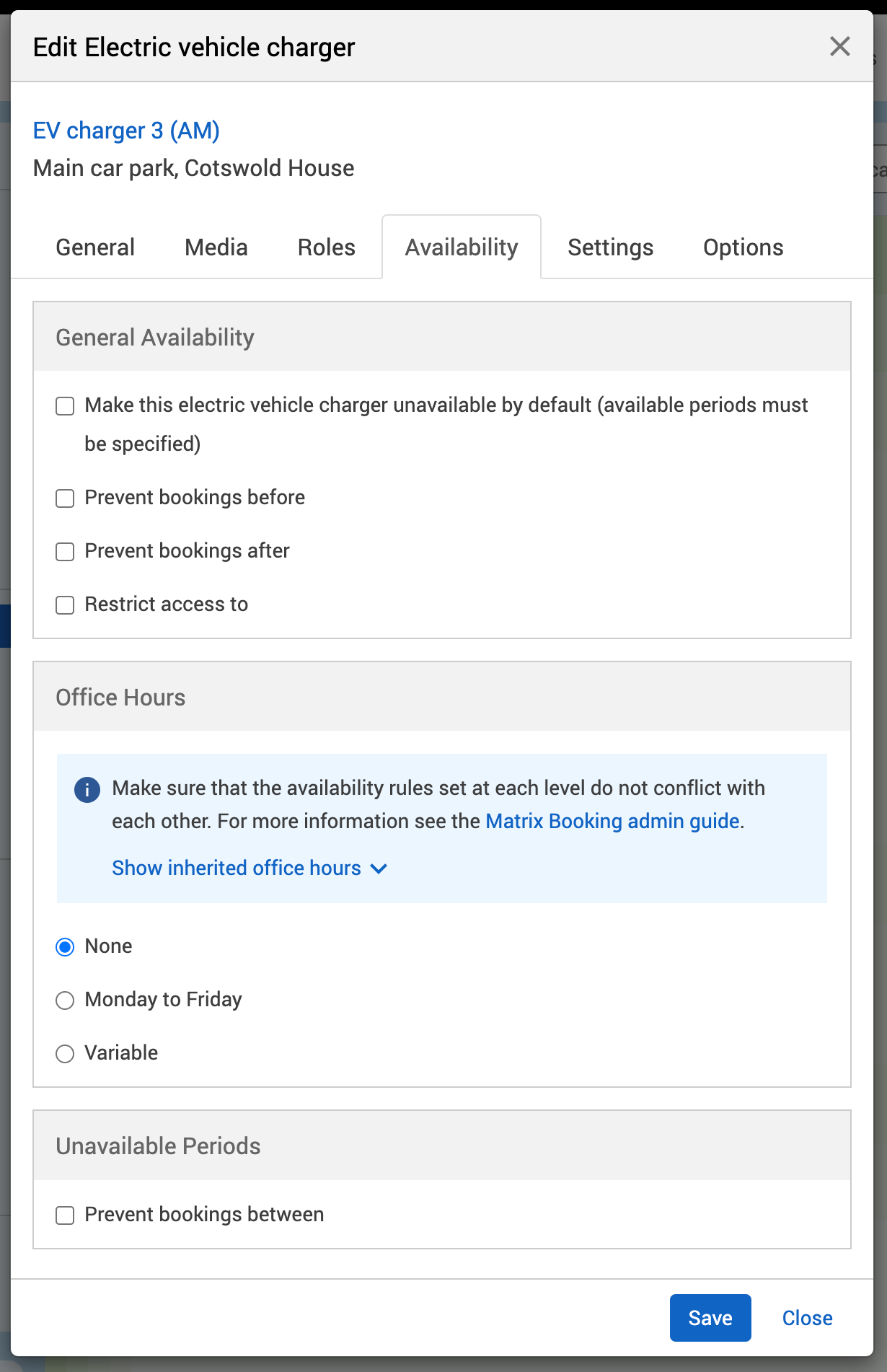
Optional: select the Restrict access to tick box in the General Availability section.
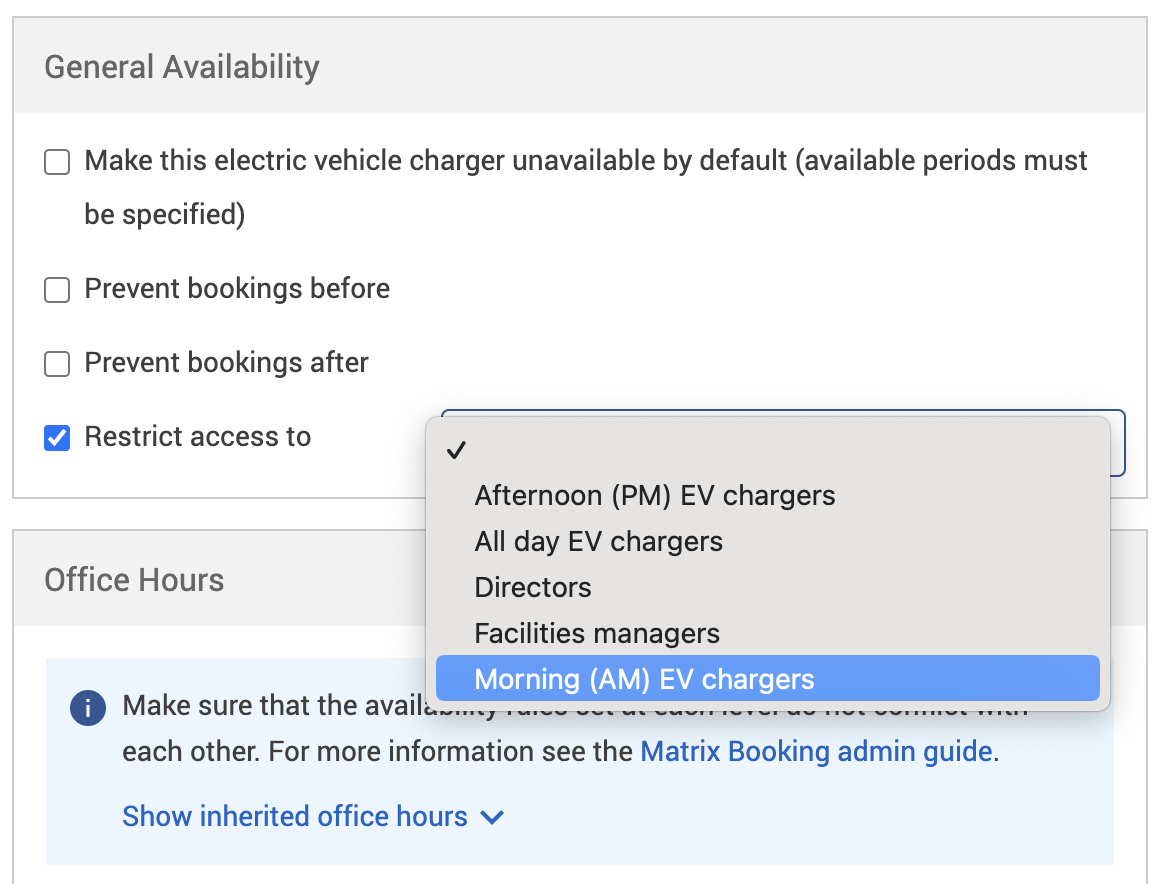
Optional: select the right user group from the drop-down list (for example, a morning EV charger should be restricted to the morning EV charger user group). The users in that user group will be listed at the bottom of the General Availability section.
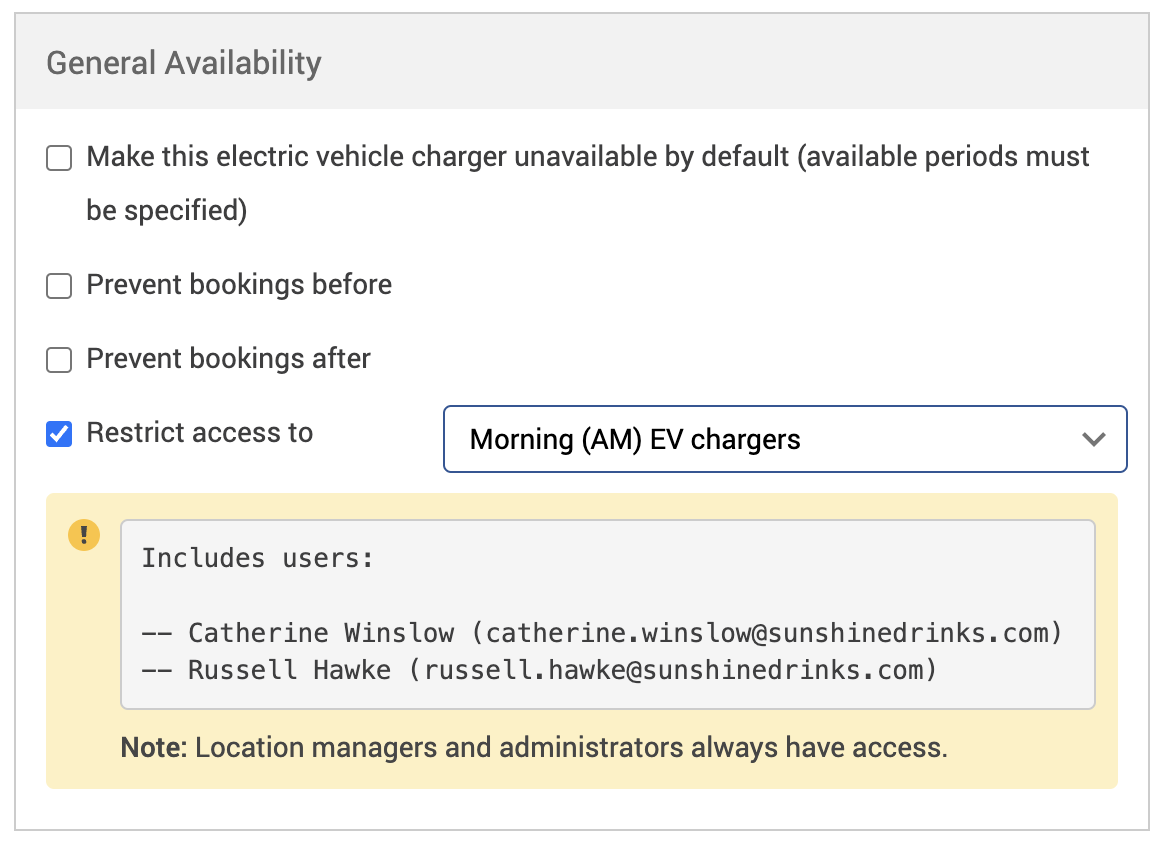
Recommended: select Monday to Friday in the Office Hours section.
Recommended: Enter the time you want the resource to be available for (for example, mornings could be 8:00 AM to 12:00 PM).
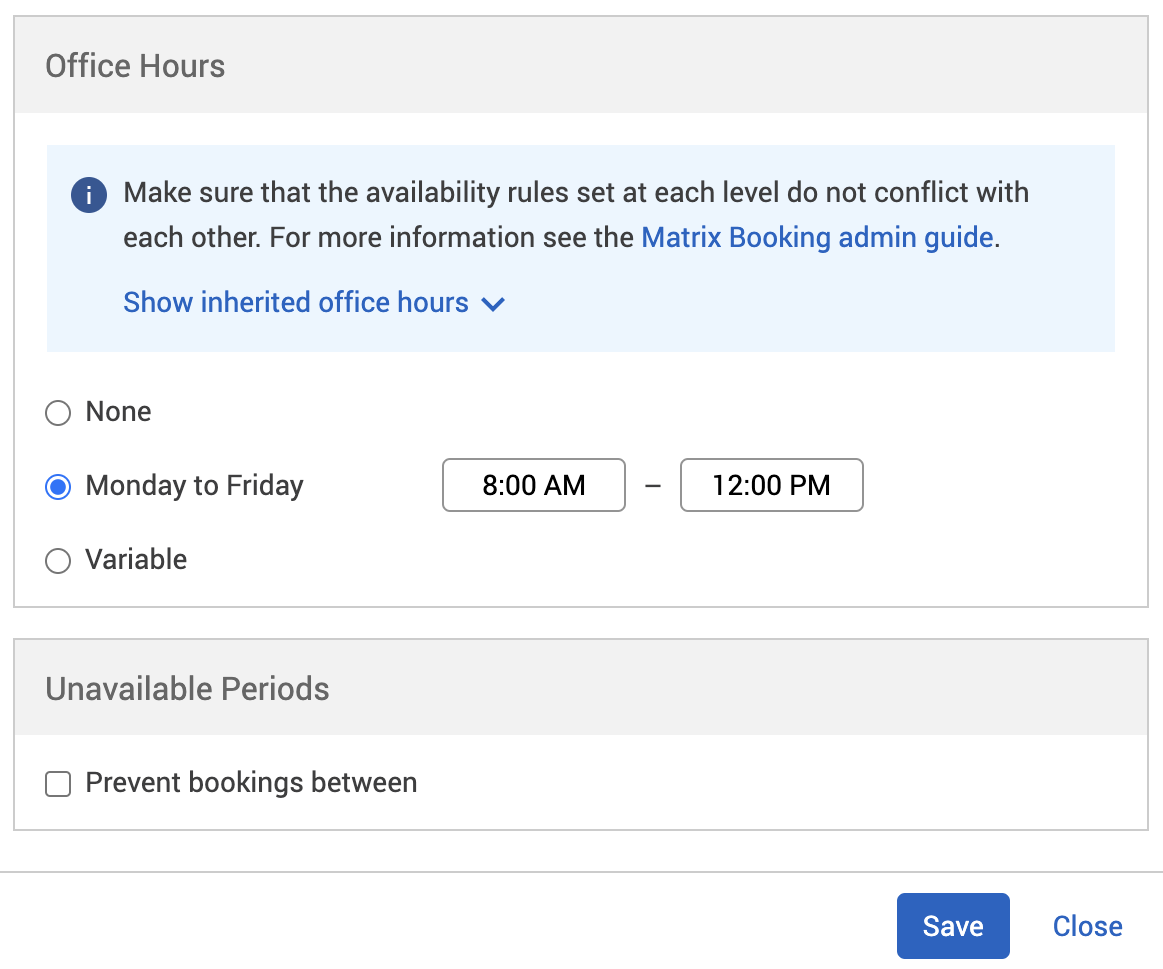
Optional: Select the Settings tab.
Select the correct resource using the booking category selector.
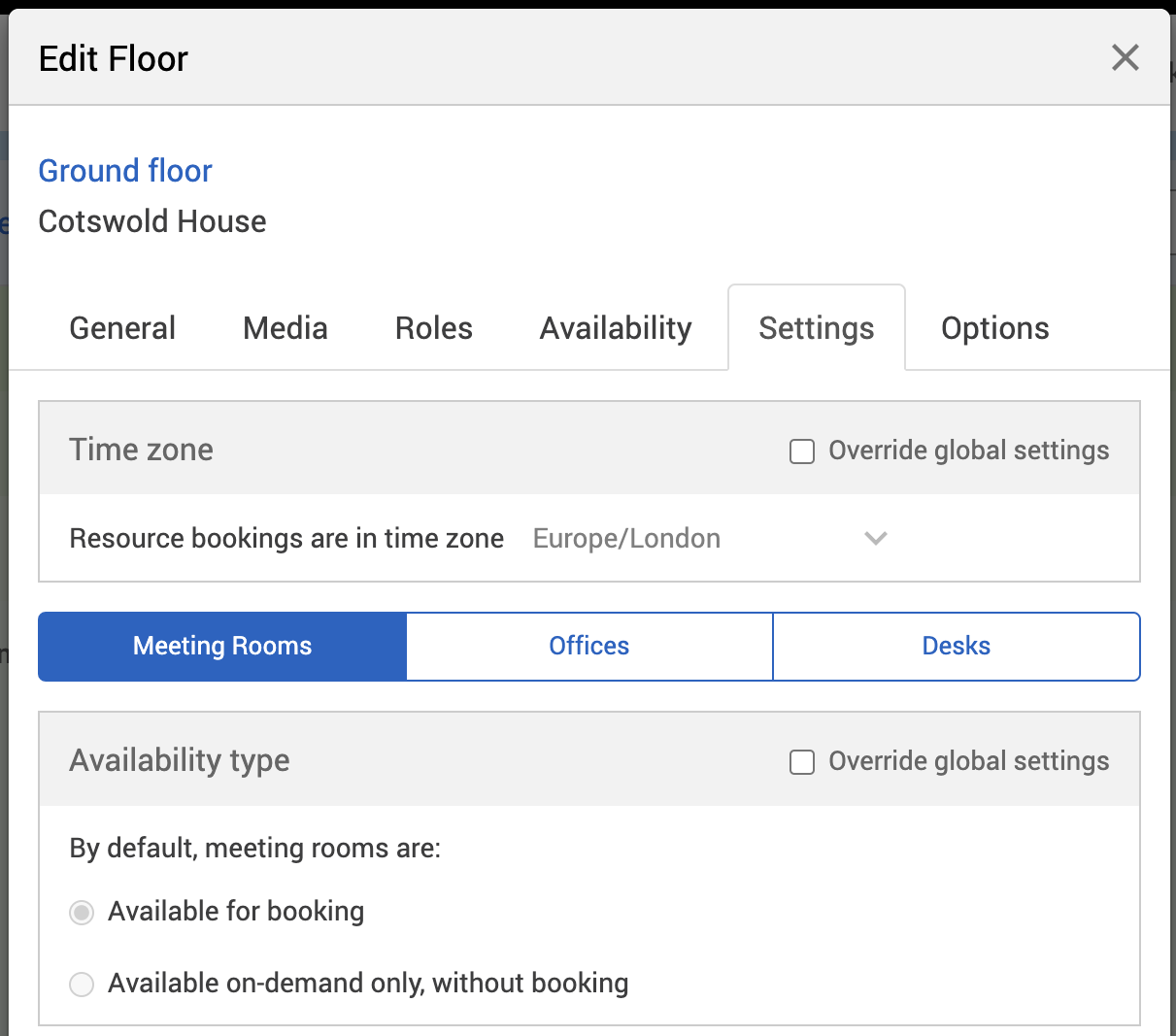
Select the Override global settings or Override [location or resource] tick box under the Advanced booking rules section.
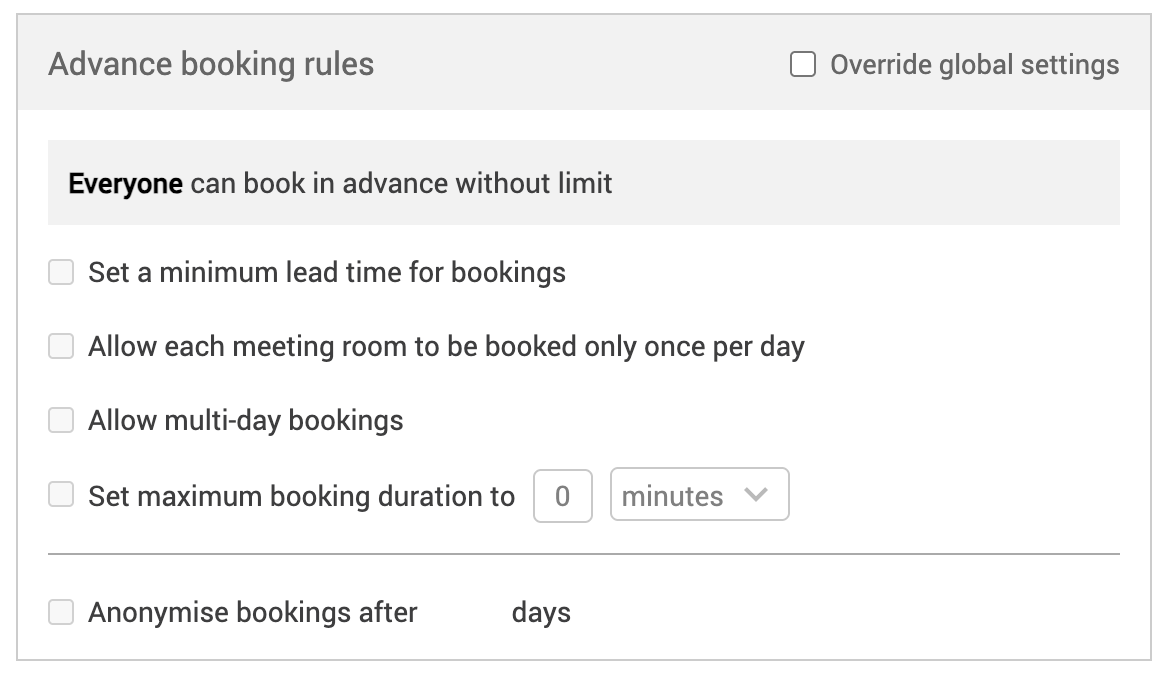
Enter the number of minutes or hours you want bookings to have a maximum duration for.
Select the drop-down list and select either:
minutes
hours

Select Save.
Repeat these steps for your other resources. A 🔒 padlock symbol will appear next to each resource that had an availability constraint put on it.
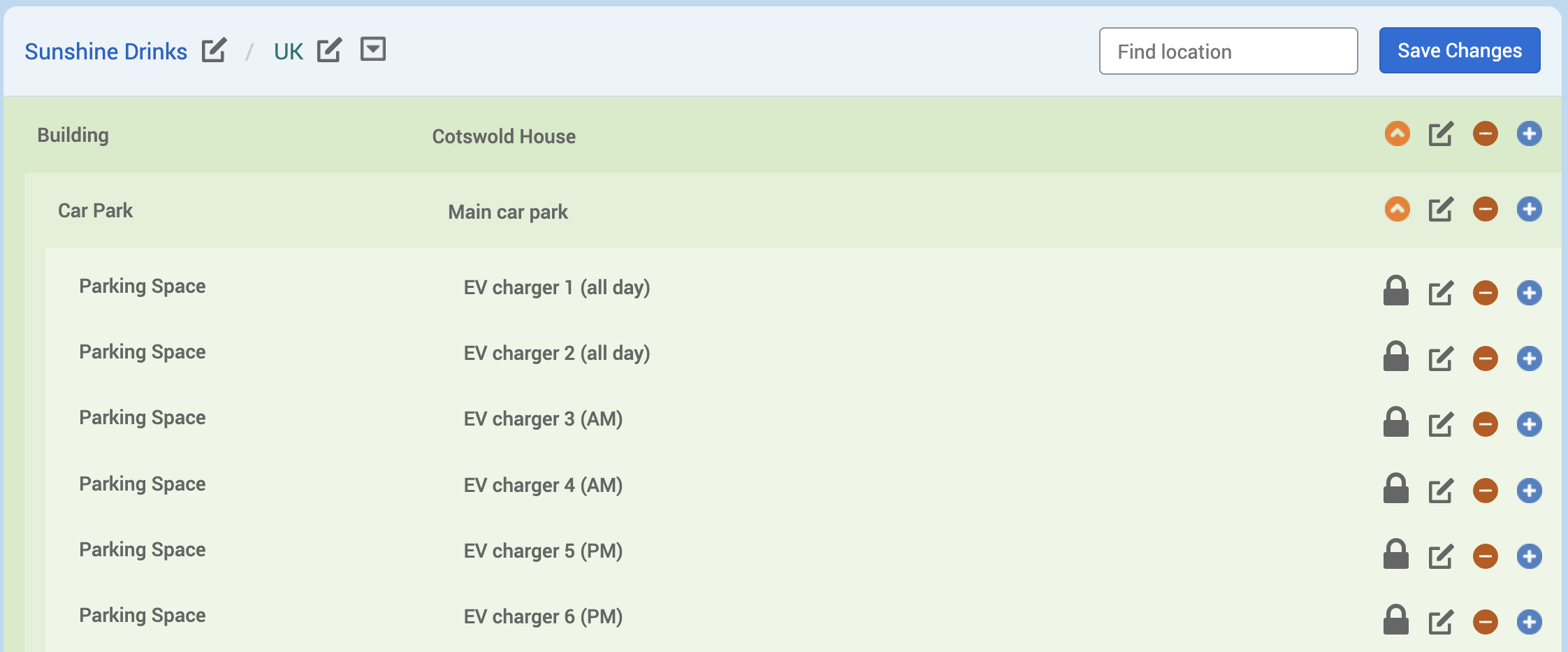
Note: if you’re enabling settings in the Availability and Settings tab options, make sure that the settings in the different tabs don’t conflict.
Make a booking
If you restrict your resources to particular user groups, other users won’t be able to book them. If you set the availability of your resources to particular times of the day, users won’t be able to book them outside of those times.
For example, a user (Helen Hunter) in the Afternoon (PM) EV charger user group only has access to EV chargers 5 and 6 as they are set for the afternoon.

Note: if you have any questions, contact your Account Manager.
