Administrator's Guide – Visitor management
This page explains our visitor management features and tools in detail.
Note: Matrix Booking has a feature switch that prevents general users from seeing each other’s external visitors. This feature will therefore keep external visitor information confidential between general users. Only Administrators will have access to external visitor information in the External Directory screen. This feature is switched off by default. To switch this feature on, raise a support ticket.
Contents
Basic module
When you make a booking, you can add an external visitor to the booking. The visitor will appear in the Visitor List report and the Visitor Summary report.
The visitor report can be used by reception staff to manually check in visitors and assign them a badge or ID card number.
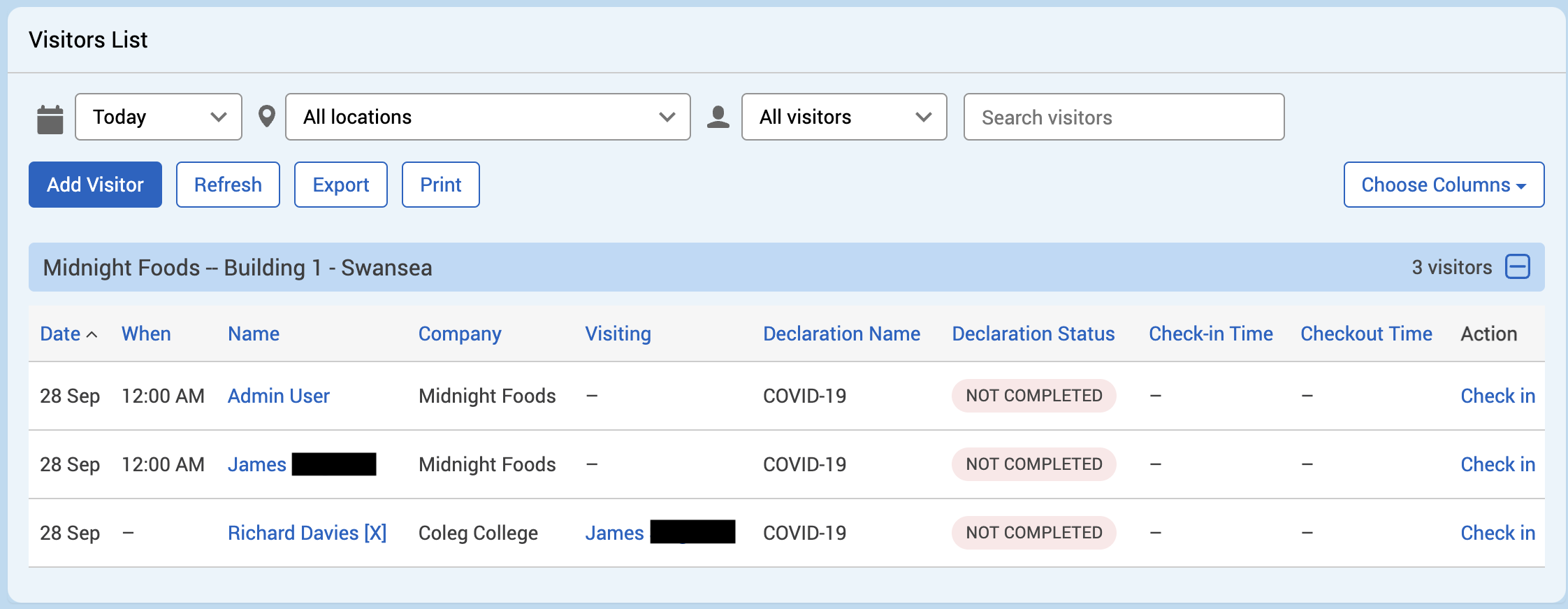
Notes:
You need to create a reception in your resource hierarchy to be able to use the visitor management modules.
For more information on using or setting up visitor management:
For a full demonstration of how this process works, contact your Account Manager.
If you have any questions, raise a support ticket.
Enhanced module
The basic visitor management module is included with normal subscriptions. However, if you wish to use our more enhanced version of visitor management, you’ll need to subscribe. To arrange this subscription, contact your Account Manager. Depending on your organisation’s setup, it’s normally charged on a “per reception” basis.
The enhanced module allows general users (most of your staff) to be able to check in visitors independently of any meetings. It also permits organisations to have the option for staff to be able to self-check in the visitors without having to rely on reception or security staff to do this.
General users will see an additional Visitors button in the top bar.
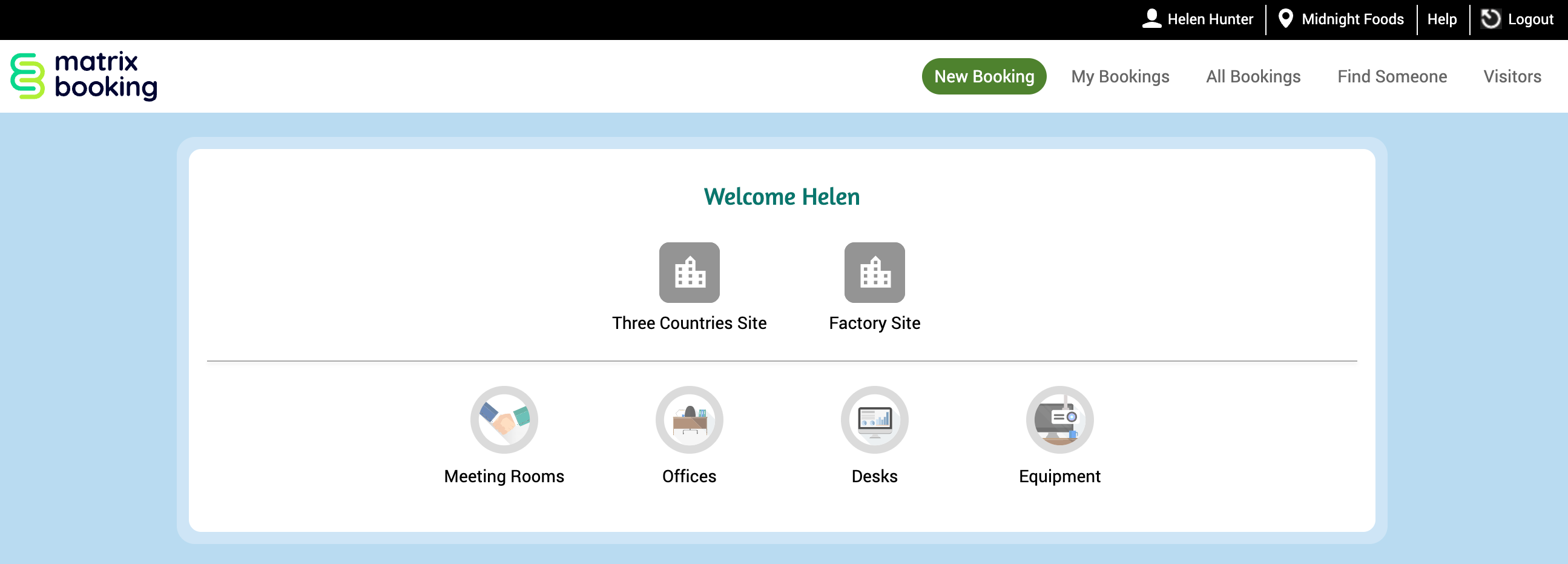
When you select the Visitors button, it will take you to the Visitors List report.
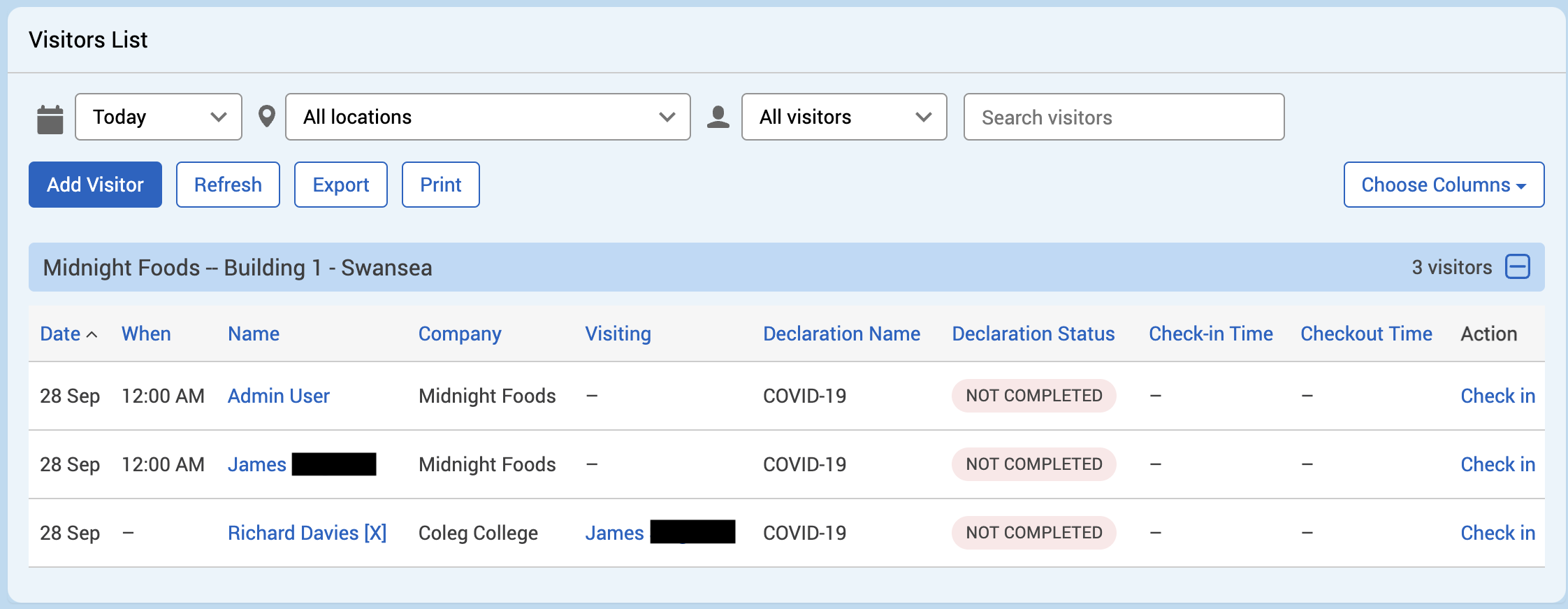
General users will only be able to see the visitors that they have submitted. They won’t have the ability to see all visitors for the organisation. This information is only accessible to Administrator and Receptionist accounts. For more information on our reports, see Reports.
Notes:
The level of filtering a general user can do in the Visitor List will be dependent on the level of access given by the:
Receptionist
Location Manager
Location Administrator
Administrator
The level of information that will be shown depends on the type of user account. For example, receptionists can only access information on visitors of the reception they have been assigned.
Add a visitor
There are 2 ways to add a visitor:
Make or edit a booking and add external visitors in the Attendees tab.
Add Visitor on Visitor List report.
To discuss our enhanced visitor management software and reporting, contact your Account Manager. To add a visitor using the Visitor List report:
Select Reports in the top bar.
Select Visitors List under the Visitors section in the side menu. The Visitors List report screen will appear.
Select Add Visitor.
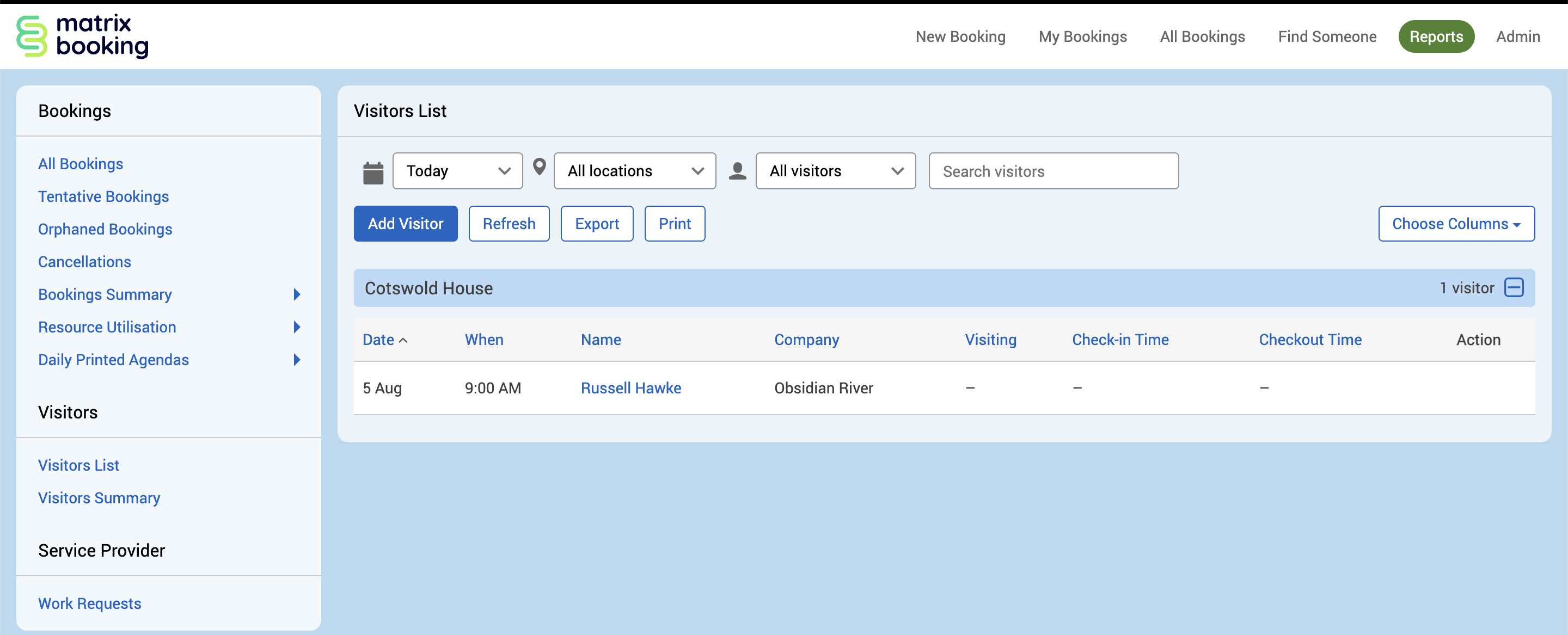
The Add Visitor pop-up will appear.
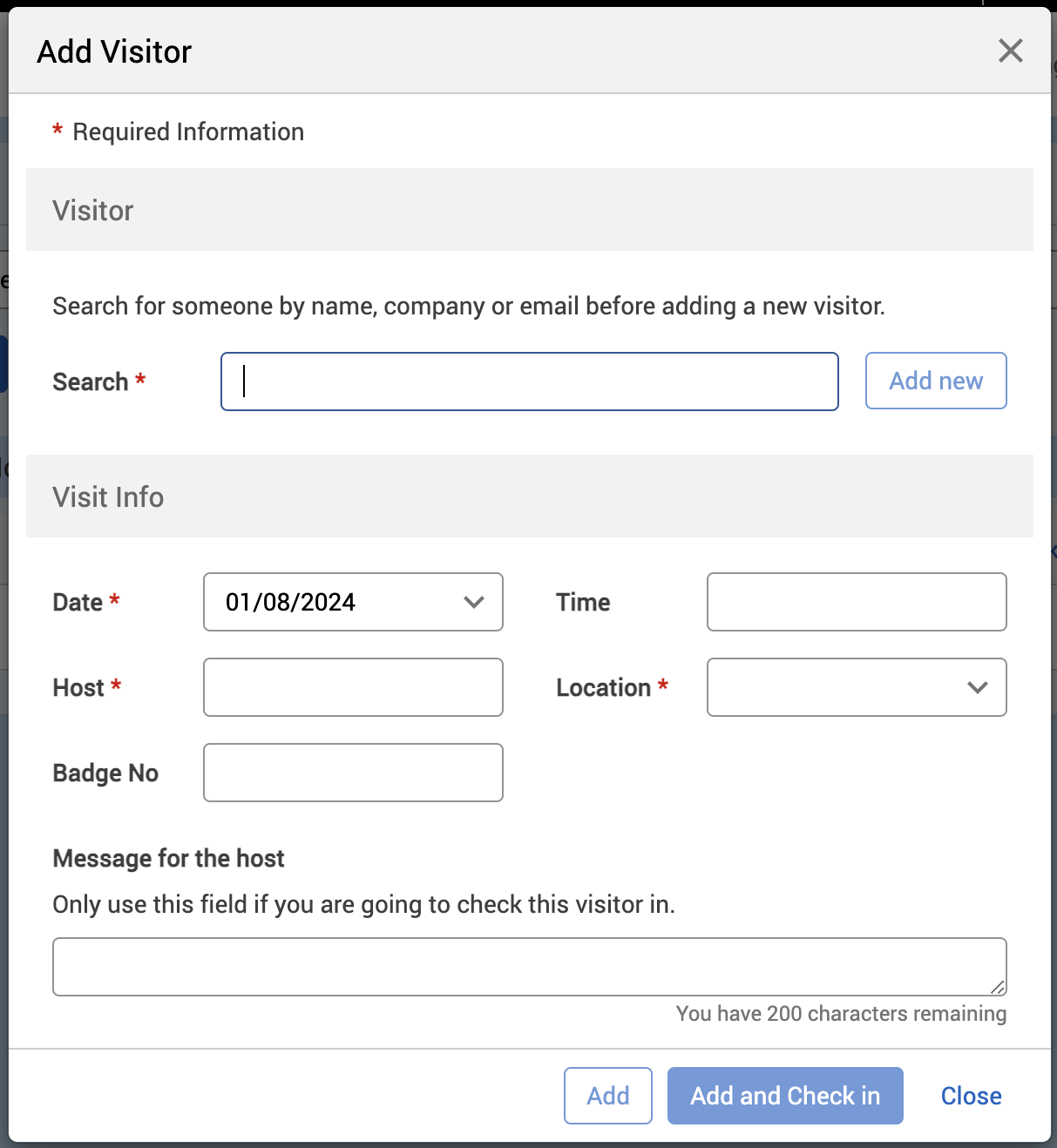
Begin to enter the visitor’s name or email address in the search bar (red asterisk denotes required information).
Select their name from the drop-down list.
If the visitor isn’t listed, select Add new.
Enter their details in the text boxes provided.

Enter the details under the Visit Info section (red asterisk denotes required information).
Enter a message for the host if you wish (you must select Add and Check in to confirm the check-in).
Select either:
Add to add the visitor (and not check them in).
Add and Check in to add and check in the visitor (needed for the message to the host).
If you hover over the visitor’s check-in or checkout time, a pop-up will tell you who check the visitor in or out.
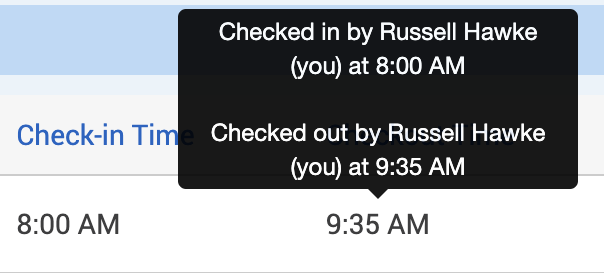
When a visitor checks in, Matrix Booking automatically sends an email to the meeting host to let them know. Visitors can check in and out multiple times a day. This will give multiple entries for the same visitor on the same day, but with different check-in and out times.
Check in a visitor
There are 2 ways to check in a visitor:
Add a visitor on the Visitor List report and select Add and Check in.
Check in in the Action column (only active on the current day).
To check a visitor in using the Check in button in the Action column:
Select Reports in the top bar.
Select Visitors List under the Visitors section in the side menu. The Visitors List report screen will appear.
Select Check in against the visitor.
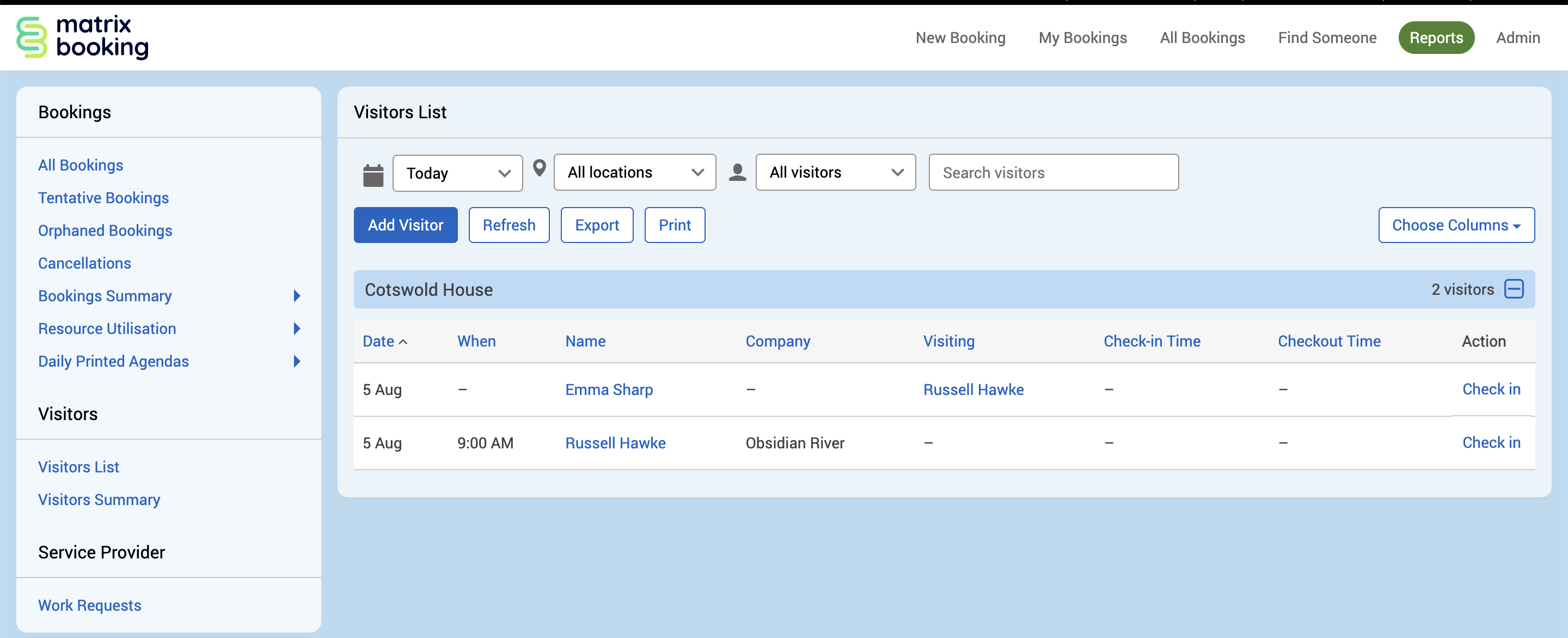
The Check in [visitor] pop-up will appear.
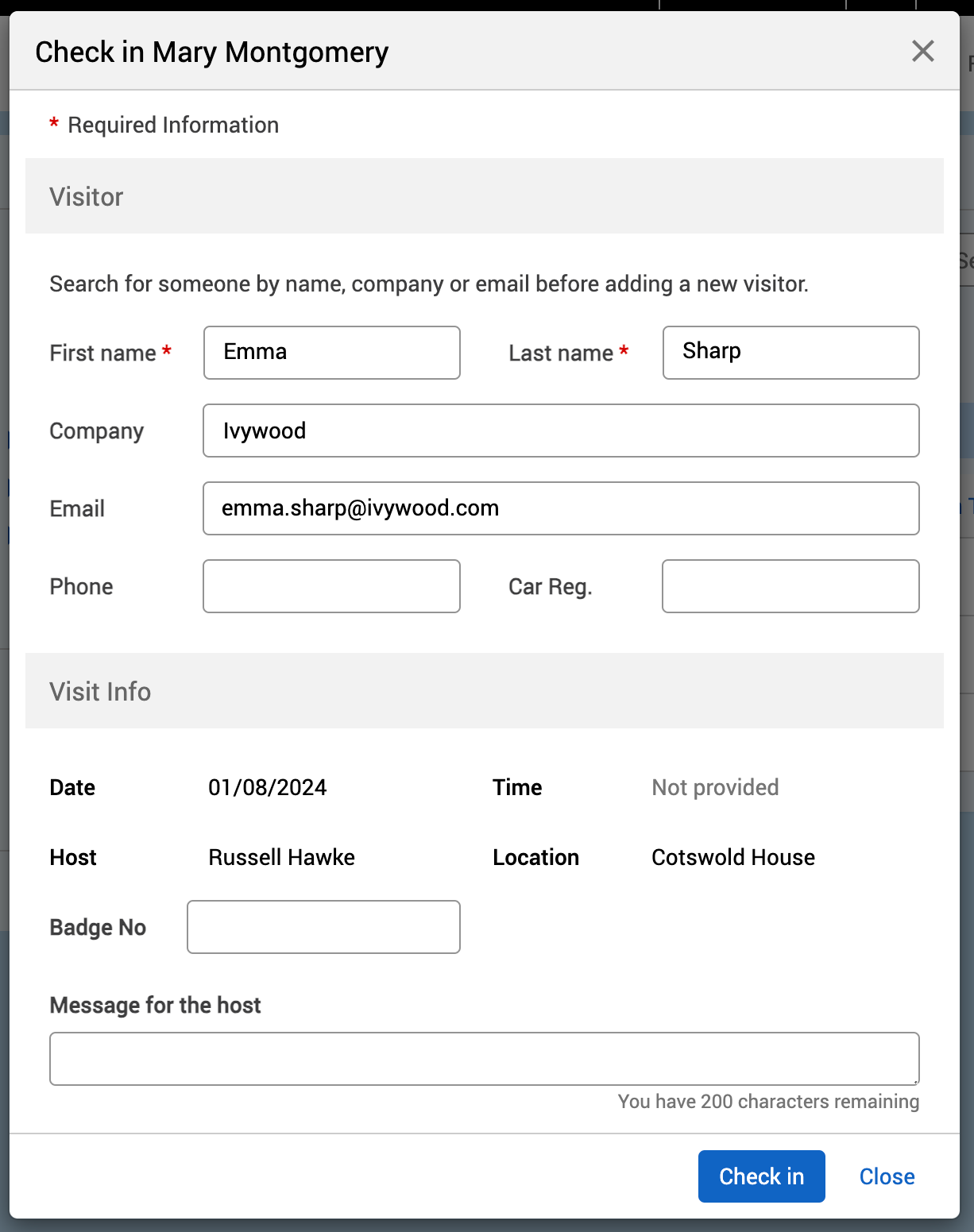
Enter the relevant details.
Select Check in. The Check-in Time for the visitor will appear.
If you hover over the visitor’s check-in or checkout time, a pop-up will tell you who check the visitor in or out.
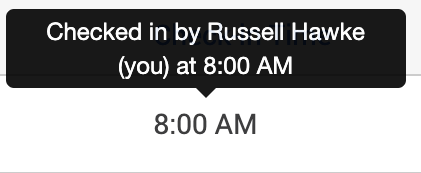
When a visitor checks in, Matrix Booking automatically sends an email to the meeting host to let them know. Visitors can check in and out multiple times a day. This will give multiple entries for the same visitor on the same day, but with different check-in and out times.
Note:
The Matrix Booking Welcome app also allows visitors and staff to check in. For more information, see our guidance:
If you want your staff to be automatically checked in to your building when they check in to their first booking of the day, raise an Administrator support ticket to get this feature switched on for you. It will also update the Visitor List report and Visitor Summary report.
Check out a visitor
To check a visitor out using the Check out button in the Action column:
Select Reports in the top bar.
Select Visitors List under the Visitors section in the side menu. The Visitors List report screen will appear.
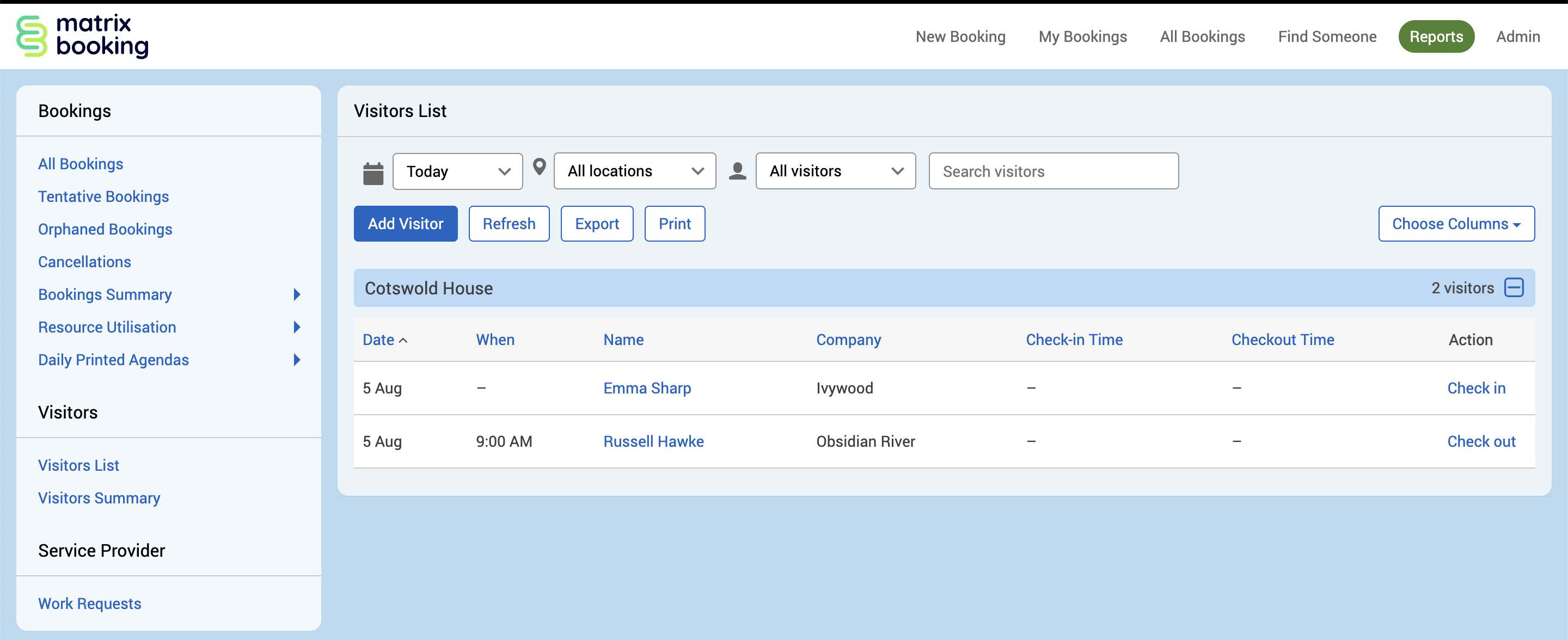
Select Check out against the visitor. The Check out [visitor] pop-up will appear.
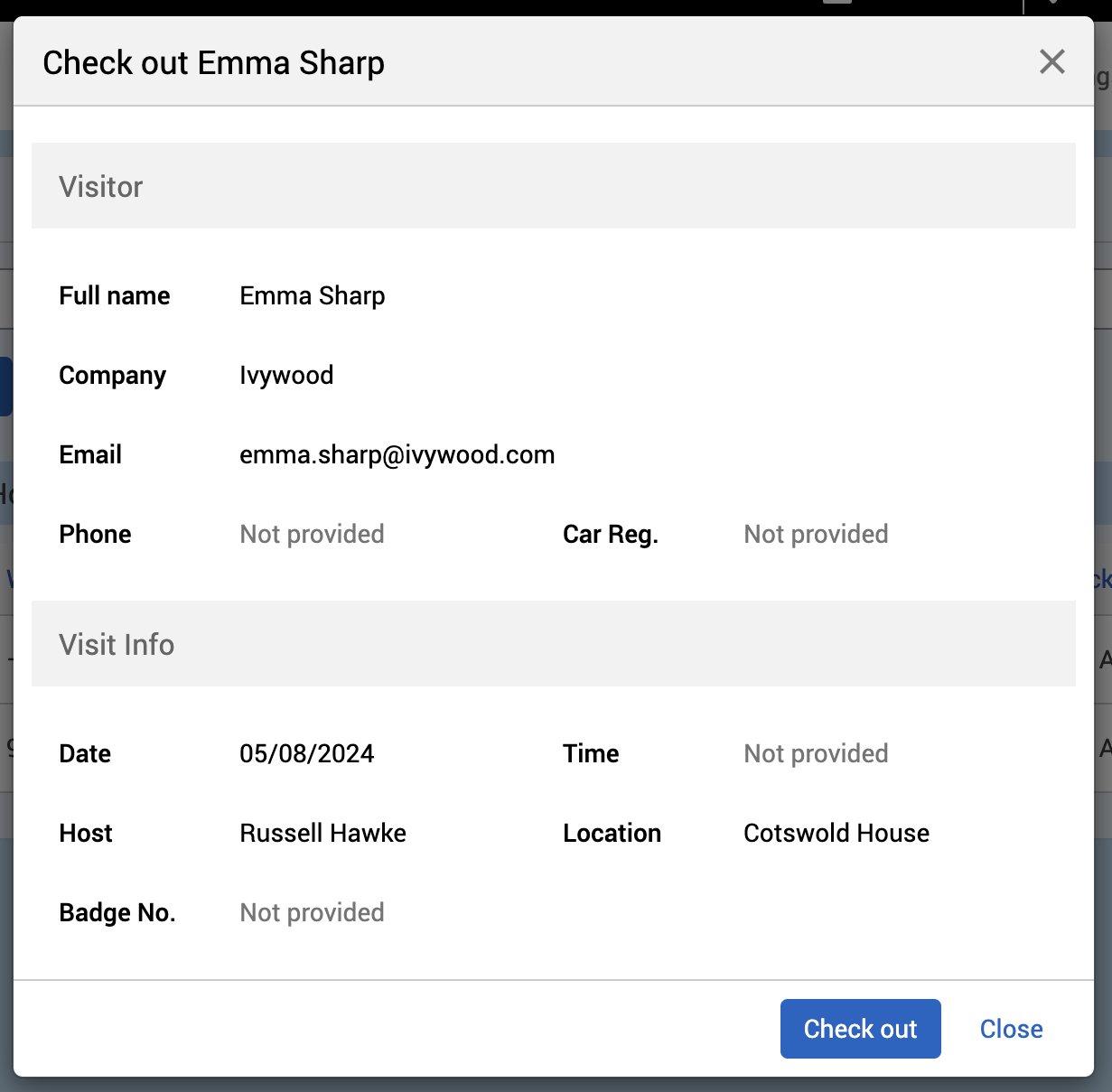
Select Check out. The Checkout Time for the visitor will appear.
If you hover over the visitor’s check-in or checkout time, a pop-up will tell you who check the visitor in or out.
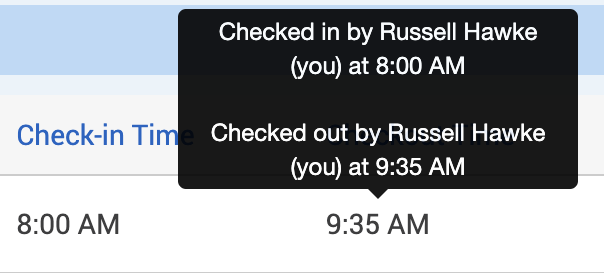
When a visitor checks in, Matrix Booking automatically sends an email to the meeting host to let them know. Visitors can check in and out multiple times a day. This will give multiple entries for the same visitor on the same day, but with different check-in and out times.
