Floor Plan application – configuration and setup guide
This page explains how to download, install, configure, and use the Matrix Floor Plan app. This guide also shows you how to change the settings for the app regardless of whether you’re using a Matrix Booking supplied device or your own device.
Contents
Introduction
The Matrix Floor Plan is a software app that’s designed to work with the Matrix Booking family of products. It allows you to make a booking (room or car park), check in or start your bookings, and find out where someone else has a booking.
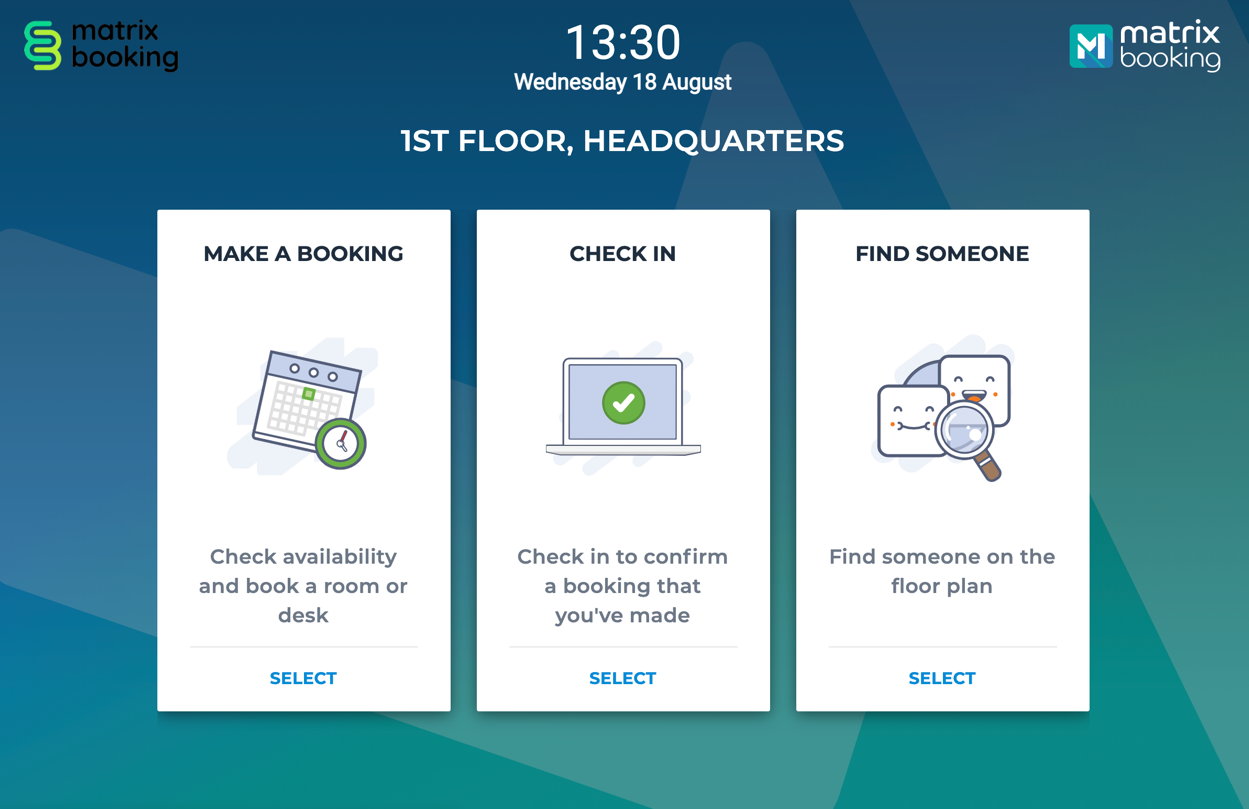
The behaviour of the Floor Plan app is controlled by a series of settings on the app itself (when you log into it and set it up).
Requirements
The Matrix Booking Floor Plan app is an Android or iOS app. Devices must support:
a screen with 16:9 or 16:10 aspect ratio
internet access
an operating system, either:
Android 6.0 or later
iOS 11 or later
As such, it also allows you to use whatever application restriction process you wish. Some clients may use bespoke lockdown software, whereas others may use more commercial master data management (MDM) type solutions. Matrix Booking should work with all major MDM or app lockdown solutions.
Note: the sleep timer setting is only available on Android device. iOS don’t support the sleep timer setting.
We recommend running the tablet with some kind of kiosk mode software to ensure that the device always runs the app in the foreground and customers can’t accidentally navigate away from the application.
For the best user experience, choose devices that have a crisp, high-definition display and low-latency response to touch gestures. If you’re mounting them on walls or glass, you need to ensure the devices you choose are capable of being mounted.
Download the app
The Floor Plan app is a licensable product, and therefore, we recommend that you contact your Account Manager to ensure this software is in your package or is added to your package. The software for the Floor Plan app can be downloaded here:
https://media.matrixbooking.com/software/floorplan/matrix-floorplan-latest.apk
This will download a single .apk file that’s the latest version of the app. Therefore, it’s always best to do this directly from the device using the onboard browser app.
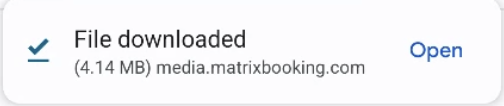
Install the app
To install the app after you have downloaded it:
Select the file it to open it.
A prompt will appear for you to install the app.

Select INSTALL to begin the installation process.
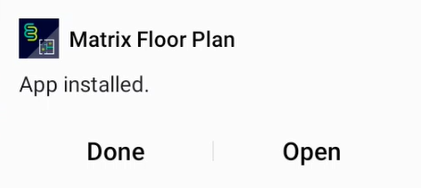
Set up the app
Create a login
The Floor Plan app requires a system login. A system login is an Administrator-type user account and not a normal user account. Only 1 login should be used for the app, and not individual user logins, to avoid any misuse of the process.
The app doesn’t support the use of Single Sign-On (SSO) accounts, so a manual login with a manual password needs to be created for it. As the account will never need to have emails, there’s no issue with the account being a non-existent email address just used for logging in. If your organisation is Sunshine Drinks Ltd., you might create a Matrix Booking user called: floorplan.app@sunshinedrinkstest.com
If you use SSO for your normal emails, you’ll need to add something like “test” into the email address domain. This will ensure that it doesn’t use SSO when you log in to the app. When creating the user account, remember to select SYSTEM rather than STANDARD user.
Finally, once the login has been created, you’ll need to switch the account type to Location Manager for the building or floor where the app will be located. If the app is in the reception and can be used to book through the entire building, it will need to be a Location Manager account for the whole building.
Setting up the accounts and adding Location Managers are all covered in the Administrator training and in the Administrator’s guide.
Log in
When you open the app, the Floor Plan log in screen will be displayed.
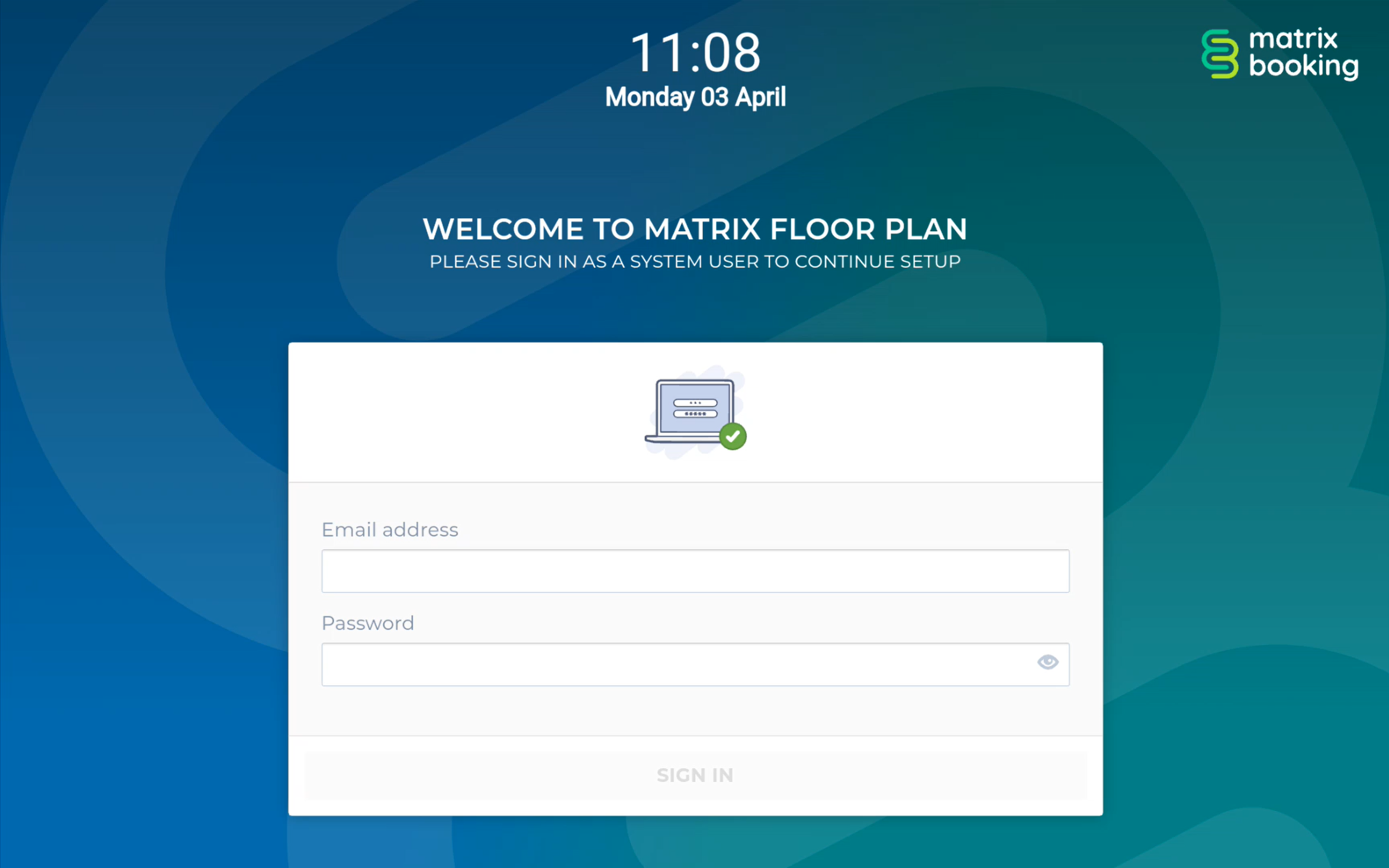
Enter your login credentials that you created (Create a login).
Warning: don’t log in with your personal login details as the app requires a system-type account.
If you receive an error message at this stage, 1 of 3 errors has occurred:
There’s no active internet / network connection to the device (WiFi or ethernet / Power over Ethernet (PoE)).
The account you have created isn’t a SYSTEM account.
The password you entered is incorrect.
The account you created is locked (as too many incorrect password attempts have been made).
For errors 2 or 3:
Select Admin in the top bar.
Select Users under the Security & Integrations section in the side menu.
Search for the app login you have created.
You can either:
Amend it to be a system account.
Select UNLOCK if it’s locked.
Once you have resolved these issues, you can log in. You’ll be asked to set the location of the app.
Set a location
After logging in, you need to define where the app will live (the location the app will be for checking people in). Begin to type the location name.
Select the drop-down list to see the available buildings or car parks and select the correct 1 for your app (Headquarters).
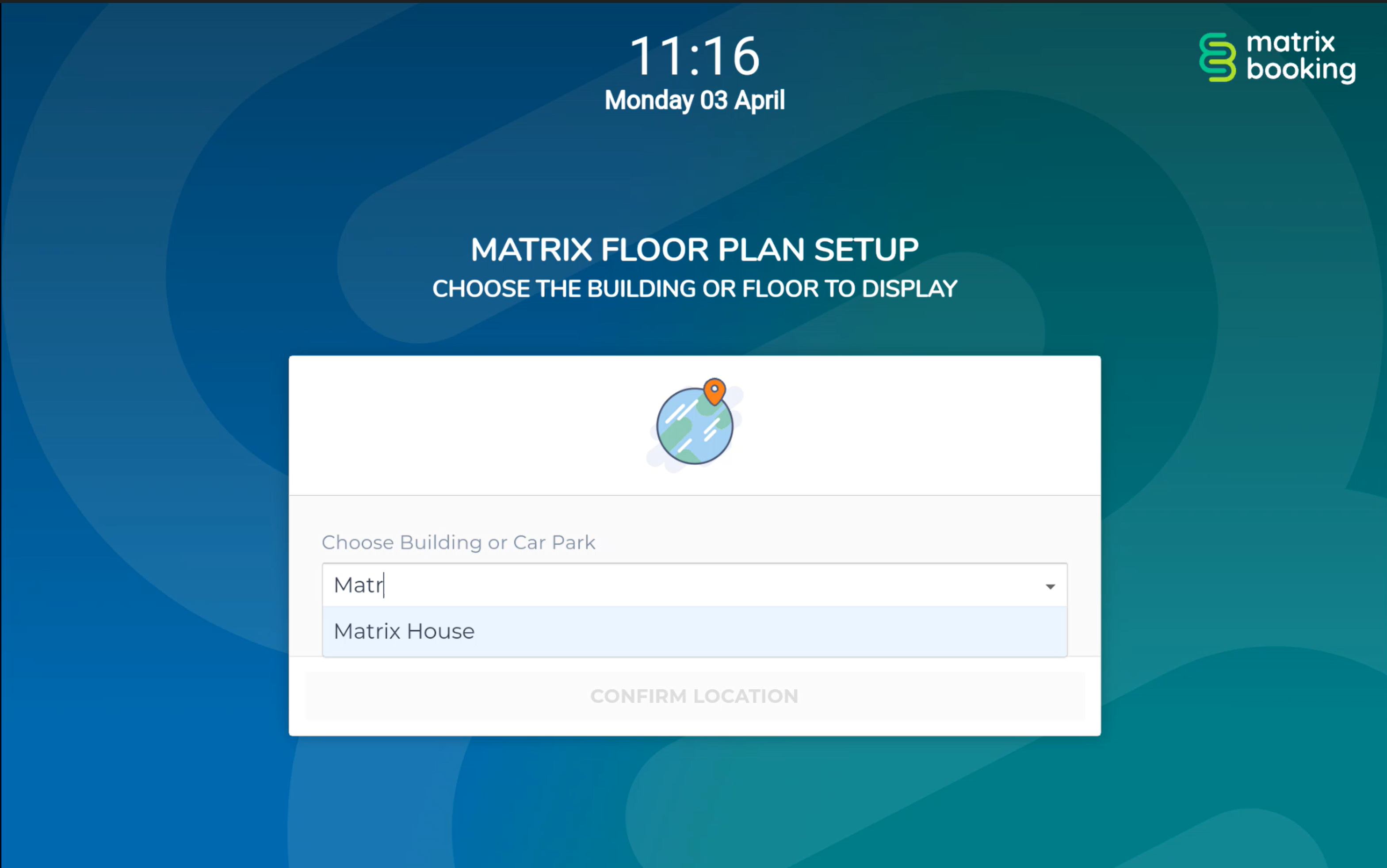
After selecting the building, you’ll have the choice to select the floor of the building. This is an optional setting that you may not need if your building has 1 floor plan only or if the kiosk-type device is located in a central reception for the whole building. If your building has multiple floors with multiple reception areas, you should pick the floor that the app will be placed.
Select CONFIRM LOCATION.
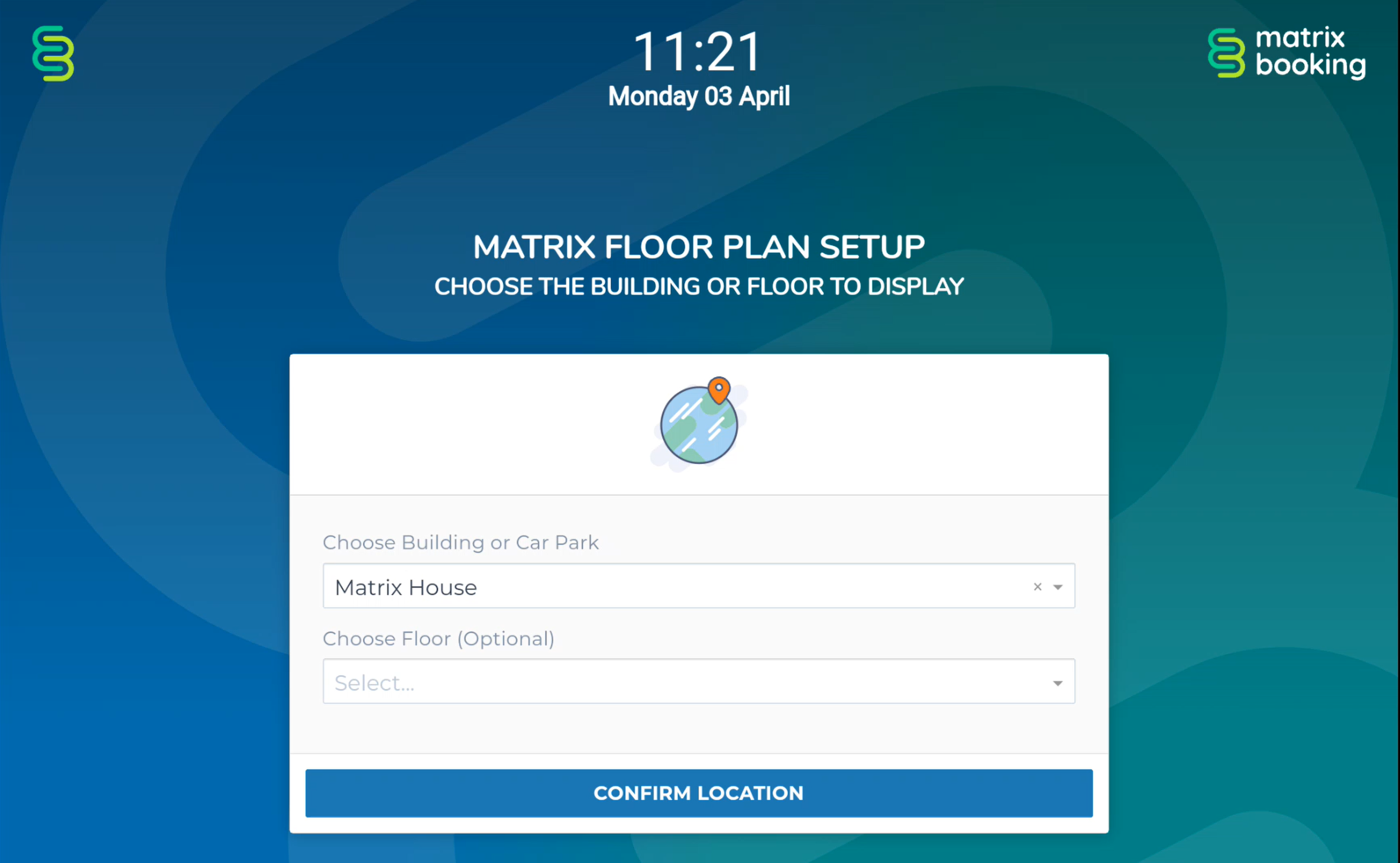
Warning: if the floor you’re looking to manage isn’t shown, this is because there’s no floor plan attached to that floor. To resolve this, use the Admin screen in the web app and edit the location or upload a floor plan to the relevant floor.
Once the building or location is set, you have the option to set a specific behaviour for the app.
Select the type of bookings to be made
When you make a booking using the Floor Plan app, there are several ways it can work. You can make bookings:
that are completely anonymous (all bookings will be made by your Floor Plan app login account)
that identifies the booking owner, where there are 2 options:
assign them to a user in your directory
that require you to log in with an email address and password to assign it (both will appear in the My Bookings area in the web and mobile apps)
Warning: if your organisation uses SSO, you can’t use the “requires log in” option.
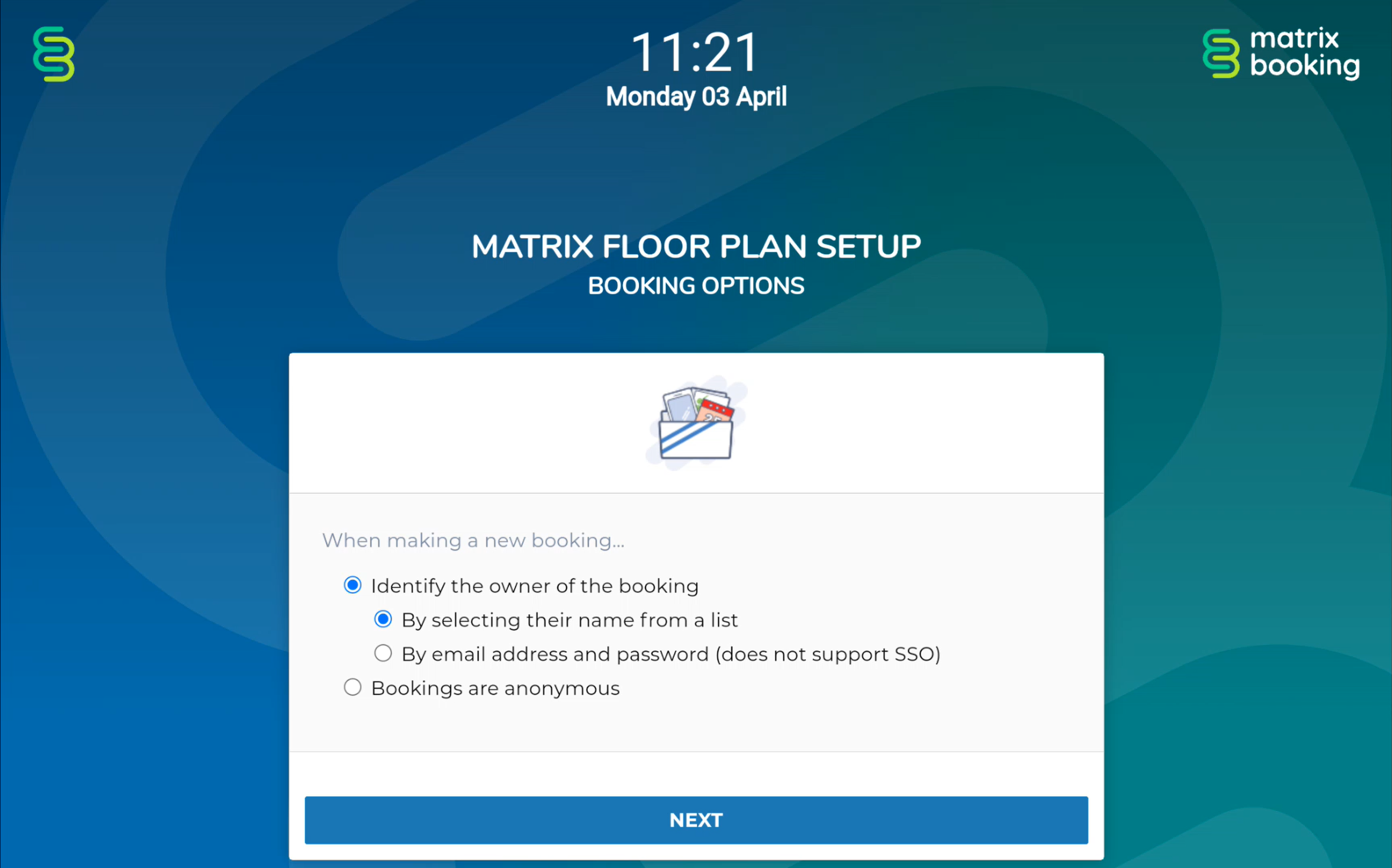
Searching for people
Once you have selected the type of bookings that can be made, there are 2 more settings to choose. The first is the Find someone feature. With the Allow people to find someone by their bookings tick box, you’ll be able to find another member of staff by searching for them and their bookings on the homepage. This is similar to the web app’s Find someone feature. There are 2 further options that you can select to find someone, which are:
Only show checked in bookings
Show all bookings
For the Only show checked in bookings option, you need to have the check-in settings switch on for your locations or resources. The booking also needs to be checked into by the booking owner or booking organiser for a user to be able to find the person with the booking. For more information on this setting, see Settings tab.
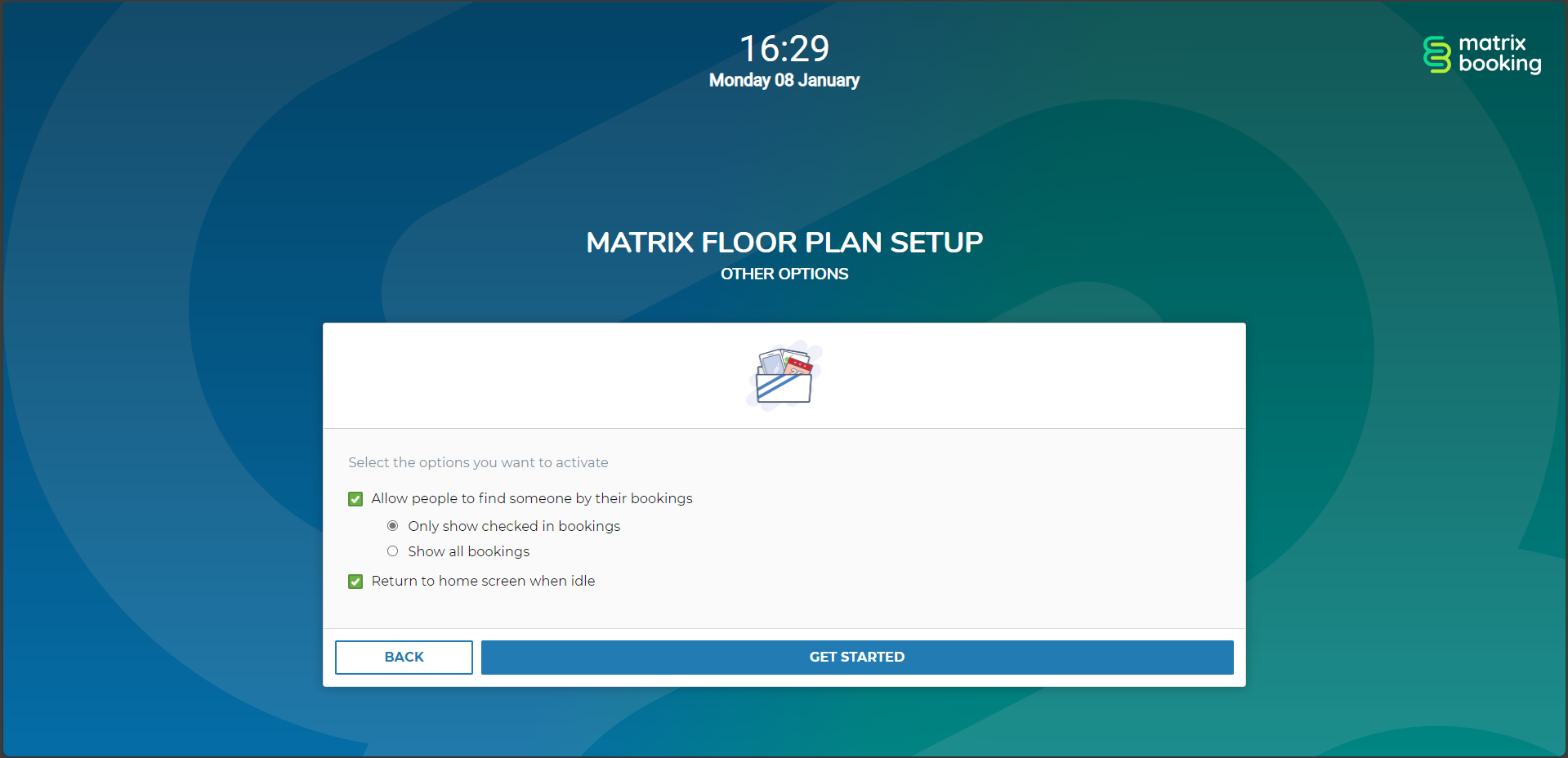
If you don’t have check-ins set up for your organisation, we recommend you use the Show all bookings option if you want the Find someone feature on the Floor Plan app.
If you would prefer staff didn’t have this option, leave it unticked.
Return home when idle
The second setting is the Return to home screen when idle option. You can have your device return to the homepage after a minute of inactivity. If you’d prefer that it stays on the page until someone presses NEXT or HOME, leave it unticked.
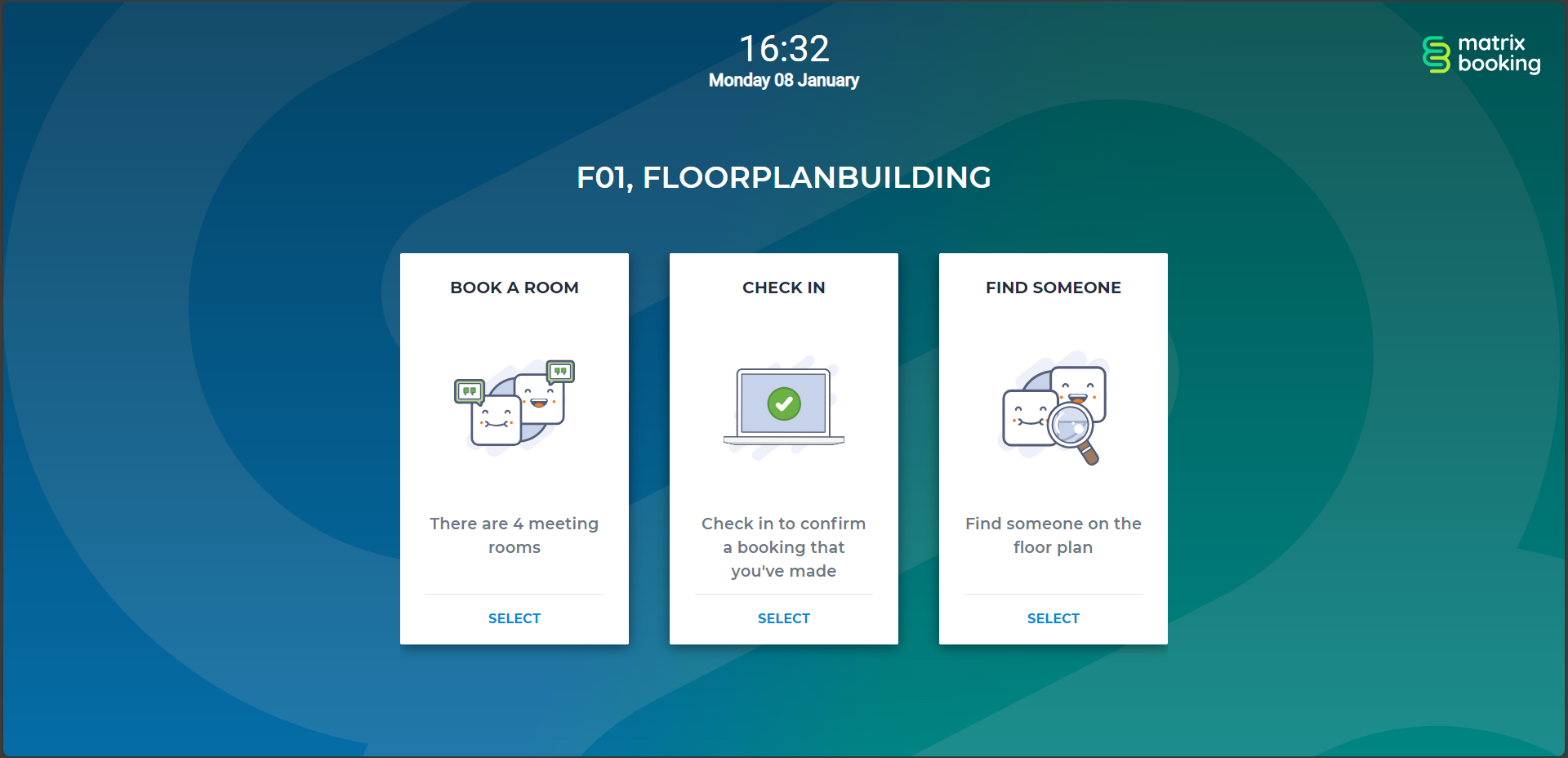
Cost codes
Cost codes can be used when making a booking using the Floor Plan app. You need to set up cost codes by raising a support ticket and using the web. For more information on setting up cost codes, see Cost codes.
Logging out and changing settings
If at any point you wish to change the settings or the location, you need to log out, log back in again, and go through the above process (Log in).
To log out, tap in the top right-hand corner of the screen on the Matrix Booking logo 5 times in quick succession.
Network requirements
Network connectivity
The table below shows the full list of application endpoints that a customer would need to include in the allow list in order to fully utilise the Matrix Booking applications on a closed network. If any endpoints are not whitelisted, then the customer may have issues with the service related to the endpoint.
Server name | Protocol | Port | Application | Notes |
app.matrixbooking.com | HTTPS (TCP) | 443 |
| Matrix Booking data |
cdn.matrixbooking.com | HTTPS (TCP) | 443 |
| Organisation logo |
signage.prd.matrixbooking.com | HTTPS (TCP) | 443 | Signage | Event-based communication |
2.android.pool.ntp.org | UDP | 123 |
|
|
s3.eu-central-1.amazonaws.com | Bidirectional (TCP) | 443 | Hexnode MDM | Hexnode app updates and remote view |
remoteview.hexnodemdm.com | HTTPS (TCP) | 443 | Hexnode MDM | Hexnode remote view |
Matrixbooking-gpa.hexnodemdm.com | HTTPS (TCP) | 443 | Hexnode MDM | Hexnode client portal |
global.stun.twilio.com |
| 3478 | Hexnode MDM | Hexnode remote view |
global.stun.twilio.com | TCP | 5349 | Hexnode MDM | Hexnode remote view |
global.turn.twilio.com | TCP and UDP | 3478 | Hexnode MDM | Hexnode remote view |
global.turn.twilio.com | TCP | 5349 | Hexnode MDM | Hexnode remote view |
Pushy.me | FCM (TCP) |
| Hexnode MDM | Hexnode push notifications |
Device settings
Time and date settings
If you have your own device, make sure that the default time zone is correct as it may be the device manufacturer’s time zone. Devices supplied by us will be set up with the correct time zone setting.
Warning: your device may have a different time server. Make sure this is available through your firewall to ensure your devices can keep the correct time.
Security settings
There are a number of options to prevent users from accidentally exiting the app:
Install the Matrix Booking MDM kiosk software – contact your Account Manager for this.
Install your organisation’s MDM / kiosk software.
Use the Android native personal identification number (PIN) / password mechanism.
We use and have information on the native kiosk mode for iOS devices.
Notes:
You don’t have to follow these options, but your devices may not be secure.
Check your organisation’s IT security policy to see if 1 of the above is required.
If you have your own MDM kiosk solution or you have purchased the Matrix Booking MDM / kiosk software, this must be installed prior to installing the app. You won’t need to set the Android / iOS native PIN or password when using MDM / kiosk mode as this automatically restricts access.
To prevent navigation away from the Floor Plan app:
Close all other apps:
For iPads:
Go to the Home Screen
Swipe up from the bottom of the screen.
Pause in the middle of the screen.
Swipe right or left to find the app that you want to close.
Swipe up on the app’s preview to close the app.
For Android tablets:
Select the square icon at the bottom of the device.
Select the X button on each apps.
Select Settings (of the device, not the app).
Go to the Security section (may be called different names depending on the OS).
Go to the Screen locking sub-section. This may be called a different name depending on the OS (for example, Guided Access in iOS).
Set a password or PIN.
Go to Screen pinning option (may be called different names depending on the OS).
Select the Screen pinning tick box or slider.

You’ll notice a pin button in the bottom-right of the Welcome app.
Select the pin button. A pop-up box will appear asking you to confirm this.
Select Confirm.
Notes:
If you’re using an MDM solution or using the Matrix Booking HaaS product, don’t set a PIN as this isn’t needed and will interfere with remote support and automatic recovery.
For more information, see Guided Access for iOS devices.
