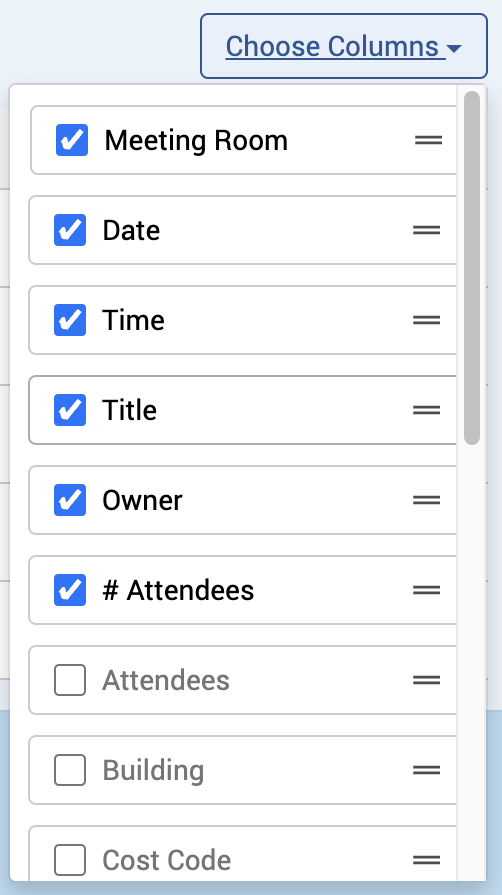Administrator's Guide – Reports: Tentative Bookings report
This page describes how to use the Tentative Bookings report.
Contents
Tentative Bookings report
To use the Tentative Bookings report:
Select Reports in the top bar.
Select Tentative Bookings under the Bookings section in the side menu.
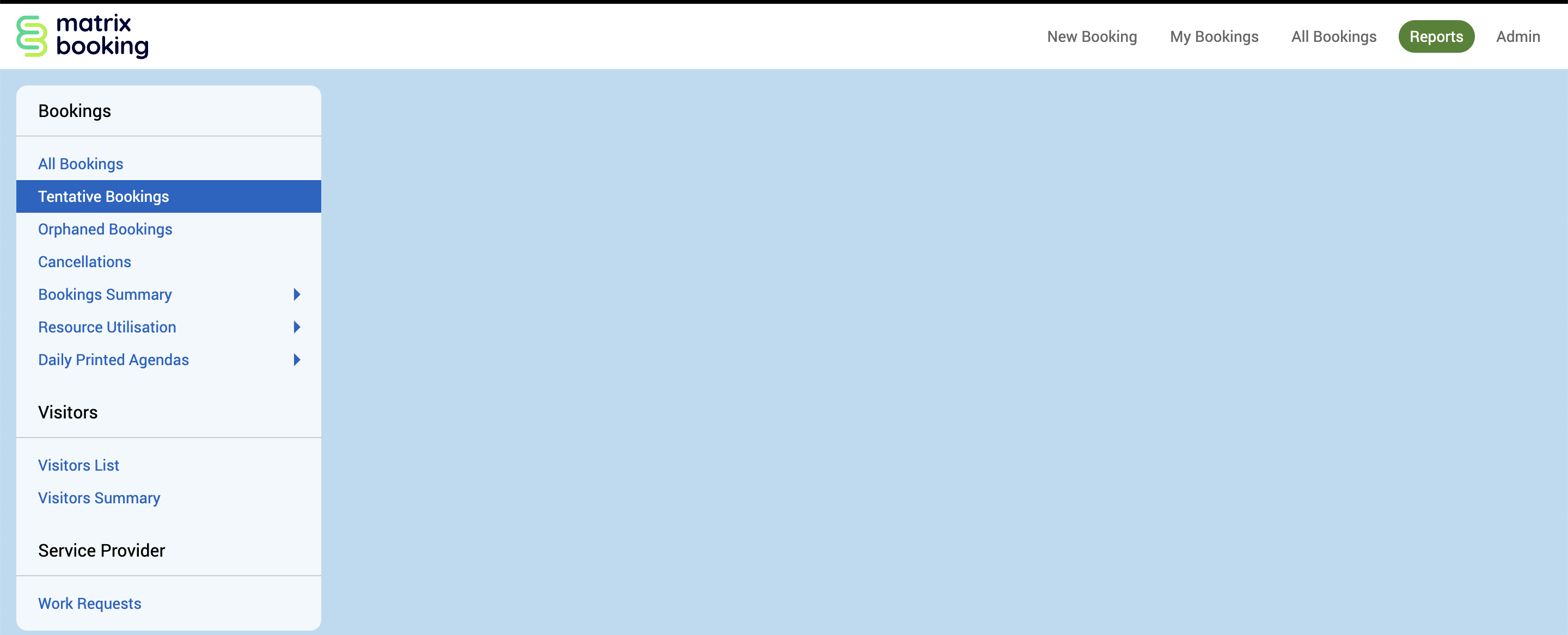
The Tentative Bookings page will appear.
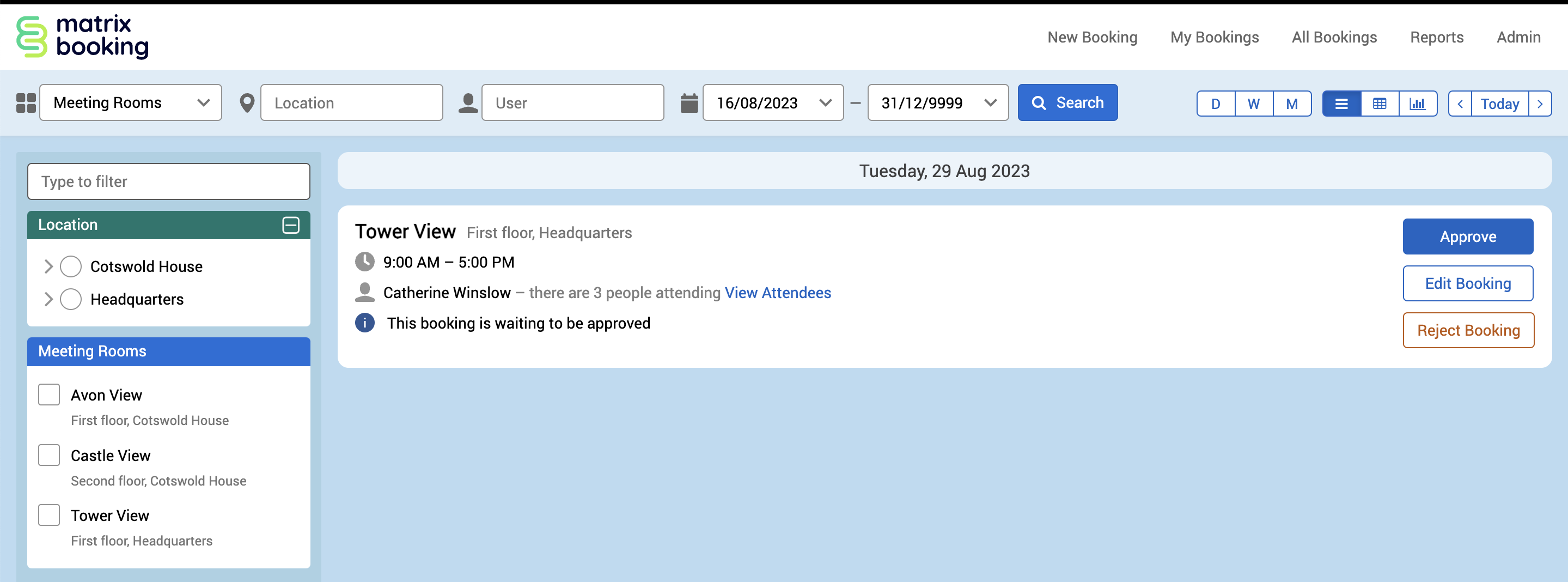
Select the view you want:
Select the search parameters you want.
Select the filters you want.
Select 🔍 Search.
View by day
To view the Tentative Bookings report by day in a timetable format:
Select View by day to see all tentative bookings on a particular day. Today is the default.
Search bookings using the date drop-down in the Search parameters ribbon below the top bar.
Filter bookings using the Filters side menu.
Zoom in and out on the day using the + and - buttons in the bottom-right.
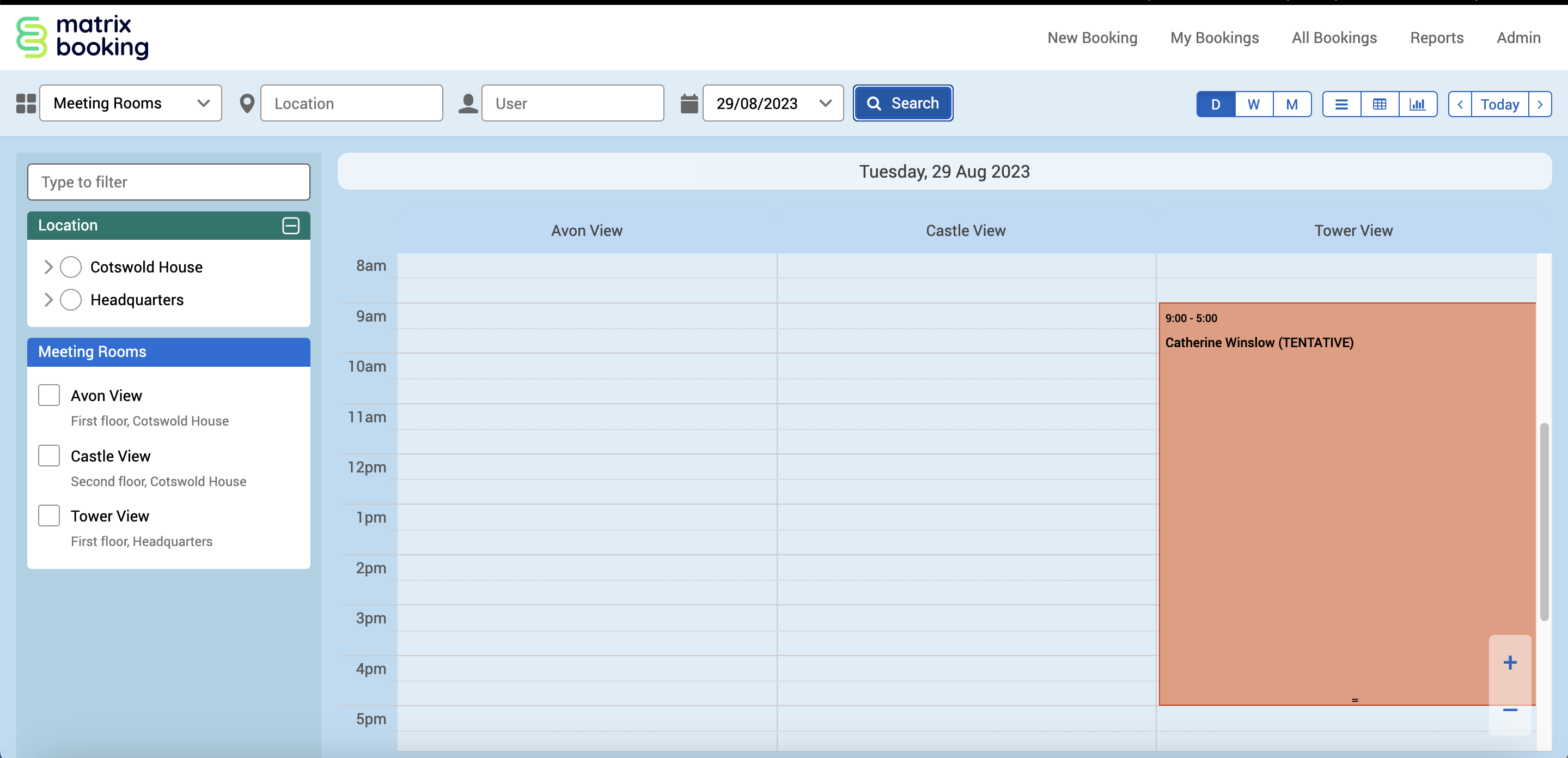
Select 🔍 Search.
If you change any filters, select 🔍 Search again to see the new results.
Search parameters
You can search on:
Resource type
Location (if left blank, it will search the whole organisation)
User
Date
Filters
You can filter on the:
Location
Resource
View by week
To view the Tentative Bookings report by week in a timetable format:
Select View by week to see all tentative bookings on a particular week. The current week is the default.
Search bookings using the date drop-down in the Search parameters ribbon below the top bar.
Filter bookings using the Filters side menu.
Zoom in and out on the day using the + and - buttons in the bottom-right.
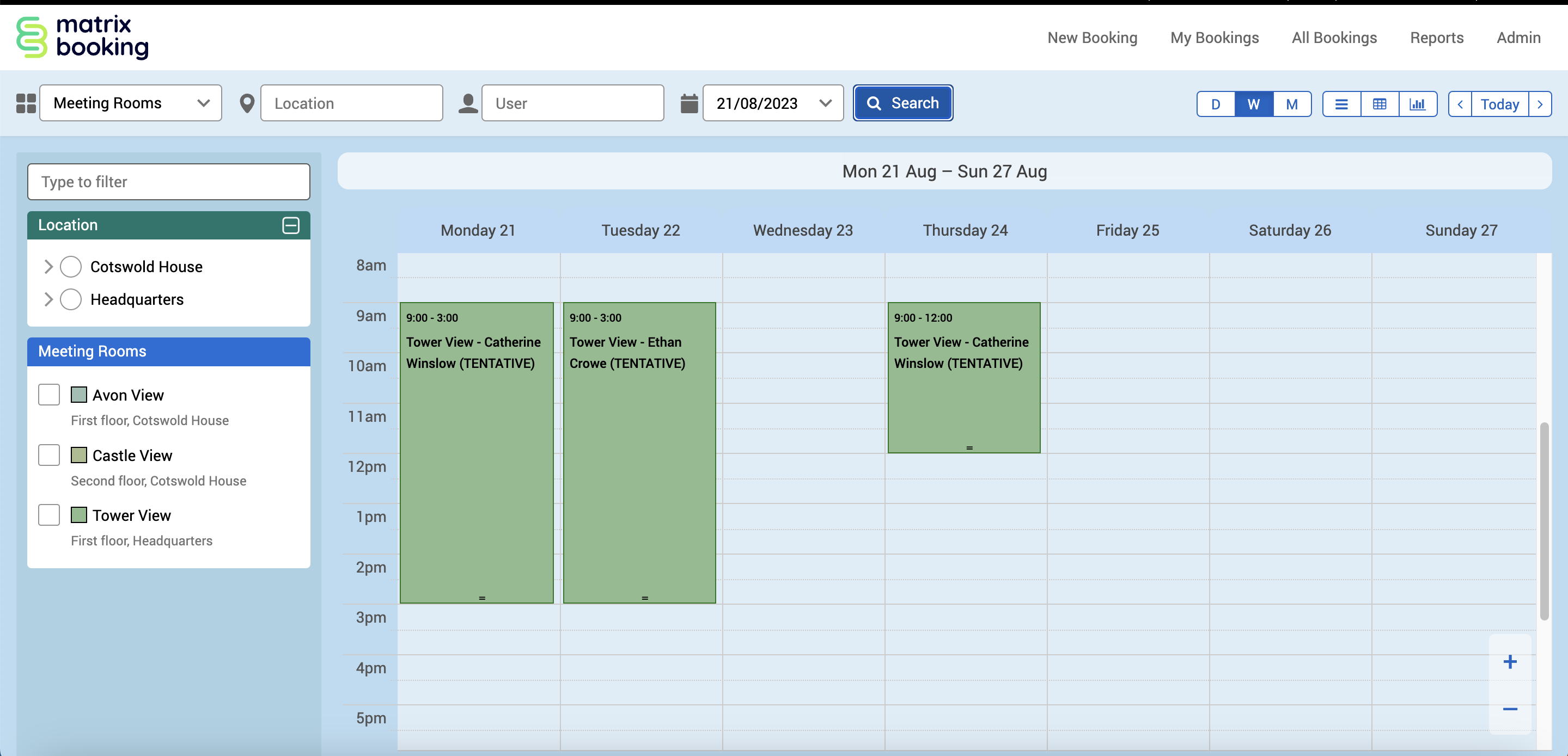
Select 🔍 Search.
If you change any filters, select 🔍 Search again to see the new results.
Search parameters
You can search on:
Resource type
Location (if left blank, it will search the whole organisation)
User
Week
Filters
You can filter on the:
Location
Resource
View by month
To view the Tentative Bookings report by month in a calendar format:
Select View by month to see all tentative bookings on a particular month. The current month is the default.
Search bookings using the date drop-down in the Search parameters ribbon below the top bar.
Filter bookings using the Filters side menu.
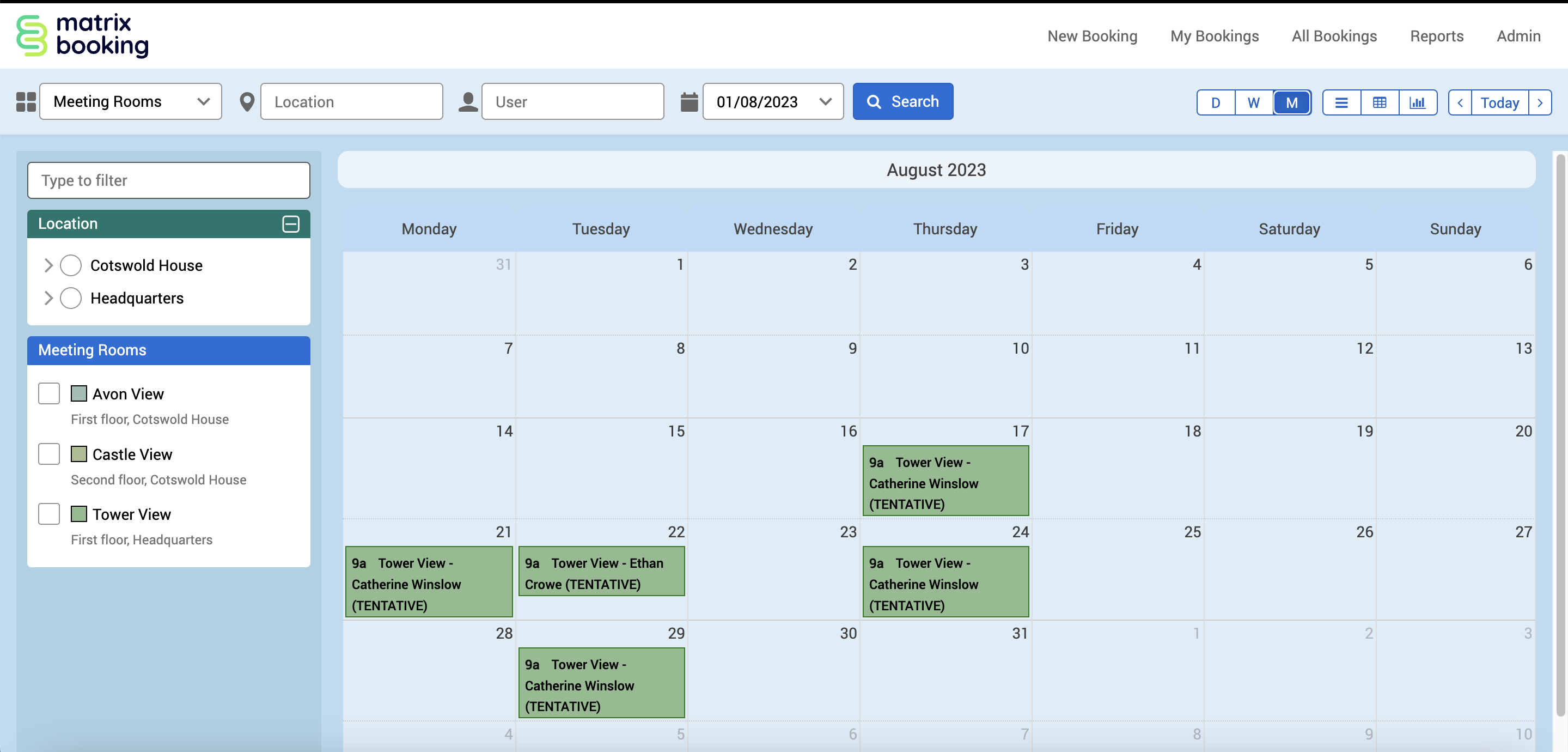
Select 🔍 Search.
If you change any filters, select 🔍 Search again to see the new results.
Search parameters
You can search on:
Resource type
Location (if left blank, it will search the whole organisation)
User
Month
Filters
You can filter on the:
Location
Resource
View as list
To view the Tentative Bookings report as a list:
Select ≡ (View as list) to see all tentative bookings.
Search bookings using the date drop-down in the Search parameters ribbon below the top bar.
Filter bookings using the Filters side menu.
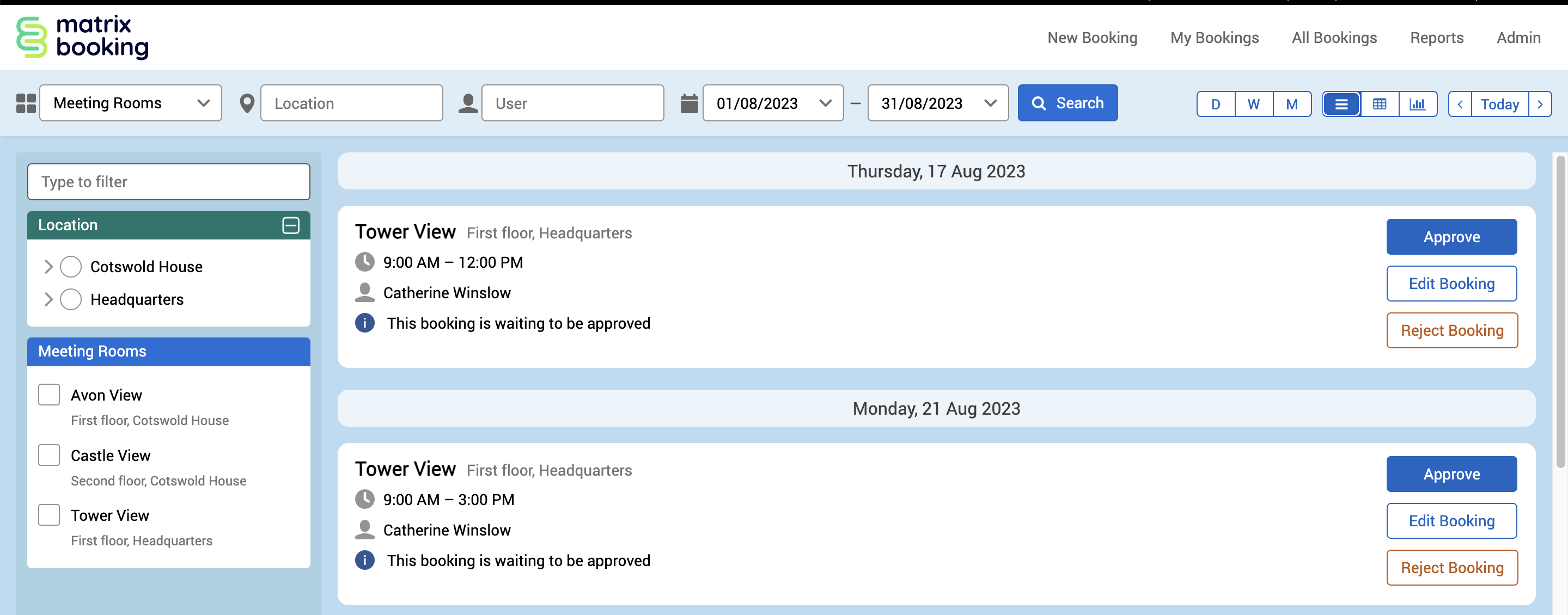
Select 🔍 Search.
If you change any filters, select 🔍 Search again to see the new results.
Search parameters
You can search on:
Resource type
Location (if left blank, it will search the whole organisation)
User
Date range
Filters
You can filter on the:
Location
Resource
View as table
To view the Tentative Bookings report as a table:
Select View as table (table button) to see all tentative bookings in a tabular format.
Search bookings using the date drop-down in the Search parameters ribbon below the top bar.
Filter bookings using the Filters side menu.
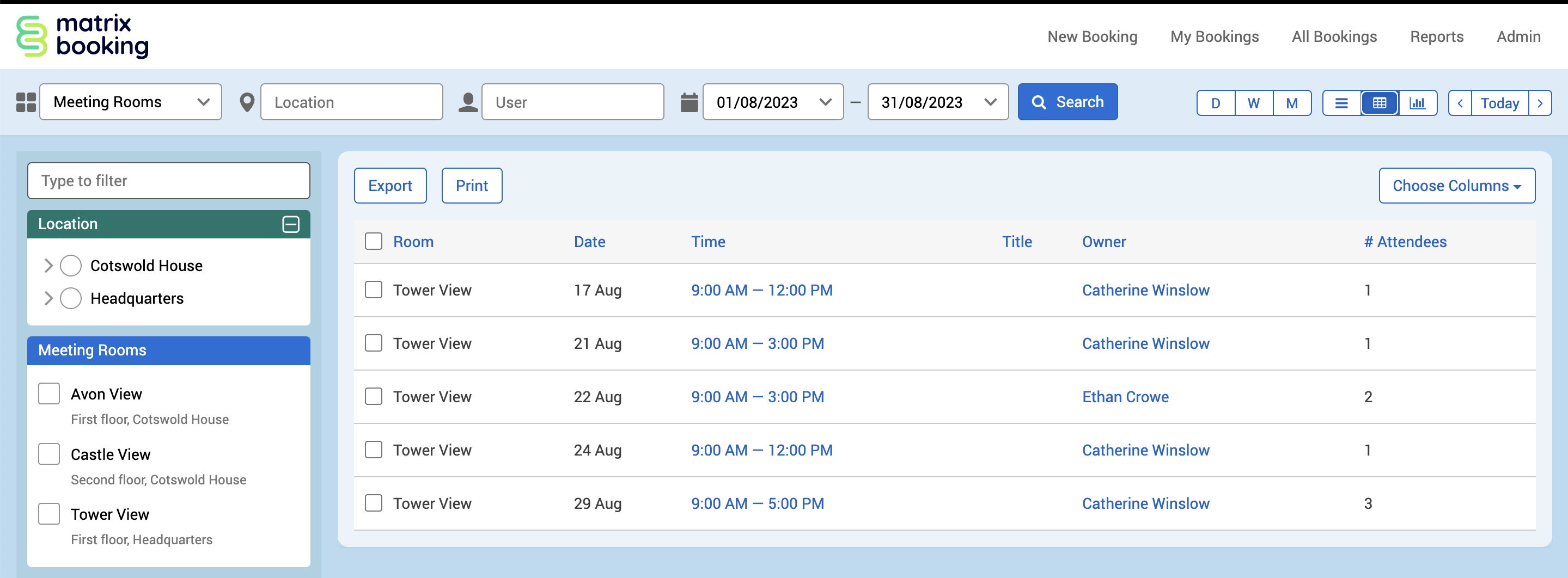
Select 🔍 Search.
Select a page number to view the bookings on that page.
If you change any filters, select 🔍 Search again to see the new results.
Select Export to download the report as a
.csvfile.Select Print to download your report as a
.pdffile.
Search parameters
You can search on:
Resource type
Location (if left blank, it will search the whole organisation)
User
Date range
Filters
You can filter on the:
Location
Resource
Choose columns filter
In the View as table, the full list of Choose Columns ▼ filters is as follows:
Booking status definitions
There are different statuses that bookings can have:
Status | Definition | Seen by |
|---|---|---|
CONFRIMED | A booking that has been approved by a Location Manager or above, or accepted by the Matrix Booking system. | Status column |
REJECTED | A booking that hasn’t been approved by a Location Manager or above, or accepted by the Matrix Booking system. | Status column |
TENTATIVE | A booking that has been made and is waiting for approval. If not approved or rejected in time, this status will remain for the booking. | Status column |
CHECKED IN | A booking that has been confirmed and checked in to. | Status column |
NOT CHECKED IN | A booking that has been confirmed but not checked in to. | Status column |
CANCELLED | A booking that has been cancelled. | Status column |
No show | A booking that has been cancelled as the booking organiser hasn’t checked in to their booking on time. | Under the Cancelled by column, the System will auto-cancel the booking. |
Orphaned | A booking where the booking organiser’s account has been deactivated. | The status depends on what actions have been done to the booking. [X] next to the user’s name. |
To view the Tentative Bookings report as a chart:
Select View as chart (chart button) to see all tentative bookings in a chart format.
Search bookings using the date drop-down in the Search parameters ribbon below the top bar.
Filter bookings using the Filters side menu.
Filter bookings using the tabs ribbon below the Search parameters ribbon.
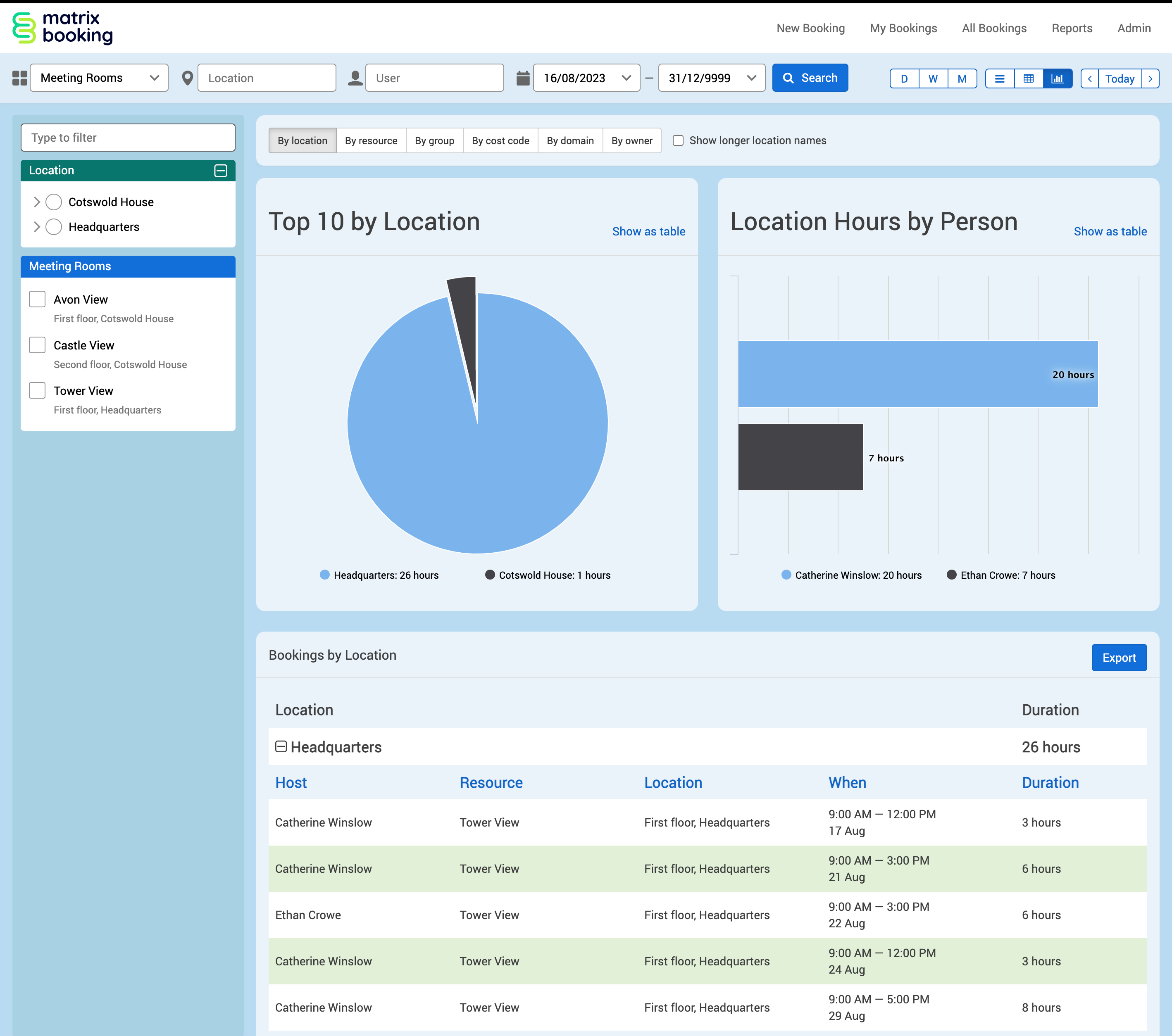
Select 🔍 Search.
If you change any filters, select 🔍 Search again to see the new results.
Select Export to download the report as a
.csvfile.
Search parameters
You can search on:
Resource type
Location (if left blank, it will search the whole organisation)
User
Date range
Filters
You can filter on the:
Location
Resource
Tabs
In the Tabs ribbon, you can also filter on the:
Location
Resource type
Group
Cost code
Domain
Owner
Edit a booking
To edit a booking in the Tentative Bookings report:
Depending on the view you’ve selected, how to edit a booking may be different:
For View by day, View by week, and View by month, select the booking you want to edit (see image below).
For View as list, select Edit Booking next to the booking.
For View as table, select [Booking Time] or [Booking Owner (you)] on the booking.
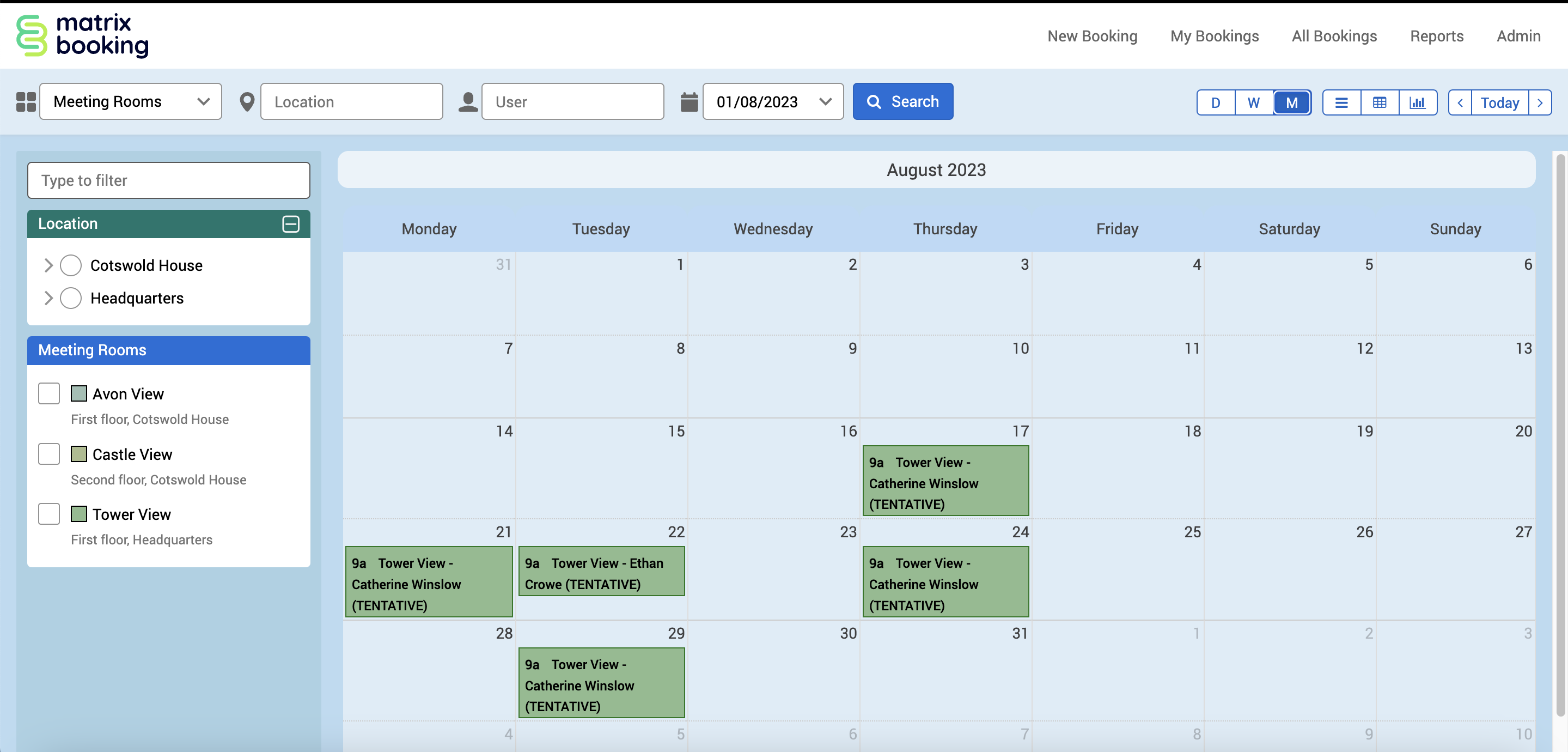
Either the:
Edit booking pop-up will appear.
About booking pop-up will appear. Select Edit Booking to open the Edit booking pop-up.
Change the date, time, duration, title, and notes for the booking.
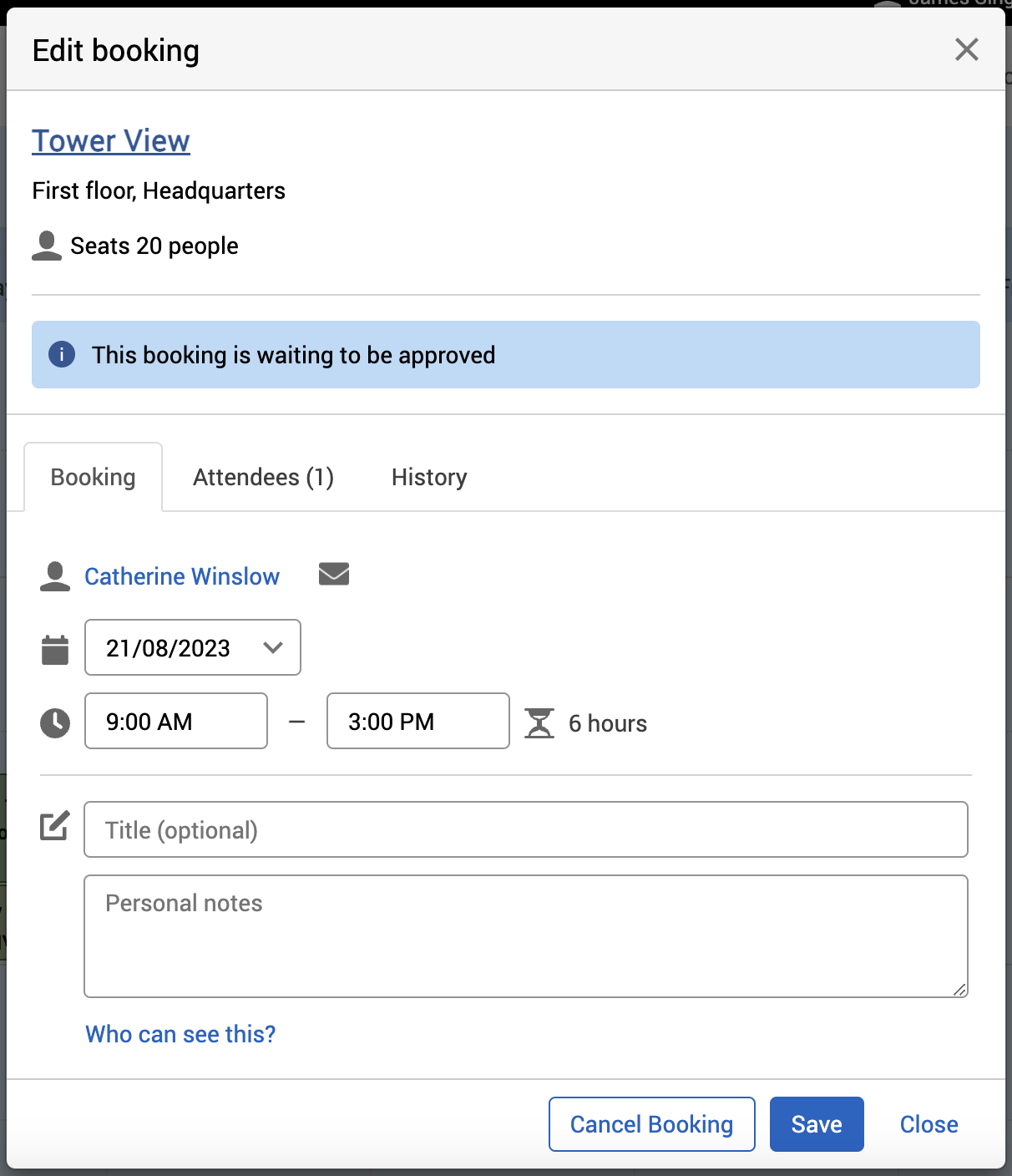
Select the Attendees tab to add or remove attendees.
Select the Options tab to add or remove options to the booking (if the resource has optioned).
After you’ve made your changes, select either:
Send Update to save and send the booking changes to all attendees.
⌄ drop-down list followed by Save without Sending Update to just save the booking changes.
Close to discard your changes.
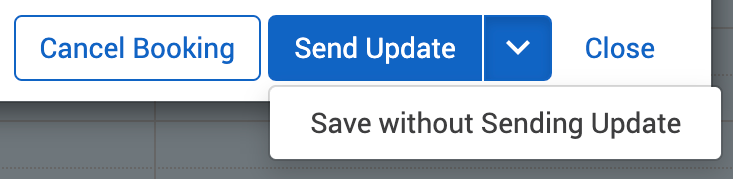
Approve a booking
To approve a booking in the Tentative Bookings report:
Depending on the view you’ve selected, how to approve a booking may be different:
For View by day, View by week, and View by month, select the booking you want to edit (see image below).
For View as list, select Approve next to the booking.
For View as table, select [Booking Time] or [Booking Owner (you)] on the booking.
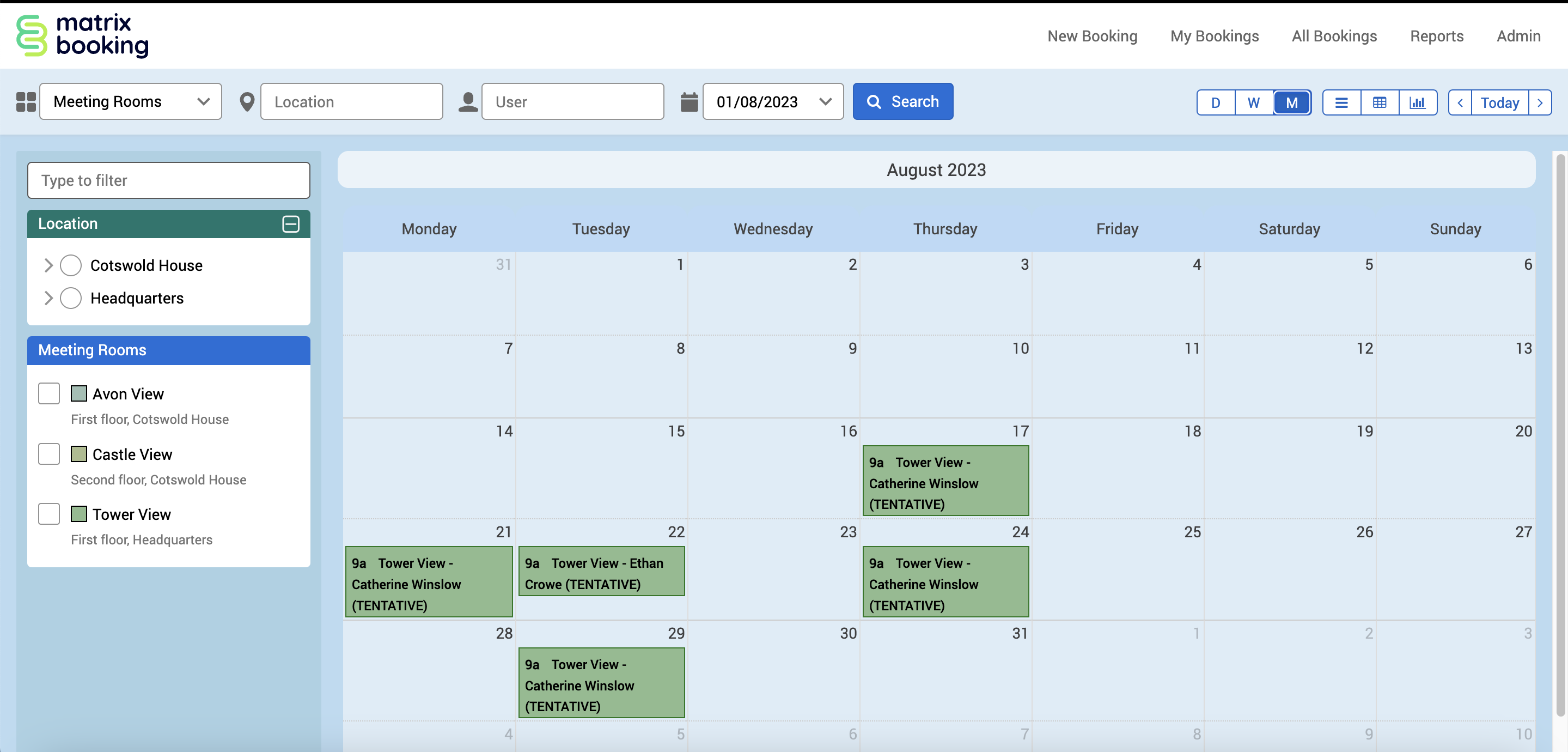
Either the:
warning pop-up will appear.
About booking pop-up will appear. Select Approve to open the warning pop-up.
You can either select
Approve to approve the booking.
Edit Booking to edit the booking.
Reject Booking to reject the booking.
Close to discard your changes.
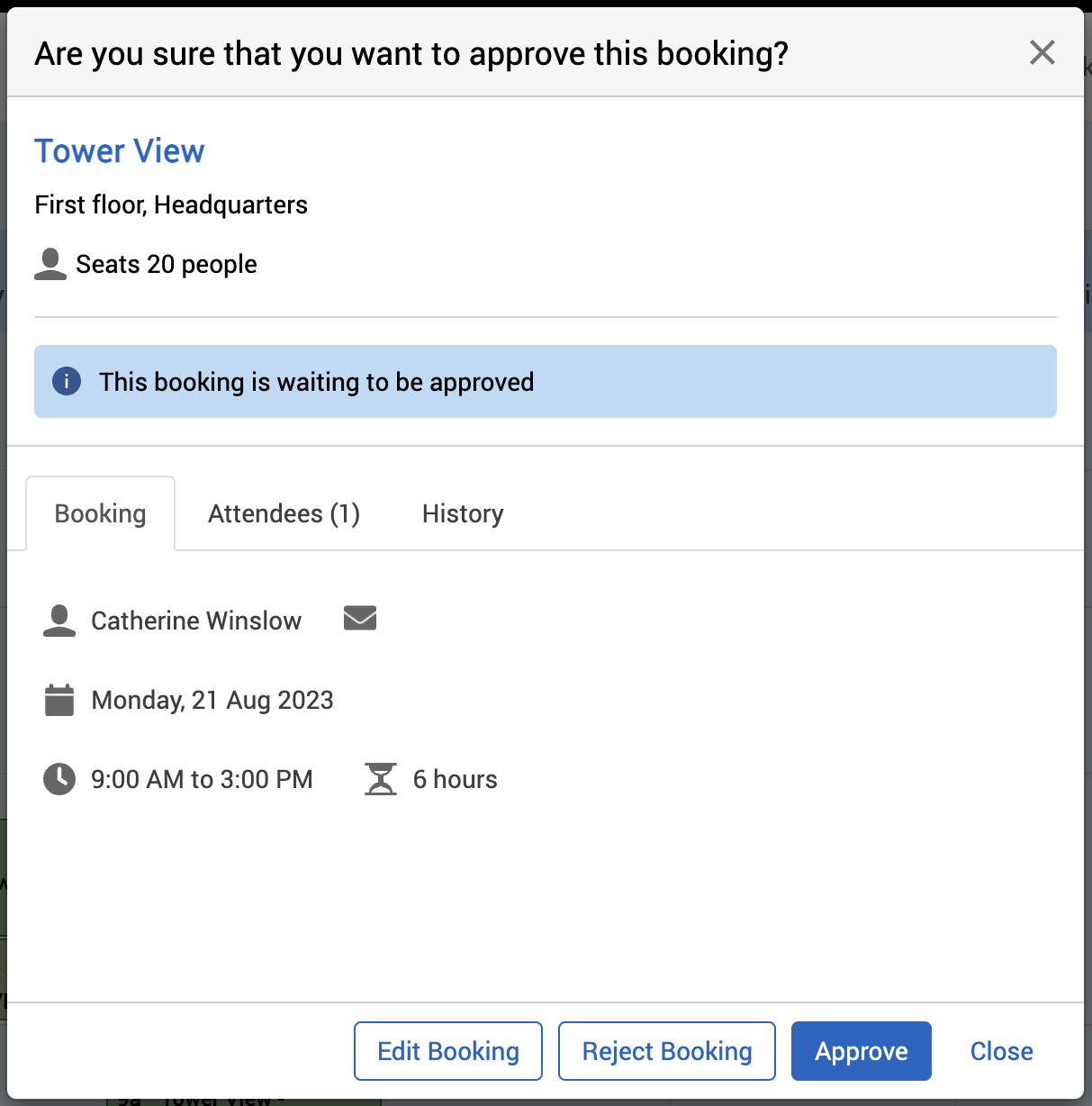
Reject a booking
To reject a booking in the Tentative Bookings report:
Depending on the view you’ve selected, how to reject a booking may be different:
For View by day, View by week, and View by month, select the booking you want to edit (see image below).
For View as list, select Reject Booking next to the booking.
For View as table, select [Booking Time] or [Booking Owner (you)] on the booking.
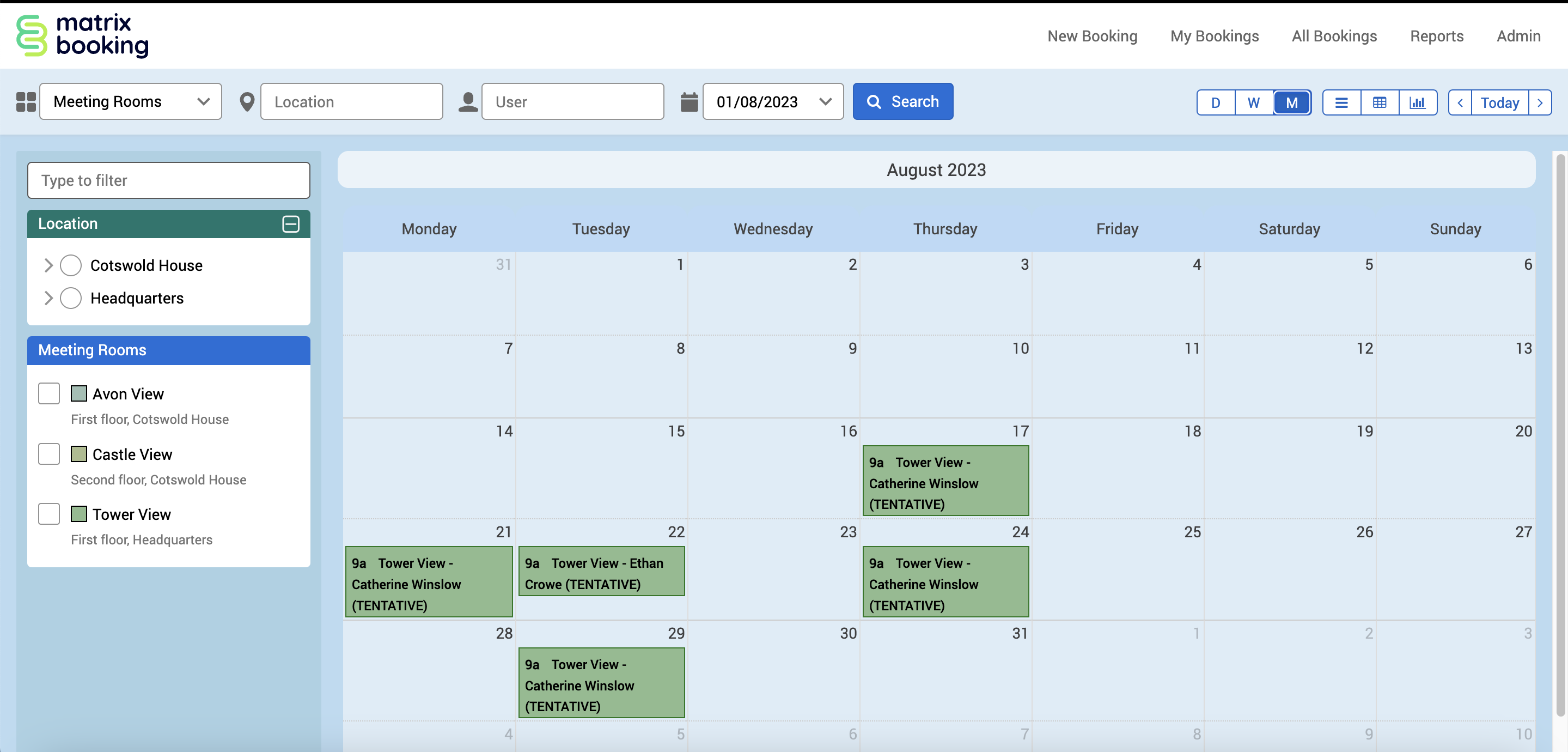
Either the:
warning pop-up will appear.
About booking pop-up will appear. Select Reject Booking to open the warning pop-up.
Add a reason for rejecting the booking in the Reason for rejection (optional) text box if you want.
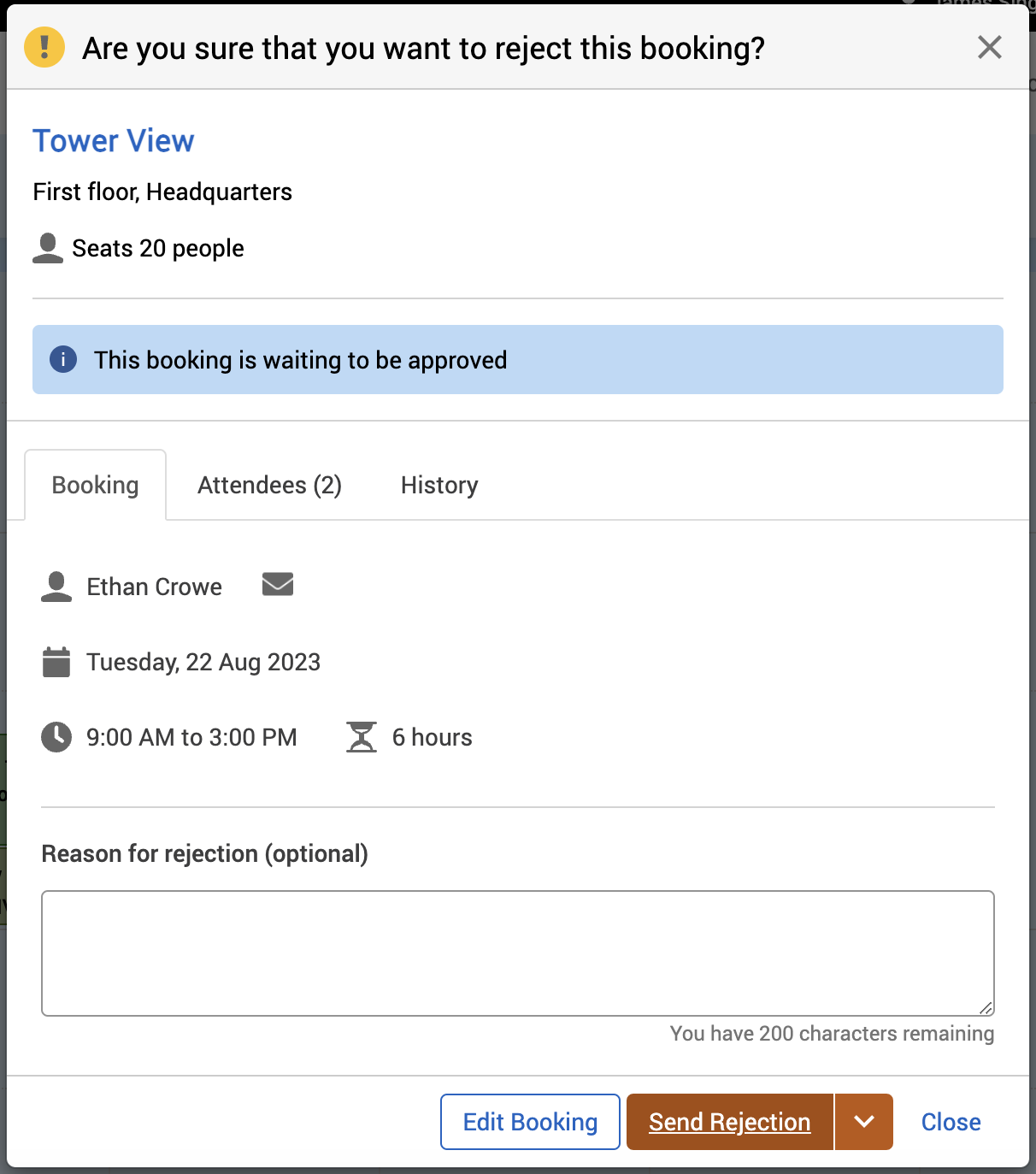
Select either:
Send Rejection to save and send the booking cancellation to all attendees.
⌄ drop-down list followed by Reject Booking without Send to just cancel the booking.
Edit Booking to edit the booking.
Close to discard your changes.
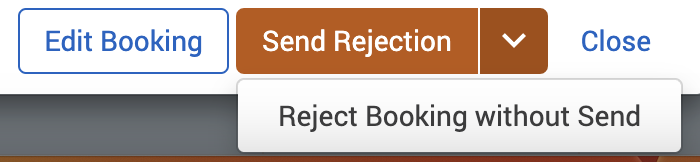
End a booking early
To end a booking early in the Tentative Bookings report:
Depending on the view you’ve selected, how to end a booking early may be different:
For View by day, View by week, and View by month, select the booking you want to edit (see image below).
For View as list, select End Early next to the booking.
For View as table, select [Booking Time] or [Booking Owner (you)] on the booking.
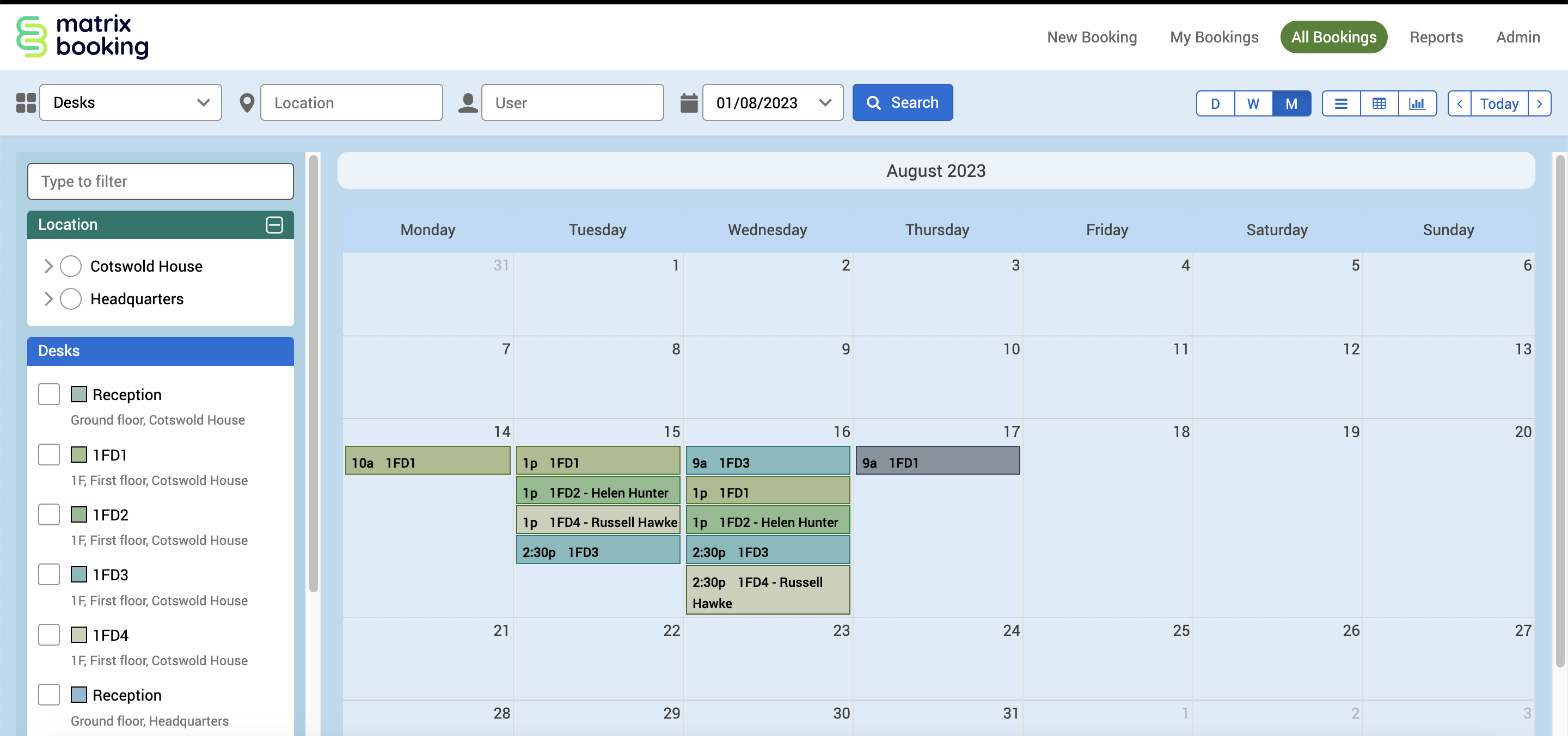
Either the:
warning pop-up will appear.
About booking pop-up will appear. Select End Early to open the warning pop-up.
Select either:
End Early to end the booking early.
Edit Booking to return back to the Edit booking pop-up.
Close to discard your changes.
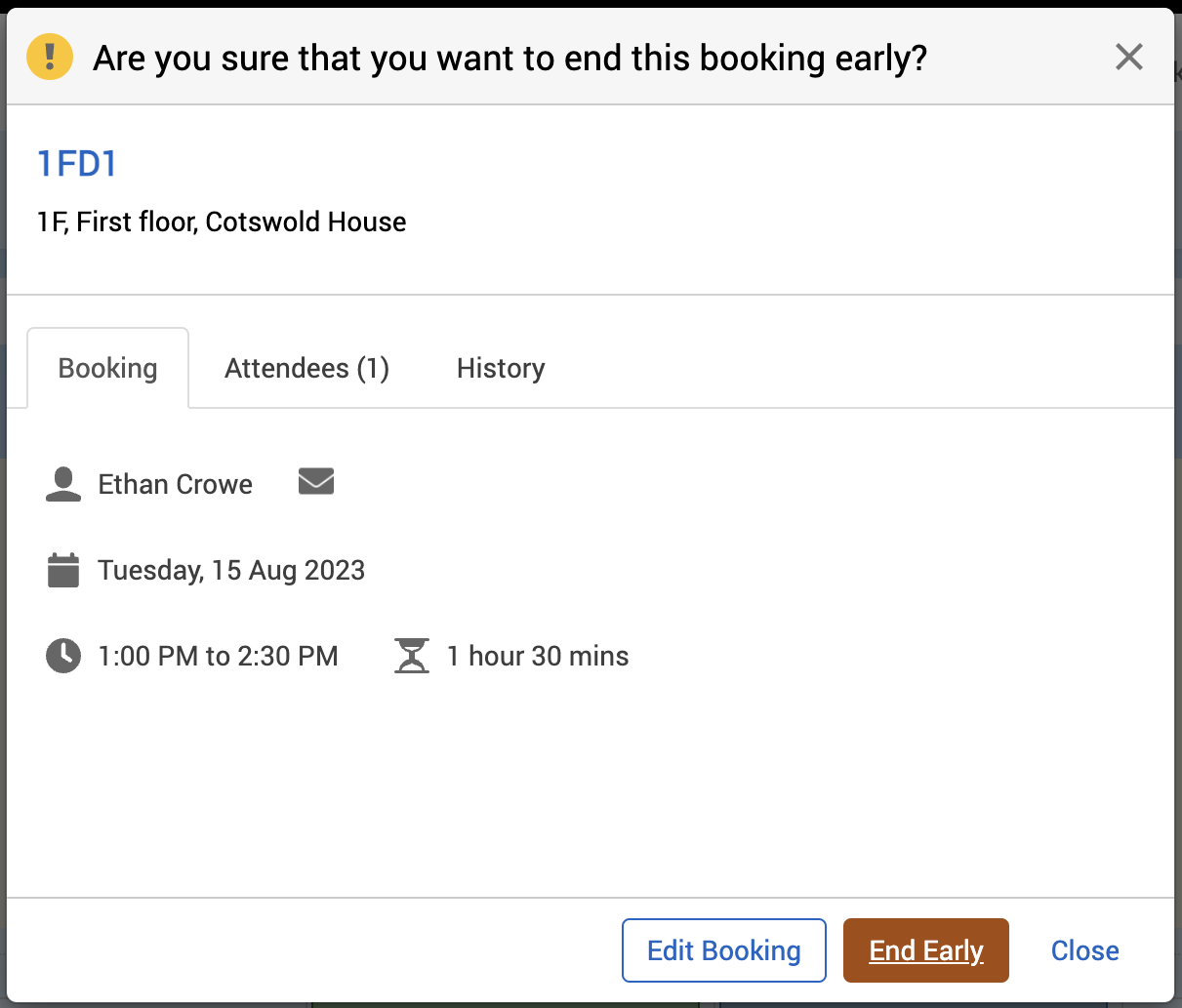
Cancel a booking
To cancel a booking in the Tentative Bookings report:
Depending on the view you’ve selected, how to cancel a booking may be different:
For View by day, View by week, and View by month, select the booking you want to edit (see image below).
For View as list, select Cancel Booking next to the booking.
For View as table, select [Booking Time] or [Booking Owner (you)] on the booking.
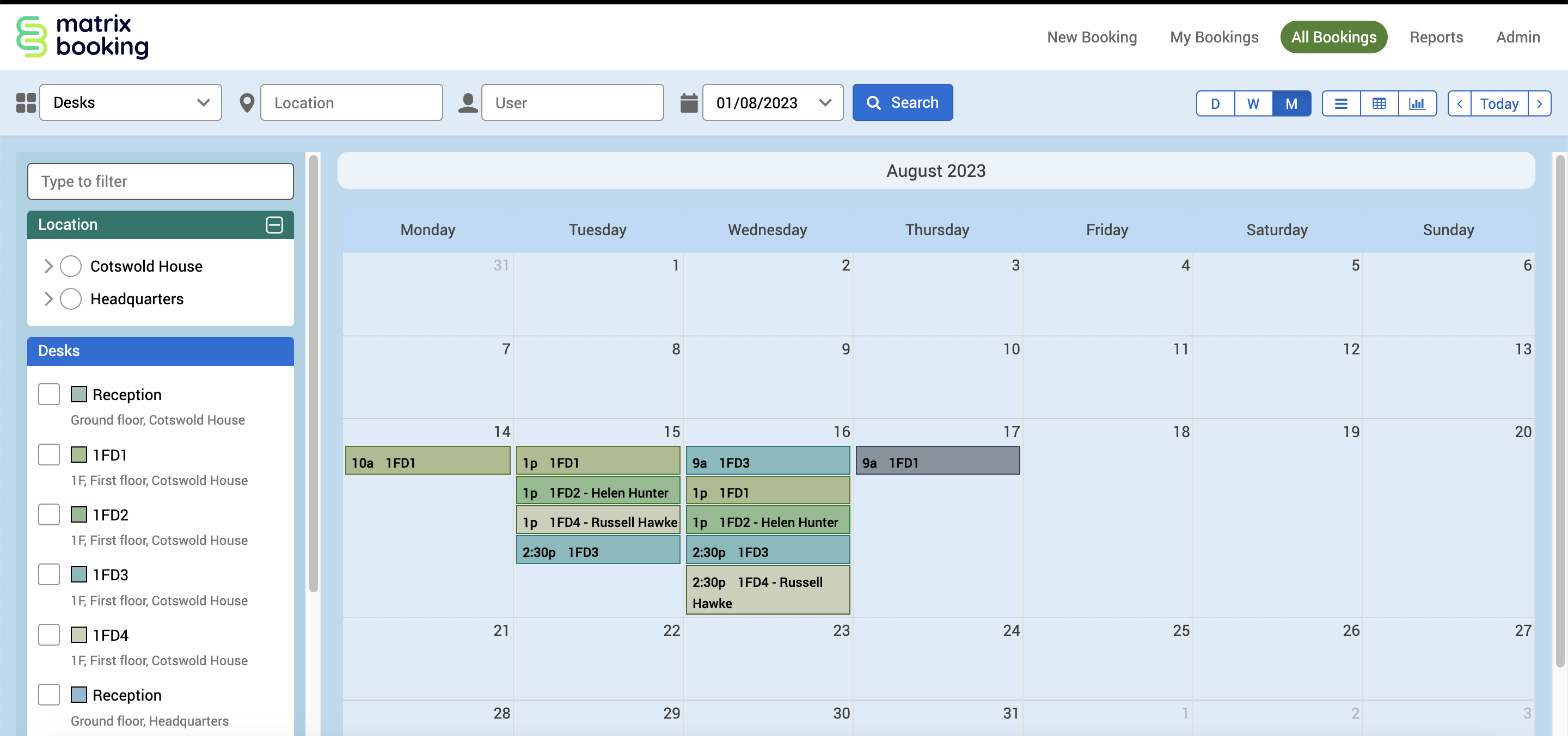
Either the:
warning pop-up will appear.
About booking pop-up will appear. Select Cancel Booking to open the warning pop-up.
Select either:
Send Cancellation to save and send the booking cancellation to all attendees.
⌄ drop-down list followed by Cancel Booking without Send to just cancel the booking.
Edit Booking to return back to the Edit booking pop-up.
Close to discard your changes.
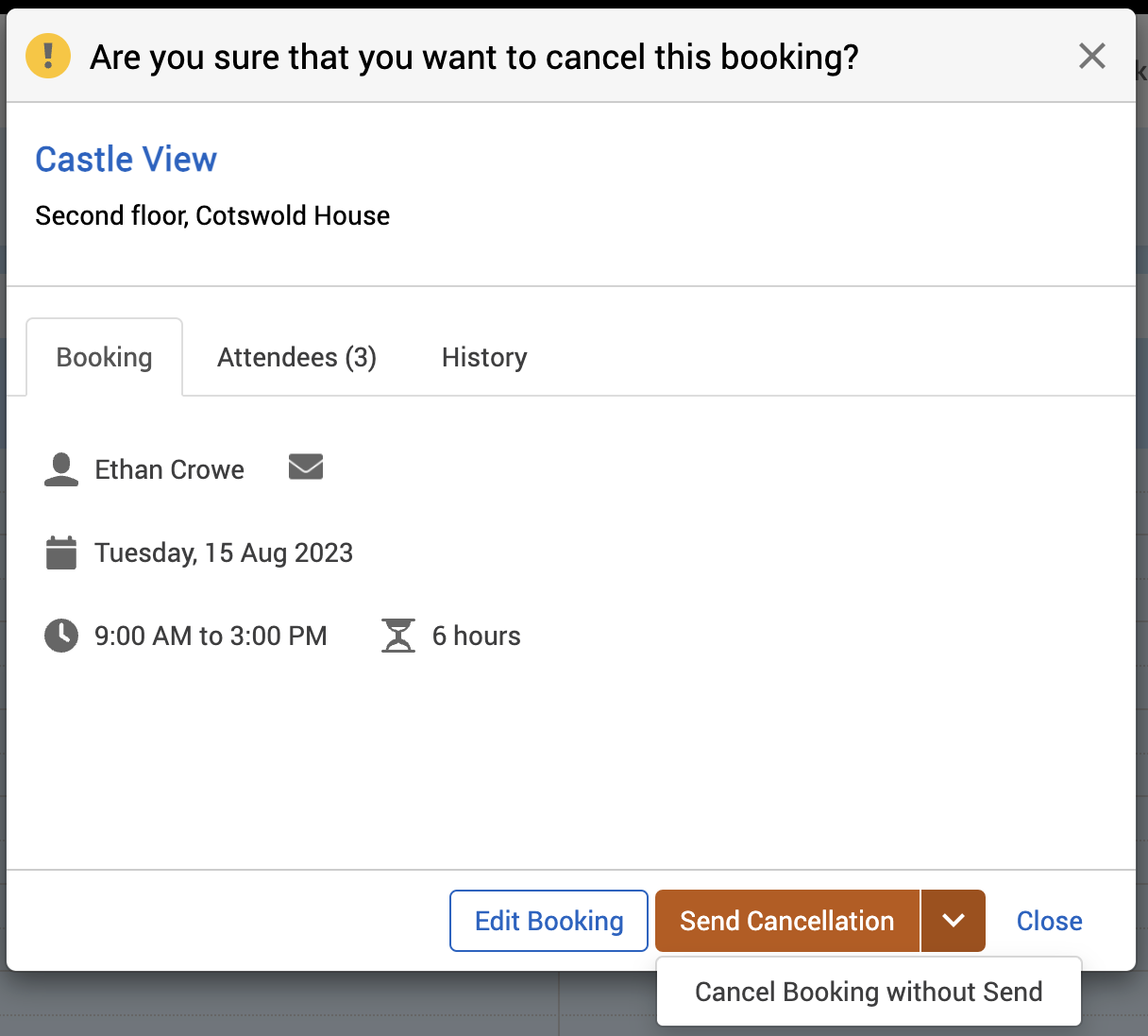
Limitations
The Tentative Bookings report limitations are:
The Tentative Bookings View as list report is limited to 10 entries per page.
The Tentative Bookings reports are limited to the first 5,000 entries for all tentative bookings and populates the report based on the search parameters you selected.
You can only edit, end early, or cancel 1 booking at a time.
You can’t edit, approve, reject, end early, or cancel bookings in the Tentative Bookings View as chart report.
You can edit a booking when it has started. The start can only be changed to the current time or after – it can’t be changed to before the current time. For example, you booked a desk for 1:00 PM to 5:00 PM today and you want to change the start time to 2:00 PM. It’s currently 2:05 PM. You can only change the start time to 2:05 PM or later and not for 2:00 PM as that’s already been.
You can’t cancel a booking once the booking has started – you can only end the booking early.
Next ❯
Orphaned Bookings report